Diversi utenti che desiderano inizializzare i propri Mac hanno riferito di essere stati ostacolati dall’inizializzazione dei propri Mac da un messaggio di errore”L’assistente alla cancellazione non è supportato su questo Mac”. Se sei uno di questi utenti, continua a leggere per scoprire cos’è, cosa lo sta causando e cosa puoi fare per ripristinare il tuo Mac.
Cos’è Erase Assistant?
Se hai posseduto, regalato o venduto un iPhone, probabilmente hai utilizzato la sua funzione senza problemi Cancella tutto il contenuto e le impostazioni per riportarlo allo stato originale.
Per anni, il Mac non ha avuto questa funzione e la cancellazione ha richiesto un processo meticoloso. Tradizionalmente, dovevi uscire manualmente da tutti i tuoi account, cancellare il disco di avvio e reinstallare macOS.
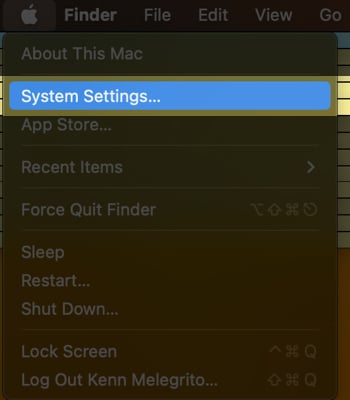
Questo è stato fino a macOS Monterey, dove Apple ha finalmente rilasciato Cancella tutto il contenuto e le impostazioni del Mac, popolarmente noto come Erase Assistant. È stato introdotto per semplificare il processo di ripristino del tuo Mac alle impostazioni di fabbrica e di cancellazione di tutti i suoi contenuti prima di reinstallare un macOS sul tuo Mac con un solo clic.
Chi può usarlo?
Erase Assistant è una potente funzionalità disponibile solo su Mac con Apple silicon (chip serie M) o Apple T2 Security Chip. Il tuo Mac dovrebbe anche eseguire almeno macOS Monterey o macOS Ventura o versioni successive.
Se non sei sicuro che il tuo Mac abbia un chip di sicurezza Apple T2, di seguito sono riportati i modelli di Mac con detto chip:
iMac (Retina 5K, 2020) iMac Pro Mac Pro (2019) Mac Pro (Rack, 2019) Mac mini (2018) MacBook Air (Retina, 13 pollici, 2018, 2019, 2020) MacBook Pro (13 pollici, 2018) , 2019, 2020) MacBook Pro (15 pollici, 2018, 2019) MacBook Pro (16 pollici, 2019)
Che cosa significa l’errore di Erase Assistant?
Il L’errore”Erase Assistant non è supportato su questo Mac”viene visualizzato quando il tuo Mac è un modello precedente e non dispone del silicio Apple o dei chip di sicurezza T2.
Tuttavia, l’errore sembra essere un problema riscontrato principalmente da coloro che possiedono modelli di MacBook Pro 2017 con macOS Ventura. Ma in generale, anche i modelli più vecchi possono condividere questo problema.
Potrebbero anche esserci rari casi in cui l’errore potrebbe apparire nei dispositivi supportati a causa di un bug.
Cosa fare fare se Erase Assistant non è supportato sul tuo Mac?
Non c’è davvero alcuna correzione per gli errori di Erase Assistant non è supportato su questo Mac, tranne per assicurarti di utilizzare un modello che supporti il funzionalità e che stai utilizzando macOS Monterey o versioni successive sul tuo Mac.
Se visualizzi una notifica che ti informa che è necessario inizializzare altri volumi prima di poter inizializzare tutti i contenuti e le impostazioni, potresti aver utilizzato Boot Camp per installare Microsoft Windows sul tuo Mac. In tal caso, devi prima utilizzare Boot Camp per rimuovere Windows e la sua partizione prima di reimpostare il Mac.
Se il tuo dispositivo non soddisfa i requisiti, non potrai utilizzare Erase Assistant. Tuttavia, puoi ancora eseguire il metodo tradizionale per cancellare il tuo Mac, descritto di seguito.
Ripristina il Mac senza l’Assistente alla cancellazione
Senza l’Assistente alla cancellazione , ci sono vari modi per reimpostare il tuo Mac, a seconda del macOS in esecuzione e se si tratta di un Mac basato su Intel o meno.
Ecco una guida completa che copre diversi modi per reimpostare un Mac in base al suo macOS e al suo modello.
Ripristina Mac con Erase Assistant
Per utilizzare Erase Assistant, ovvero Cancella tutto il contenuto e le impostazioni sul tuo Mac, procedi come segue se utilizzi macOS Ventura:
Vai al menu Apple → Impostazioni di sistema .
Seleziona Generale nella barra laterale, quindi fai clic su Trasferimento di ripristino. 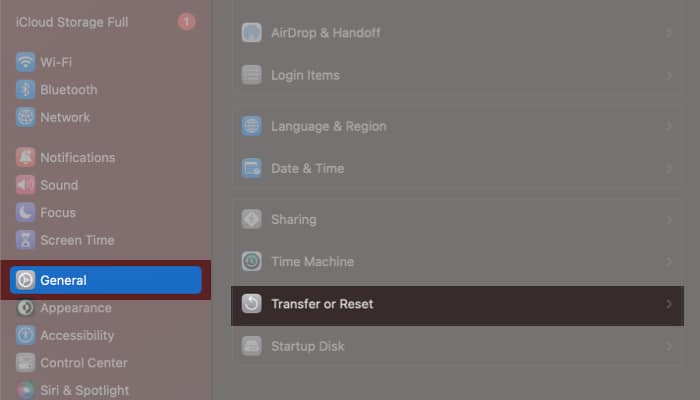 Fai clic su Cancella tutto il contenuto e le impostazioni.
Fai clic su Cancella tutto il contenuto e le impostazioni. Ora, accedi con il tuo login di amministratore → inserisci la password per accedere sul tuo Mac. Puoi eseguire un backup con Time Machine o un dispositivo di archiviazione esterno o saltare questo passaggio. Fai clic su Continua per cancellare tutti i contenuti multimediali, le impostazioni e i dati. Ti potrebbe essere chiesto di uscire dall’ID Apple. Inserisci la tua password ID Apple → fai clic su Continua. Fai clic su Cancella tutti i contenuti e le impostazioni per procedere. Il tuo Mac si riavvierà. Attendere fino al termine della barra di avanzamento. Potrebbe essere necessario connettersi a una rete Wi-Fi. Seleziona una rete Wi-Fi nell’angolo in alto a destra dello schermo. Attendi che il Mac si attivi. Fai clic su Riavvia.
Ora, accedi con il tuo login di amministratore → inserisci la password per accedere sul tuo Mac. Puoi eseguire un backup con Time Machine o un dispositivo di archiviazione esterno o saltare questo passaggio. Fai clic su Continua per cancellare tutti i contenuti multimediali, le impostazioni e i dati. Ti potrebbe essere chiesto di uscire dall’ID Apple. Inserisci la tua password ID Apple → fai clic su Continua. Fai clic su Cancella tutti i contenuti e le impostazioni per procedere. Il tuo Mac si riavvierà. Attendere fino al termine della barra di avanzamento. Potrebbe essere necessario connettersi a una rete Wi-Fi. Seleziona una rete Wi-Fi nell’angolo in alto a destra dello schermo. Attendi che il Mac si attivi. Fai clic su Riavvia.
Su macOS Monterey:
vai al logo Apple → Preferenze di sistema → seleziona Cancella tutto Contenuti e impostazioni → segui i passaggi 4-10 dall’alto.
Concludendo…
Se il tuo Mac soddisfa i requisiti di sistema, puoi utilizzare Cancella tutto il contenuto e le impostazioni per reimpostarlo senza passare attraverso il processo manuale di cancellazione del tuo Mac.
Ma se il tuo Mac non ha chip di sicurezza Apple silicon o T2, puoi non sarà in grado di utilizzare questa funzione e dovrà ricorrere al modo tradizionale di reimpostare un Mac.
Spero che questo ti aiuti!
Leggi di più: