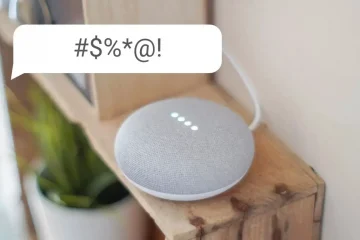Ogni tanto nella vita, è bello fare un passo indietro e ripristinare la vecchia moda. Potrebbe essere una semplice tazza di caffè sulla veranda in un frizzante sabato mattina o forse una rilassante partita di golf con alcuni buoni amici. Qualunque sia il tuo metodo, non c’è niente come fare una pausa, pulire la proverbiale lavagna mentale e ricominciare da capo. Lo stesso può valere per il tuo Chromebook o qualsiasi PC, del resto. Di tanto in tanto, un componente hardware può subire un aumento di velocità che può causare un’ampia gamma di problemi hardware o software.
Per fortuna, Chrome OS ha diversi modi per invocare un ripristino per tornare indietro in pista in pochissimo tempo. Alcuni di essi sono più invasivi di altri, ma spesso un semplice problema hardware può essere risolto con un ripristino rapido che non influirà sui dati salvati sul dispositivo. Oggi daremo un’occhiata a come ripristinare il Chromebook se ti capita di riscontrare un problema hardware. Ciò potrebbe variare da tasti che non funzionano sulla tastiera al touchscreen che non risponde e praticamente tutto il resto.
Occasionalmente, per ragioni sconosciute, l’EC (controller incorporato) perderà la comunicazione diretta con vari pezzi di hardware su un dispositivo. Potrebbe trattarsi di una porta USB, display, touchpad o qualsiasi altra cosa che comunichi direttamente con il”cervello”del dispositivo. Un semplice ripristino dell’hardware è generalmente la soluzione più semplice e migliore per rimediare a questi tipi di problemi quando si presentano. Questo, ovviamente, non risolverà un guasto hardware, ma è il miglior primo passo che puoi fare se il tuo Chromebook ti sta dando delle crisi.

Riavvia e ripristina
Prima di immergerci nel ripristino dell’hardware, prendiamo le ovvie misure di manutenzione che dovrebbero sempre essere la prima linea di difesa per aggirare allo stesso modo i problemi hardware e software. Puoi sempre spegnere completamente il tuo dispositivo e riavviarlo rapidamente per vedere se questo risolve il tuo problema. Presto Google aggiungerà un pulsante di riavvio alle opzioni del pulsante di accensione che si trovano nella barra delle applicazioni e ciò renderà questa attività ancora più semplice di quanto non sia attualmente. Se riaccendi il Chromebook e il problema persiste, ora è il momento di eseguire un ripristino dell’hardware.
L’aspetto positivo di un ripristino dell’hardware è che non cancella nulla sul tuo dispositivo Chrome OS in questo modo un powerwash in piena regola lo farebbe. In sostanza stai solo dando una scossa alla EC e aiutandola a ristabilire la comunicazione con l’hardware del dispositivo. Eseguire un ripristino dell’hardware è semplice quasi quanto riavviare il dispositivo. Per iniziare, spegni completamente il dispositivo. Puoi farlo facendo clic sul pulsante di accensione nella barra delle applicazioni o tenendo premuto il pulsante di accensione fisico per alcuni secondi finché non si spegne. Attendi almeno cinque secondi e assicurati che il dispositivo sia completamente spento.
Per avviare il ripristino, tieni premuto il tasto di aggiornamento. Generalmente è il terzo tasto della riga superiore da sinistra e ha un aspetto simile a questo. ↻ Mentre tieni premuto il tasto di aggiornamento, tocca il pulsante di accensione. (Non tenere premuto il pulsante di accensione. Basta un tocco.) Una volta che il dispositivo inizia ad accendersi e lo schermo si illumina, rilascia il pulsante di aggiornamento e attendi che il normale ciclo di avvio finisca. Accedi al tuo Chromebook e controlla se il tuo bug è stato eliminato.
Se questo allevia il tuo problema, sei a posto. Si spera che si sia trattato di un problema occasionale che non riguarderà più te o il tuo dispositivo. Se il problema non è stato risolto o il problema continua a presentarsi in futuro, potrebbe essere il momento di eseguire un powerwash completo del tuo Chromebook. Per ulteriori informazioni, guarda il video qui sotto su come ripristinare esattamente le impostazioni di fabbrica del tuo Chromebook. Tieni presente che questo cancellerà completamente il tuo dispositivo. Se puoi, assicurati di eseguire il backup di tutti i file che non desideri perdere.
Se hai provato tutti questi metodi e non riesci a risolvere il problema, è ora di contattare il produttore e vedi se possono guidarti attraverso la risoluzione dei problemi. Per problemi hardware su un dispositivo ancora in garanzia, farei pressione per ottenere una sostituzione poiché le riparazioni del Chromebook non sempre hanno il successo sperato. Se il tuo problema è relativo al software, puoi sempre inviare un feedback agli sviluppatori di Chromium. Questo potrebbe dare loro un’occhiata a un problema non divulgato che potrebbero risolvere e risolvere in un aggiornamento futuro. Puoi inviare feedback con log di sistema e persino screenshot premendo Alt+Maiusc+i sulla tastiera.
Spero di esserti stato d’aiuto. I problemi hardware possono essere frustranti, ma spesso la soluzione può essere semplice. Assicurati di ricontrollare per ulteriori suggerimenti e istruzioni su come ottenere il massimo dai tuoi dispositivi ChromeOS. Alla prossima.