Valutazioni dell’editore: Valutazioni degli utenti:[Totale: 0 Media: 0] @media(larghezza minima: 500px) { } @media(larghezza minima: 800px) { }
Microsoft Designer è uno strumento di progettazione grafica gratuito basato su intelligenza artificiale che puoi utilizzare per creare post, loghi e biglietti d’invito sui social media unici e di alta qualità , banner di siti web e altro. Designer ti consente di creare automaticamente immagini con DALL-E 2 utilizzando la sua opzione AI semplicemente digitando una descrizione testuale o idee su ciò che desideri. Questo ti aiuta a iniziare facilmente e a personalizzare qualsiasi design che ti piace.
Oltre a quanto sopra, Designer ti consente anche di usare le tue immagini insieme agli strumenti di progettazione integrati per creare e personalizzare i tuoi progetti grafici. Ti fornisce una gamma di modelli, temi colore, forme, foto, stili di testo, icone e altro ancora per aiutarti a creare il design perfetto che corrisponda alle tue esigenze.
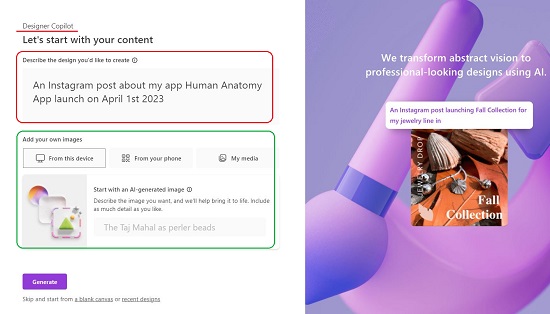
Al momento della scrittura questo articolo, Microsoft Designer è stato fornito agli utenti tramite una lista d’attesa. Gli utenti possono aggiungere il proprio indirizzo email alla lista e una volta concesso l’accesso, riceveranno le istruzioni per effettuare il login. Tuttavia, l’anteprima corrente dell’applicazione non include tutte le funzionalità pianificate. Microsoft prevede di ottenere un feedback da quegli utenti a cui è stato concesso l’accesso e di utilizzarlo per migliorare lo strumento prima che venga lanciato per il pubblico in generale. Dopo il suo lancio, Microsoft Designer verrà fornito come app gratuita per gli abbonati a Microsoft 365 con una gamma opzionale di funzionalità a pagamento.
Come funziona:
1. Una volta ottenuto l’accesso, fai clic sul link di invito che ti è stato fornito e verrà visualizzata la schermata Designer Co-Pilot. Questo è un sistema di intelligenza artificiale di Microsoft che genera i tuoi progetti visivi in base alla tua descrizione del testo utilizzando immagini generate dall’IA o immagini esistenti dal tuo sistema. Puoi anche scegliere di iniziare con una tela bianca.
2. Digita alcune parole/frasi sul design che desideri generare, ad esempio un post di Instagram, un biglietto d’invito, un logo, ecc. Puoi continuare a provare diverse varianti del prompt di testo finché non ottieni un risultato preciso che corrisponda alle tue idee.
3. Le immagini utilizzate nel design visivo che stai creando possono essere caricate dal tuo dispositivo, telefono o generate utilizzando AI (DALL-E 2).
4. Se sei interessato alle immagini generate dall’IA, fai clic su”Inizia con un’immagine generata dall’IA”, digita la migliore descrizione possibile dell’immagine, fai clic sull’icona della freccia viola verso destra e attendi che vengano visualizzate le immagini AI. Nota che quando digiti il tuo prompt di testo, Designer offre un elenco di suggerimenti che lo modificano e lo ottimizzano ulteriormente per fornirti idee su come regolare l’immagine finale.
5. Quando vedi un’immagine che ti piace, fai clic su”Salva”per utilizzarla nel tuo design. Vedrai ora che le idee di visual design iniziano ad apparire sulla destra in base alla descrizione che hai specificato nel passaggio 2 sopra. I progetti utilizzeranno le immagini generate dall’intelligenza artificiale o quelle che hai selezionato manualmente a seconda dei casi. Qualsiasi modifica nella descrizione del design, dell’immagine ecc. verrà aggiornata in tempo reale. In questo modo è facile creare molte varianti con diverse combinazioni e scegliere quella più adatta alle tue esigenze.
6. Puoi scegliere il design che desideri utilizzare e quindi fare clic su”Personalizza design”per aprirlo in Designer.
7. Se desideri caricare la tua immagine anziché utilizzarne una generata dall’intelligenza artificiale, scegli”Da questo dispositivo”e carica l’immagine dal tuo computer locale. Successivamente, seleziona uno dei design generati automaticamente sulla destra che include la tua immagine e, infine, fai clic su”Personalizza design”per aprirlo nel Designer. Puoi utilizzare la casella a discesa”Dimensione”in alto per specificare la dimensione (quadrata, orizzontale, verticale) del disegno.
8. Una volta che il tuo visual si apre nel Designer, sarai in grado di vedere gli strumenti sul pannello laterale sinistro e l’anteprima in tempo reale del design al centro dell’interfaccia. Tutte le modifiche apportate vengono salvate automaticamente.
9. Puoi fare clic su”Modelli”nel pannello di sinistra e scegliere qualsiasi modello esistente o cercarne altri da Microsoft per dare uno stile diverso al tuo design.
10. Per inserire immagini aggiuntive dal tuo dispositivo, telefono, Google Drive, Dropbox, Google Foto ecc. o per scegliere un’immagine caricata in precedenza, fai clic sull’icona”I miei file multimediali”e fai semplicemente clic sull’immagine che ti piace.
11. Quando selezioni un’immagine nell’oggetto visivo, viene visualizzato un pannello verticale verso sinistra. Puoi utilizzare questo pannello per applicare effetti come la rimozione dello sfondo, la sfocatura dello sfondo, i filtri ecc., nonché per modificare la luminosità, il contrasto, la saturazione, la nitidezza dell’immagine e altro ancora.
12. Per visualizzare altri elementi visivi consigliati per il tuo progetto, fai clic su”Elementi grafici”e scegli gli elementi richiesti come forme organiche, forme piene, video, immagini di sfondo astratte, icone, illustrazioni e molto altro. In alternativa, puoi fare clic su”Genera”e generare nuovamente un’immagine AI utilizzando DALL-E 2 digitandone la descrizione.
13. Successivamente, puoi aggiungere un titolo, un sottotitolo o il corpo del testo. Puoi anche scegliere uno stile di testo particolare e digitare/modificare direttamente il testo nel design. Scegli le maniglie del testo ai bordi e agli angoli per ruotare il testo o ingrandire/ridurre le dimensioni. La barra di formattazione del testo che appare nella parte superiore del design può anche essere utilizzata per modificare Font, Dimensione, Stile, Posizione, Opacità e altro.
14. Per scegliere una diversa combinazione di colori o stili di testo, fai clic sull’icona”Stili”e fai semplicemente clic sullo stile che desideri.
15. Per iniziare con un altro design, fai clic sul pulsante”Nuovo design”in alto a destra dell’interfaccia e Designer Co-pilot si avvierà ancora una volta per iniziare un design da zero.
16. Per condividere il tuo design su piattaforme di social media come LinkedIn, Instagram o Facebook o per scaricare il tuo design, fai clic sul pulsante”Download”. Designer ti consente di scaricare l’immagine nei formati di file PNG, JPG e PDF. Hai anche la possibilità di rendere trasparente lo sfondo ed evitare una filigrana. Inoltre, puoi fare clic su”Copia come immagine”per copiare l’immagine negli appunti o fare clic su”Invia al telefono”per consegnare l’immagine al tuo telefono scansionando un codice QR.
Chiusura Parole:
Microsoft Designer è uno strumento fantastico che fornisce tutte le funzionalità di cui hai bisogno per progettare un design creativo e accattivante per post sui social media, biglietti, loghi, banner e altro ancora. Ma ciò che lo distingue è la sua capacità di generare immagini AI tramite DALL-E 2 e di utilizzarle nei tuoi progetti in modo facile e veloce. Consiglio vivamente agli utenti di provarci e non ve ne pentirete.
Fai clic qui per unirti alla lista d’attesa di Microsoft Designer.
