Soluzioni rapide per Safari che non funziona su Mac dopo l’aggiornamento:
visita il Stato del sistema per verificare se i server Apple sono inattivi. Assicurati che il tuo Mac sia connesso a Internet. Assicurati che i server del sito Web a cui stai tentando di accedere non siano inattivi.
Con ogni nuovo aggiornamento, Apple aggiunge più funzionalità al browser Safari su Mac. Sfortunatamente, a volte questi aggiornamenti possono portare alcuni ospiti inattesi, come bug, che possono influenzare il browser. Quindi diamo un’occhiata alle soluzioni per correggere Safari che non funziona su Mac dopo l’aggiornamento.
1. Ricarica la pagina web
Poiché Safari non carica le pagine web su Mac dopo l’aggiornamento, puoi iniziare a risolverlo ricaricando la pagina web a cui stai tentando di accedere o quella a cui ti trovi attualmente. Poiché questo farà sì che il browser invii e riceva nuovamente i dati per caricare la pagina, eliminando eventuali bug che ne impediscono il caricamento.

Per ricaricare: premi Cmd (⌘) + R.
In alternativa, fai clic su Visualizza dalla barra dei menu e seleziona Ricarica pagina. Se nessuno dei due funziona, assicurati di avere una connessione Internet stabile e cerca altre soluzioni.
2. Forza l’uscita da Safari
Se Safari è bloccato o non si carica, prova a forzare l’uscita dall’app e vedi se questo aiuta.
Al termine, riapri l’app e riprenderà automaticamente da dove l’avevi lasciato. Se sei sicuro che qualche sito web stia impedendo a Safari di funzionare su MacBook Air o altri modelli di Mac, puoi impedirne l’utilizzo.
3. Controlla e ripristina le impostazioni di rete
Se alcuni bug hanno alterato le impostazioni predefinite, anche questo potrebbe impedire a Safari di funzionare. Per risolverlo, puoi ripristinare le impostazioni di rete sul tuo Mac e vedere se il problema persiste.
4. Accesso tramite VPN
Scegliere la VPN giusta potrebbe aiutarti a risolvere Safari che non funziona su Mac. A volte, potrebbe non essere Safari ma un particolare sito Web a causare problemi. Il sito web potrebbe essere bloccato nella tua regione. Pertanto, abbiamo creato un elenco dettagliato delle migliori VPN per Mac e puoi scegliere quella più adatta alle tue esigenze.
Menziona l’uso di una finestra privata
È interessante notare che puoi accedere ad alcuni siti web senza problemi quando vengono aperti in una finestra privata. Per aprire una finestra privata in Safari, usa Cmd (⌘) + Maiusc + N.
5. Elimina cronologia, cache e cookie di Safari
Hai mai desiderato cancellare alcuni ricordi della vita per ricominciare da capo? Anche se non è del tutto possibile nella vita, puoi svuotare cache, cronologia e cookie su Safari su Mac.
Se non è tutto, puoi eliminare ulteriormente altri file indesiderati da Safari utilizzando Finder. Ecco come:
apri il Finder → fai clic sull’opzione Vai dalla barra dei menu. Scegli Vai alla cartella.
 Ora inserisci/incolla quanto segue: ~/Library/Safari.
Ora inserisci/incolla quanto segue: ~/Library/Safari.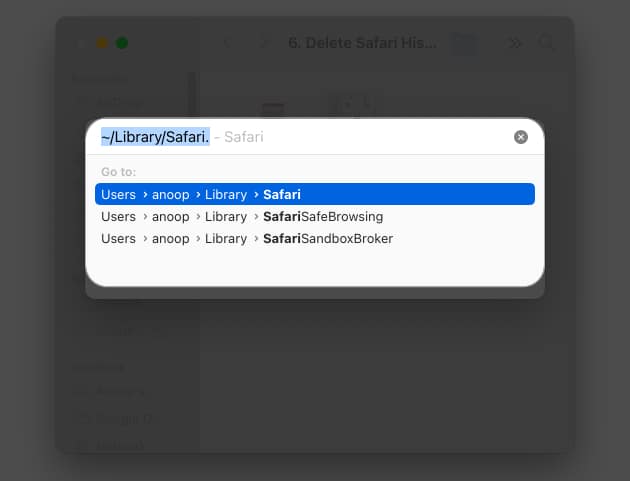 Ora, elimina i file History.db e LastSession.plist.
Ora, elimina i file History.db e LastSession.plist.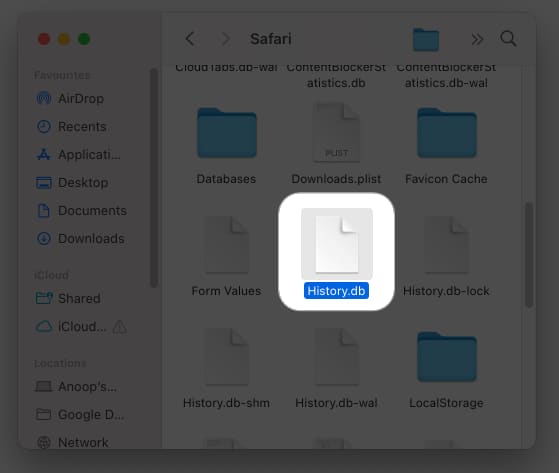
Con questo puoi ripulire i file e il database PLIST di Safari danneggiati. Non preoccuparti; questi file verranno eventualmente rigenerati da Safari. La cancellazione di questi file rimuoverà anche ciò che impedisce a Safari di funzionare su Mac dopo l’aggiornamento.
6. Disabilita le estensioni di Safari
Anche se le hai scaricate per migliorare la tua esperienza di navigazione, alcune estensioni potrebbero essere il motivo per cui Safari non funziona su Mac dopo l’aggiornamento.
Avvia Safari
strong> → fai clic su Safari nella barra dei menu → vai a Impostazioni. Fai clic su Estensioni → disabilita le estensioni deselezionandole. Per disinstallare queste estensioni, premi elimina. Lo strumento Utility Disco può cercare errori e poi ripararli, dandoti così una soluzione da Safari che non risponde su Mac. Apri Utility Disco → seleziona Macintosh HD. Premi Pronto soccorso. Ripeti il processo 2-3 volte e riavvia il tuo Mac. Come si può intuire, i file delle preferenze di Safari contengono informazioni riguardanti tutte le impostazioni e le modifiche apportate nel browser. Potrebbe essere il motivo per cui Safari non funziona su Mac dopo l’aggiornamento. Per risolverlo, puoi semplicemente cancellarlo: Esci da Safari se è in esecuzione. Avvia Finder. Tieni premuto il tasto Opzione e premi il menu Vai. Scegli Libreria. A volte, gli utenti possono aggiungere più DNS (Domain Name System) e questo potrebbe essere il motivo per cui Safari non funziona su Mac dopo l’aggiornamento. La soluzione è svuotare la cache DNS e verificare se il problema è stato risolto. Hai mai sentito parlare di giocare sul sicuro? Sebbene sia quasi impossibile nella vita, è possibile in macOS con la modalità provvisoria. Con questo, puoi salvare Safari dal blocco. Oltre a queste correzioni, puoi anche provare le soluzioni indicate di seguito per riparare Safari non si apre su Mac dopo l’aggiornamento. Riavvia Mac: con un rapido riavvio del Mac, sarai in grado di risolvere il problema: fai clic sul logo Apple → Riavvia → fai di nuovo clic su Riavvia per confermare. Aggiorna Mac: controlla se sono disponibili aggiornamenti per il tuo Mac. In tal caso, aggiorna rapidamente il tuo Mac, in quanto può eliminare i bug che potrebbero causare il malfunzionamento di Safari. Contatta l’assistenza Apple: se nessuna delle soluzioni è utile, l’ultima risorsa è contattare l’assistenza Apple e vedere se possono aiutarti a risolvere il problema. Come posso disinstallare e reinstallare Safari su Mac? Safari è un’app di sistema principale in bundle con macOS; quindi, non può essere disinstallato o reinstallato. Safari può danneggiarsi? Se Safari è affetto da qualche tipo di virus del browser, lo stesso può interessare anche il tuo Mac. Buona navigazione con Safari Con questo tutorial, spero che queste soluzioni possano aiutarti a salvare Safari dal non funzionare su MacBook Air o altri Mac dopo l’aggiornamento. Se hai ancora dubbi o suggerimenti, fammelo sapere nei commenti. Letture più interessanti:7. Controlla il disco di avvio
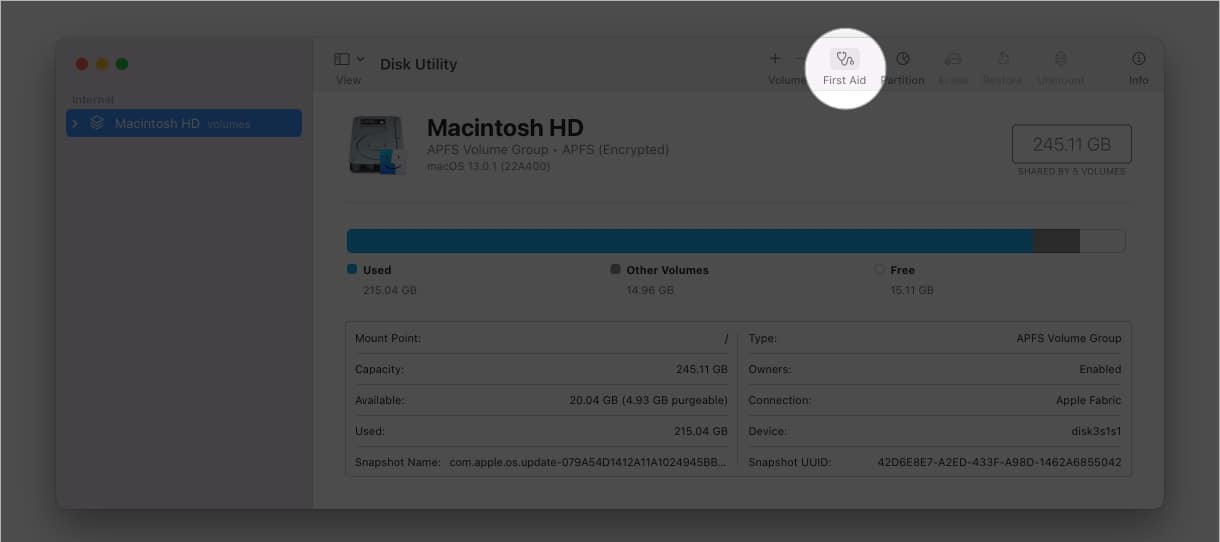 Fai clic su Esegui → fai clic su Continua.
Fai clic su Esegui → fai clic su Continua.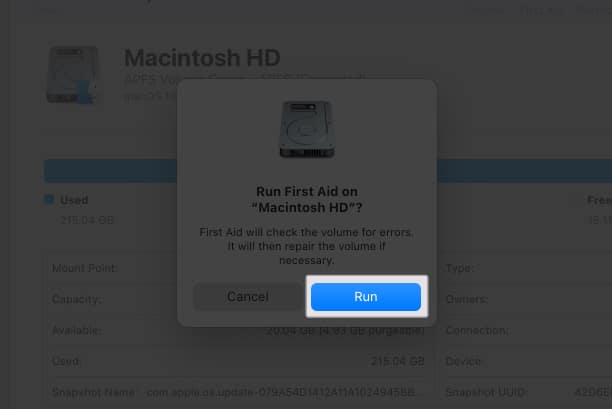 Attendi fino al termine del processo. Nel frattempo non sarai in grado di utilizzare il Mac. Fai clic su Fine una volta completato il processo.
Attendi fino al termine del processo. Nel frattempo non sarai in grado di utilizzare il Mac. Fai clic su Fine una volta completato il processo. 8. Elimina i file delle preferenze
Puoi anche usare Maiusc + Comando + L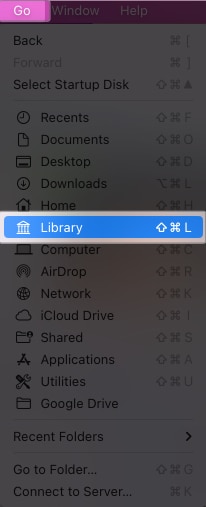 Vai a Contenitori → Safari → Dati → Libreria → Safari.
Vai a Contenitori → Safari → Dati → Libreria → Safari.
Anche se vedi più file Safari, solo uno avrà il percorso corretto.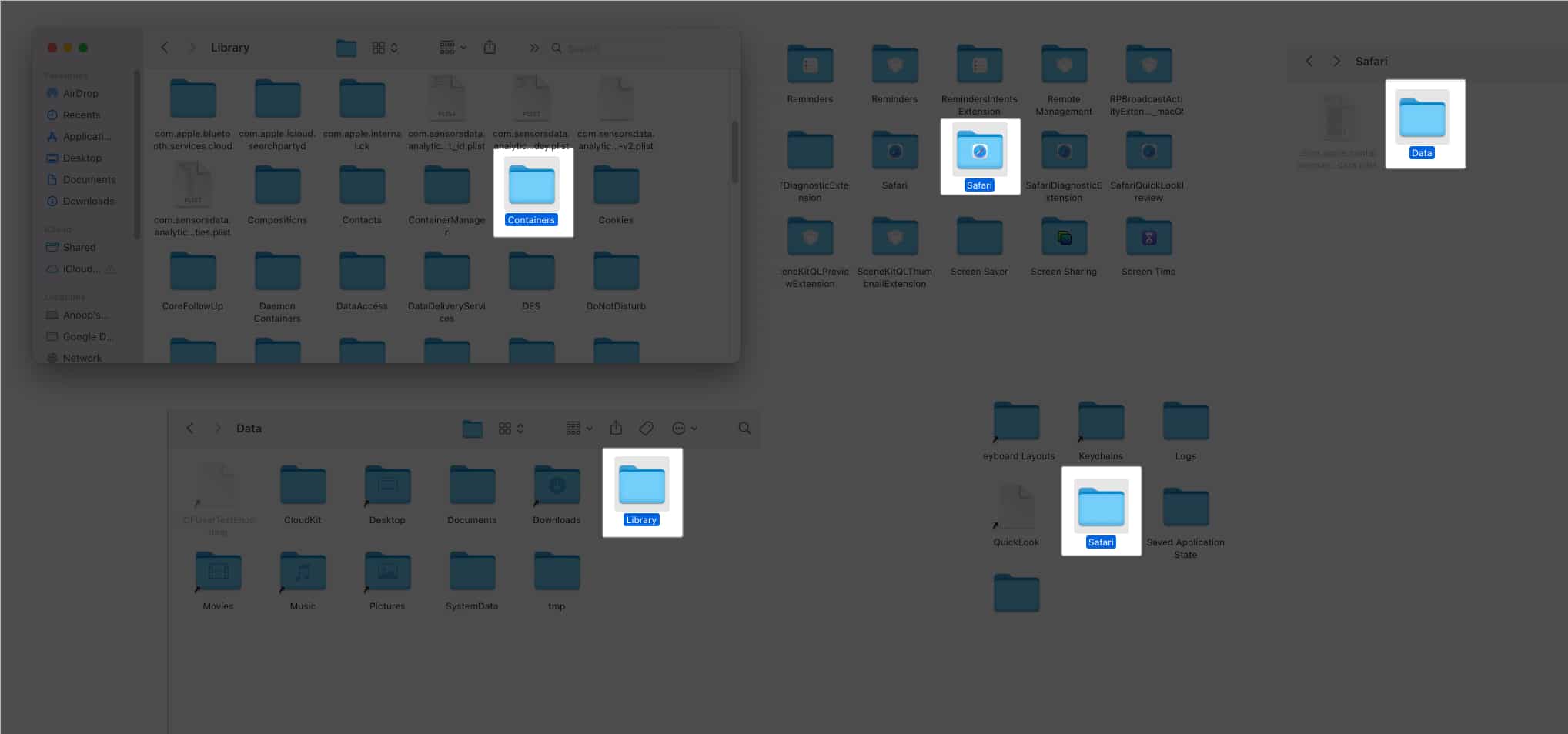 Elimina tutti i file che terminano con le seguenti estensioni: db db-shm db-wal
Elimina tutti i file che terminano con le seguenti estensioni: db db-shm db-wal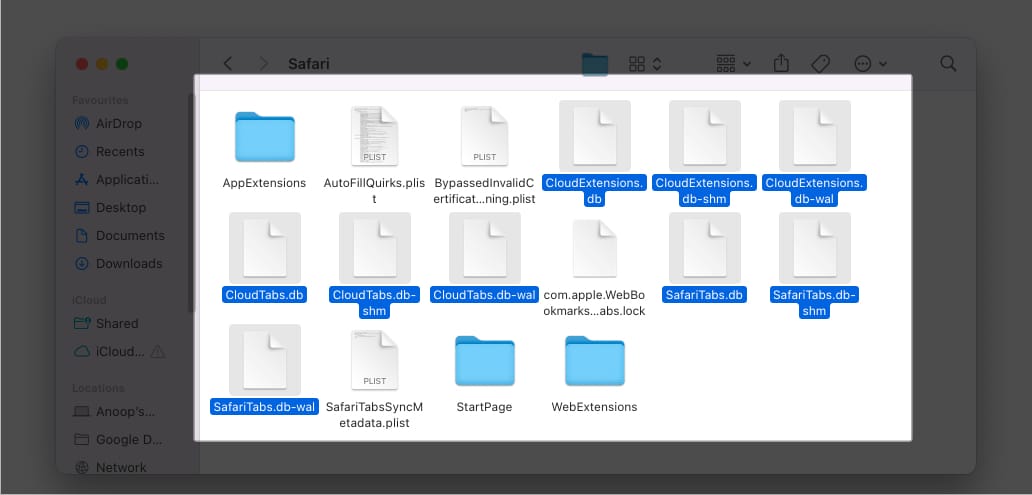
9. Svuota la cache DNS su Mac
10. Accedi utilizzando la modalità provvisoria
Correzioni comuni
Domande frequenti

