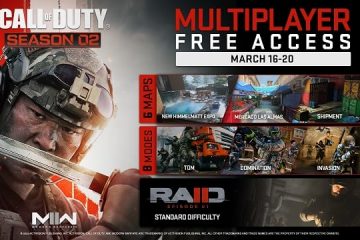C’è una funzione iOS che avvantaggia molti utenti, ma è assolutamente vitale se indossi AirPods o altri modelli di cuffie collegati al tuo iPhone. Un gran numero di utenti iPhone non lo sa nemmeno, soprattutto perché è disabilitato per impostazione predefinita e nascosto nelle impostazioni di sistema.
Immagina di essere in grado di identificare i suoni cruciali anche quando non stai prestando attenzione-suoni che potrebbero avvisarti del pericolo, aiutarti a prenderti cura dei tuoi cari o semplicemente semplificarti la vita. Questa funzione cruciale può fare proprio questo ed è un must quando ascolti musica, podcast, film, chiamate e altro audio con le tue cuffie cablate o wireless, in particolare quelle con cancellazione del rumore.
Perché tu Dovresti usare il riconoscimento del suono di Apple
Riconoscimento del suono, la funzione in questione, sfrutta il framework di analisi del suono di Apple e l’intelligenza sul dispositivo per ascoltare e identificare suoni specifici nel tuo ambiente utilizzando i microfoni predefiniti del tuo iPhone. È stato introdotto su iOS 14 con 13 suoni riconoscibili disponibili e da allora è solo migliorato. Due suoni aggiuntivi sono stati implementati su iOS 15 e iOS 16 ha aperto le possibilità con il rilevamento del suono personalizzato.

Se abilitato, il tuo iPhone può riconoscere una serie di suoni predefiniti, tra cui sirene salvavita, segnali antincendio allarmi e rilevatori di fumo. È anche in grado di rilevare clacson, campanelli e colpi di porta per quando devi firmare una consegna speciale, come un nuovo MacBook o un pasto caldo. E puoi usarlo per identificare il tuo bambino che piange nella stanza accanto o tramite un baby monitor, dirti quando il timer del forno è scaduto o farti sapere quando il tuo bollitore sta fischiando.
Il tuo iPhone può rilevare questi suoni ed emettere avvisi per te quando il tuo iPhone è bloccato. Ancora più importante, funziona quando indossi le cuffie che altrimenti renderebbero facile perdere suoni importanti nelle tue vicinanze. Se indossi un Apple Watch, riceverai anche gli avvisi lì e non solo sul tuo iPhone.
Sebbene la funzione sia pensata per le persone non udenti e con problemi di udito, tutti dovrebbero abilitarla durante l’ascolto dell’audio tramite cuffie, auricolari, auricolari o auricolari collegati. Ed è un punto di svolta assoluto se hai suoni unici come allarmi di sicurezza speciali, un bizzarro campanello, notifiche Alexa su uno smart speaker Echo e così via.
Passaggio 1: abilita il riconoscimento del suono sul tuo iPhone
Per configurare il riconoscimento sonoro su iOS 16, vai su Impostazioni-> Accessibilità-> Riconoscimento sonoro (nella sezione Udito). Se è disattivato, tocca l’interruttore per attivare Riconoscimento audio. Puoi anche saltare del tutto l’app Impostazioni utilizzando il controllo Riconoscimento audio nel Centro di controllo, che spiego nel passaggio 4 di seguito.
Passaggio 2: scegli i suoni per i quali desideri ricevere avvisi
Tocca il sottomenu”Suoni”e troverai il seguente elenco di 15 suoni predefiniti che il tuo iPhone può riconoscere immediatamente. Attiva qualsiasi suono che vuoi che il tuo iPhone stia cercando o disattiva un interruttore se non hai più bisogno che il tuo iPhone lo ascolti.
Allarmi: Incendio, Sirena, Fumo Animali: gatto, cane Casa: elettrodomestici, clacson, campanello, bussare alla porta, rottura di vetri, bollitore, acqua corrente Persone: pianto del bambino , Tosse, Grida
Se hai abilitato”Ehi Siri”sul tuo iPhone, potresti visualizzare un messaggio che dice”Ehi Siri non è disponibile durante l’utilizzo del Riconoscimento audio”. Come Hey Siri, è sempre in ascolto e, sfortunatamente, non possono ascoltare insieme. Tocca”Attiva riconoscimento sonoro”per continuare.
Passaggio 3: crea suoni personalizzati per allarmi, campanelli e dispositivi (facoltativo)
Il vero potere del riconoscimento sonoro deriva dalla capacità di addestra il tuo iPhone a riconoscere suoni e allarmi elettronici personalizzati. Per aggiungere un suono elettronico personalizzato, tocca”Sveglia personalizzata”o”Apparecchio personalizzato o campanello”dall’elenco dei suoni. Leggi la schermata iniziale rapida che appare e premi”Continua”.
Successivamente, inserisci un nome per il tuo suono personalizzato e premi”Continua”. Il tuo iPhone dovrà quindi ascoltare e salvare il suono cinque volte per assicurarsi che possa identificarlo correttamente in seguito. Tocca”Inizia ad ascoltare”, riproduci il suono e attendi che Riconoscimento audio lo rilevi.
Una volta identificato il primo suono, tocca”Salva suono”. Ripeti questo processo altre quattro volte finché Sound Recognition non ha registrato cinque diverse istanze del suono.
Tocca”Fatto”quando tutti e cinque i file audio sono stati salvati. Potrebbero essere necessari alcuni minuti in più prima che il riconoscimento del suono finisca di addestrare il tuo iPhone ad ascoltare e identificare il tuo suono personalizzato. Durante questo periodo, dirà”Off”per il tuo suono nell’elenco, ma si accenderà automaticamente al termine dell’addestramento.
Se scegli”Custom Alarm”e Sound Recognition identifica il suono come un elettrodomestico o un campanello, il tuo suono personalizzato finirà comunque nella sezione”Famiglia”dell’elenco dei suoni. Allo stesso modo, nella sezione”Allarmi”dovrebbe apparire l’utilizzo di”Appliance personalizzata o campanello”per registrare un suono identificato come allarme.
Quando il riconoscimento del suono non è in grado di rilevare il suono che stai tentando di salvare, dirà che non è stato rilevato. Toccando”Informazioni sui suoni personalizzati”verranno fornite ulteriori informazioni, ad esempio:
Informazioni sui suoni personalizzati
Suoni personalizzati è in grado di addestrare e rilevare suoni elettronici. Ad esempio:
• Microonde
• Lavatrici
• Sveglie
• CampanelliI suoni personalizzati funzionano meglio in ambienti silenziosi con poco rumore di fondo. Quando alleni il tuo suono, posiziona il tuo dispositivo vicino al suono che stai prendendo di mira per ottenere i migliori risultati.
Puoi utilizzare il pulsante Avvia ascolto per assicurarti di non acquisire suoni extra. Ad esempio, se devi premere alcuni pulsanti per impostare un timer sul microonde, tocca”Avvia ascolto”dopo aver premuto quei pulsanti e prima che il timer del microonde si spenga. Questo ti assicurerà di catturare solo il suono del timer corretto per il microonde.
Passaggio 4: usa il Centro di controllo per controllare più velocemente il riconoscimento del suono
Il riconoscimento del suono fa sì che il tuo iPhone ascolti costantemente all’ambiente circostante, il che può essere più fastidioso che utile in alcuni casi, ad esempio quando non indossi le cuffie. Per attivare e disattivare più rapidamente Riconoscimento audio, usa Centro di controllo. Puoi visitare Impostazioni-> Centro di controllo per assicurarti che”Riconoscimento audio”sia nell’elenco dei controlli inclusi. La sua icona dovrebbe essere visibile quando si trascina verso il basso o si scorre verso l’alto Control Center.
Se non si prevede di avere suoni personalizzati, non è nemmeno necessario eseguire tutto il lavoro in Impostazioni, come visto sopra , dato che puoi impostare tutto dal Centro di controllo.
Quando nessun suono è attivato per Riconoscimento audio, puoi toccare il riquadro Riconoscimento audio in Centro di controllo per visualizzare l’elenco dei suoni disponibili.
Se hai abilitato”Hey Siri”sul tuo iPhone, potresti visualizzare un messaggio che dice”Hey Siri non è disponibile durante l’utilizzo del riconoscimento audio”. Come Hey Siri, è sempre in ascolto e, sfortunatamente, non possono ascoltare insieme. Tocca”Attiva riconoscimento audio”per continuare.
Quando hai scelto i suoni per Riconoscimento audio, toccando il riquadro Riconoscimento audio in Centro di controllo si attiverà la funzione. Potrebbe essere necessario premere”Attiva riconoscimento audio”nel prompt se viene visualizzato. Toccando di nuovo il riquadro, Riconoscimento audio sospenderà e riattiverà Hey Siri, ma l’interruttore”Riconoscimento audio”rimarrà abilitato nelle impostazioni di accessibilità.
Per visualizzare l’elenco dei suoni, premi a lungo il riquadro Riconoscimento audio. Per creare suoni personalizzati, tocca”Impostazioni”per saltare lì e segui il passaggio 3 precedente.
Passaggio 5: personalizza le vibrazioni e i toni di avviso per ogni suono (facoltativo)
Una volta che hai imposta tutti i tuoi rumori di riconoscimento del suono, puoi personalizzare il modo in cui desideri essere avvisato quando viene rilevato ogni suono riconosciuto. Puoi fare in modo che il tuo iPhone riproduca un suono o una vibrazione specifici, entrambi o nessuno dei due.
Per i suoni, puoi utilizzare qualsiasi tono di avviso o suoneria sul tuo iPhone, acquistarne uno dal Tones Store o usarne uno hai creato manualmente. Per la vibrazione, puoi scegliere tra le opzioni standard, nessuna, creare un nuovo modello di vibrazione o scegliere un modello che hai già creato.
Passaggio 6: Personalizza le notifiche per il riconoscimento del suono
Vai su Impostazioni-> Notifiche-> Riconoscimento audio e puoi modificare la modalità di visualizzazione delle notifiche sul tuo iPhone. Assicurati che”Consenti notifiche”,”Notifiche sensibili al tempo”e tutte le posizioni degli avvisi siano attivate.
Suggerirei anche di cambiare lo”Stile banner”in”Persistente”in modo da non perderti la notifica, oltre a utilizzare”Sempre”per mostrare le anteprime sulla schermata di blocco.
Disabilitare l’interruttore”Suoni”qui disattiverà tutti i toni di avviso per ogni suono, quindi non è consigliato. Toccando”Personalizza notifiche”si accede direttamente alle impostazioni principali di Riconoscimento sonoro, dove è possibile attivare/disattivare Riconoscimento sonoro, selezionare e deselezionare i suoni e scegliere nuovi toni.
Passaggio 7: visualizzare gli avvisi di Riconoscimento sonoro
Ogni volta che Riconoscimento audio rileva un suono che hai scelto di cercare, riceverai una notifica nelle app, nella schermata di blocco e nel Centro notifiche. Se è la prima notifica, scegli”Lascia attivo”se ti viene presentata un’opzione per lasciare attivati o disattivati gli avvisi sensibili al tempo per il riconoscimento del suono.
Se hai scelto i suoni, potresti non sentirli se il tuo iPhone è impostato su Modalità silenziosa, ma dovresti comunque sentire una vibrazione se impostata.
Se hai un Apple Watch, dovresti anche ricevere una notifica e sentire una vibrazione, il che è fantastico se non stai prestando attenzione sul tuo iPhone.
Usare il riconoscimento del suono con le scorciatoie
L’app Scorciatoie ti consente di creare automazioni che eseguono azioni personalizzate ogni volta che il tuo iPhone rileva e identifica uno specifico rumore di riconoscimento del suono. Ad esempio, se desideri inviare un messaggio di testo a qualcun altro avvisandolo del suono rilevato, è facile da configurare.
Avvia una nuova automazione, scegli”Riconoscimento audio”come trigger, e scegli il suono o i suoni che desideri.
Scegli”Avanti”, quindi crea la tua azione o gruppo di azioni. Premi di nuovo”Avanti”quando hai finito.
Quindi disabilita”Chiedi prima di eseguire”, premi”Non chiedere”al prompt e premi”Fatto”per salvare l’automazione. Ora, ogni volta che Sound Recognition rileva uno dei suoni selezionati, la tua automazione verrà eseguita, eseguendo tutte le azioni che hai impostato.
Avviso sul Sound Recognition
La nota esplicita di Apple sul Sound Recognition dice:”Non fare affidamento sul tuo iPhone per riconoscere i suoni in circostanze in cui potresti essere ferito o ferito, in situazioni ad alto rischio o di emergenza o per la navigazione.”È utile, ma potrebbe non rilevare sempre il suono corretto quando ne hai bisogno.
Da non perdere: assegna a ogni app sul tuo iPhone un suono di sottofondo per creare l’atmosfera
Mantieni la tua connessione sicura senza una fattura mensile. Ottieni un abbonamento a vita a VPN Unlimited per tutti i tuoi dispositivi con un acquisto una tantum dal nuovo Gadget Hacks Shop e guarda Hulu o Netflix senza restrizioni regionali, aumenta la sicurezza durante la navigazione su reti pubbliche e altro ancora.
Acquista ora (sconto dell’80%)>
Altre offerte interessanti da verificare:
Foto di copertina, screenshot e GIF di Jovana Naumovski/Gadget Hacks