Una delle cose peggiori che possono capitare ad un professionista è il crash dell’Adattatore di Rete, ostacola il lavoro degli utenti impedendo loro di connettersi alla rete. In questo articolo, sapremo cosa puoi fare se la tua scheda di rete continua ad arrestarsi in modo anomalo o non funziona sul tuo computer.
Risolvi l’arresto anomalo della scheda di rete o non funziona su Windows 11/10
Ci sono molte ragioni per cui gli adattatori di rete si arrestano in modo anomalo o non funzionano su Windows 11. Alcune cause comuni di un arresto anomalo della scheda di rete sono infezioni da malware e driver obsoleti o danneggiati. Cercheremo di risolvere questo problema con alcune semplici soluzioni. Quindi, se la tua scheda di rete si arresta in modo anomalo o non funziona, segui i passaggi seguenti.
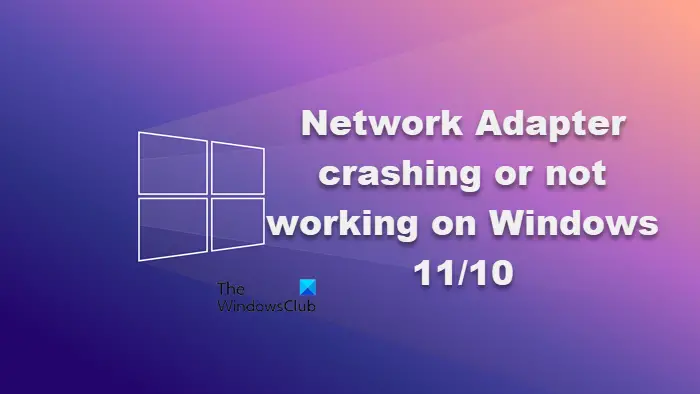 Esegui lo strumento di risoluzione dei problemi dell’adattatore di reteRiattiva l’adattatore di reteAggiorna il driver di reteRipristina le impostazioni di reteRipristina Windows
Esegui lo strumento di risoluzione dei problemi dell’adattatore di reteRiattiva l’adattatore di reteAggiorna il driver di reteRipristina le impostazioni di reteRipristina Windows
Risolviamo questo problema utilizzando questi metodi.
1 ] Esegui lo strumento di risoluzione dei problemi dell’adattatore di rete
Uno strumento di risoluzione dei problemi dell’adattatore di rete è un’utilità integrata che diagnostica automaticamente il problema e risolve i problemi di rete comuni. Questo strumento di risoluzione dei problemi verificherà le impostazioni di rete errate e i conflitti con altri dispositivi sulla rete. Se questa utility rileva un problema con la scheda di rete, lo risolverà automaticamente.
Puoi utilizzare lo strumento di risoluzione dei problemi di rete dall’app Ottieni assistenza o utilizzare i passaggi indicati di seguito per fare lo stesso dalle Impostazioni.
Windows 11
Premi il tasto Windows + I per aprire l’app Impostazioni.Fai clic su Sistema e sul lato sinistro dello schermo, scorri verso il basso e fai clic sull’opzione Risoluzione dei problemi.Fai clic su Avanti su Altri strumenti per la risoluzione dei problemi.Trova lì lo strumento per la risoluzione dei problemi dell’adattatore di rete e fai clic sul pulsante Esegui ad esso associato.
Windows 10
Apri Impostazioni.Vai a Aggiornamento e sicurezza > Risoluzione dei problemi.Fai clic su Ulteriori strumenti per la risoluzione dei problemi.Seleziona Strumento per la risoluzione dei problemi dell’adattatore di rete e fai clic su Esegui lo strumento per la risoluzione dei problemi.
Qui se lo strumento per la risoluzione dei problemi trova degli errori e ti chiederà di correggerli, fai clic su applica a questo problema risolto. Si spera che il problema di arresto anomalo dell’adattatore di rete venga risolto dopo aver eseguito lo strumento di risoluzione dei problemi di rete.
2] Riattiva l’adattatore di rete
L’adattatore di rete può arrestarsi in modo anomalo a causa di alcuni problemi temporanei. Questi difetti possono essere facilmente rimossi riavviando l’adattatore. Ciò consentirà a tutti i servizi correlati di svuotare la cache archiviata e ricostruirla nuovamente. Segui i passaggi indicati di seguito per fare lo stesso.
Fai clic con il pulsante destro del mouse sull’icona del menu Start e fai clic su Gestione dispositivi per aprirlo.Qui, nella finestra seguente, espandi la sezione Schede di rete.Fai clic con il pulsante destro del mouse sulla tua rete driver e seleziona l’opzione Disabilita dispositivo, attendi qualche istante e poi Abilita.
L’abilitazione dopo aver disabilitato la scheda di rete risolverà il tuo problema.
3] Aggiorna il driver di rete
Uno dei motivi più comuni dietro l’arresto anomalo della scheda di rete è driver di rete obsoleti o danneggiati. Se i driver non vengono aggiornati, la comunicazione tra il sistema e il suo hardware si ostacolerà, portando a un malfunzionamento e al problema che stiamo affrontando tra molti altri. In tali scenari, ti consigliamo di aggiornare il driver di rete.
Per aggiornare i driver di rete in Windows 11 utilizzando gli aggiornamenti di Windows, segui questi passaggi. Il modo migliore per farlo è tramite Aggiornamenti facoltativi.
Premi Win+I per aprire le Impostazioni di Windows.Vai alla scheda Windows Update sul lato sinistro.Fai clic su in Opzioni avanzate.Fai clic sul menu Aggiornamenti opzioni in Opzioni aggiuntive.Espandi la sezione Aggiornamenti driver .Seleziona la casella di controllo e fai clic su Pulsante Scarica e installa .
4] Ripristina le impostazioni di rete
Molte volte, alcune delle impostazioni di rete non sono compatibili e causano l’arresto anomalo della scheda di rete. Tuttavia, questo può essere facilmente risolto impostando la configurazione sulla modalità predefinita. Per fare lo stesso, eseguiremo un ripristino della rete poiché rimuove tutte le impostazioni personalizzate, i profili di rete e i driver che potrebbero interferire con il corretto funzionamento del driver. Segui i passaggi indicati di seguito per fare lo stesso.
Premi i tasti Windows + I per aprire l’app Impostazioni. Sul lato sinistro dello schermo, seleziona Rete e Internet. Scorri verso il basso lo schermo e fai clic su Impostazioni di rete avanzate. Qui fai clic su Ripristino rete nella sezione Altre impostazioni. Infine, fai clic sul pulsante Ripristina ora e attendi qualche istante per completare il processo e verificare se il problema è stato risolto.
Si spera che ciò fai il trucco per te.
5] Ripristina Windows
Se nessuna delle soluzioni di cui sopra ha funzionato in questo caso, esegui un’operazione di ripristino con il tuo PC, assicurandoti di conservare file e data.
Se tutto va bene, puoi risolvere il problema utilizzando le soluzioni menzionate in questo articolo.
Come posso riparare la mia scheda di rete in Windows 11?
Rete L’adattatore può essere risolto facilmente eseguendo lo strumento di risoluzione dei problemi di rete. È uno strumento integrato in grado di scansionare ciò che non va con il tuo adattatore, trovare la migliore soluzione possibile e quindi applicare lo stesso. Se il problema persiste, prova l’opzione Ripristino rete.
Leggi: Windows non è riuscito a trovare un driver per la tua scheda di rete
La tua rete continuerà a funzionare disconnettersi se il router o il dispositivo di rete sta riscontrando alcuni problemi. In tal caso, controlla se il tuo è l’unico dispositivo ad affrontare qualche problema, se è vero esegui lo strumento di risoluzione dei problemi. Nel caso in cui tutti i dispositivi riscontrino problemi durante la connessione al sistema, riavvia il router e assicurati che non vi siano dispositivi di questo tipo nelle immediate vicinanze che ostacolino la rete.
