La funzionalità di condivisione dello schermo di Microsoft Teams ti consente di condividere lo schermo del tuo dispositivo con i partecipanti alla riunione. Se riscontri problemi con la presentazione dello schermo o vedi una schermata nera durante la riunione durante il tentativo di presentazione, il tuo dispositivo o app potrebbe avere un problema. Ecco le possibili soluzioni al tuo problema.
Alcuni motivi per cui non puoi condividere lo schermo sono che non tutti sono autorizzati a condividere lo schermo nella riunione in corso, Teams non dispone dell’autorizzazione per la condivisione dello schermo sul tuo Mac, la tua connessione Internet non lo è abbastanza veloce o la cache di Teams è danneggiata.
Sommario
1. Consenti a tutti di presentare il proprio schermo nella riunione di Teams
Teams consente all’amministratore della riunione di scegliere chi può presentare il proprio schermo in una riunione. Se l’amministratore della riunione ha disabilitato la condivisione dello schermo per tutti, questo potrebbe essere il motivo per cui non puoi condividere lo schermo con altri.
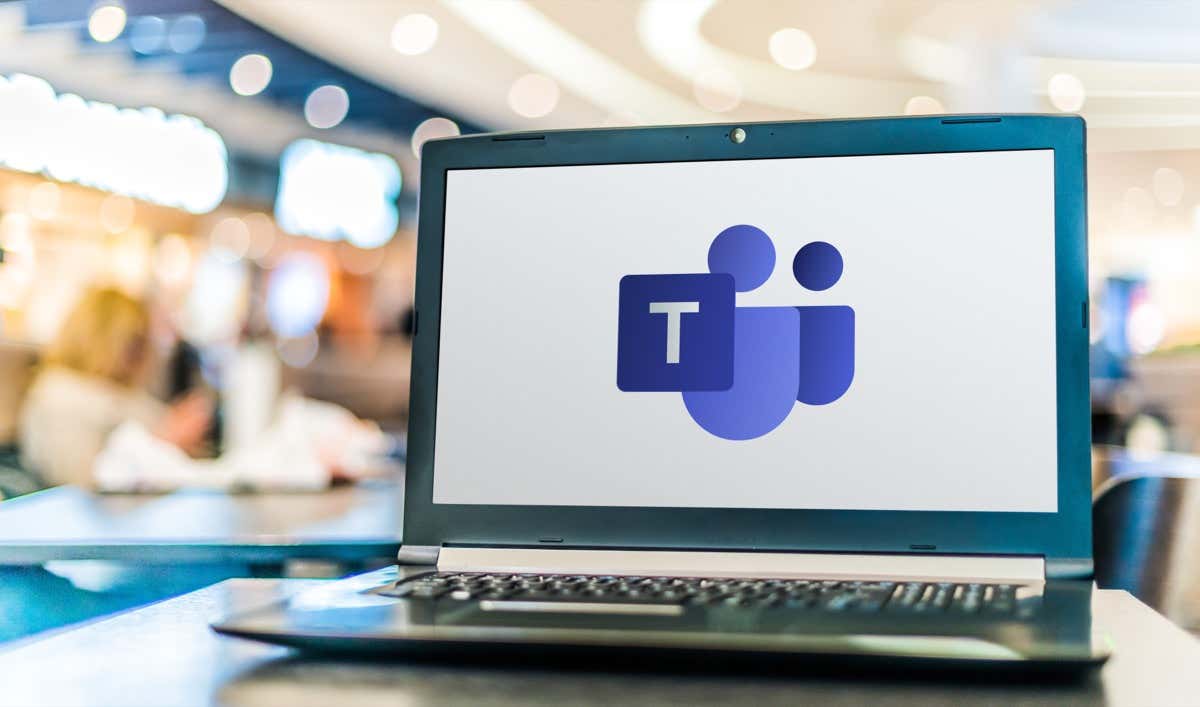
Puoi chiedere all’amministratore per risolvere il problema seguendo i passaggi seguenti:
seleziona Altro nella parte superiore della schermata di una riunione di Teams. Scegli Impostazioni > Opzioni riunione nel menu. Seleziona Chi può presentare? e scegli Tutti. Quindi, seleziona Salva. 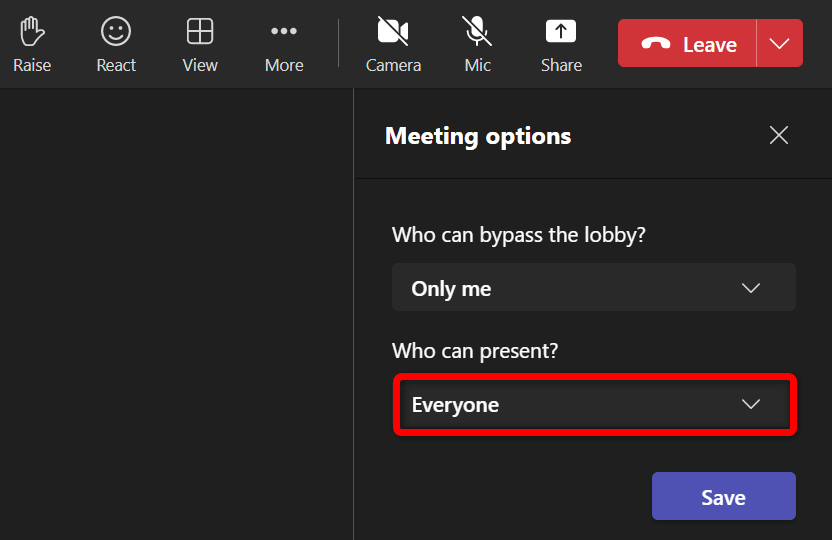
2. Consenti a Teams di condividere lo schermo del tuo Mac
Se utilizzi Teams su un Mac, dovrai consentire all’app di condividi lo schermo dalle impostazioni di macOS. Dopo averlo fatto, Teams avrà accesso completo al tuo schermo.
Seleziona il menu Apple nell’angolo in alto a sinistra e scegli Preferenze di Sistema. Seleziona Sicurezza e privacy nel pannello seguente. Scegli la scheda Privacy e seleziona l’opzione Registrazione schermo. Attiva la casella di controllo per Microsoft Teams sulla destra.
3. Assicurati che la tua connessione Internet sia abbastanza veloce
La condivisione dello schermo richiede una larghezza di banda Internet maggiore rispetto al normale utilizzo di Internet. La tua velocità di Internet dovrebbe essere abbastanza veloce da permetterti di presentare il tuo schermo nelle tue riunioni online.
Puoi controllare la velocità della tua connessione visitando un sito come Fast.com. Il sito ti dirà la velocità di Internet, permettendoti di decidere se aggiornare il tuo piano attuale per ottenere velocità più elevate.
4. Chiudi le attività utilizzando i tuoi dati Internet
Un possibile motivo per cui non riesci a condividere senza problemi lo schermo nelle riunioni di Teams è che le altre app e attività del tuo computer stanno consumando la tua larghezza di banda Internet. Ciò lascia Teams con poca larghezza di banda per lavorare, portando a vari problemi.
Puoi risolvere questo problema chiudendo tutte le tue app che utilizzano la tua connessione Internet. Puoi trovare un elenco di tutte le tue app aperte e persino forzali a chiudersi sui tuoi computer Windows 10/11 e Mac.
Su Windows
Fai clic con il pulsante destro del mouse sull’icona del menu Start e scegli Task Manager. Seleziona la scheda Processi, trova l’app da chiudere, fai clic con il pulsante destro del mouse sull’app e scegli Termina attività. 
Su Mac
Premi Opzione + Comando + Esc sulla tastiera. Seleziona l’app da chiudere nell’elenco e scegli Uscita forzata.
5. Usa Microsoft Teams in Google Chrome o Microsoft Edge
Se stai provando a condividere lo schermo nella versione Web di Microsoft Teams e non nell’app desktop, assicurati di utilizzare un browser Web stabile come Google Chrome o Microsoft Edge. Questi browser tendono a funzionare bene con Teams, consentendoti di presentare il tuo schermo e utilizzare varie altre funzioni dell’app.
Puoi passare facilmente dal tuo attuale browser web (come Firefox) a Chrome o Edge, quindi iniziare a presentare il tuo schermo a tutti.
6. Elimina la cache dell’app di Microsoft Teams
Come tutte le altre app, l’applicazione Teams memorizza i file della cache sul tuo computer per migliorare l’utilizzo dell’app. Questi file possono corrompersi, rendendo instabile l’app.
Il tuo problema di condivisione dello schermo non funzionante potrebbe essere il risultato di una cattiva cache di Teams. In questo caso, puoi cancellare i file della cache dell’app e risolvi il tuo problema. La buona notizia è che l’eliminazione della cache non elimina nessuno dei tuoi file nell’app.
Su Windows
Chiudi Teams se stai già eseguendo l’app sul tuo PC. Avvia la finestra di dialogo Esegui premendo Windows + R. Digita quanto segue nella casella e premi Invio: %appdata%\Microsoft\Teams 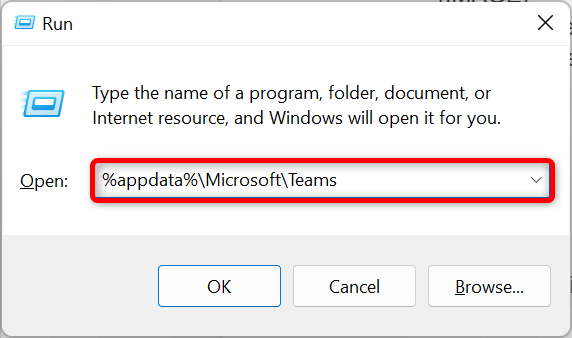 Seleziona tutti i file visualizzati nella finestra Esplora file premendo Ctrl + A. Elimina i file selezionati selezionando l’icona del cestino in alto.
Seleziona tutti i file visualizzati nella finestra Esplora file premendo Ctrl + A. Elimina i file selezionati selezionando l’icona del cestino in alto. 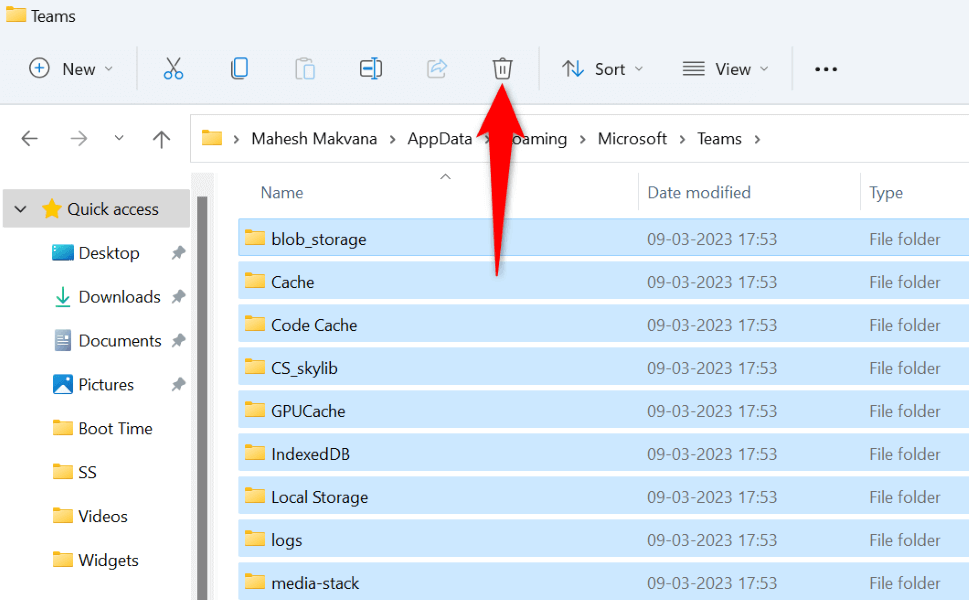 Riavvia il PC e avvia l’app Teams.
Riavvia il PC e avvia l’app Teams.
Su Mac
Esci da Teams se l’app è già in esecuzione sul tuo computer Mac. Seleziona Vai > Vai alla cartella in una finestra del Finder, inserisci il seguente percorso e premi Invio:
~/Library/Application Support/Microsoft/Teams Elimina tutto il contenuto della cartella trascinando e rilasciando tutti gli elementi nel cestino Potere. Avvia Accesso Portachiavi, trova tutte le voci di Microsoft Teams ed elimina tutte quelle voci.
7. Abbassa la risoluzione dello schermo di Windows o Mac
Prendi in considerazione l’idea di abbassare la risoluzione dello schermo quando hai problemi a condividere lo schermo con altri nella riunione di Teams. Ciò fa sì che i team utilizzino meno risorse, aumentando le possibilità di presentare correttamente lo schermo durante la riunione.
In seguito, puoi tornare alla risoluzione dello schermo originale.
Su Windows
Apri Impostazioni premendo Windows + I. Seleziona Sistema nella barra laterale sinistra. Scegli Visualizza nel riquadro di destra. 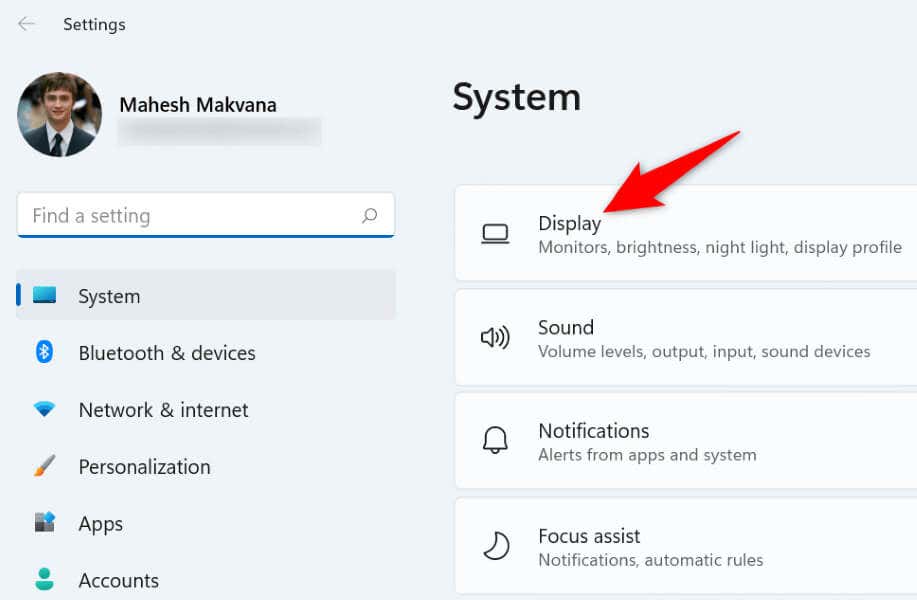 Seleziona il menu a discesa Risoluzione dello schermo e scegli una risoluzione inferiore.
Seleziona il menu a discesa Risoluzione dello schermo e scegli una risoluzione inferiore. 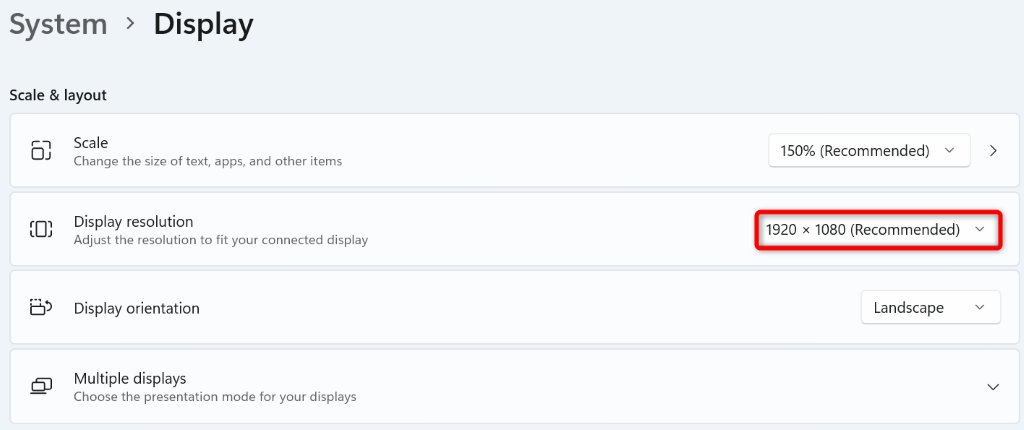 Partecipa alla riunione di Teams e prova a presentare il tuo schermo.
Partecipa alla riunione di Teams e prova a presentare il tuo schermo.
Su Mac
Vai a Preferenze di Sistema sul tuo Mac. Selezionare Visualizza nella pagina seguente. Scegli l’opzione Ridimensionato nel menu Risoluzione. Seleziona una risoluzione inferiore a quella attuale.
8. Aggiorna i driver dello schermo
I driver dello schermo definiscono il modo in cui viene visualizzato il contenuto dello schermo. Se questi driver sono corrotti o obsoleti, potrebbe essere il motivo per cui non puoi presentare lo schermo in Teams. Puoi risolvere questo problema aggiornando i driver difettosi all’ultima versione.
Apri Gestione dispositivi facendo clic con il pulsante destro del mouse sull’icona del menu Start e scegliendo Gestione dispositivi. Espandi Schede video, fai clic con il pulsante destro del mouse sull’adattatore e scegli Aggiorna driver. 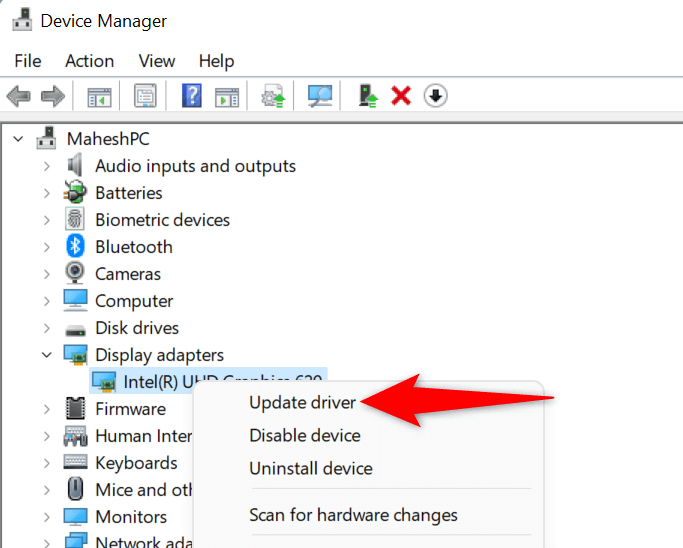 Seleziona Cerca automaticamente i driver e installa i driver disponibili. Se Gestione dispositivi non riesce a trovare nuovi driver, seleziona Cerca driver aggiornati su Windows Update. Questa opzione utilizzerà Windows Update per trovare i driver più recenti per la tua scheda grafica.
Seleziona Cerca automaticamente i driver e installa i driver disponibili. Se Gestione dispositivi non riesce a trovare nuovi driver, seleziona Cerca driver aggiornati su Windows Update. Questa opzione utilizzerà Windows Update per trovare i driver più recenti per la tua scheda grafica. 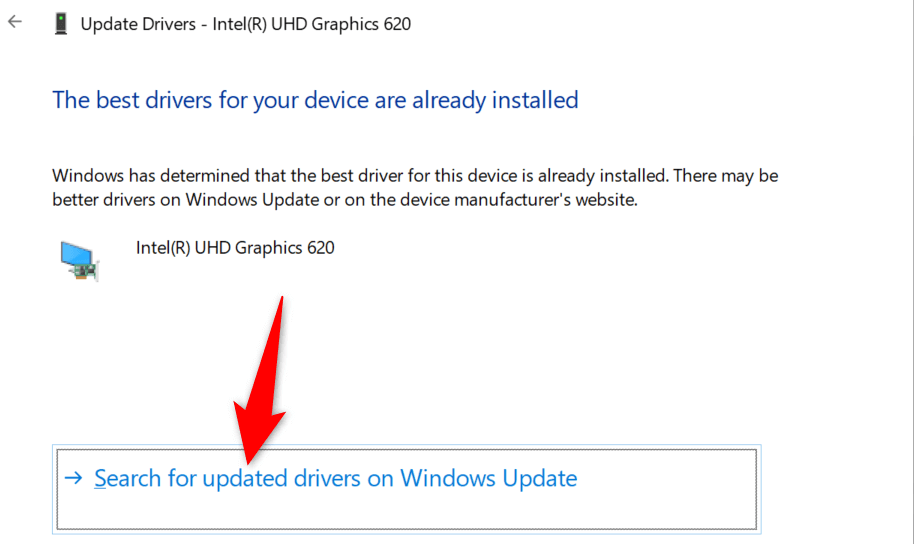
9. Aggiorna Microsoft Teams
Infine, ma non meno importante, dovresti eseguire l’ultima versione di Microsoft Teams sul tuo computer Windows o Mac. Questo perché le versioni precedenti dell’app presentano problemi che vengono corretti nelle versioni più recenti.
Puoi aggiorna l’app per risolvere il problema e possibilmente ottenere nuove funzionalità.
Apri Microsoft Teams sul tuo computer Windows o Mac. Seleziona i tre punti nella parte superiore della pagina. Scegli Controlla aggiornamenti nel menu. 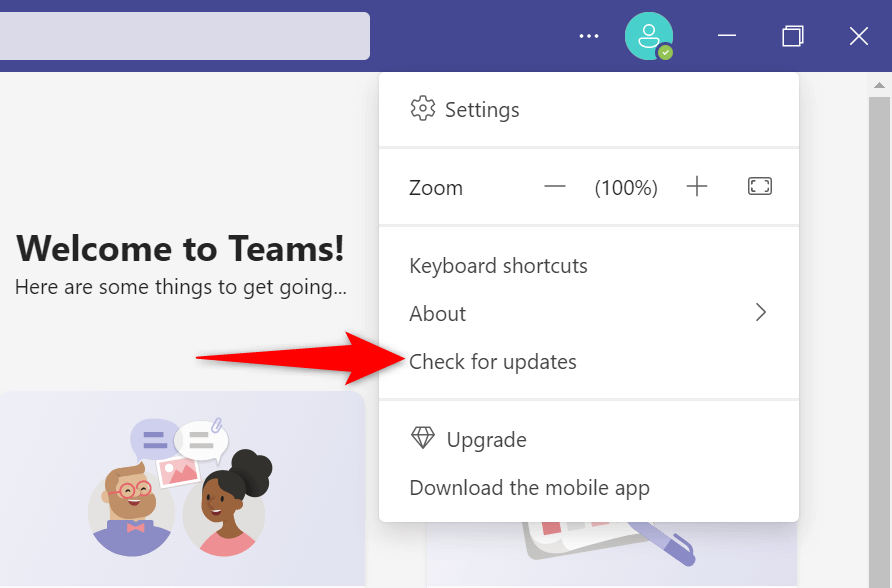 Consenti all’app di scaricare e installare gli aggiornamenti disponibili.
Consenti all’app di scaricare e installare gli aggiornamenti disponibili.
Presenta schermo senza problemi in Microsoft Teams su Windows e Mac
La condivisione dello schermo è essenziale in molti tipi di riunioni. Se riscontri problemi nel farlo in MS Teams, il tuo problema potrebbe essere correlato alla tua app o al tuo computer. La guida sopra elenca alcune possibili soluzioni per aiutarti a risolvere il tuo problema.
Una volta risolto l’elemento che causa il problema, puoi iniziare a visualizzare lo schermo in tutte le riunioni di Teams. Godere!

