CCleaner è uno degli strumenti noti per l’ottimizzazione. Con questo unico software, possiamo liberare spazio, rimuovere le nostre tracce online e molto altro. CCleaner non è diverso dalla maggior parte delle applicazioni e del freeware là fuori quando si tratta di bug, e ci sono casi in cui CCleaner mostra un comportamento particolare. In questo articolo parleremo delle soluzioni a questo comportamento. Quindi, se CCleaner non sta installando, disinstallando, aprendo o funzionando o se ha altri problemi, questa guida è per te.
Come faccio correggere CCleaner che non si apre?
Se CCleaner non si apre, allora è un problema per alcuni dei suoi utenti, e questo è generalmente dovuto a cache danneggiate e attività in background che interferiscono con il software. Riavvia il PC, quindi verifica se si sta aprendo o meno; altrimenti segui questi suggerimenti.
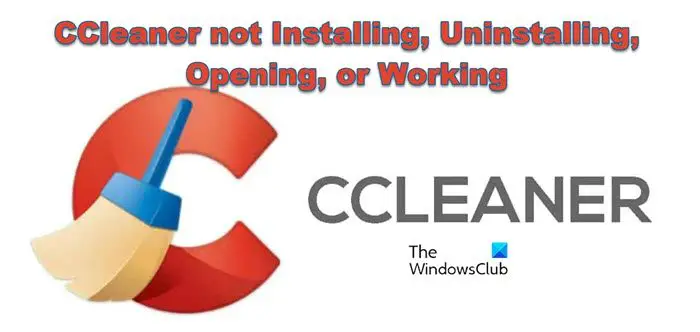
Risolvi CCleaner che non si installa, non si disinstalla, non si apre o non funziona
Se CCleaner non si installa, non si disinstalla, non si apre o non funziona sul tuo PC Windows 11/10, possiamo eseguire le soluzioni indicate di seguito:
Riavvia il computerSvuota la cache della cartella dei file temporaneiDisinstalla completamente CleanerDisattiva temporaneamente il software di sicurezza di terze partiControlla se il motore di Windows Installer funzionaEsegui CCleaner con privilegi amministrativiAggiorna CCleanerInstalla, disinstalla o apri CCleaner in stato di avvio parzialeDisinstalla un programma tramite il registro.
Abbiamo proposto varie soluzioni. Guarda quali di essi si applicano al tuo caso e poi esegui solo quelle soluzioni. Le soluzioni dipendono dal problema che stai affrontando con CCleaner.
1] Riavvia il computer
Prima di cercare alcune soluzioni difficili, inizia riavviando il PC. In questo modo si cancella lo stato corrente del computer e il software che potrebbe causare il problema. Aiuta anche a risolvere i problemi di Internet o di rete e tutto ricomincia da capo, quindi fai lo stesso e prova a installare, disinstallare o aprire nuovamente l’app.
2] Svuota la cache della cartella dei file temporanei
Usa Pulizia disco per cancellare tutti i file temporanei sul tuo PC. Quindi scarica nuovamente l’installazione dal sito Web ufficiale ccleaner.com, preferibilmente in una posizione diversa, quindi prova a installarla.
3] Disinstalla completamente Cleaner
Se CCleaner non si apre o lavori sul tuo computer Windows, ti suggeriamo di disinstallarlo completamente. Sarebbe meglio se potessi utilizzare un software di disinstallazione di terze parti per disinstallare completamente il software e rimuovere i suoi resti.
Se non vuoi farlo, disinstallalo tramite l’app Impostazioni o il Pannello di controllo come solito. Quindi vai alla sua cartella di installazione che è C:\Program Files\CCleaner per impostazione predefinita ed elimina questa cartella. Fatto ciò, riavvia il computer e prova a installarlo e vedere. Se si installa correttamente, controlla se si apre o funziona normalmente.
4] Disabilita temporaneamente il tuo software di sicurezza di terze parti
Windows Security è ben integrato con il sistema operativo Windows, tuttavia, il software di sicurezza di terze parti potrebbe dare problemi. Disattiva temporaneamente il tuo software antivirus e firewall di terze parti e verifica se ti consente di installare o aprire CCleaner.
Puoi anche adottare misure per consentire CCleaner tramite Windows Firewall e verificare se il problema è stato risolto.
p>
5] Controlla se il motore di Windows Installer funziona
Al prompt dei comandi, digita MSIExec, quindi premi Invio. Se il motore MSI funziona, vedrai un popup di Windows Installer; altrimenti vedrai un messaggio di errore.
Se non funziona, al prompt dei comandi digita quanto segue e premi Invio dopo ogni riga:
MSIExec/unregisterMSIExec/regserver
6] Esegui CCleaner con privilegi di amministratore
Se non riesci a installare CCleaner, ti suggeriamo di eseguire il file di installazione come amministratore e quindi verificare se questa volta viene installato o meno. Puoi fare clic con il pulsante destro del mouse sul file di configurazione dell’installazione e selezionare Esegui come amministratore.
Se non puoi avviare CCleaner, configura le sue proprietà in modo che si apra sempre con privilegi amministrativi. Per fare ciò, fai clic con il pulsante destro del mouse su CCleaner e seleziona Proprietà. Vai alla scheda Compatibilità e seleziona la casella accanto a Esegui questo programma come amministratore.
7] Aggiorna CCleaner
Se non riesci a disinstallare CCleaner, ti consigliamo di aggiornare l’app. Per fare lo stesso, vai nell’angolo in basso a destra della finestra di CCleaner e fai clic sul link”Verifica aggiornamenti”. Ci reindirizza al suo sito ufficiale e invierà una notifica se sono disponibili aggiornamenti. Installa l’aggiornamento se disponibile, quindi prova a disinstallare CCleaner.
Leggi: Impossibile installare o disinstallare programmi in Windows
8] Installa, disinstalla o Apri CCleaner in stato di avvio pulito
Spesso non siamo in grado di rilevare il problema sottostante che causa tali problemi e, in tali scenari, si consiglia di eseguire operazioni in stato di avvio pulito.
Lo stato di avvio pulito consentirà solo i servizi Windows necessari assicurandosi che non vi siano applicazioni e servizi in conflitto. Quindi, vai avanti e avvia in Clean Boot State, quindi installa o disinstalla l’app. Puoi anche vedere se si apre o funziona correttamente ora, se tutto va bene, devi identificare manualmente il processo che sta causando questo problema.
9] Disinstalla un programma tramite il registro
Se la voce del programma non è presente nel Pannello di controllo, Impostazioni o Uninstaller non è disponibile, o questi metodi non funzionano per qualche motivo, puoi anche utilizzare il Registro di sistema di Windows. Questo post ti mostrerà come disinstallare i programmi utilizzando il registro
Leggi anche: Come disabilitare il monitoraggio attivo in CCleaner gratuito
Come disinstallo CCleaner Browser?
Per disinstallare CCleaner Browser, chiudi tutte le istanze di CCleaner, fai clic con il pulsante destro del mouse sul menu Start e seleziona l’opzione App e funzionalità o App installate. Fare clic su CCleaner, quindi sul pulsante Disinstalla. Seleziona l’opzione Disinstalla e, quando richiesto dalla finestra di dialogo Controllo account utente, seleziona il pulsante Sì.
Leggi: Come disinstallare le app di Microsoft Store con CCleaner.