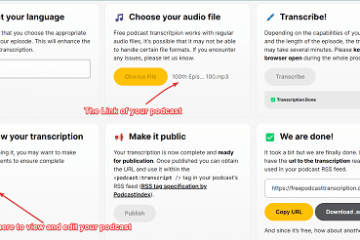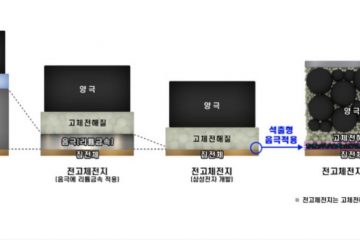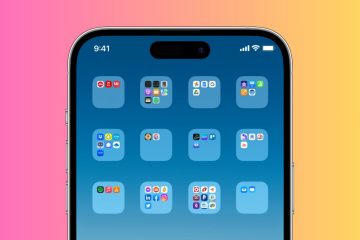In qualsiasi documento, selezionare il carattere giusto è un compito importante. Questo può aiutare ad aumentare la leggibilità e la credibilità del documento. E sebbene Google Documenti abbia un ampio elenco di caratteri, potrebbero rivelarsi carenti in termini di scelte disponibili nella sezione Aggiungi caratteri. Quindi, diamo un’occhiata a tutti i modi in cui puoi aggiungere caratteri a Google Documenti.
Personalizzazione dei tuoi documenti Google spesso può significare modificare i margini, aggiungere grafici, personalizzare i caratteri, ecc. Questo articolo ti aiuterà a offrire più scelte di carattere. utilizzando due semplici metodi. Cominciamo senza ulteriori indugi.
Uno dei modi più semplici per aggiungere caratteri a Google Documenti è utilizzare la barra dei menu. In questo modo potrai aggiungere font che, pur non essendo presenti nell’elenco corrente, sono già stati resi disponibili e possono essere aggiunti al tuo documento. Segui i passaggi seguenti per farlo.
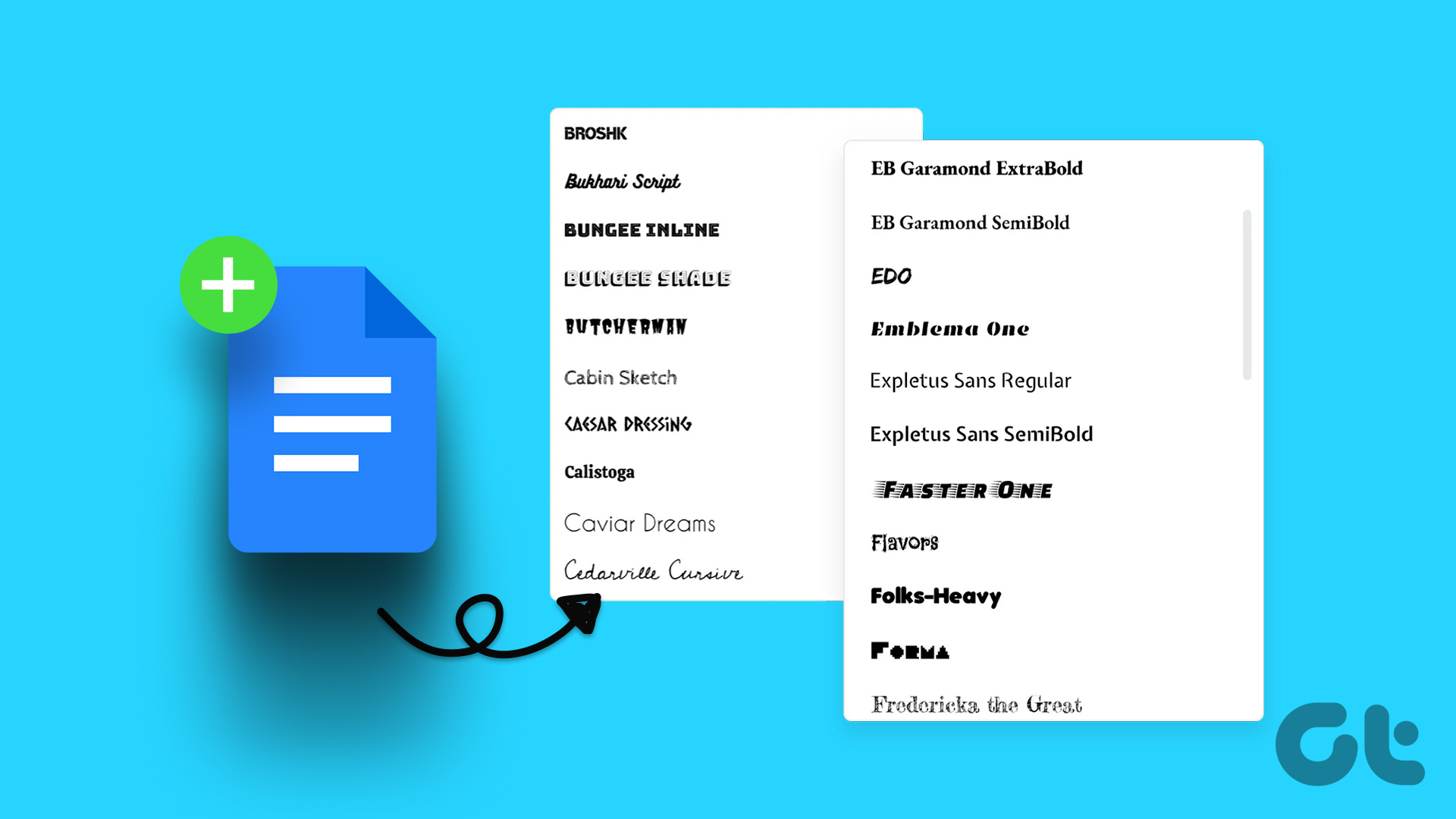
Passaggio 1: apri Google Documenti e fai clic su qualsiasi documento.
Apri Google Documenti
Passaggio 2: fai clic sul Menu a discesa dei caratteri. Questo aprirà l’elenco dei caratteri attualmente disponibili.
Passaggio 3: qui, fai clic su Altri caratteri.
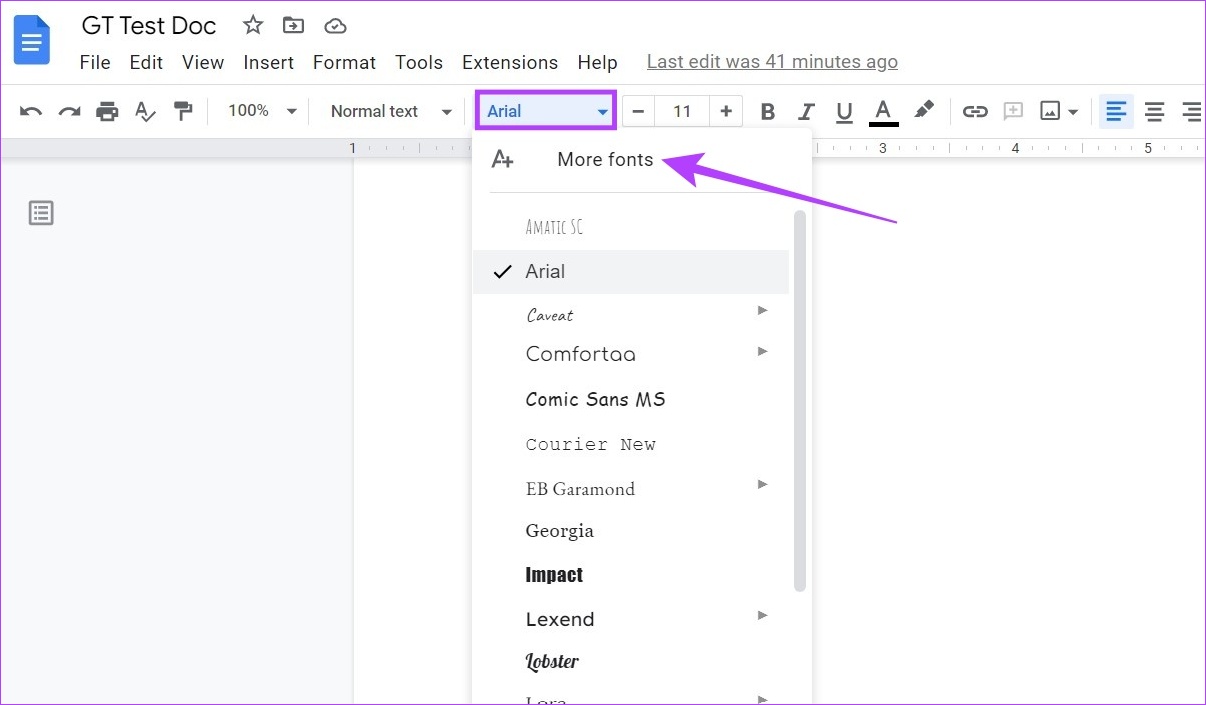
Passaggio 4: Una volta aperta la finestra, fai clic su Mostra. Dalle opzioni, fai clic su Tutti i caratteri per assicurarti che vengano visualizzati tutti i caratteri disponibili.
Passaggio 5: Ora, fai clic sulle opzioni che desideri aggiungere al menu Font.
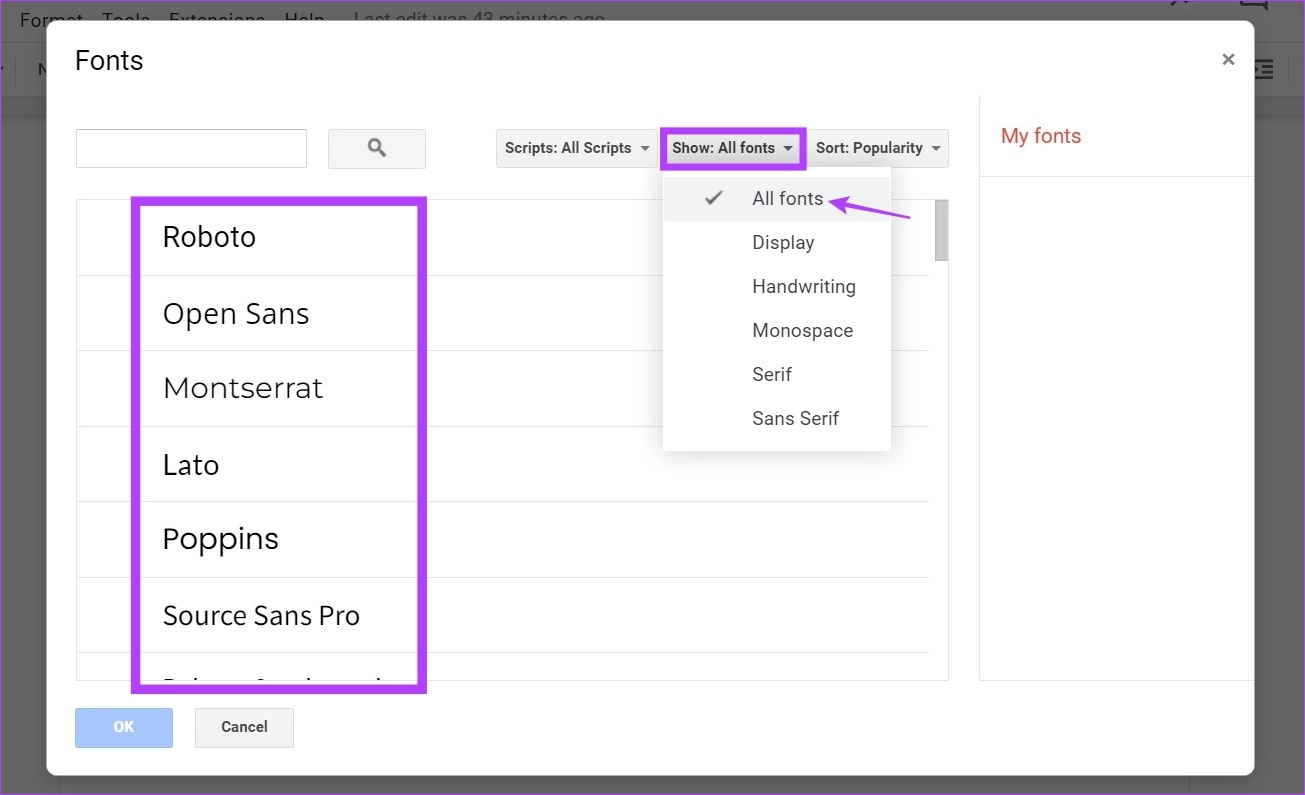
Passaggio 6: Una volta tutti i caratteri pertinenti sono stati selezionati, fai clic su OK.

Questo aggiungerà i caratteri selezionati al tuo documento.
Metodo 2: inserisci i caratteri di Google Documenti utilizzando i componenti aggiuntivi
Google Documenti consente l’integrazione con i componenti aggiuntivi. In questo modo, puoi facilmente aggiungere funzionalità extra a Google Documenti che possono aiutarti a collegare i tuoi documenti con altri servizi di terze parti. E così, anche se Google Docs ha un elenco di caratteri aggiuntivi disponibili, puoi utilizzare componenti aggiuntivi per integrare caratteri aggiuntivi. Ecco come farlo.
Passaggio 1: vai su Google Documenti e apri il documento pertinente.
Passaggio 2: Quindi, fai clic su Estensioni.
Passaggio 3: Dalle opzioni del menu, fai clic su Componenti aggiuntivi e seleziona”Ottieni componenti aggiuntivi”. Si aprirà la finestra di Google Workplace Marketplace.
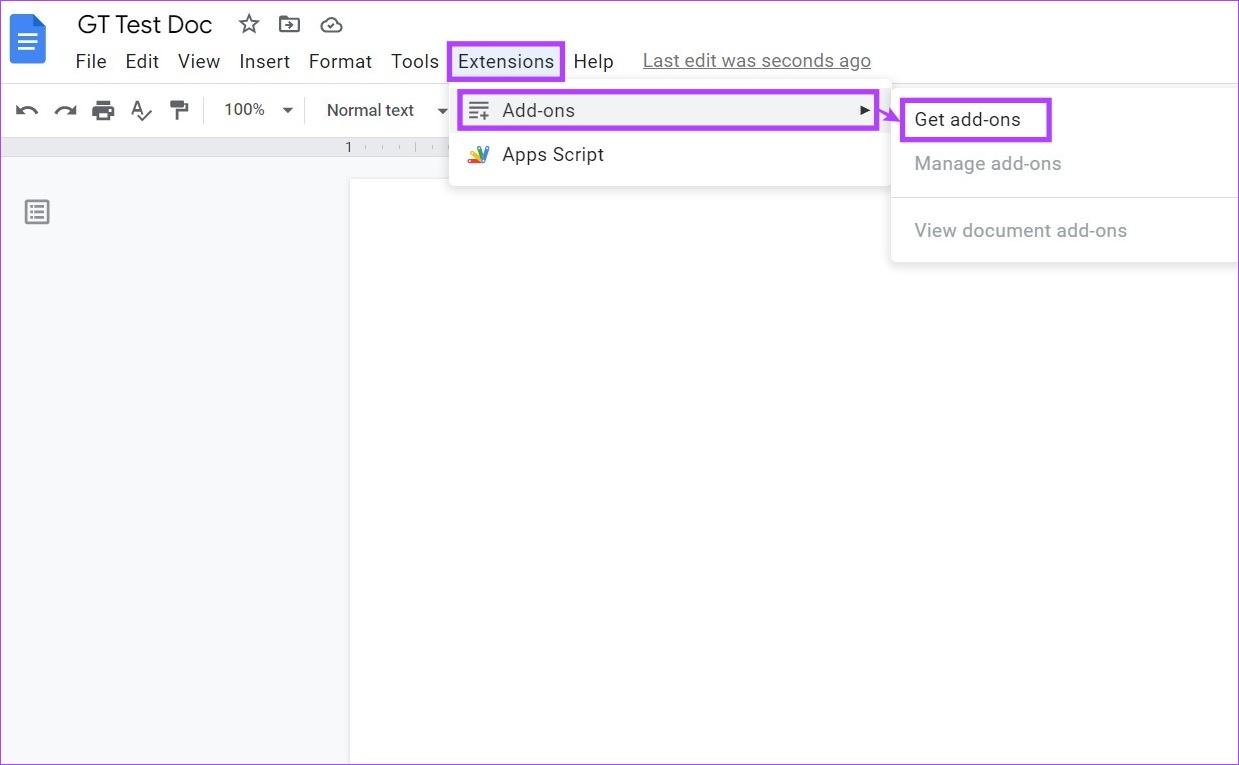
Passaggio 4: qui, utilizza la barra di ricerca per cercare il componente aggiuntivo Extensis Fonts o scorri le opzioni disponibili per trovarlo it.
Passaggio 5: Quindi, fai clic su Extensis Fonts.
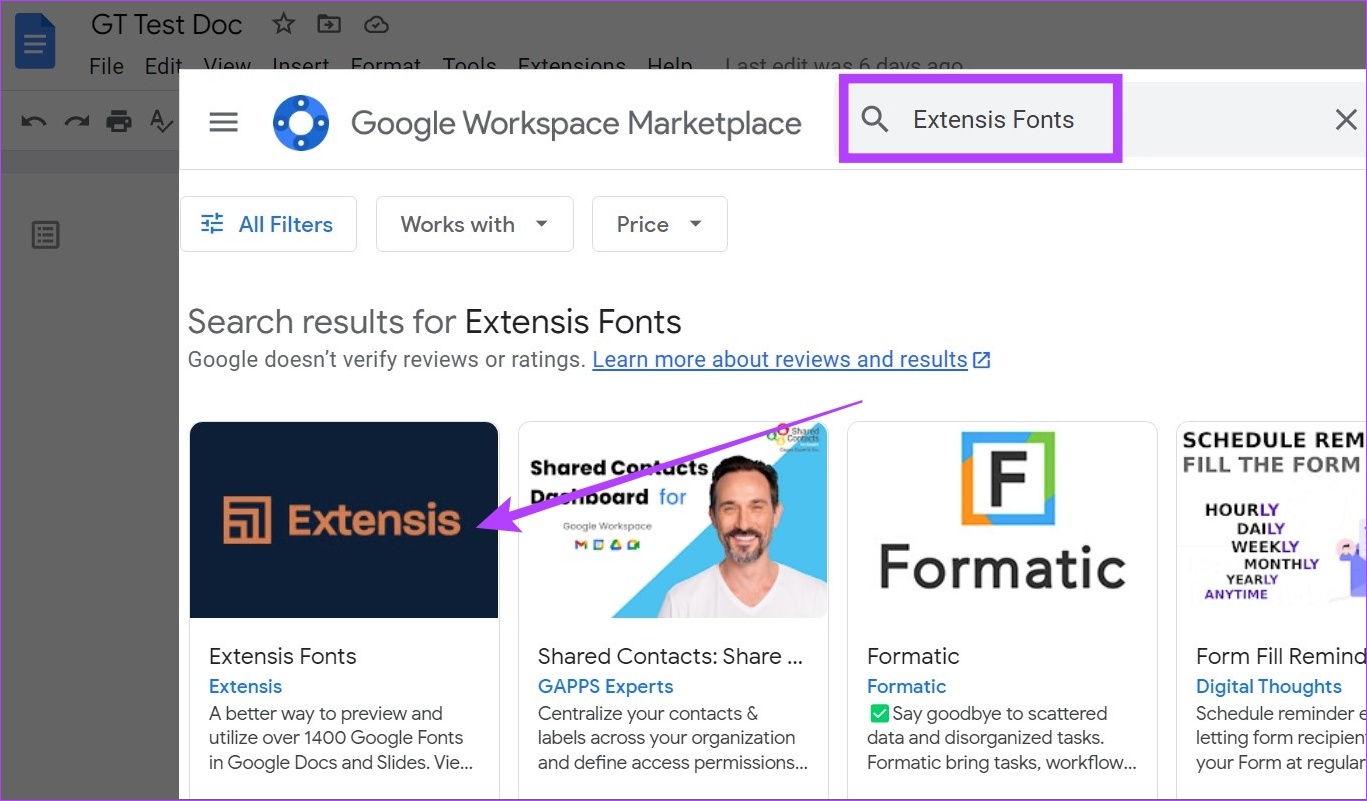
Passaggio 6: fai clic su Installa.
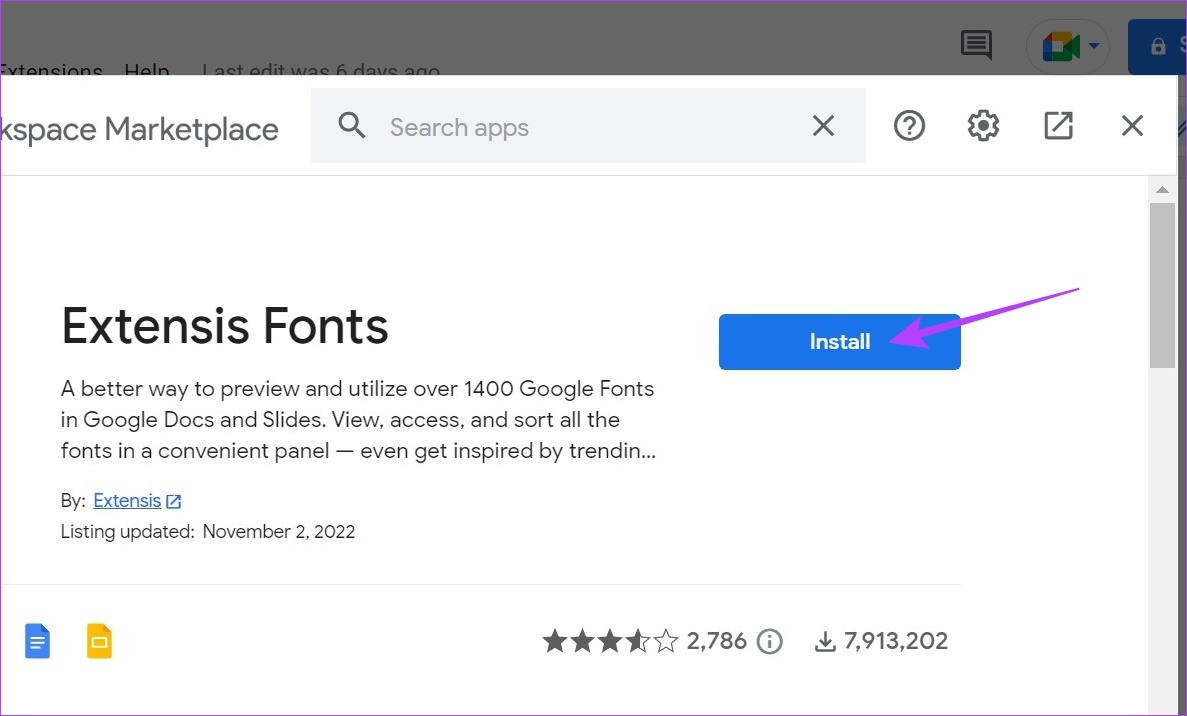
Passaggio 7: qui, fai clic su Continua. Si aprirà una finestra separata che ti chiederà di selezionare l’account Google pertinente per aggiungere il componente aggiuntivo. Segui le istruzioni sullo schermo per completare l’installazione del componente aggiuntivo in Google Documenti.
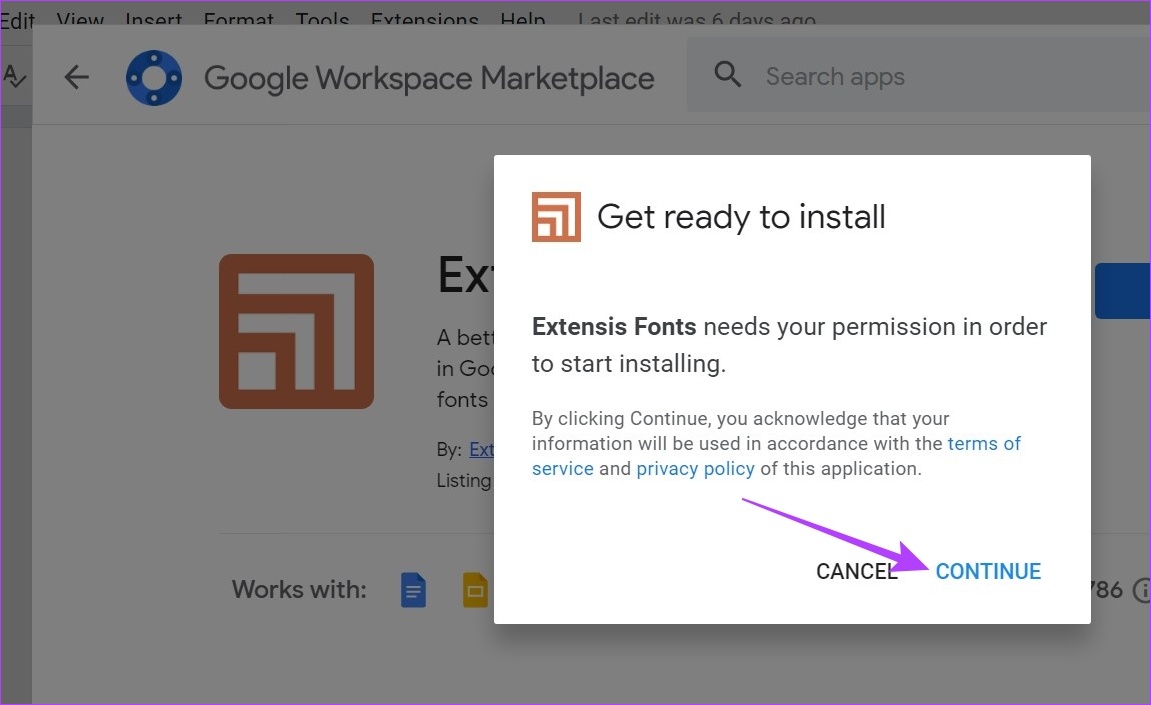
Passaggio 8: Dopo aver installato il componente aggiuntivo, vai alla barra dei menu e fai clic su Estensioni.
Passaggio 9: Quindi, vai su Extensis Fonts e fai clic su Avvia.
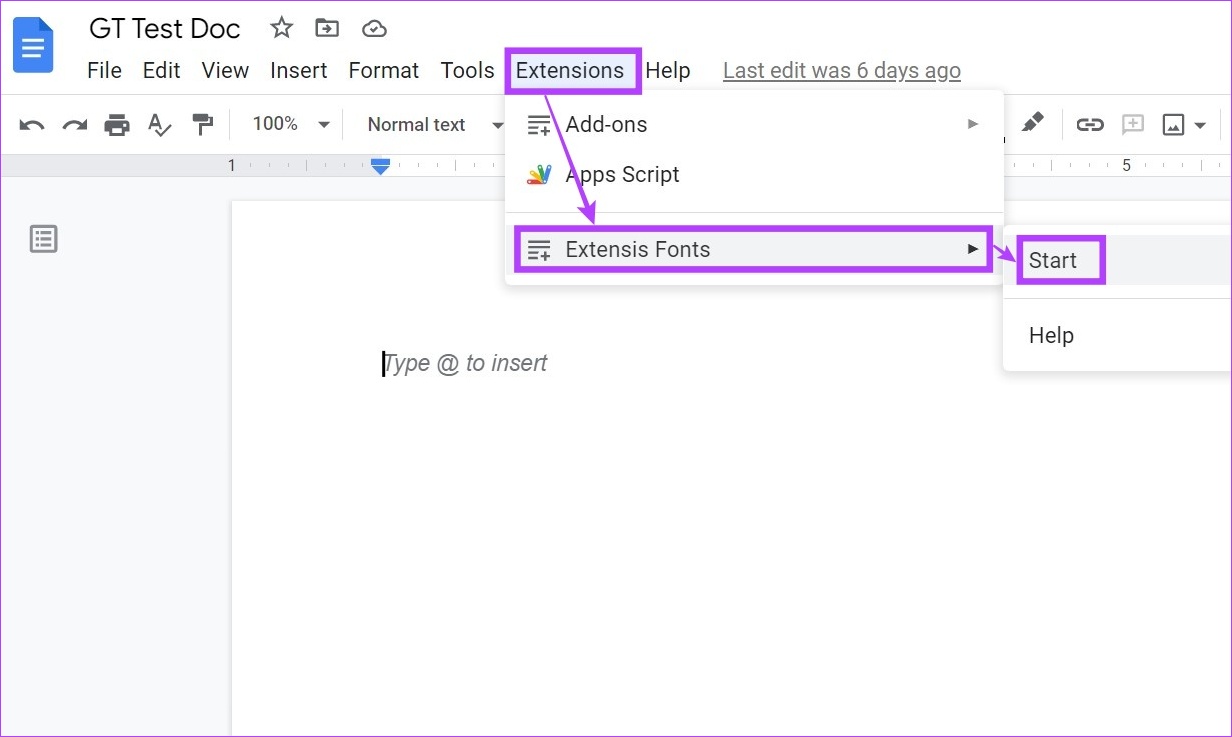
Ora puoi utilizzare il componente aggiuntivo Extensis Fonts per aggiungere ulteriori caratteri, direttamente dal pannello Extensis Fonts. Puoi anche dare un’occhiata a queste estensioni di Chrome che possono aiutarti a identificare i caratteri.
Domande frequenti
2. È possibile caricare caratteri personalizzati su Google Documenti dal mio dispositivo?
No, non è possibile caricare caratteri personalizzati su Google Documenti.
3. Posso modificare i caratteri predefiniti in Google Documenti?
Sì, puoi modificare i caratteri predefiniti in Google Documenti. Vai semplicemente alla barra dei menu e fai clic su Formato > Stili di paragrafo > Opzioni > Salva come stile predefinito. Questo imposterà il carattere selezionato come predefinito.
4. Posso rimuovere i caratteri da Google Documenti?
Sì, puoi rimuovere i caratteri da Google Documenti. Per rimuovere i caratteri aggiunti dalla barra dei menu, vai su Carattere > Altri caratteri e una volta aperta la finestra Caratteri, vai alla sezione I miei caratteri ed elimina i caratteri che non ti servono più. Se desideri rimuovere caratteri di terze parti, vai alla pagina delle autorizzazioni del tuo account Google e revoca l’autorizzazione dell’app aggiuntiva. Questa operazione rimuoverà l’app di terze parti e tutte le relative impostazioni da Google Documenti.
5. Posso aggiungere caratteri di Google Documenti al mio dispositivo Windows?
Sì, puoi aggiungere caratteri simili a quelli disponibili su Google Documenti al tuo dispositivo Windows. Puoi scaricare i caratteri da Google Fonts e Sky Fonts. Quindi, installa i file dei caratteri sul tuo dispositivo Windows.
Abbi l’imbarazzo della scelta
Quindi, questi erano tutti i modi in cui puoi aggiungere caratteri ai tuoi documenti Google. Speriamo che questo possa aiutarti ad aggiungere quel tocco personale ai tuoi documenti. Se desideri personalizzare ulteriormente il comportamento del tuo testo, ecco come disattivare le maiuscole automatiche in Google Documenti.