Hai problemi a sincronizzare i calendari di Outlook con il tuo Apple iPhone? Può essere frustrante, per non dire snervante, quando eventi e appuntamenti importanti non vengono visualizzati in Microsoft Outlook o nell’app Calendario nativa.
In questa guida alla risoluzione dei problemi, imparerai vari metodi per risolvere i problemi di sincronizzazione del calendario di Outlook sull’iPhone. Puoi anche usarli per risolvere problemi simili su iPad e iPod touch.
Sommario
1. Abilita il calendario (solo app Outlook)
Se gli eventi per un calendario specifico non vengono sincronizzati in Outlook per iOS, è possibile che il calendario non sia abilitato all’interno dell’app. Per verificarlo e correggerlo:
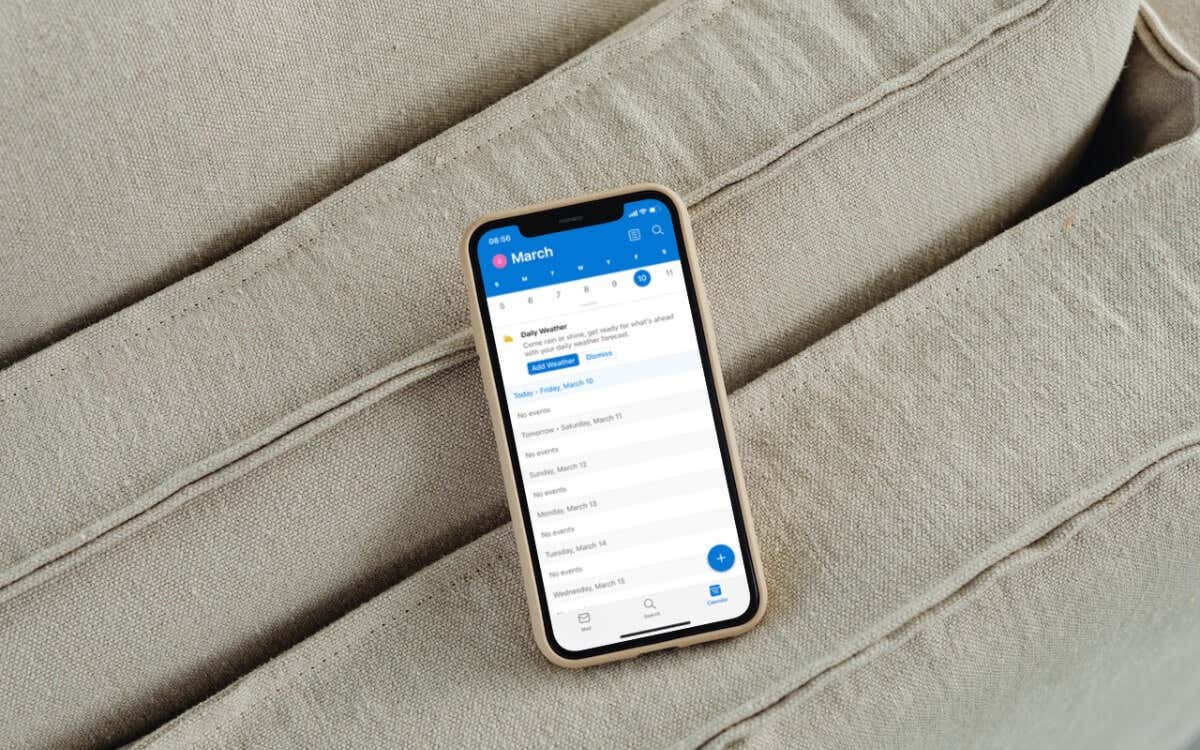 Passa alla scheda Calendario in Outlook. Tocca il ritratto o le iniziali del tuo profilo nell’angolo in alto a sinistra dello schermo. Controlla l’elenco dei calendari. Se il calendario non è attivo, tocca per attivarlo.
Passa alla scheda Calendario in Outlook. Tocca il ritratto o le iniziali del tuo profilo nell’angolo in alto a sinistra dello schermo. Controlla l’elenco dei calendari. Se il calendario non è attivo, tocca per attivarlo. 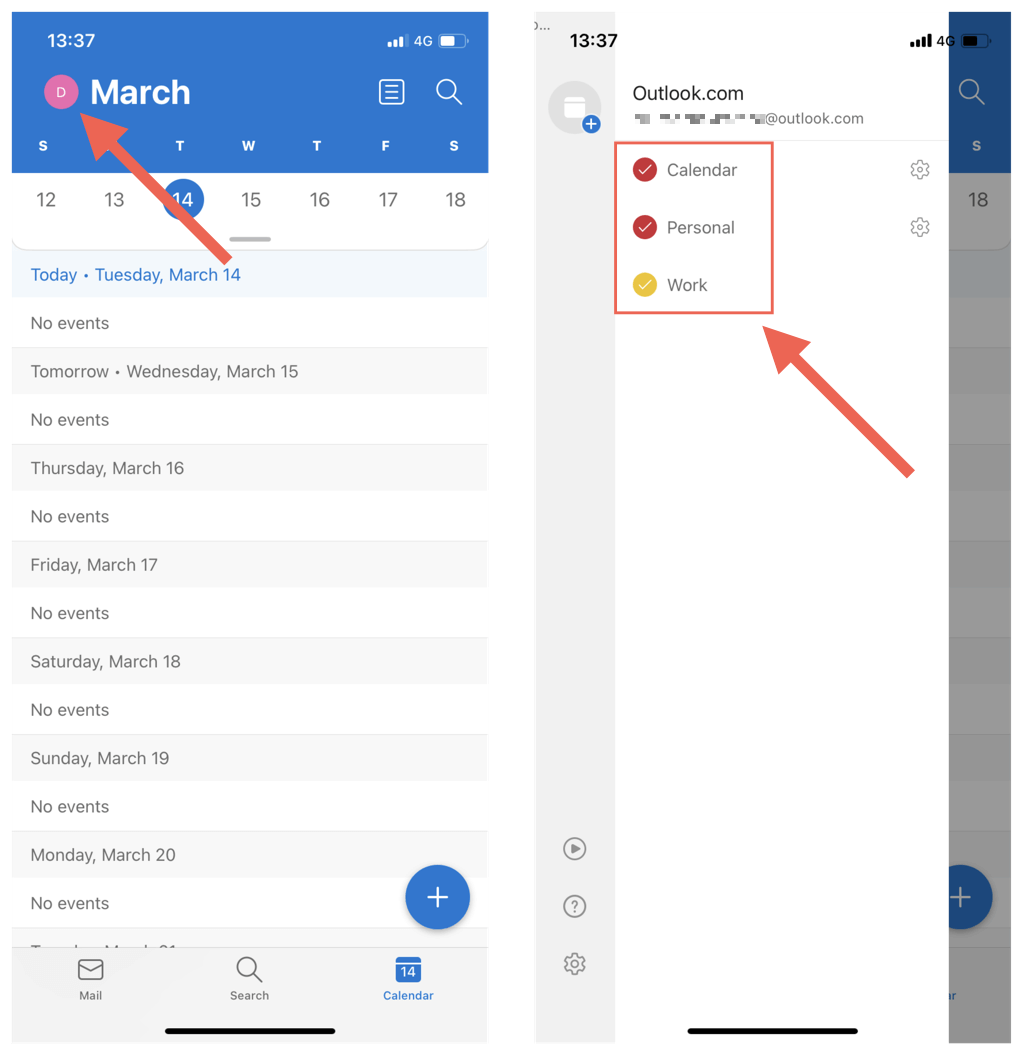
2. Attiva la sincronizzazione del calendario (solo calendario iOS)
Se nessuno dei tuoi calendari di Outlook viene visualizzato nel calendario nativo dell’iPhone, è probabile che il tuo account Outlook non sia impostato per la sincronizzazione con l’app. Se vedi solo i tuoi calendari iCloud:
apri l’app Impostazioni. Scorri verso il basso e tocca Calendario. Tocca Account. 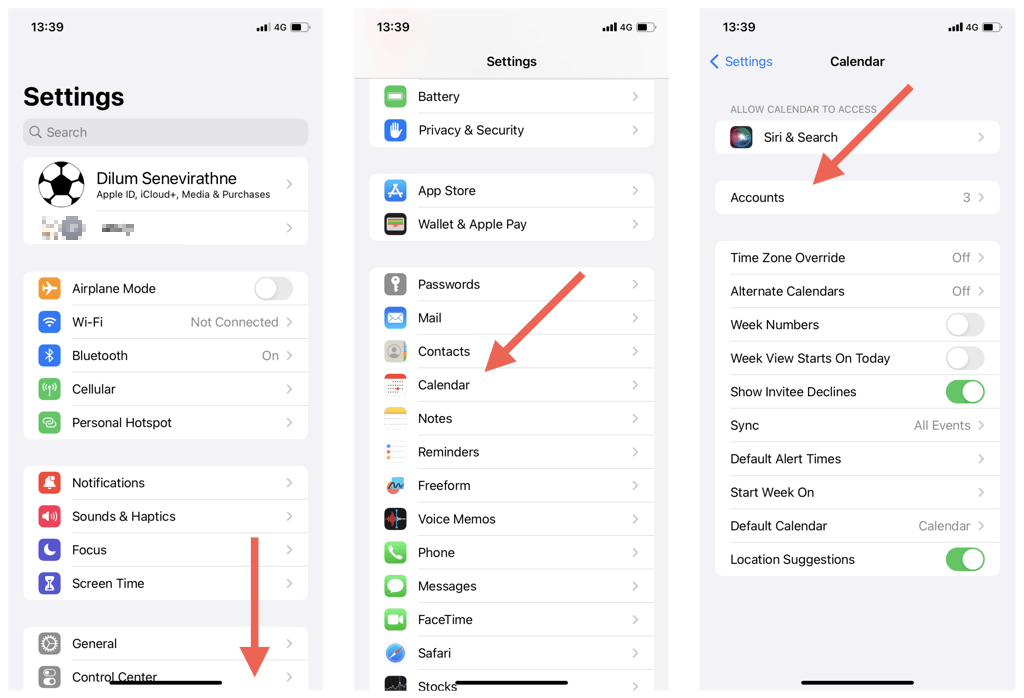 Tocca Outlook. Attiva l’interruttore accanto a Calendari se non è attivo.
Tocca Outlook. Attiva l’interruttore accanto a Calendari se non è attivo. 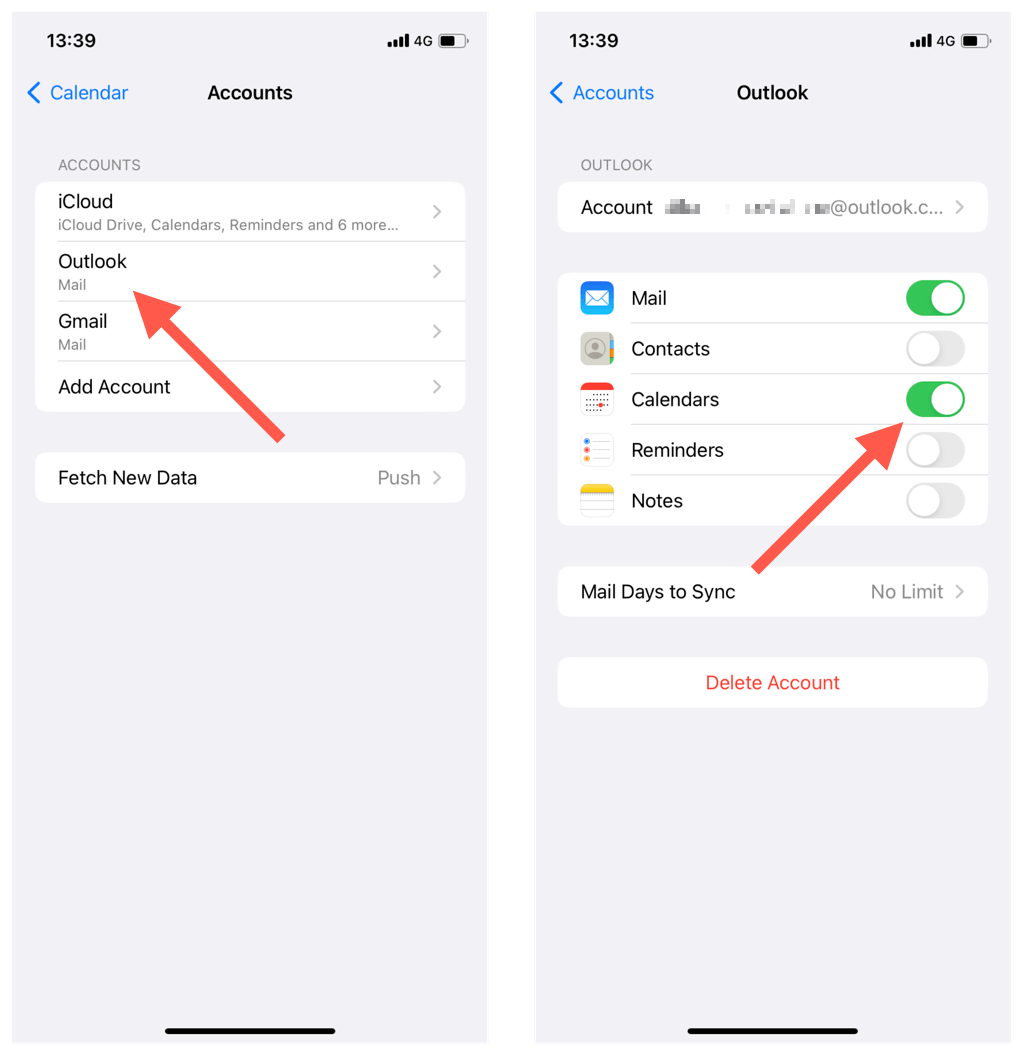
3. Uscita forzata e riavvio di Outlook/Calendario
Occasionalmente, l’app Outlook o il Calendario iOS possono non funzionare correttamente e interrompere la sincronizzazione degli ultimi eventi del calendario di Outlook. Per risolvere il problema:
scorri verso l’alto dalla parte inferiore dello schermo per visualizzare il selettore di app. Se utilizzi un iPhone con Touch ID, fai doppio clic sul pulsante Home. Trascina la scheda Outlook o Calendario nella parte superiore dello schermo per rimuoverla. Esci dalla schermata principale e riavvia Outlook o l’app Calendario predefinita.
4. Controlla lo stato del server di Outlook
Successivamente, controlla lo stato del sistema di Outlook per escludere i problemi lato server dall’equazione. Per farlo, vai al portale dello stato del servizio di Office e controlla lo stato corrente accanto a Outlook.com. Se c’è un problema, attendi finché Microsoft non lo risolve.
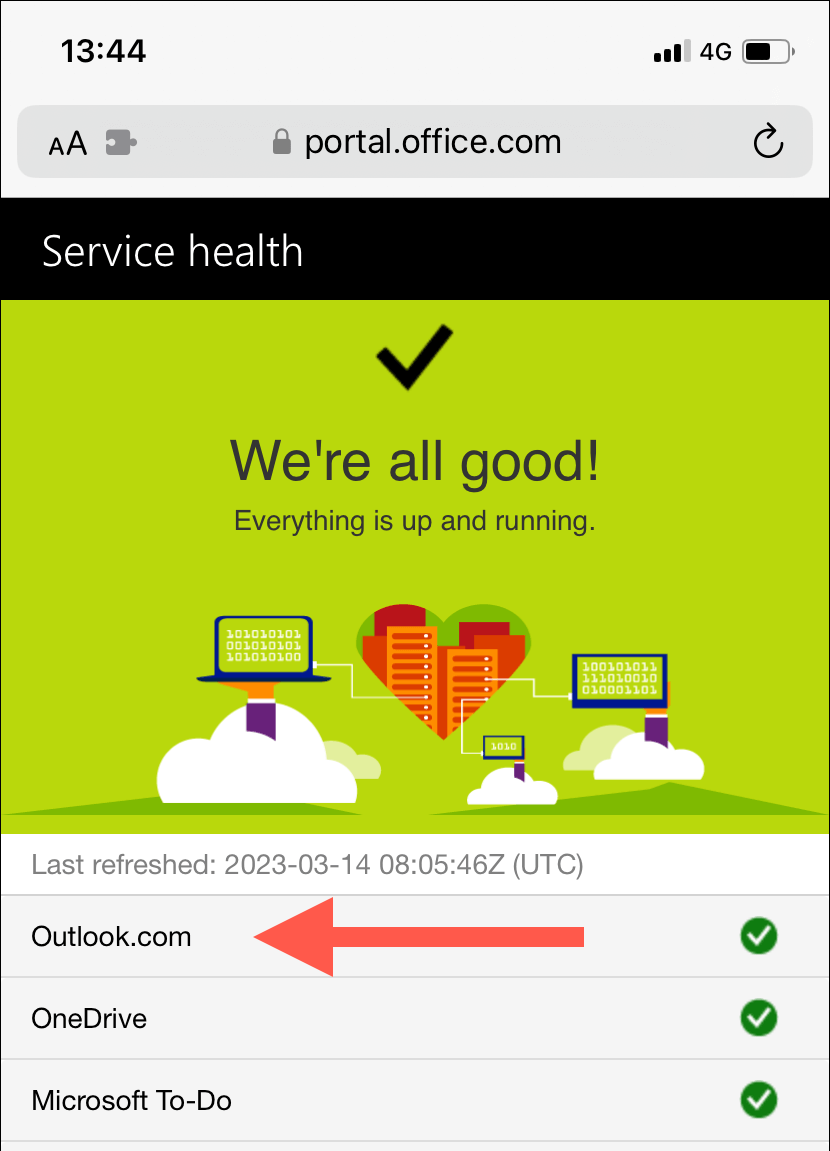
5. Attiva/disattiva la modalità aereo su iPhone
I problemi di Internet imprevisti sono un altro motivo che impedisce la sincronizzazione dei calendari di Outlook. Se stai cercando un modo rapido per ripristinare la connettività, prova ad abilitare e disabilitare la modalità aereo del tuo iPhone.
Per farlo, scorri verso il basso dall’angolo in alto a destra dello schermo per aprire il Centro di controllo. Quindi, tocca l’icona della modalità aereo, attendi 10 secondi e toccala di nuovo.
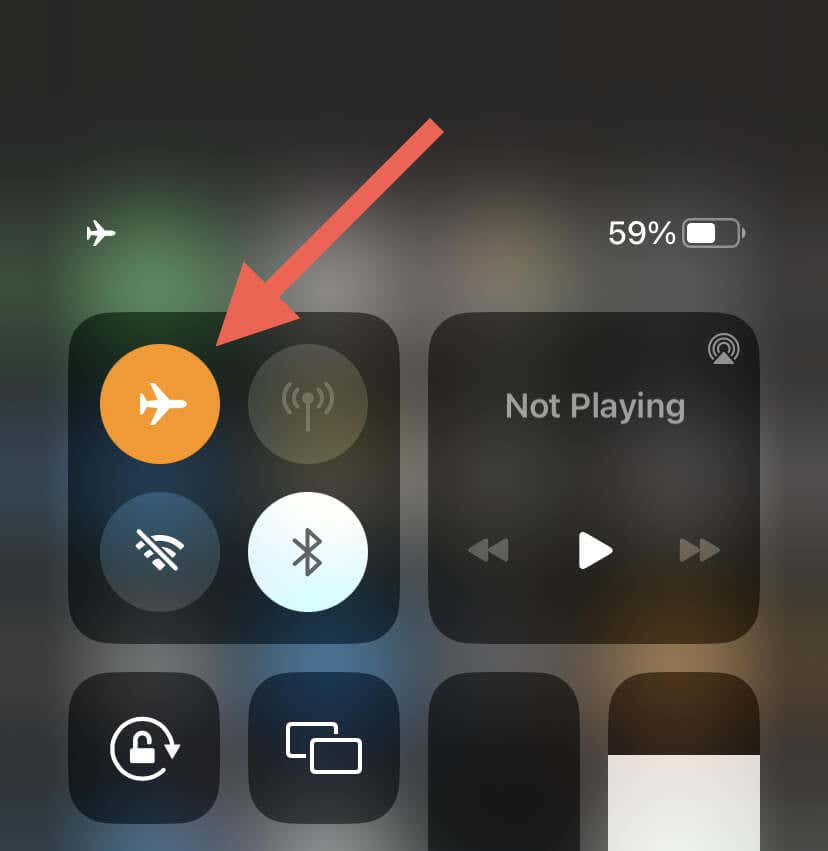
Se il problema persiste, passa dal Wi-Fi alla rete dati o viceversa. Oppure, connettiti a un altro hotspot Wi-Fi e controlla se questo fa la differenza.
6. Riavvia il tuo iPhone
Un riavvio del software di sistema aggiorna la memoria dell’iPhone e cancella potenziali anomalie o errori che impediscono la sincronizzazione dei calendari di Outlook. Inoltre, la procedura ripristina le connessioni di rete e ristabilisce la comunicazione tra il dispositivo ei server Outlook.
Per farlo, richiama Siri (tieni premuto il pulsante laterale/Home), pronuncia Riavvia iPhone e tocca Riavvia nel popup di conferma.
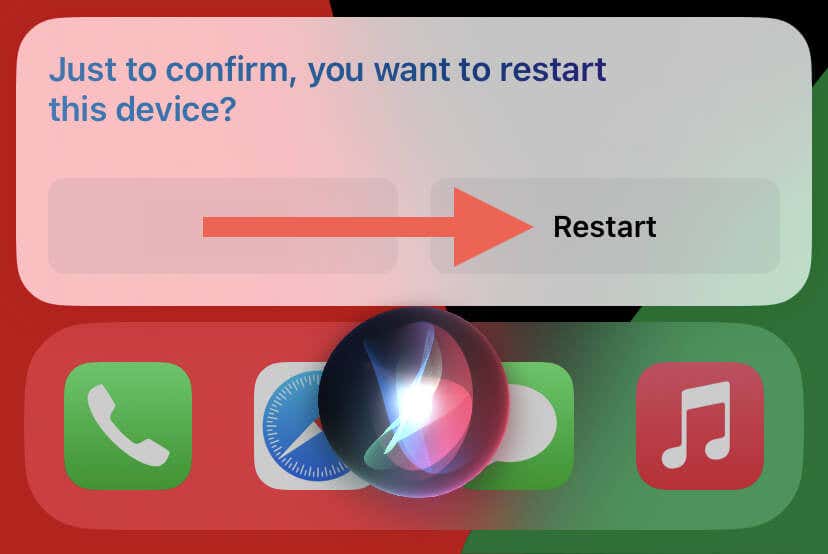
7. Abilita aggiornamento app in background (solo app Outlook)
Se Aggiornamento app in background per Outlook non è attivo su un iPhone, la sincronizzazione dei dati del calendario non riesce a meno che l’app non venga eseguita in primo piano. Se hai a che fare con questo:
apri l’app Impostazioni. Scorri verso il basso e tocca Outlook. Abilita l’aggiornamento dell’app in background per fornire le autorizzazioni dell’app per l’esecuzione in background. 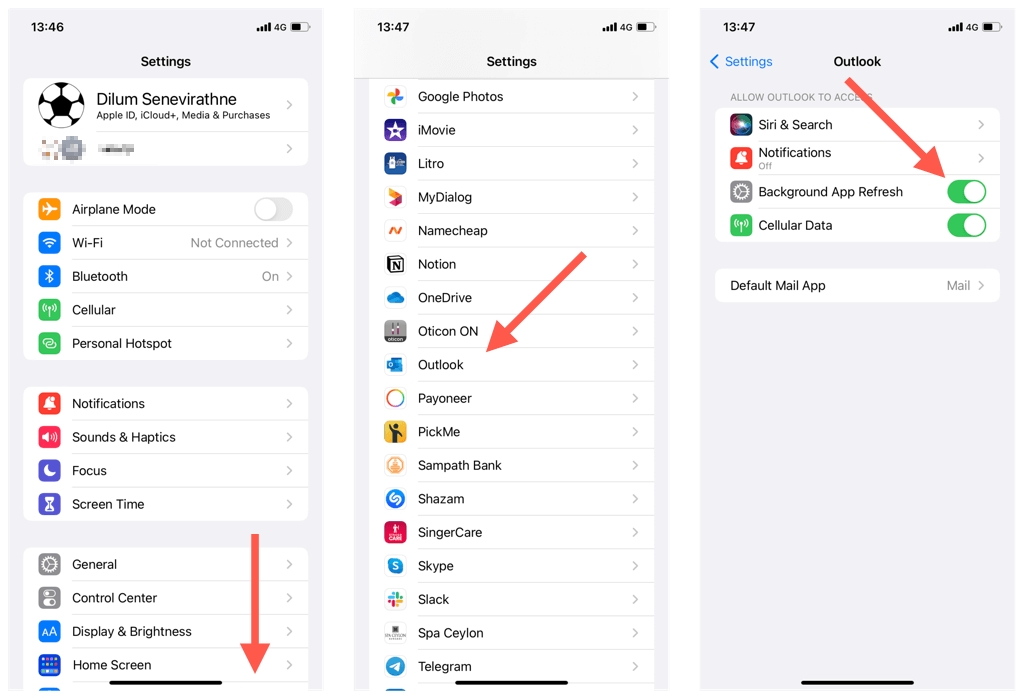
8. Disabilita la modalità Dati ridotti su iPhone
I dispositivi iOS sono dotati di Modalità dati ridotti, che limita l’utilizzo dei dati in background su Wi-Fi e cellulare. La disabilitazione della funzione potrebbe risolvere i problemi di sincronizzazione del calendario di iPhone.
Disabilita la modalità dati insufficienti su Wi-Fi
Apri l’app Impostazioni e tocca Wi-Fi. Tocca l’icona Informazioni accanto alla connessione Wi-Fi attiva. Disabilita l’interruttore accanto a Low Data Mode. 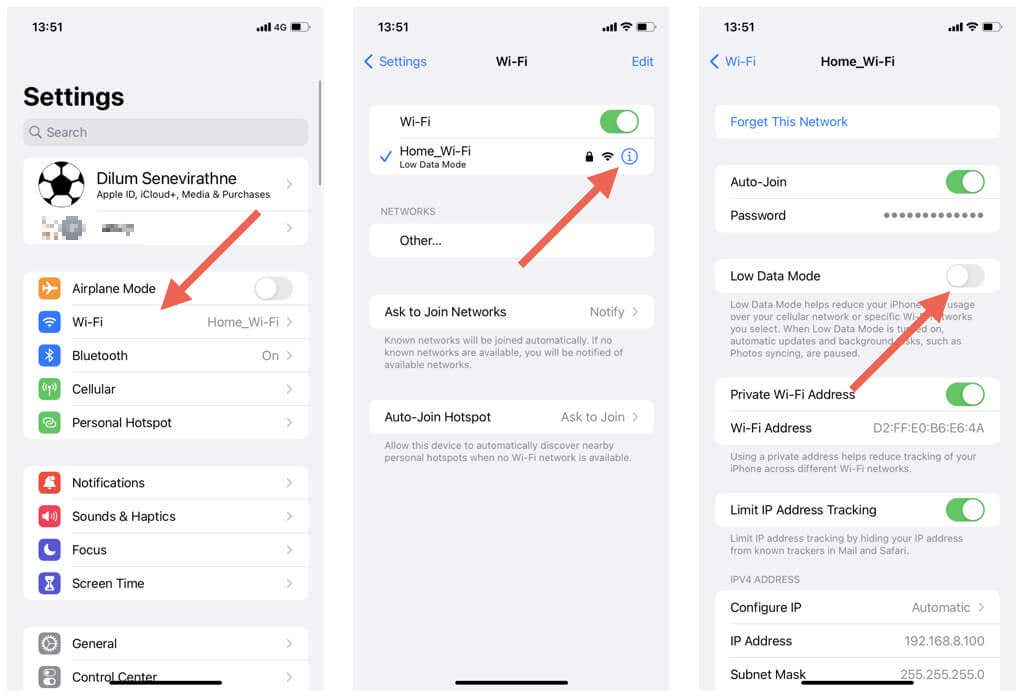
Disabilita la modalità Dati ridotti su cellulare
Apri Impostazioni e tocca Cellulare. Tocca Opzioni dati cellulare. Disabilita la modalità dati bassi. 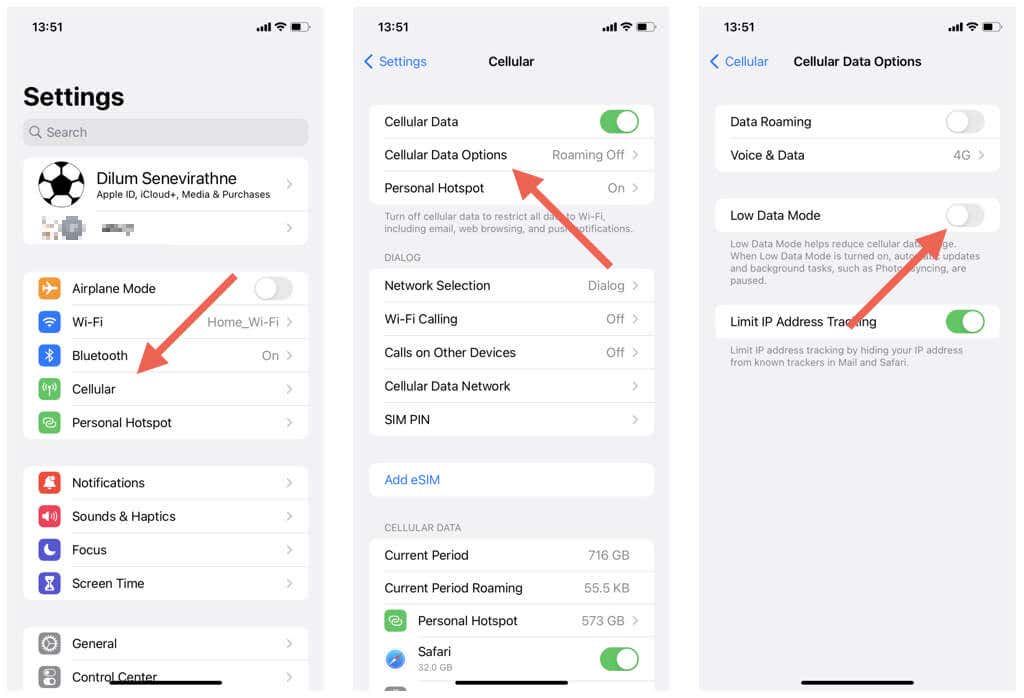
9. Disabilita la modalità Risparmio energetico su iPhone
Modalità risparmio energia riduce al minimo l’attività in background per preserva la durata della batteria dell’iPhone. Se la quantità di batteria rimanente non è un problema immediato, prova a disattivare la funzione:
apri l’app Impostazioni. Tocca Batteria. Disabilita l’interruttore accanto a Modalità risparmio energetico. 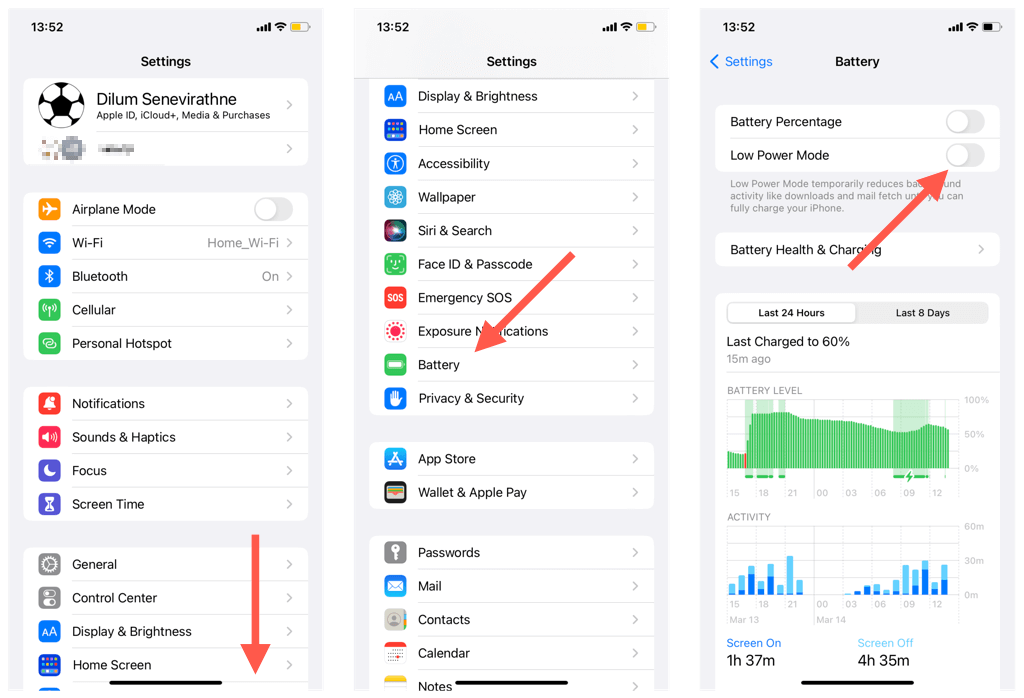
10. Ripristina account (solo app Outlook)
L’app Outlook per iOS ti consente di ripristinare gli account problematici con problemi di sincronizzazione. È un processo relativamente semplice e non perderai alcun dato. Per reimpostare un account in Outlook:
apri l’app Outlook e tocca il ritratto o le iniziali del tuo profilo nell’angolo in alto a sinistra. Seleziona Impostazioni. 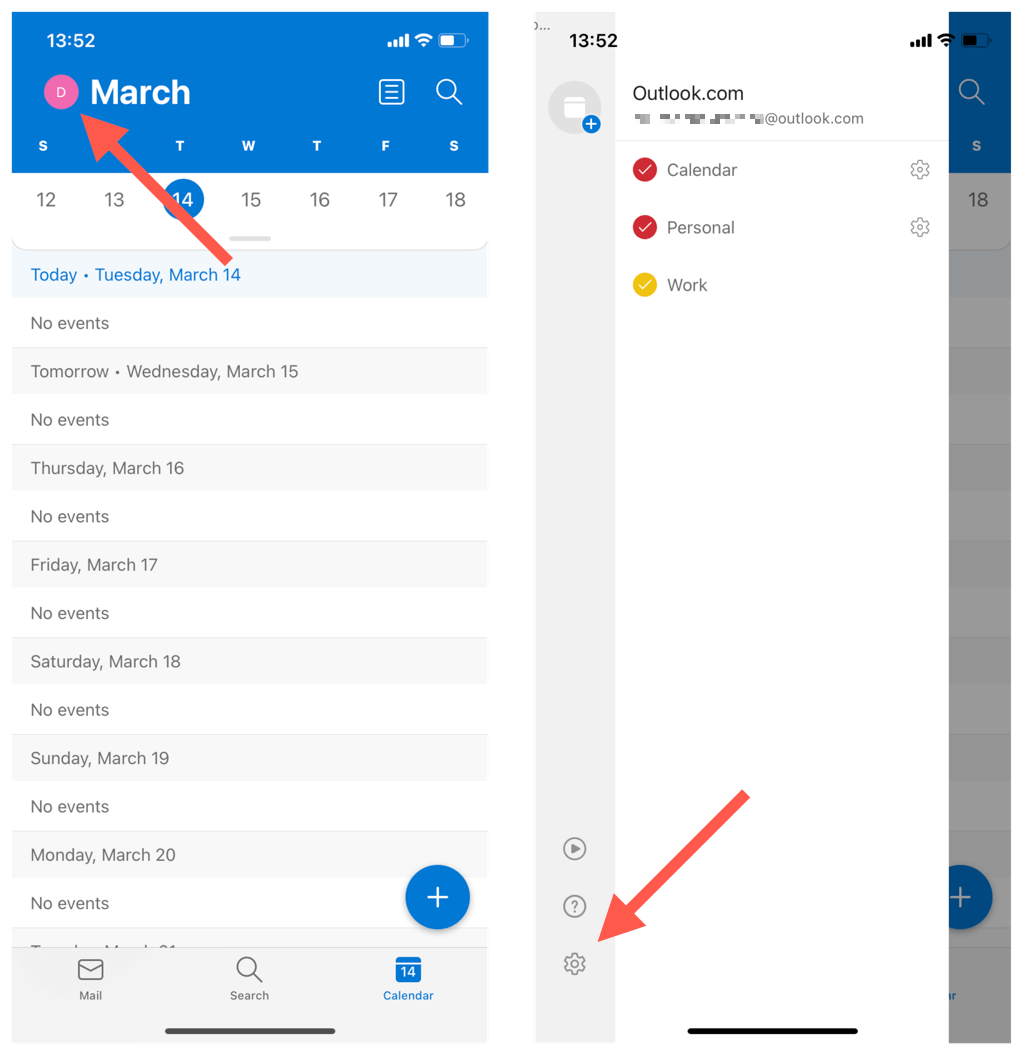 Tocca il tuo account e-mail di Outlook in Account di posta. Tocca Reimposta account. Tocca OK. Outlook dovrebbe chiudersi automaticamente.
Tocca il tuo account e-mail di Outlook in Account di posta. Tocca Reimposta account. Tocca OK. Outlook dovrebbe chiudersi automaticamente. 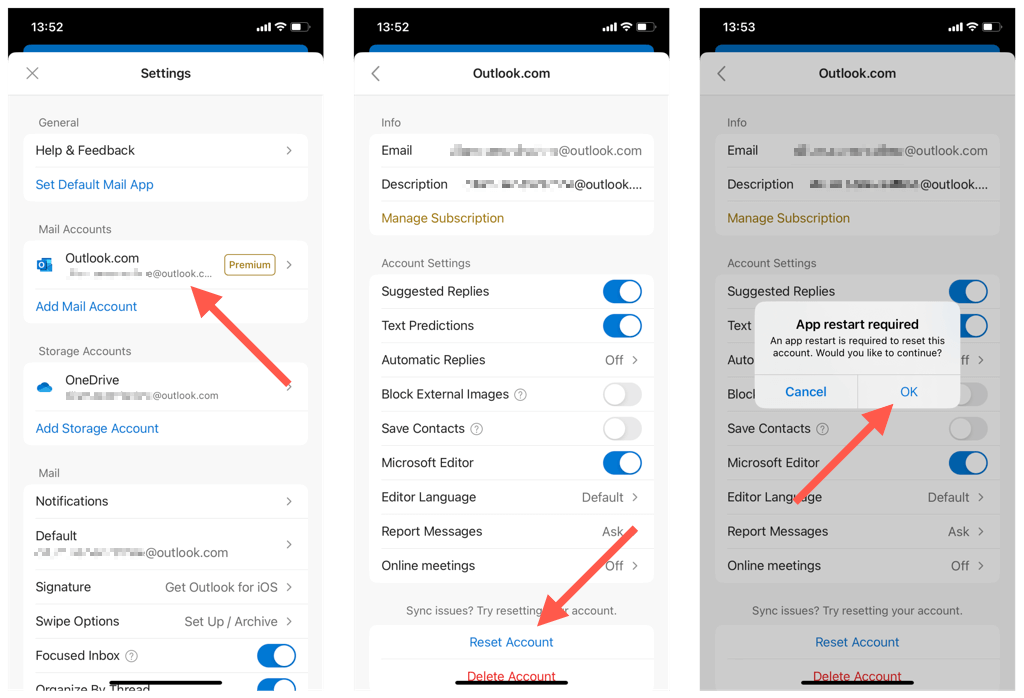 Riavvia l’app Outlook per finalizzare il ripristino dell’account Outlook.
Riavvia l’app Outlook per finalizzare il ripristino dell’account Outlook.
11. Elimina e aggiungi nuovamente account (solo calendario iOS)
Se il calendario iOS non riesce a sincronizzare i calendari da Outlook, prova a eliminare e aggiungere nuovamente l’account Outlook sul tuo iPhone. Ciò dovrebbe aggiornare le impostazioni dell’account e correggere gli errori di configurazione sottostanti. Per farlo:
apri l’app Impostazioni. Vai a Calendario > Account. 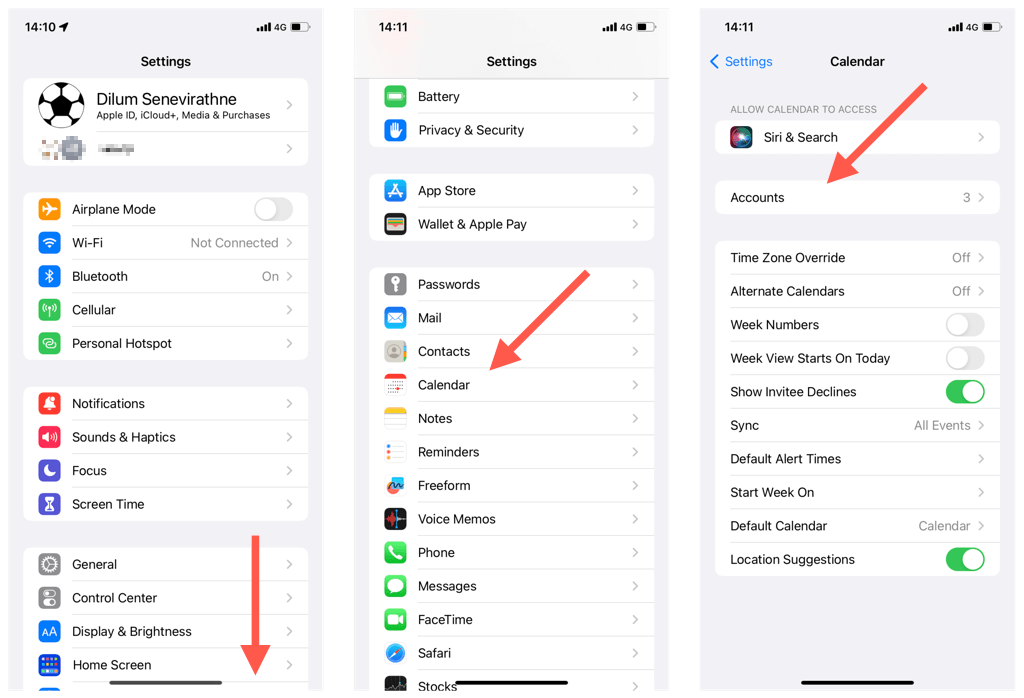 Seleziona Outlook. Tocca Elimina account. Tocca Elimina dal mio iPhone.
Seleziona Outlook. Tocca Elimina account. Tocca Elimina dal mio iPhone. 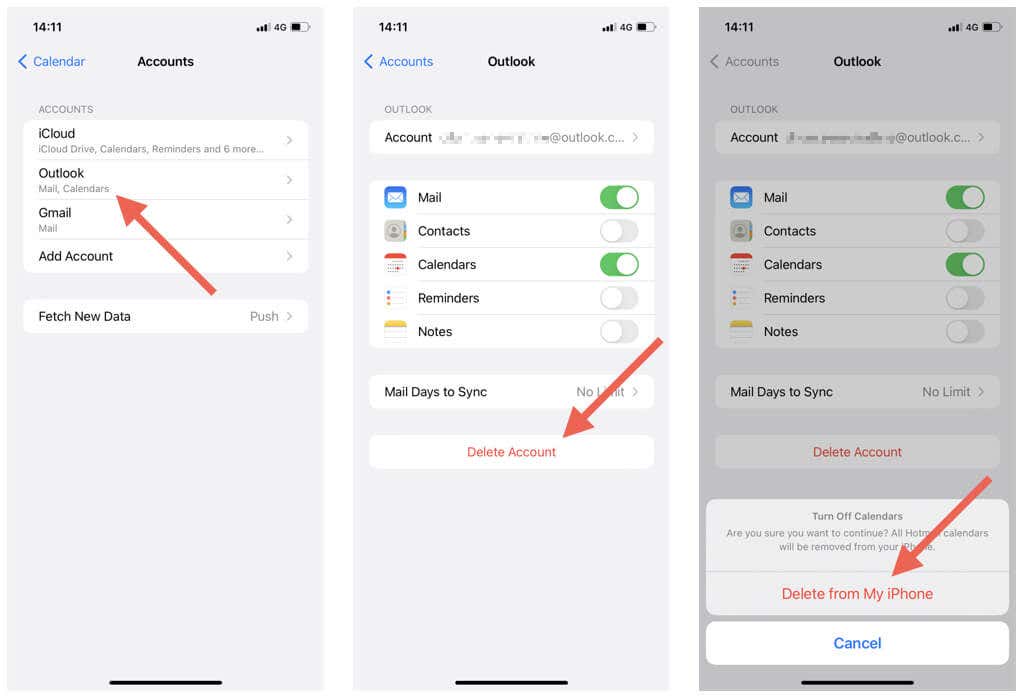 Riavvia il tuo iPhone. Torna a Impostazioni > Calendario > Account, tocca Aggiungi account e aggiungi nuovamente l’account Outlook. Dopo averlo fatto, non dimenticare di sincronizzare il calendario di iPhone con Outlook.
Riavvia il tuo iPhone. Torna a Impostazioni > Calendario > Account, tocca Aggiungi account e aggiungi nuovamente l’account Outlook. Dopo averlo fatto, non dimenticare di sincronizzare il calendario di iPhone con Outlook.
12. Aggiorna iOS e l’app Outlook
Gli aggiornamenti delle versioni più recenti per il sistema operativo dell’iPhone (iOS) o l’app Outlook potrebbero contenere correzioni di bug che risolvono problemi persistenti di sincronizzazione del calendario. Controllali e installali successivamente.
Aggiorna il software di sistema dell’iPhone
Nota: l’aggiornamento del sistema operativo dell’iPhone aggiorna anche l’app Calendario alla versione più recente.
Apri l’app Impostazioni. Vai su Generale > Aggiornamento software. Tocca Scarica e installa. 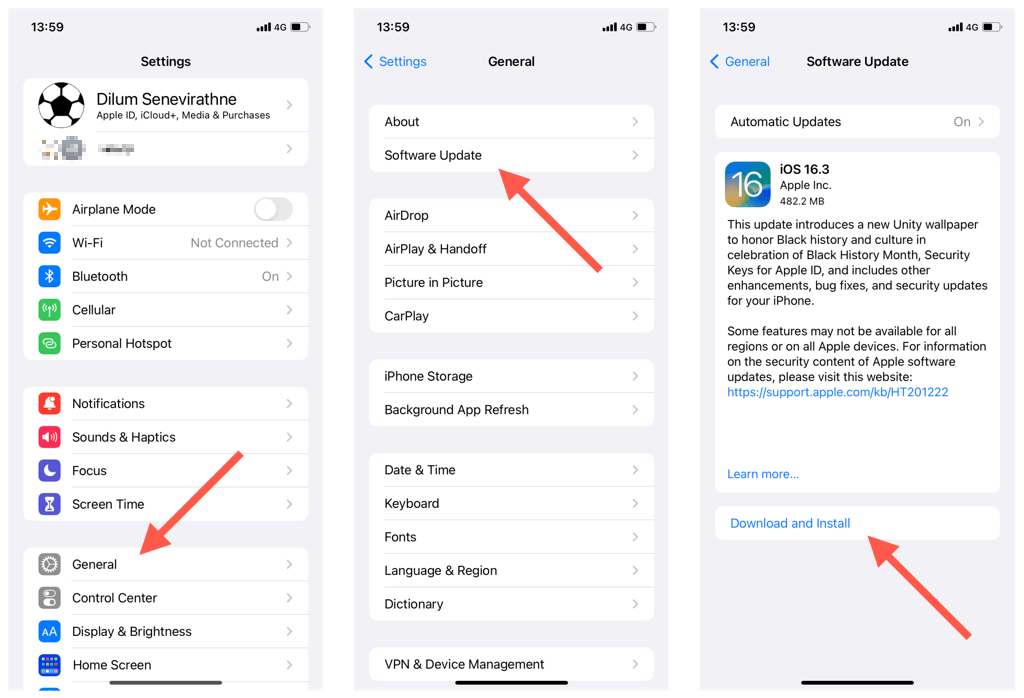
Aggiorna l’app Outlook per iPhone
Apri l’App Store. Cerca l’app Outlook. Tocca Aggiorna. 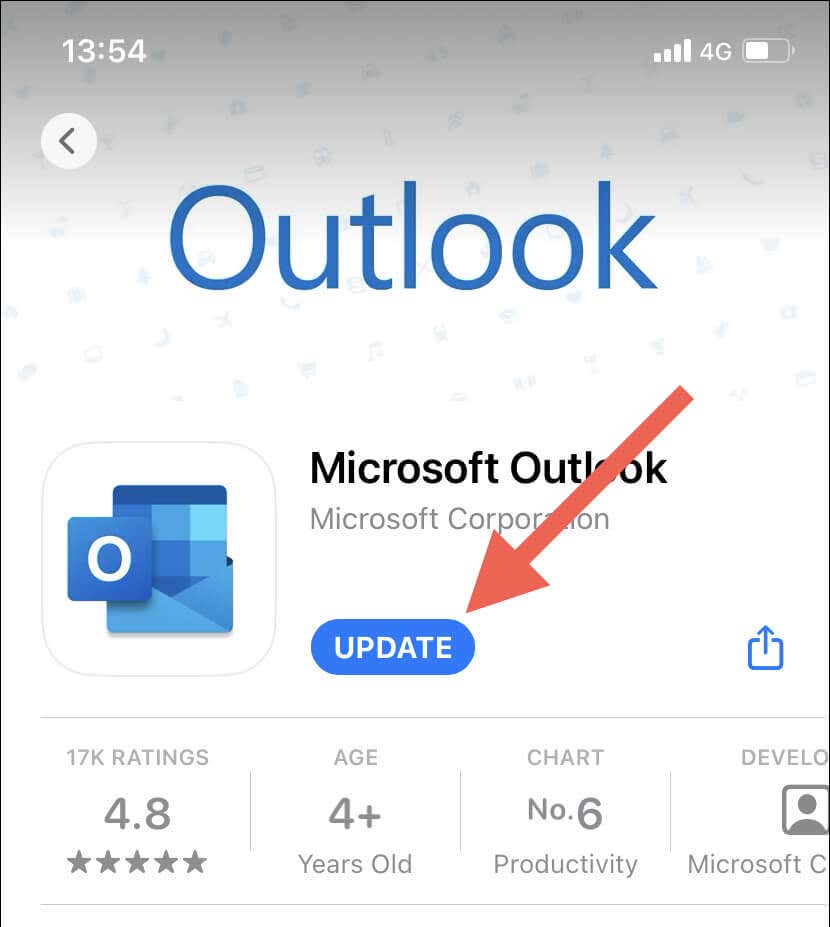
13. Ripristina le impostazioni di rete su iPhone
Il ripristino delle impostazioni di rete dell’iPhone risolve possibili problemi di connettività Wi-Fi o altri problemi di configurazione della rete che impediscono la sincronizzazione dei calendari di Outlook. Per farlo:
apri l’app Impostazioni sul tuo iPhone. Tocca Generale > Trasferisci o ripristina iPhone. Tocca Reimposta. 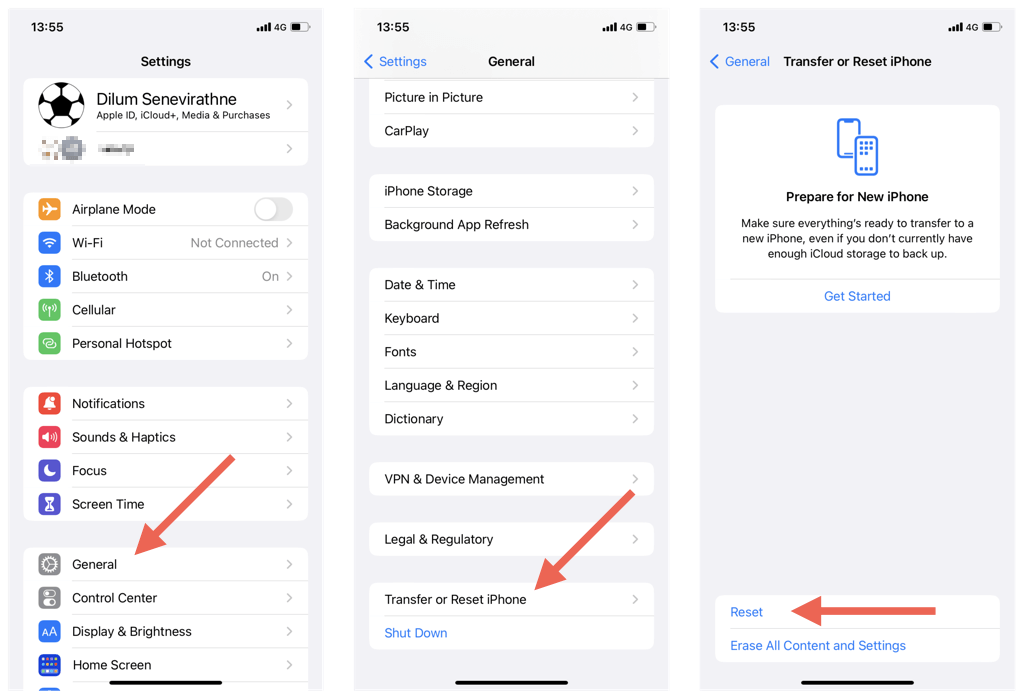 Tocca Ripristina impostazioni di rete. Inserisci il passcode del tuo dispositivo e tocca nuovamente Ripristina impostazioni di rete per confermare.
Tocca Ripristina impostazioni di rete. Inserisci il passcode del tuo dispositivo e tocca nuovamente Ripristina impostazioni di rete per confermare. 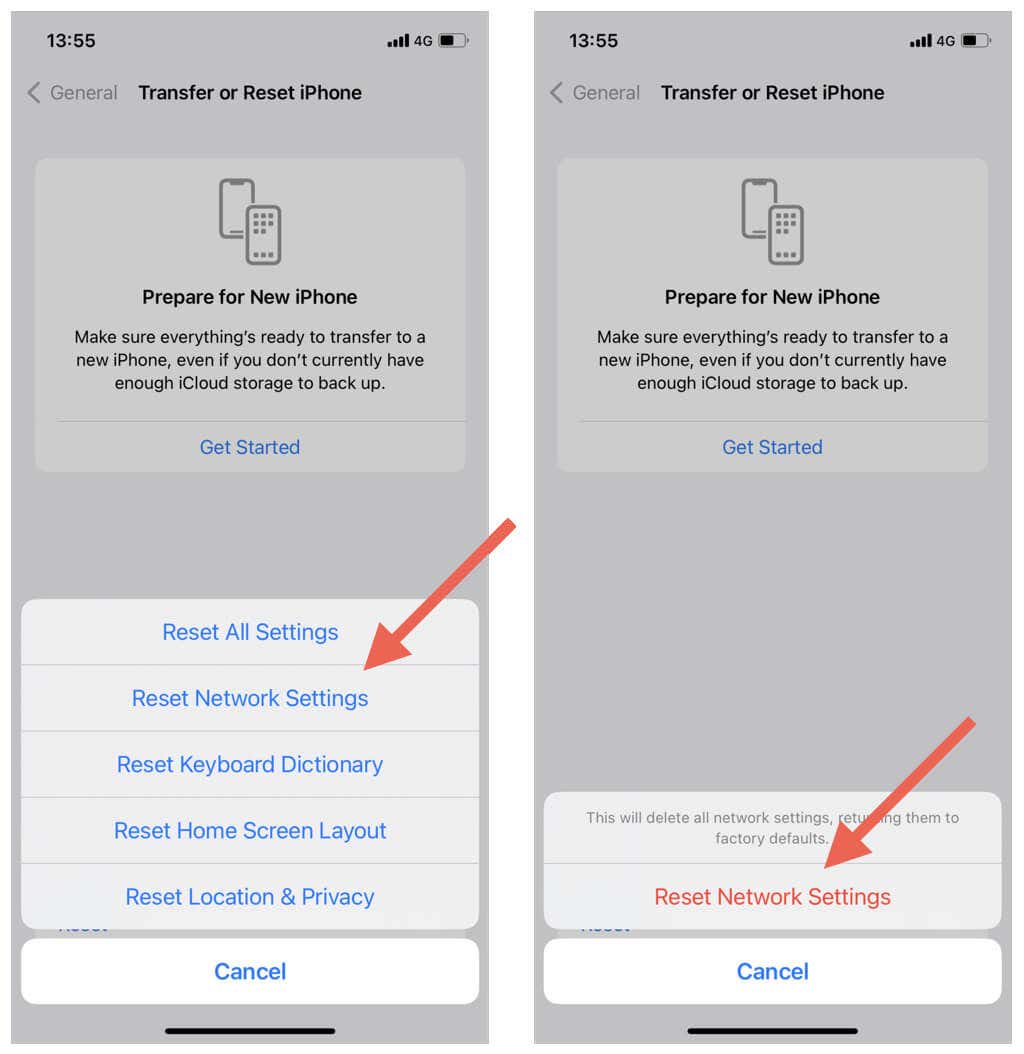
Nota: è necessario riconnettersi manualmente alle reti Wi-Fi dopo la procedura di ripristino della rete.
Non perderti gli eventi del calendario di Outlook
La sincronizzazione dei calendari di Outlook con un iPhone non dovrebbe essere una seccatura. Con le soluzioni di cui sopra, dovresti essere in grado di risolvere i problemi di sincronizzazione in modo rapido e semplice. Dal controllo delle impostazioni del calendario e dalla disattivazione delle opzioni in conflitto all’aggiornamento del software di sistema, esistono diversi modi per correggere i calendari di Outlook e mantenerli aggiornati sui dispositivi iOS.
Detto questo, le complicazioni sui dispositivi non Apple potrebbero anche impedire la sincronizzazione dei calendari di Outlook. Scopri come risolvere i problemi di sincronizzazione di Outlook su Windows, macOS e Android.
