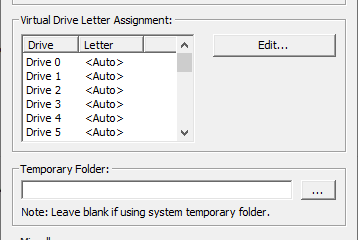L’errore OneDrive 0x8004de44 si verifica quando gli utenti tentano di accedere ai propri account OneDrive, ma i tentativi falliscono. E questo generalmente accade a causa di problemi del server o problemi nell’accesso a file e cartelle in OneDrive. In questo articolo, vedremo come correggere 0x8004de44 quando lo incontri.
I messaggi di errore completi sono:
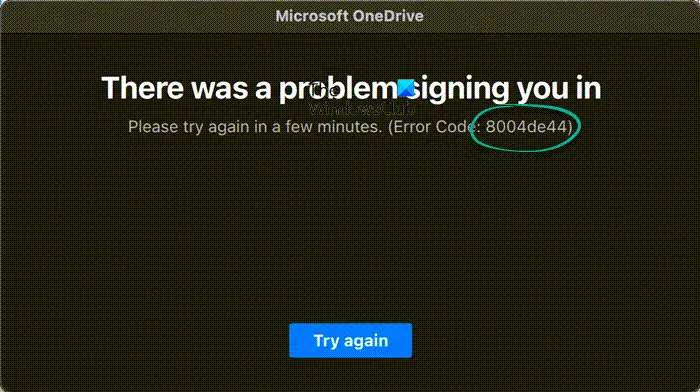
Si è verificato un problema durante l’accesso. Prova di nuovo in pochi minuti ( Error code:8004de44)
Correggi l’errore di OneDrive 0x8004de44
Se l’errore di OneDrive 0x8004de44 continua a comparire sullo schermo, impedendoti di accedere, esegui le soluzioni indicate di seguito:
Controlla la connessione InternetRiavvia il PCControlla lo stato del server di OneDriveAggiorna OneDriveEsegui lo strumento per la risoluzione dei problemi dell’app Windows StoreReimposta l’app OneDriveReinstalla l’app
Iniziamo.
1] Controlla Internet connessione
Se non riesci ad accedere a OneDrive, proprio ciò che devi Dovresti controllare se stai ottenendo una buona velocità di Internet. Ci sono momenti in cui l’unica cosa che fa scattare il problema è una scarsa connessione a Internet. In tali scenari, possiamo controllare la larghezza di banda tramite tester di velocità Internet e riavviare il router, utilizzare cavi cablati o risolvere i problemi relativi al WiFi.
2] Riavvia il PC
Non riuscirai a farlo accedere a OneDrive a causa di alcuni problemi. In tal caso, possiamo riavviare il computer in quanto ciò eliminerà i problemi nell’app e nella rete. Quindi, vai avanti e riavvia il computer. Una volta avviato il computer, apri OneDrive e accedi.
3] Controlla lo stato del server di OneDrive
Se OneDrive mostra 0x8004de44 anche dopo aver aggiornato l’app, il passaggio successivo dovrebbe essere per assicurarsi che i server OneDrive non siano al momento inattivi. C’è un’alta possibilità che i server OneDrive siano in fase di manutenzione o che stiano affrontando altri problemi del server a causa dei quali stiamo ricevendo questo errore. Pertanto, ti consigliamo di controllare lo stato attuale del server di OneDrive e di assicurarti che i suoi servizi siano attivi e funzionanti. In caso contrario, non è possibile fare altro che attendere che ricominci a funzionare.
4] Aggiorna OneDrive
Il codice di errore 0x8004de44 può verificarsi se l’app OneDrive sul tuo computer è obsoleta. La disparità tra la versione che hai e la versione accettabile non dovrebbe essere molta. Anche se la versione obsoleta dell’app non causa il problema, non c’è niente di sbagliato nell’aggiornare l’app OneDrive. Segui i passaggi indicati di seguito per fare lo stesso.
Apri il prompt Esegui utilizzando i tasti Win + RDigita %localappdata%\Microsoft\OneDrive\update e premi OK.Fai doppio clic su OneDriveSetup.exe per installare l’ultima versione di OneDrive.
5] Esegui lo strumento per la risoluzione dei problemi dell’app Windows Store
Lo strumento di risoluzione dei problemi delle app di Windows Store di Microsoft è uno strumento eccellente che aiuta gli utenti a rilevare i problemi sottostanti che causano un particolare problema. Pertanto, in questa soluzione, utilizzeremo lo stesso per risolvere il problema, ed ecco come farlo:
Fai clic su Win + I e avvia Impostazioni di Windows. Ora vai su Aggiornamento e sicurezza > Risoluzione dei problemi. Sul pannello di destra, ci saranno vari strumenti per la risoluzione dei problemi. Individua lo strumento per la risoluzione dei problemi delle app di Windows Store ed eseguilo. Segui le istruzioni sullo schermo per risolvere i problemi comuni relativi all’app.
Al termine, avvia l’app e controlla se il problema esiste.
6] Ripristina l’app OneDrive
Se la connessione Internet funziona perfettamente e OneDrive è aggiornato, il problema risiede nell’app stessa. E uno dei modi più semplici per riconoscere e risolvere questo problema è reimpostare l’app. Segui i passaggi indicati di seguito per fare lo stesso:
Fai clic su Win + R per aprire la finestra di dialogo Esegui. Successivamente, copia e incolla quanto segue e premi Invio per reimpostare OneDrive:%localappdata%\Microsoft\OneDrive\onedrive.exe/resetSegui le istruzioni sullo schermo e completa l’attività.
Puoi anche aprire Impostazioni, andare ad App > App e funzionalità o App installate. Cerca OneDrive, fai clic sui tre punti verticali (Windows 11) o fai clic sull’applicazione (Windows 10) e fai clic su Ripristina.
7] Reinstalla l’app
Disinstallazione di app e reinstallarlo dovrebbe essere l’ultima risorsa se nessuna delle soluzioni di cui sopra risolve il problema. Possiamo disinstallare completamente OneDrive dal computer tramite il prompt dei comandi e, una volta disinstallato, riavviare il computer. Ora scarica l’ultima versione di OneDrive dal sito Web ufficiale di Microsoft ed esegui l’installazione per installare nuovamente OneDrive.
Ci auguriamo che tu possa risolvere il problema utilizzando la soluzione fornita qui.
Che cos’è codice di errore 0x8004de42?
Il messaggio di errore di OneDrive”Le impostazioni del proxy richiedono l’autenticazione”viene visualizzato quando si tenta di accedere a OneDrive. Pertanto possiamo affermare che l’errore si verifica a causa dell’utilizzo di un proxy autenticato durante il tentativo di connessione a OneDrive. La maggior parte dei proxy autenticati non è supportata in OneDrive, quindi assicurarsi che non stiamo facendo lo stesso è una soluzione semplice.
Che cos’è il codice di errore 0x8004de40 quando si accede a OneDrive?
Molti utenti hanno segnalato di aver riscontrato il messaggio di errore Si è verificato un problema durante la connessione a OneDrive con un codice di errore 0x8004de40 dopo l’aggiornamento di Windows a una nuova build. Questo errore di OneDrive indica che l’app ha difficoltà a connettersi al cloud. E la causa principale di ciò è una cattiva connessione a Internet.
Leggi: Correggi OneDrive che continua a bloccarsi su Windows.