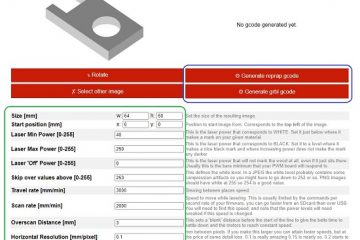Quando includi un’immagine o lo sfondo di una diapositiva in Microsoft PowerPoint, potresti non desiderare che sia l’obiettivo principale. Fortunatamente, rendere trasparente un’immagine in PowerPoint, così come fare lo stesso per uno sfondo, richiede solo pochi passaggi.
Le seguenti funzionalità sono disponibili e funzionano allo stesso modo in PowerPoint su Windows e Mac. C’è non è attualmente un’opzione di trasparenza per le immagini in PowerPoint sul Web o nelle versioni Windows PowerPoint dal 2013 al 2019.
Sommario
Rendi trasparente un’immagine in PowerPoint
Dopo aver inserito un’immagine in PowerPoint, puoi modificare la trasparenza utilizzando un’opzione preimpostata o regolare tu stesso la quantità di trasparenza.
Usa una trasparenza preimpostata
PowerPoint offre una manciata di impostazioni di trasparenza preimpostate che possono velocizzare il lavoro di questa attività.
Seleziona la tua immagine e vai alla scheda Formato immagine che appare. Nella sezione Regola della barra multifunzione, apri il menu a discesa Trasparenza. Mentre passi il cursore su ogni preset in alto, vedrai un’anteprima della tua immagine usando quell’opzione. Seleziona quello che desideri utilizzare e vedrai immediatamente l’aggiornamento dell’immagine. 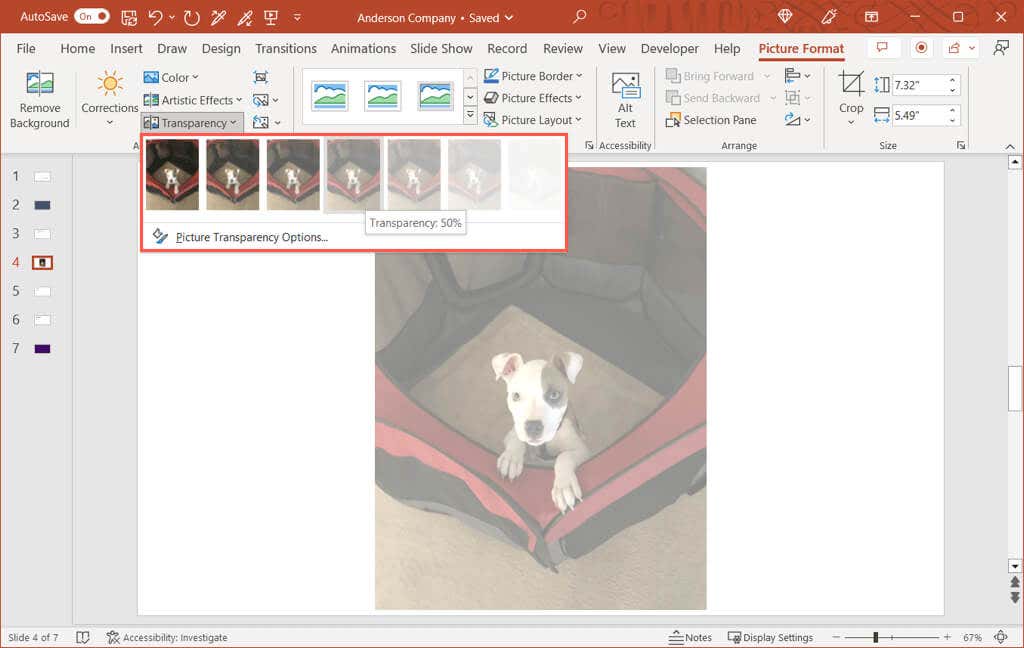
Regola la trasparenza
Se preferisci regolare tu stesso la trasparenza dell’immagine, questa è un’altra buona opzione.
Seleziona l’immagine ed esegui una delle seguenti operazioni per aprire la barra laterale Formato immagine: vai alla scheda Formato immagine, apri il menu a discesa Trasparenza e seleziona Opzioni di trasparenza immagine. Fare clic con il pulsante destro del mouse sull’immagine e scegliere Formato immagine nel menu di scelta rapida.  Quando la barra laterale si apre sulla destra, assicurati di essere nella scheda Immagine.
Quando la barra laterale si apre sulla destra, assicurati di essere nella scheda Immagine. 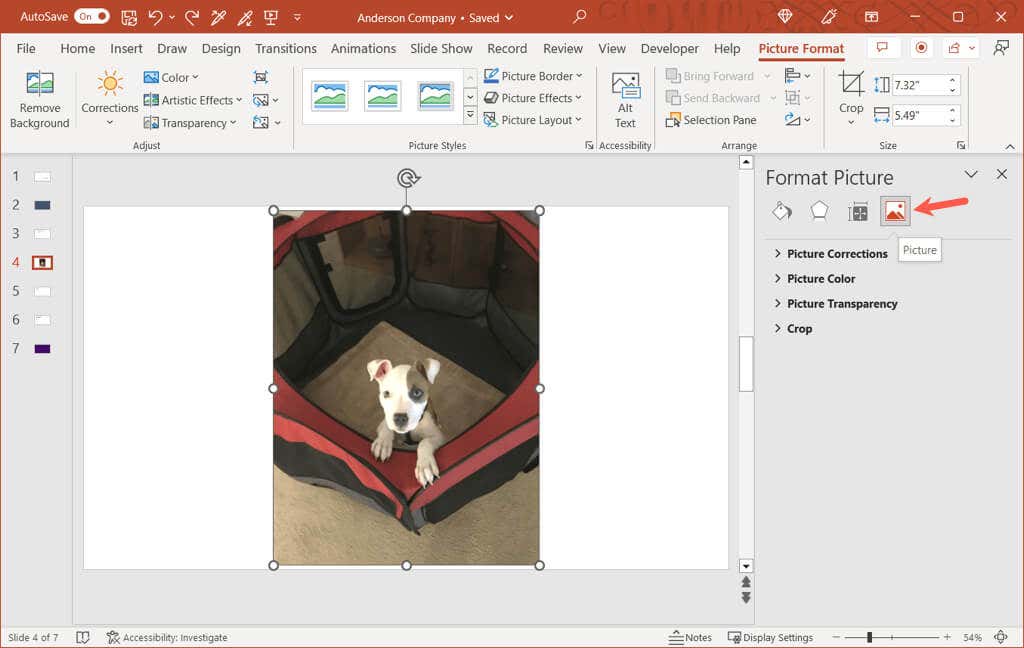 Espandi la sezione Trasparenza immagine se necessario. Se vuoi iniziare con un preset che puoi regolare, sceglilo nella casella a discesa Preset.
Espandi la sezione Trasparenza immagine se necessario. Se vuoi iniziare con un preset che puoi regolare, sceglilo nella casella a discesa Preset. 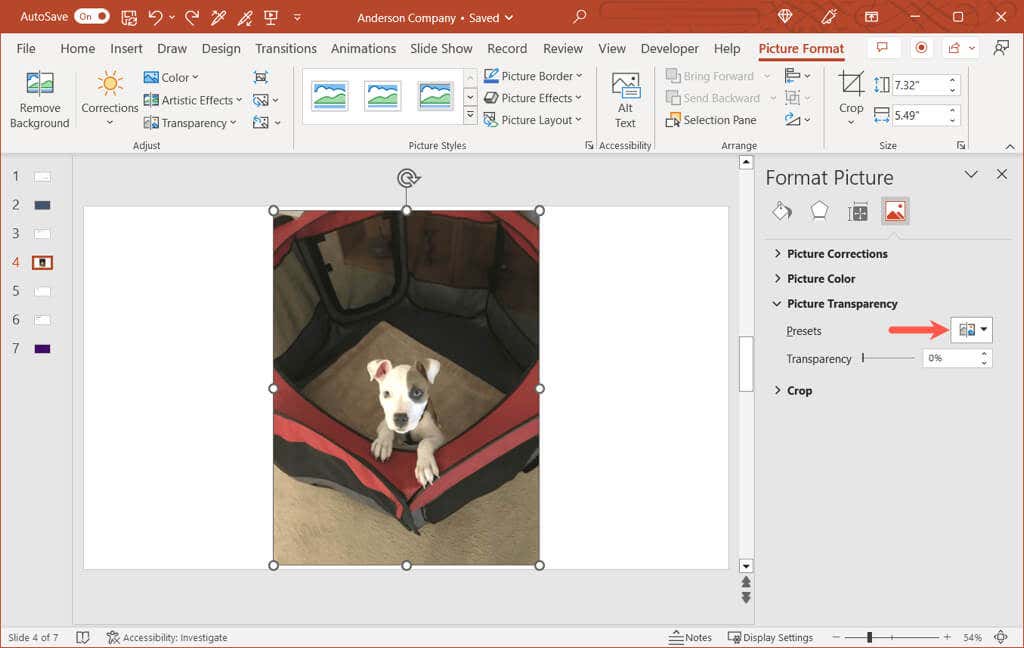 Usa il dispositivo di scorrimento accanto a Trasparenza per aumentare o diminuire la quantità. In alternativa, puoi inserire una percentuale nella casella a destra o utilizzare le frecce per spostarti verso l’alto o verso il basso con piccoli incrementi.
Usa il dispositivo di scorrimento accanto a Trasparenza per aumentare o diminuire la quantità. In alternativa, puoi inserire una percentuale nella casella a destra o utilizzare le frecce per spostarti verso l’alto o verso il basso con piccoli incrementi. 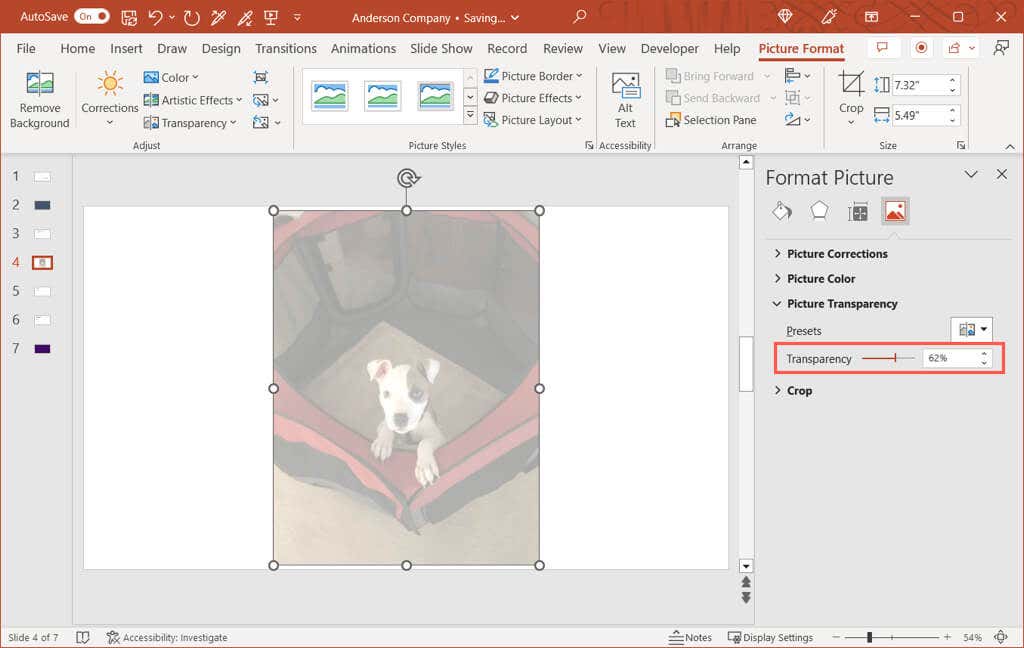
Vedrai immediatamente la modifica alla tua immagine e potrai chiudere la barra laterale utilizzando la X in alto a destra.
Rendi trasparente una parte di un’immagine
Se la tua immagine ha un colore specifico che vuoi rendere trasparente, questa è un’altra opzione. Tieni presente che puoi utilizzare questa funzione solo per un colore nell’immagine.
Seleziona l’immagine e vai alla scheda Formato immagine. Apri il menu a discesa Colore nella sezione Regola della barra multifunzione e seleziona Imposta colore trasparente. 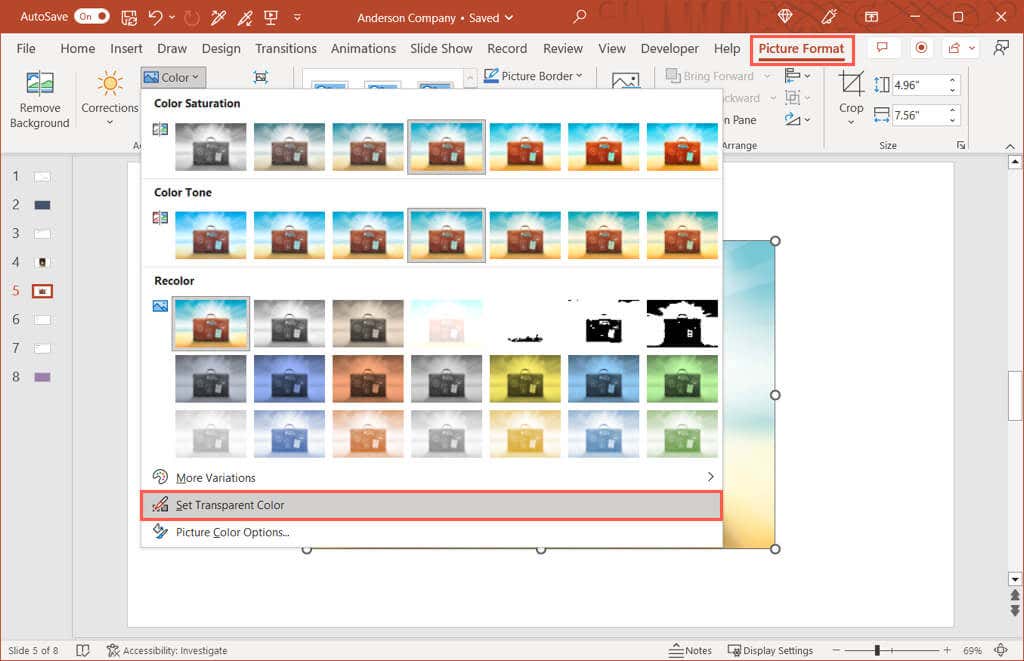 Quando il cursore si trasforma in un’icona a forma di penna, usalo per scegliere un singolo colore nell’immagine.
Quando il cursore si trasforma in un’icona a forma di penna, usalo per scegliere un singolo colore nell’immagine. 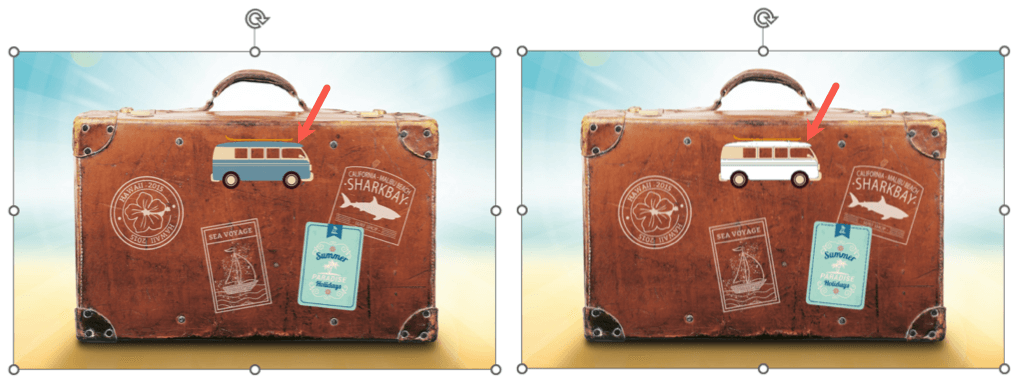
Vedrai quindi che tutti i colori corrispondenti nella tua immagine diventano trasparenti. Diventano il colore della diapositiva. Tieni presente che alcune immagini hanno molte variazioni di colore e pixel, quindi potresti vedere solo il cambiamento di opacità di una piccola area.
Crea uno sfondo trasparente in PowerPoint
Proprio come cambiare un’immagine, puoi regolare la trasparenza di uno sfondo di PowerPoint. Ciò include il riempimento di immagini o texture, sfumature e sfondi a tinta unita ma non (attualmente) motivi ed è l’ideale se si desidera utilizzare uno sfondo filigrana.
Seleziona la diapositiva contenente lo sfondo e vai alla scheda Design. Scegliere Formato sfondo nella sezione Personalizza della barra multifunzione. 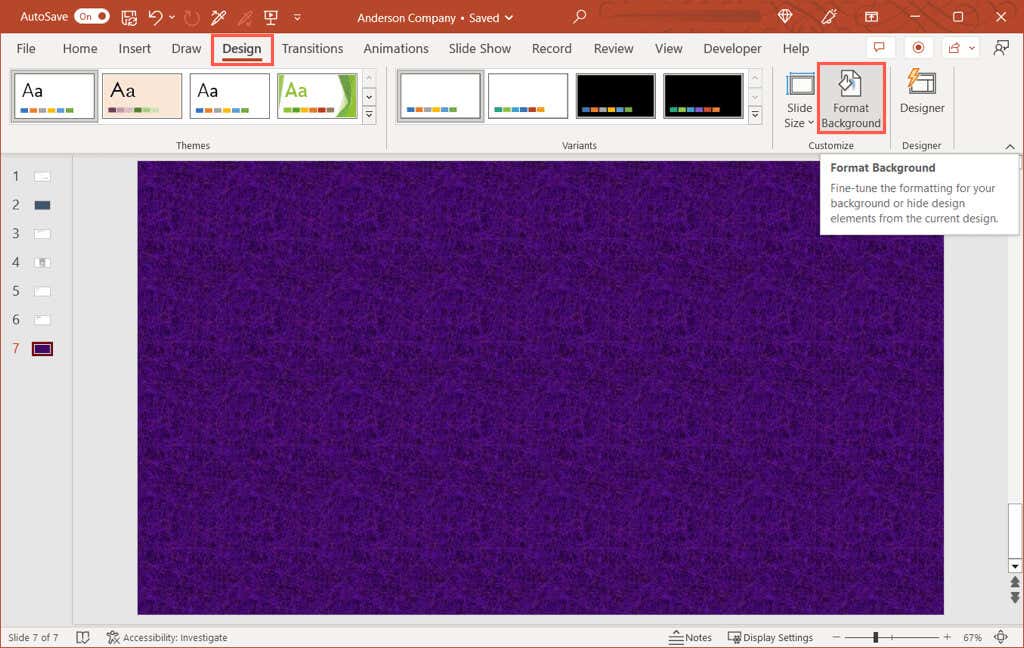 Quando la barra laterale si apre sulla destra, espandi la sezione Riempi se necessario. Usa il cursore Trasparenza, inserisci una percentuale nella casella a destra o usa le frecce sul lato destro della casella per regolare il livello di trasparenza.
Quando la barra laterale si apre sulla destra, espandi la sezione Riempi se necessario. Usa il cursore Trasparenza, inserisci una percentuale nella casella a destra o usa le frecce sul lato destro della casella per regolare il livello di trasparenza. 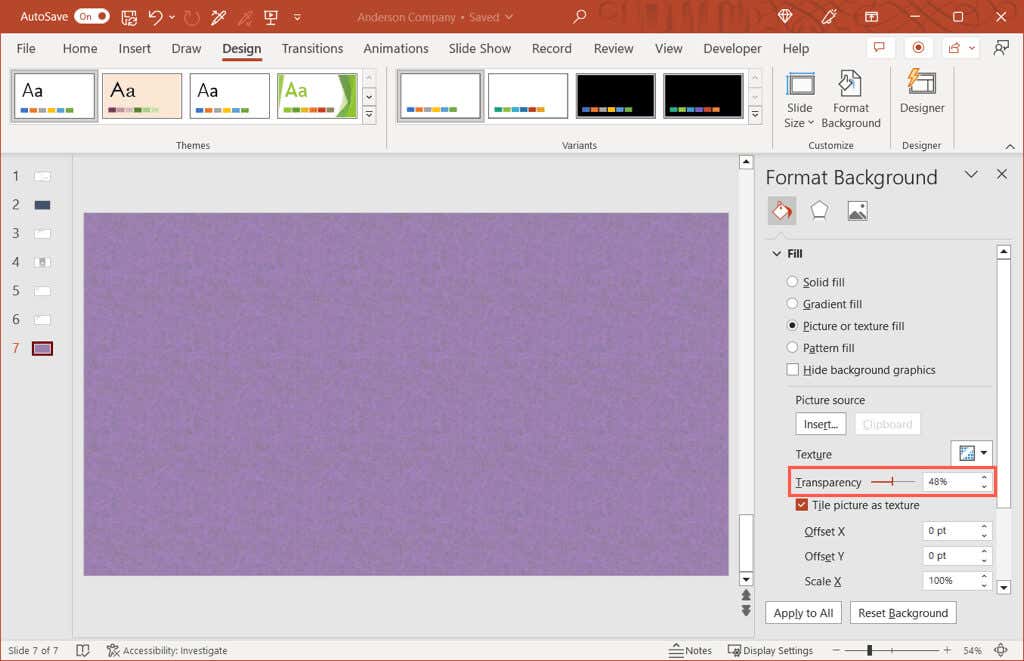 Dovresti vedere immediatamente l’aggiornamento in background. Se utilizzi lo stesso sfondo su tutte le diapositive della presentazione, puoi modificare la trasparenza per tutte selezionando Applica a tutte nella parte inferiore della barra laterale.
Dovresti vedere immediatamente l’aggiornamento in background. Se utilizzi lo stesso sfondo su tutte le diapositive della presentazione, puoi modificare la trasparenza per tutte selezionando Applica a tutte nella parte inferiore della barra laterale. 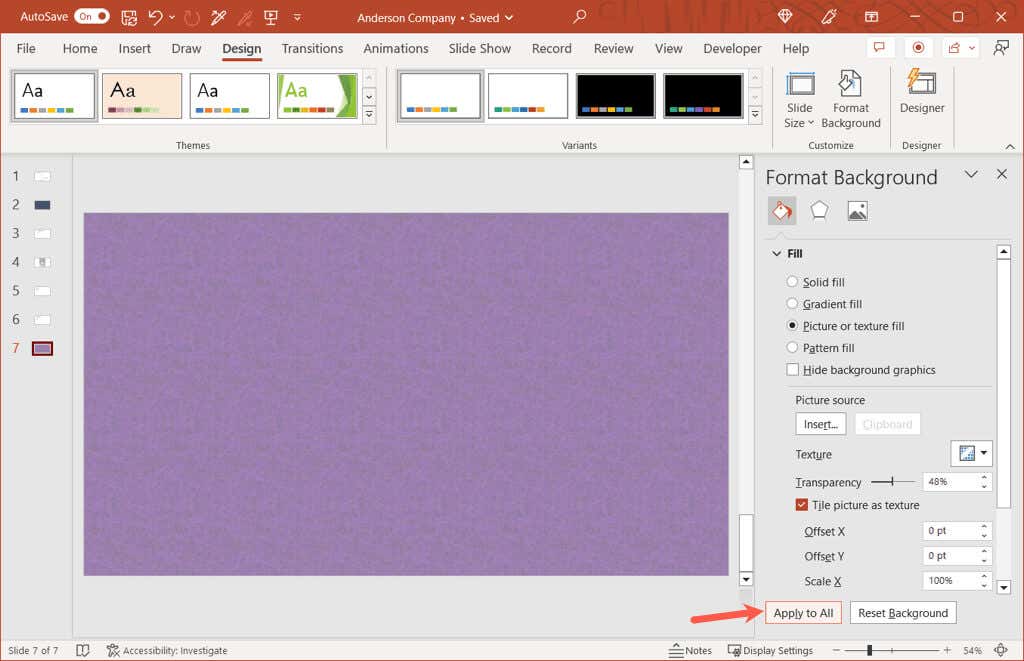
Quando hai finito, usa la X in alto a destra nella barra laterale per chiuderla.
Sii trasparente con le tue immagini
Con flessibilità, puoi regolare la trasparenza di un’immagine utilizzando un preset integrato o uno sfondo utilizzando una percentuale esatta. Sia che tu voglia la trasparenza al 20, 50 o 99 percento, puoi modificare facilmente immagini e sfondi nella tua presentazione di PowerPoint.
Per i tutorial correlati, guarda come rimuovere completamente lo sfondo di un’immagine per mettere a fuoco il soggetto.