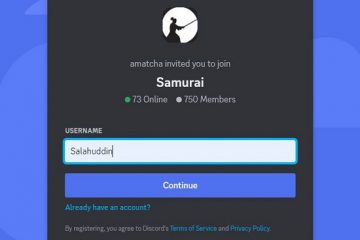Valutazioni dell’editore: Valutazioni degli utenti:[Totale: 0 Media: 0] @media(larghezza minima: 500px) { } @media(larghezza minima: 800px) { }
Hai mai provato il streaming live su più applicazioni contemporaneamente come Facebook, YouTube e altro ancora. Potresti riscontrare frequentemente l’errore di webcam occupata così come una risposta lenta dal tuo sistema a causa di un probabile sovraccarico della CPU.
L’errore di webcam occupata (fotocamera in uso da un’altra app) in Windows si verifica quando gli utenti tentano di accedere a una fotocamera in un’applicazione mentre la fotocamera è già in uso. Se non hai familiarità con questo problema, puoi provare a connettere la tua webcam a due diverse applicazioni come Skype e Facebook Messenger e vedere cosa succede. Questo problema è stato riscontrato dagli utenti di Windows 7 e versioni successive e si verifica sia nei dispositivi fotocamera esterni che in quelli integrati. Non è specifico per nessuna particolare applicazione che potresti utilizzare e le ragioni alla base potrebbero essere molteplici.

In questo articolo spiegheremo i passaggi per superare questo problema e come eseguire lo streaming su Twitch, Instagram, YouTube e Facebook contemporaneamente utilizzando un’applicazione basata su Windows chiamata SplitCam.
SplitCam ha la capacità di eseguire lo streaming su più applicazioni senza problemi senza alcun errore di webcam occupata. Oltre allo streaming live, può essere utilizzato anche per streaming di giochi, registrazione video, lezioni online, presentazioni e altro ancora.
Come funziona:
Passaggi per lo streaming live video su YouTube.
1. Passa a SplitCam e scarica il software per Windows 10 a 64 bit o 32 bit o versioni precedenti, se necessario.
2. Installa l’applicazione nel tuo sistema e verifica se può accedere alla tua webcam. Il feed della webcam dovrebbe essere visibile sullo schermo e il suo nome dovrebbe apparire nel pannello”Media Layers”.
3. Crea il tuo live streaming su YouTube e vedrai una finestra in cui verrà fornita la chiave per la trasmissione. Copia la chiave negli appunti facendo clic sul pulsante”Copia”e tienila pronta per l’uso.
4. In SplitCam, fai clic su”Impostazioni streaming”nell’angolo in alto a destra, quindi fai clic su”Aggiungi canale”.
5. Seleziona”YouTube”nell’elenco dei canali e fai clic su”Continua”.
6. Incolla la chiave che hai copiato nel passaggio 3 sopra e inserisci qualsiasi nome di trasmissione nel campo”Nome stream”.
7. Successivamente, nel campo Stream URL, devi selezionare il server attraverso il quale verrà condotta la trasmissione, ad esempio Global o BackUp.
8. In Impostazioni di trasmissione puoi scegliere il”Preset consigliato”o fare clic su”Crea nuovo”per formulare un nuovo preset e infine fare clic sul pulsante”Salva e chiudi”.
9. Fai nuovamente clic su”Impostazioni streaming”per verificare se il canale è visibile. Adiacente al nome del tuo stream, troverai un dispositivo di scorrimento blu che può essere utilizzato per attivare/disattivare la trasmissione una volta avviata.
10. Ora, per avviare la trasmissione in live streaming, fai clic su”Vai in diretta”e osserva che il dispositivo di scorrimento sopra menzionato diventerà verde a indicare che lo streaming è stato avviato correttamente. Se il dispositivo di scorrimento mostra un colore rosso o giallo, indica un qualche tipo di interferenza o un errore nelle impostazioni di trasmissione che puoi provare a modificare ancora una volta per farlo funzionare.
11. Ora puoi andare su YouTube e controllare se la trasmissione è visibile e procede bene. Fino a quando non fai clic sul pulsante”Vai in diretta”in alto a destra nella pagina di YouTube, lo streaming è visibile solo a te. Dopo aver fatto clic sul pulsante”Vai in diretta”, lo streaming viene trasmesso al pubblico e viene visualizzata una sequenza temporale che indica l’ora in cui è stata trasmessa.
La procedura spiegata sopra consiste nel trasmettere in live streaming il video a YouTube. I passaggi per lo streaming live su Twitch e Facebook sono identici. L’unica differenza è la chiave di flusso che deve essere copiata dalla rispettiva applicazione. SplitCam ti consente di eseguire lo streaming su Twitch, Facebook e YouTube contemporaneamente senza alcun sovraccarico significativo della CPU o errori di webcam occupata.
Fai clic qui per ottenere i passaggi per andare in diretta su Facebook e per ottenere la chiave di streaming di Facebook. Per ottenere la chiave del live streaming per Twitch, fai clic qui . Per assistenza nel live streaming di YouTube, fai clic qui.
Commenti di chiusura:
Puoi capire facilmente i passaggi che abbiamo menzionato sopra per eseguire lo streaming live simultaneo su YouTube, Facebook e Twitch utilizzando la tua webcam. Quando abbiamo testato questa funzione da parte nostra, ha funzionato senza problemi senza dare alcun problema.
Fai clic qui per scarica SplitCam.