Puoi utilizzare la tastiera, il mouse e il trackpad del tuo Mac in modalità wireless con l’altro Mac desktop, MacBook o iPad. Tuttavia, se possiedi più dispositivi Apple, potresti aver provato la frustrazione di spostare accidentalmente il puntatore del mouse o di digitare sul dispositivo sbagliato. In questo articolo, ti mostreremo come impedire al tuo Mac di estendere il puntatore del mouse e la tastiera ad altri dispositivi nelle vicinanze.
Nota: non spiegheremo semplicemente come farlo temporaneamente smetti di condividere il mouse e la tastiera tra il tuo Mac e iPad, ma come bloccare completamente questa funzione. Puoi sempre sbloccarlo quando vuoi.
Perché potresti voler interrompere questa operazione
Portando il puntatore sul lato sinistro o destro dello schermo del tuo Mac, lo spingi sull’altro Mac o iPad e non lo vuoi perché può creare confusione Non puoi usare Hot Corners su Mac poiché portando il puntatore del mouse nell’angolo dello schermo lo porta sul tuo iPad o altro Mac e non attiva l’azione Hot Corner. Semplicemente non vuoi usare la tastiera, il trackpad o il mouse del tuo Mac con altri dispositivi e non non voglio che appaiano come opzione quando fai clic sull’icona delle impostazioni di visualizzazione nella barra dei menu del tuo Mac 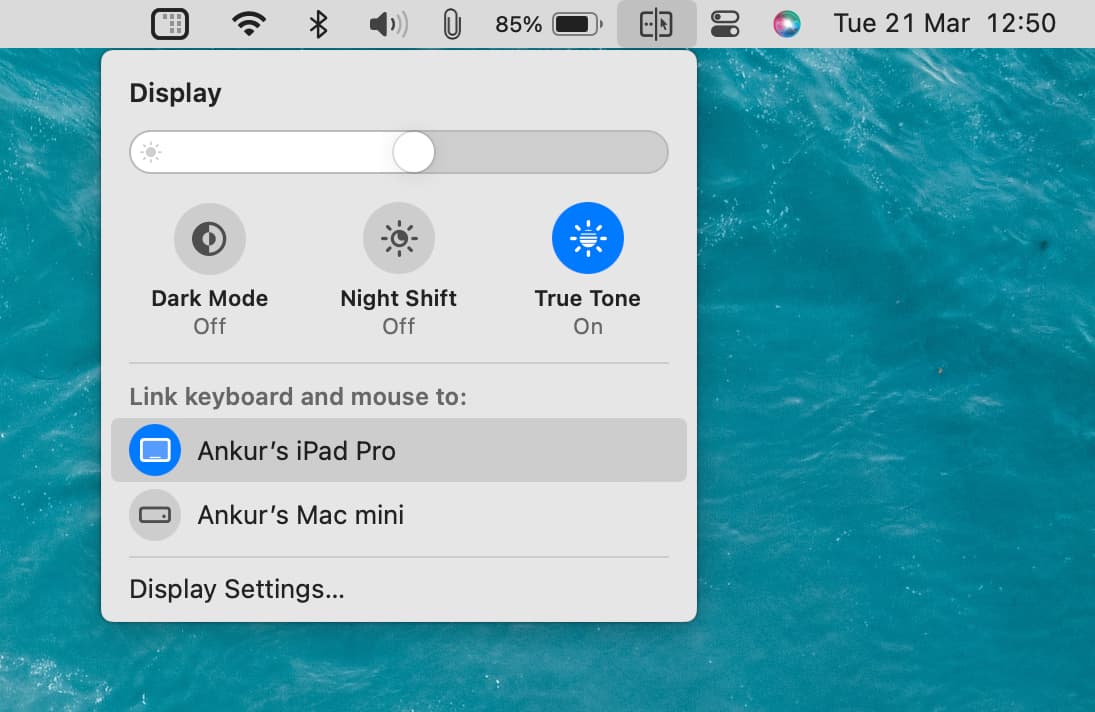
Impedisci l’utilizzo della stessa tastiera, mouse e trackpad su Mac e iPad
Dal tuo Mac
Apri Impostazioni di sistema e seleziona Display su macOS Ventura e versioni successive. Fai clic su Avanzate. Disattiva l’opzione”Consenti al puntatore e alla tastiera di spostarsi tra qualsiasi Mac o iPad nelle vicinanze“. Infine, fai clic su Fine.
D’ora in poi, quando provi a spingere il puntatore del mouse o del trackpad di questo Mac in un angolo dello schermo, rimarrà barricato lì e non passerà all’altro Mac o iPad nelle vicinanze.

Dal tuo iPad
Se non vuoi usare il cursore e la tastiera del tuo Mac su iPad o la tastiera, il mouse e trackpad da utilizzare sul tuo Mac, puoi anche disattivare questa opzione dalle impostazioni del tuo iPad:
Apri l’app Impostazioni. Tocca Generali. Vai a AirPlay e Handoff. Disattiva l’opzione Cursore e tastiera. 
D’ora in poi, non potrai condividere la stessa tastiera, mouse e trackpad tra il tuo Mac e questo iPad.
Un altro modo: disattiva Handoff
Handoff è una funzionalità che ti consente di iniziare a lavorare su qualcosa come una nota, e-mail, navigazione web, documento, ecc., su uno dei tuoi dispositivi e continuare sugli altri tuoi dispositivi Apple.
Condivisione del cursore e della tastiera tra Mac e iPad o altri Mac dipendono da Handoff. Quindi, a parte i passaggi dedicati sopra menzionati, puoi disattivare Handoff su uno dei tuoi dispositivi e impedirà l’utilizzo del cursore e della tastiera tra il tuo Mac e iPad. Ecco come farlo:
Su Mac
Apri Impostazioni di sistema e vai a Generali > AirDrop e Handoff. Disattiva l’opzione”Consenti Handoff tra questo Mac e i tuoi dispositivi iCloud“. Conferma facendo clic su Non consentire trasferimento. 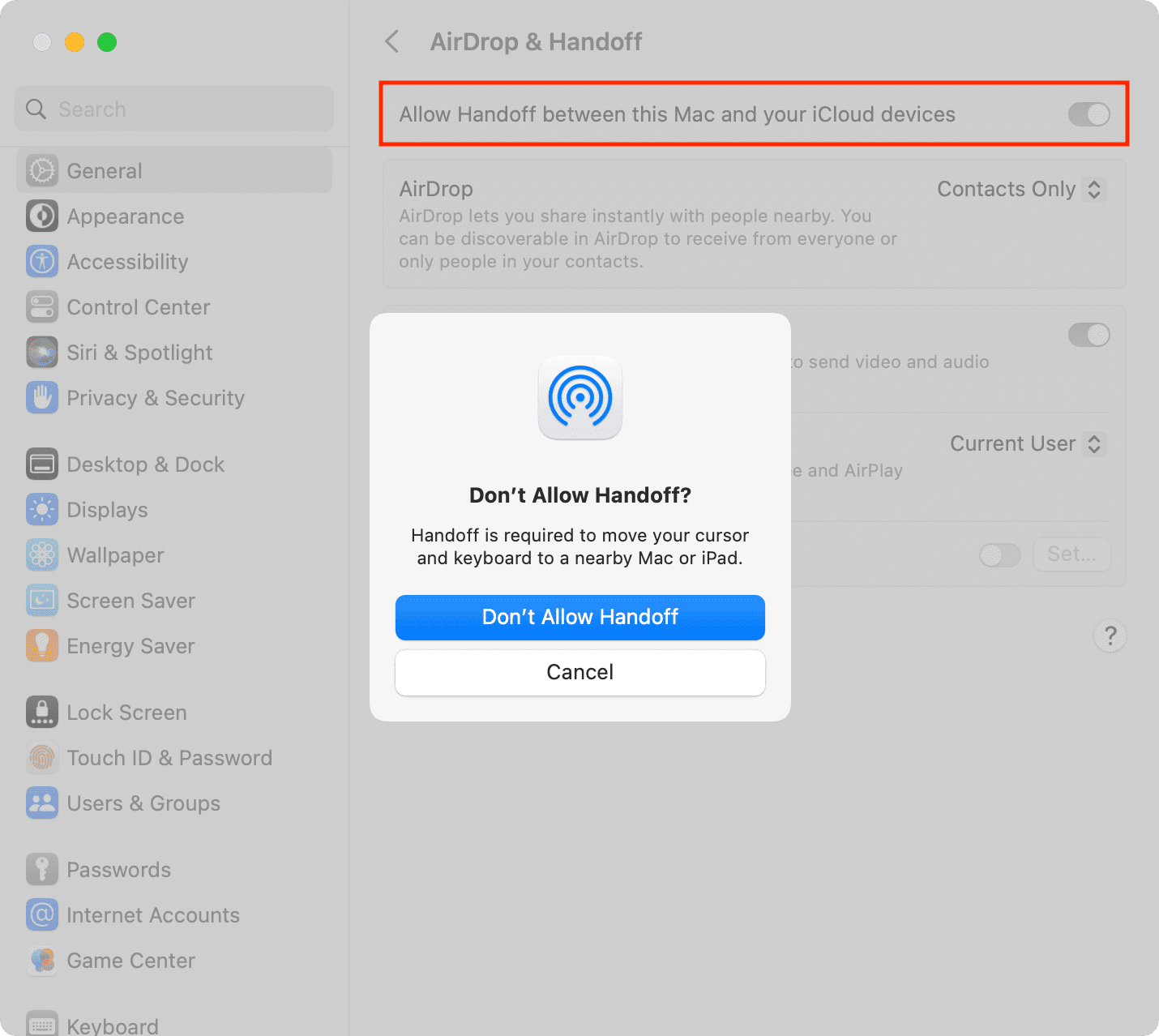
Su iPad
Apri l’app Impostazioni e vai a Generali > AirDrop e Handoff. Disattiva Handoff. Conferma toccando Non consentire trasferimento. 
Torna a utilizzare la stessa tastiera e lo stesso mouse tra Mac e iPad
Un giorno, se decidi di utilizzare questa funzione, segui i passaggi precedenti e attiva l’opzione per”Consenti il puntatore e la tastiera per spostarti tra qualsiasi Mac o iPad nelle vicinanze“sul tuo Mac e”Cursore e tastiera“sul tuo iPad.
Dai un’occhiata alla prossima: >


