In questo post, esaminiamo quali sono gli errori hardware irreversibili WHEA-Logger e ID evento, nonché le correzioni associate per gli utenti di PC interessati che potrebbero riscontrare il problema su Windows 11 o Windows 10 computer.
Cosa sono i registri eventi di errore WHEA?
Il registro WHEA (Windows Hardware Error Architecture) è un servizio automatizzato che rileva gli errori hardware e genera eventi di Event Tracking per Windows quando si verifica un errore di questo tipo. Il registro di sistema registra quindi questi errori hardware che possono essere esaminati per la risoluzione dei problemi. Gli eventi WHEA-Logger sono semplicemente codici di errore generici e indicano solo che potrebbe esserci un problema hardware o driver.
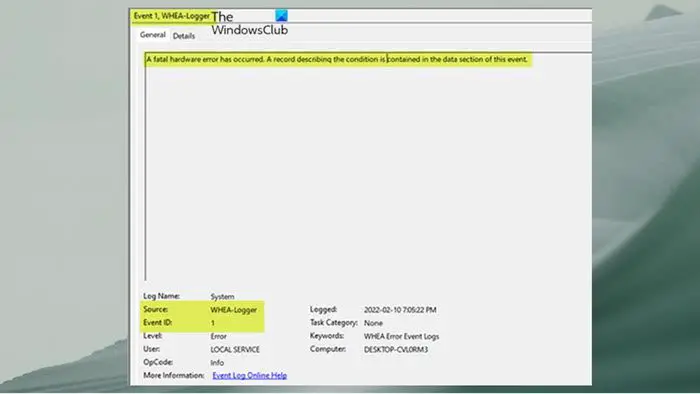
Oltre all’arresto anomalo del sistema, questo evento può essere registrato o il problema può verificarsi normalmente anche dopo un sistema di sospensione o riavvio, subito dopo l’avvio o anche mentre il computer è inattivo. In genere, potresti visualizzare il seguente messaggio di errore generico o specifico nel Visualizzatore eventi a seconda dell’hardware che genera l’errore:
Si è verificato un errore hardware irreversibile. Un record che descrive la condizione è contenuto nella sezione dati di questo evento.
Si è verificato un errore hardware corretto.
Segnalato dal componente: Processor Core
Origine dell’errore: Unknown Error Source
Tipo di errore: Cache Hierarchy Error
ID APIC del processore: 0
La visualizzazione dei dettagli di questa voce contiene ulteriori informazioni.
Un errore fatale si è verificato un errore hardware.
Segnalato dal componente: Processor Core
Origine errore: Eccezione controllo computer
Tipo di errore: Errore gerarchia cache
ID APIC processore: 0
La visualizzazione dei dettagli di questa voce contiene ulteriori informazioni.
Dai messaggi di errore precedenti, puoi vedere che il processore o la CPU sono identificati come l’hardware che causa il problema per la seconda e la terza istanza dell’errore. Le indagini hanno rivelato che questi errori sono in genere correlati agli eventi Kernel-Power come gli errori Kernel-Power Event ID 41 Task 63, Event ID 55 Kernel-Processor-Power su PC Windows.
Correggi WHEA-Logger Fatal Errori hardware e ID evento
Se il tuo computer Windows 11/10 continua a bloccarsi e nel Visualizzatore eventi vedi l’hardware WHEA-Logger Fatal con l’ID evento associato 1, 17, 18, 19, 46 o 47 registrato, le correzioni generiche che abbiamo presentato di seguito in nessun ordine particolare possono essere applicate per risolvere il problema sul tuo sistema.
Elenco di controllo inizialeControlla i moduli RAMIdentifica e aggiorna manualmente il driver hardware difettosoDisabilita AMD o ATI External Events Utility (se applicabile )Sostituisci la scheda madre e/o la CPU
Vediamo queste correzioni applicabili in dettaglio.
1] Elenco di controllo iniziale
Assicurati che Windows sia aggiornato all’ultima versione/build. Controlla gli aggiornamenti del BIOS disponibili e fai il necessario. Assicurati inoltre che tutti i driver, in particolare i driver del chipset, siano aggiornati sul tuo sistema. Inoltre, potrebbe essere necessario risolvere i problemi nello stato di avvio pulito. Per alcuni utenti di PC interessati, hanno riferito che la disabilitazione dello stato C nel BIOS ha risolto il problema. Per eseguire questa attività, dovrai verificare con il produttore del tuo PC per conoscere il processo corretto per disabilitare lo stato C nel BIOS poiché computer di marche diverse potrebbero avere un processo diverso per disabilitare lo stato C nel BIOS. Si noti che l’ibernazione non funziona quando questa impostazione è disabilitata, ma Sleep funziona. Disinstallare il software NVIDIA GeForce Experience. Per quanto strano possa sembrare, secondo quanto riferito questo ha funzionato per alcuni utenti di PC interessati. Quindi, puoi provare la correzione se si applica alla tua circostanza in cui hai una GPU NVIDIA installata sul tuo sistema.
Leggi: ID evento 154, L’operazione IO non è riuscita a causa di un hardware errore
2] Controlla i moduli RAM
Assicurati di aver installato i moduli di memoria supportati per il tuo computer. Se lo hai già fatto, puoi eseguire lo strumento Memtest86+ per testare la tua RAM. A seconda dell’esito del test della memoria, se si tratta di RAM difettosa, sarà necessario sostituire i moduli RAM. Altrimenti, puoi semplicemente riposizionare i moduli e vedere se questo risolve gli errori irreversibili dell’hardware WHEA Logger e dell’ID evento sul tuo sistema Windows 11/10.
Leggi: MEMORY_MANAGEMENT 0x0000001A errore
3] Identifica e aggiorna manualmente il driver hardware difettoso
Per prima cosa, puoi eseguire Driver Verifier, un’utilità integrata nel sistema operativo Windows che spesso trova il driver o i driver che sono la causa alla base di BSOD/crash. Se hai intrapreso le azioni necessarie relative ai driver identificati, ma il problema persiste, puoi seguire i passaggi seguenti per identificare in modo specifico e aggiornare manualmente il driver hardware problematico.
Apri il Visualizzatore eventi.Vai a Windows Event Logs/System.Locate e visualizzare gli errori WHEA-Logger. L’ID evento potrebbe essere uno qualsiasi dei numeri che abbiamo identificato sopra o qualsiasi altro numero. Fai doppio clic sull’errore nei log, quindi fai clic sulla scheda DETTAGLI . Espandi SISTEMA dettagli.Ora cerca specificamente i numeri BUS, DEVICE e FUNCTION per identificare quale elemento in Gestione dispositivi sta causando il problema. Lascia aperto il Visualizzatore eventi e ora apri Gestione dispositivi. Scorri verso il basso fino alla sezione Dispositivi di sistema. Probabilmente vedrai qualcosa di simile al seguente, ma i numeri all’estrema destra saranno diversi. Potresti avere una o più istanze.Intel(r)5520/5500/x58 i/o hub pci express root port 3-340aIntel(r)5520/5500/x58 i/o hub pci express root port 7-340eFare doppio clic su ciascuno di questi elementi PCI Express Root Port in Gestione dispositivi e annota la posizione che sarà qualcosa del genere: bus PCI 0, dispositivo 3, funzione 0. Ora trova quello che corrisponde a quello che hai trovato in i registri di Windows e incrocia l’errore nel registro di sistema di Windows con l’elemento in Gestione dispositivi con la stessa posizione BUS, DISPOSITIVO e FUNZIONE. Fai doppio clic su tale elemento e vai alla scheda Driver. Fai clic su Aggiorna driver > Sfoglia > Fammi scegliere. Dall’elenco dei driver hardware compatibili, scegli Driver porta radice standard PCI Express.Fai clic su Avanti per completare l’aggiornamento del driver.
Ripeti per ciascuno degli errori, ma solo se hanno un BUS, POSIZIONE DEL DISPOSITIVO diverso. Se sono tutti uguali, non è necessario.
4] Disabilita AMD o ATI External Events Utility (se applicabile)
Questa correzione si applica se disponi di un processore AMD. Per disabilitare l’utilità eventi esterni AMD o ATI sul tuo computer Windows 11/10, procedi nel seguente modo:
Premi il tasto Windows + R per richiamare la finestra di dialogo Esegui. Nella finestra di dialogo Esegui, digita services.msc e premi Invio per aprire Servizi.Nella finestra Servizi, scorri e individua il servizio Utilità eventi esterni AMD.Fai doppio clic sulla voce per modificarne le proprietà.Nella finestra delle proprietà, fai clic su nel menu a discesa Tipo di avvio e seleziona Disattivato. Successivamente, fai clic su Interrompi in Stato del servizio per arrestare il servizio. Fai clic su Applica > OK per salvare le modifiche.
Controlla se il problema è stato risolto. Altrimenti, prova la soluzione successiva.
5] Sostituisci la scheda madre e/o la CPU
A questo punto, se il problema persiste, potrebbe essere che tu abbia un ( dovrebbe essere quello fornito con il dispositivo o l’esatto sostituto) MOBO e/o CPU, oppure potrebbe essere uno o uno dei componenti hardware difettosi-in tal caso, sarà necessario sostituire questo hardware con un Tecnico hardware PC. Altrimenti, se sei sicuro che la tua scheda madre e la tua CPU siano supportate e compatibili, puoi eseguire Ripristino configurazione di sistema che probabilmente risolverà il problema se è correlato al software.
Se tutto va bene, qualcuno di questi suggerimenti dovrebbe funzionare per te !
Cosa può causare un errore WHEA?
In genere, un errore WHEA indica che si è verificato un problema hardware sul tuo computer Windows 11/10. I problemi noti potrebbero essere correlati a cose come driver di dispositivo, dischi rigidi, processori, alimentazione e memoria danneggiata o danneggiata (DRAM). I componenti hardware contengono meccanismi di rilevamento degli errori in grado di rilevare quando esiste una condizione di errore hardware: questi errori possono essere classificati come errori corretti o errori non corretti.
Post correlato: WHEA_UNCORRECTABLE_ERROR, 0x00000124 BSOD [Risolto].
