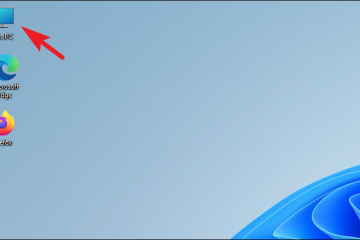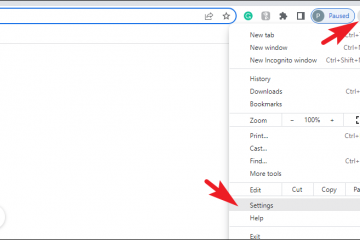Se noti che Windows 11 non funziona come previsto, puoi eseguire un aggiornamento di riparazione per risolvere più problemi contemporaneamente. Questa è una raccomandazione spesso fornita dagli esperti di Windows quando le singole correzioni non sono efficaci. Un aggiornamento di riparazione ha principalmente lo scopo di risolvere i problemi che impediscono il corretto funzionamento di Windows senza perdere i dati. L’esecuzione di un aggiornamento di riparazione può riparare file di sistema danneggiati o mancanti e risolvere diversi problemi che potresti riscontrare con il tuo computer.
Per eseguire un aggiornamento di riparazione (aggiornamento sul posto), tutto ciò di cui hai bisogno è Windows 11 File ISO che può essere ottenuto gratuitamente dal sito Web ufficiale di Microsoft. In questo articolo, tratteremo come eseguire un aggiornamento di riparazione o un aggiornamento sul posto su un PC Windows 11.
Cos’è un aggiornamento di riparazione in Windows 11?
Un aggiornamento di riparazione , noto anche come aggiornamento sul posto o installazione di riparazione, è un processo di reinstallazione di Windows 11 su un’installazione esistente, senza eliminare file, impostazioni o applicazioni personali. Ciò significa che tutti i dati, le applicazioni e le configurazioni esistenti verranno preservati dopo l’aggiornamento.
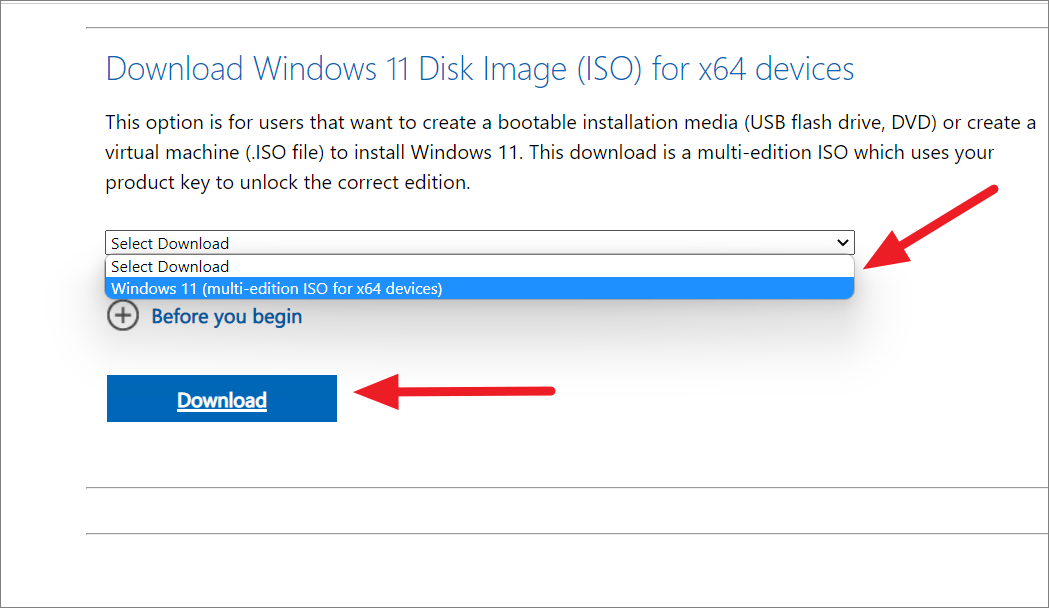
Un aggiornamento sul posto è l’opposto di un’installazione pulita, che comporta la pulizia del disco rigido e l’installazione di una nuova copia del sistema operativo. Con un aggiornamento sul posto, puoi anche eseguire l’aggiornamento a Windows 11 da una versione precedente di Windows (come Windows 10 o Windows 8.1) senza dover reinstallare tutti i programmi e trasferire i file.
Quando dovrebbe Esegui un aggiornamento di riparazione o un aggiornamento sul posto su Windows 11?
Eseguire un aggiornamento sul posto a Windows 11 può essere una buona idea in determinate circostanze. Ecco alcune situazioni in cui potresti prendere in considerazione l’esecuzione di un aggiornamento di riparazione in Windows 11:
I file di sistema sono danneggiati:Se riscontri frequenti errori o arresti anomali su Windows 11 PC, potrebbe essere dovuto a file di sistema danneggiati. Un aggiornamento di riparazione può aiutare a sostituire i file danneggiati e ripristinare la stabilità del sistema.
Ripristina Windows 11 senza perdere file e applicazioni: Se vuoi ricominciare da capo con Windows 11 ma non Se vuoi perdere file e applicazioni, un aggiornamento di riparazione può aiutarti a raggiungere questo obiettivo.
Esegui l’upgrade a una versione più recente di Windows 11: Se desideri eseguire l’upgrade a una versione più recente di Windows 11, ma il processo di aggiornamento non riesce o rileva errori, un aggiornamento di riparazione può aiutare a riparare eventuali problemi e completare il processo di aggiornamento.
Mantieni le tue applicazioni e i tuoi dati: Un in-place upgrade è il modo migliore per mantenere tutte le tue applicazioni e i tuoi dati durante l’aggiornamento a Windows 11. Questo è il metodo migliore se non vuoi affrontare il problema di reinstallare tutto.
Windows 11 non funziona correttamente: se riscontri problemi con Windows, come prestazioni lente, errori software o conflitti di driver, ar epair upgrade può aiutare a risolvere i problemi senza perdere i tuoi dati personali.
Esegui l’upgrade a Windows da una versione precedente di Windows: Se desideri eseguire l’upgrade a Windows 11 da una versione precedente di Windows (come Windows 10 o Windows 8.1) senza dover reinstallare tutti i programmi e spostare i file, quindi questo è il modo migliore per farlo.
Non hai molto spazio libero: se non hai molto spazio libero sul tuo PC, un aggiornamento sul posto potrebbe essere un’opzione migliore. Non devi preoccuparti di liberare spazio per installare un nuovo sistema operativo.
Mantieni le impostazioni e le configurazioni correnti: se sei soddisfatto dell’impostazione del tuo PC up, un aggiornamento sul posto può essere una buona opzione. Non dovrai ricominciare da capo e riconfigurare tutto.
Sebbene un aggiornamento sul posto possa salvare file e programmi, potrebbe non sempre risolvere tutti i problemi o i conflitti che potresti riscontrare sul tuo PC. Se riscontri gravi problemi hardware o infezioni da malware, un’installazione pulita di Windows 11 potrebbe essere un’opzione migliore. Inoltre, se disponi di molte app e driver obsoleti o incompatibili, potrebbe essere meglio eseguire un’installazione pulita.
Esegui un aggiornamento di riparazione/aggiornamento sul posto di Windows 11 utilizzando il file ISO
Il metodo più semplice e diretto per riparare l’installazione di Windows 11 è tramite un aggiornamento sul posto. Ecco come farlo:
Requisiti per eseguire l’aggiornamento sul posto
Ecco alcuni requisiti che devi soddisfare per eseguire un aggiornamento di riparazione di Windows 11:
Tu avrà bisogno di un file ISO di Windows 11 per eseguire l’aggiornamento di riparazione. Assicurati che il file ISO di Windows 11 che utilizzi per riparare il computer sia nella stessa lingua, edizione, versione e build uguale o superiore dell’installazione corrente di Windows 11. Devi disporre dell’accesso come amministratore per eseguire un aggiornamento di riparazione sul tuo sistema Windows 11. Se utilizzi un account standard, dovrai ottenere l’autorizzazione da un amministratore per eseguire la riparazione. Prima di iniziare il processo di aggiornamento della riparazione, assicurati che il tuo computer sia collegato o abbia abbastanza carica della batteria per completare il processo. Hai bisogno di una connessione a Internet. Assicurati che il tuo sistema disponga di spazio libero sufficiente, ad esempio almeno 20 GB o più. Puoi eseguire un’installazione di riparazione di Windows 11 solo da Windows 11 e non all’avvio o in modalità provvisoria. Dovresti anche disabilitare, mettere in pausa o disinstallare qualsiasi programma antivirus di terze parti per evitare qualsiasi interferenza.
Esegui il backup dei tuoi file importanti
Prima di eseguire qualsiasi operazione di sistema importante, è sempre una buona idea eseguire il backup dei tuoi file importanti nel caso qualcosa vada storto. Puoi farlo copiando i tuoi file su un disco rigido esterno, cloud storage o qualsiasi altro dispositivo di archiviazione.
Scarica il file ISO di Windows 11
Per eseguire un aggiornamento sul posto in Windows 11, è necessario scaricare il file di installazione di Windows 11, come file ISO o tramite lo strumento di creazione del supporto di installazione di Windows 11.
Per prima cosa, vai alla pagina di download di Windows 11. Quindi, vai alla sezione Scarica Windows 11 Disk Image (ISO) per dispositivo x64 e scegli l’opzione”Windows 11 (ISO multi-edizione per dispositivo x64″dal menu a discesa.
Successivamente, scegli la lingua per il sistema operativo e fai clic su”Conferma”.
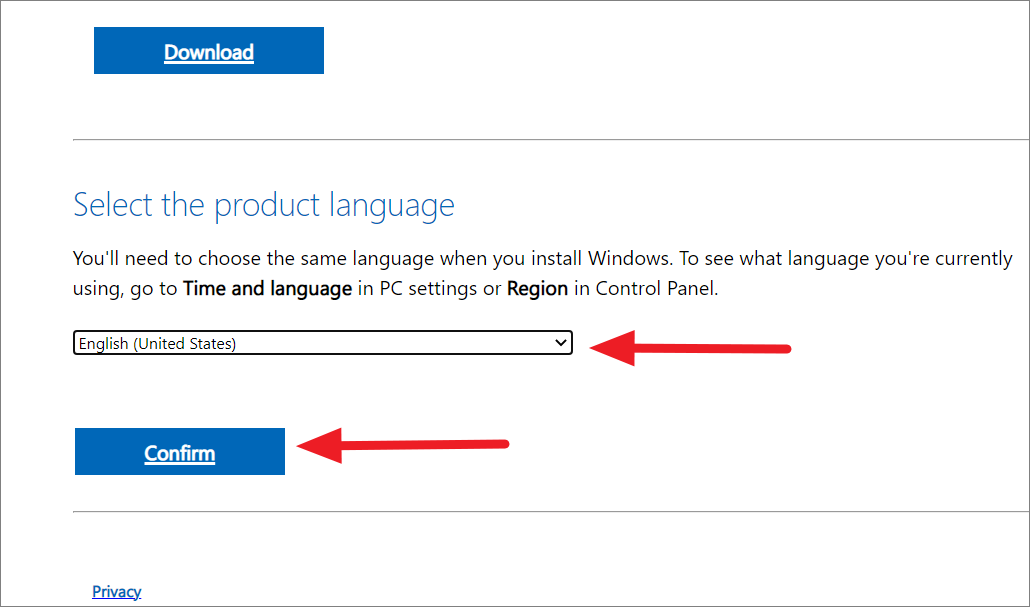
Quindi, seleziona il pulsante”Download a 64 bit”per scaricare il file ISO. Il link per il download essere valido solo per 24 ore dal momento della creazione.
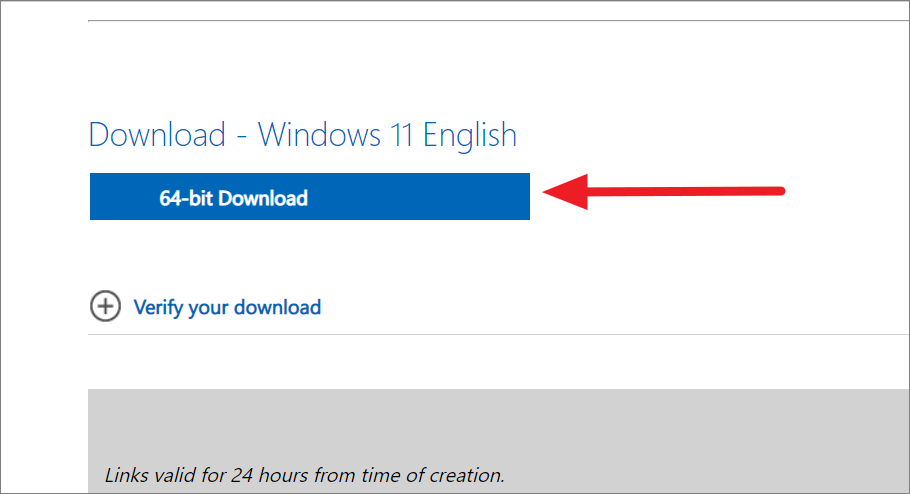
In alternativa, se non puoi scaricare direttamente il file ISO, c’è un altro modo per scaricare Windows 11 File ISO: utilizzando Media Creation Tool, che puoi scaricare dalla stessa pagina.
Nella pagina di download di Windows 11, fai clic su”Scarica ora”pulsante nella sezione”Crea supporto di installazione di Windows 11″.
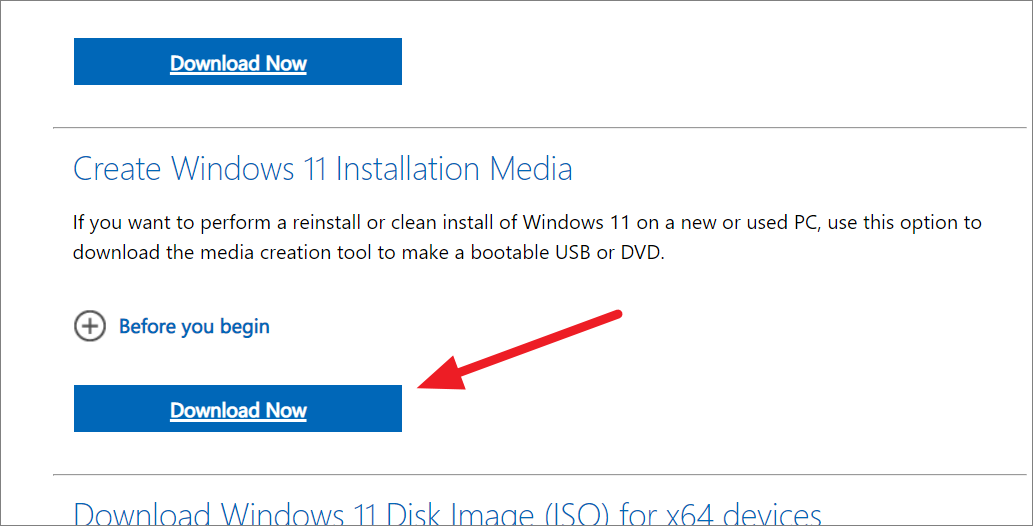
Dopo aver scaricato il file, vai alla posizione in cui è stato salvato e fai doppio clic su’mediacreationtool.exe’. Questo avvierà il processo di installazione di Windows 11. Leggi il contratto di licenza e fai clic su”Accetta”se accetti i termini.
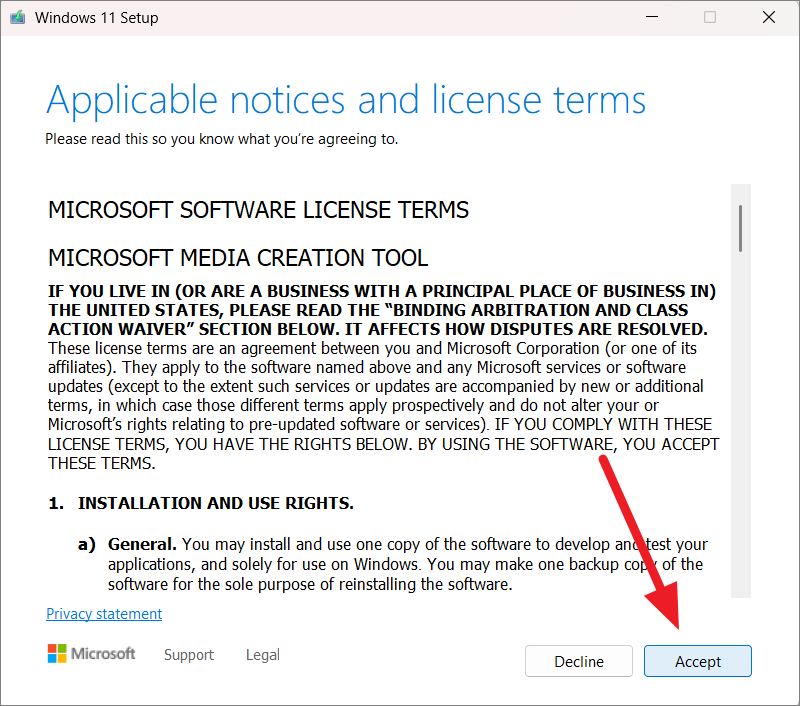
Per impostazione predefinita, l’installazione seleziona’Inglese’. Se desideri cambiare la lingua, deseleziona l’opzione”Usa le opzioni consigliate per questo PC”e scegli una lingua. Quindi, fai clic su”Avanti”.
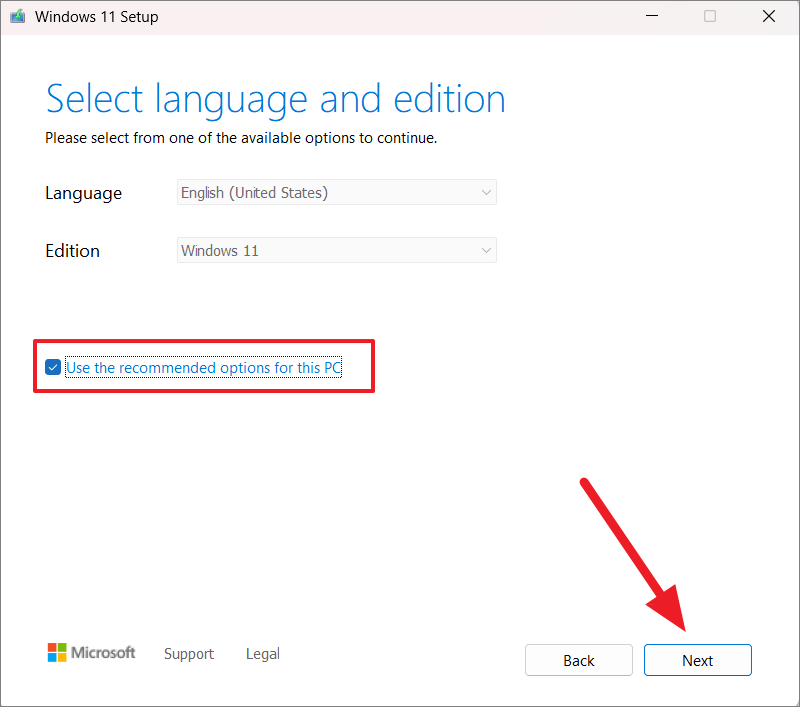
Successivamente, scegli l’opzione’File ISO’e fai clic su’Avanti’.
Quindi, scegli dove vuoi salvare il file e fai clic su’Salva’.
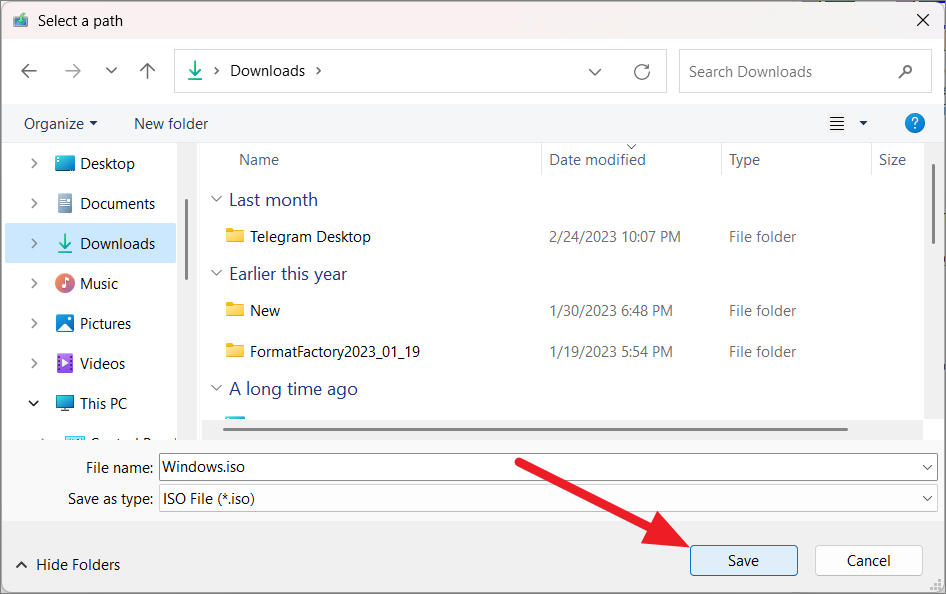
Attendi il download per completo e poi puoi usare il file ISO scaricato per montarlo sul tuo computer.
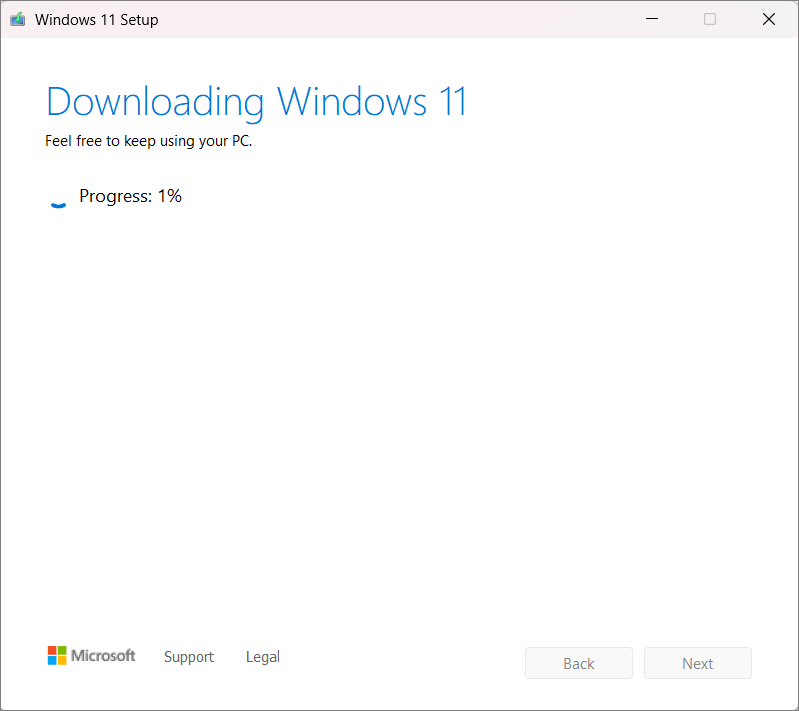
Ripara e aggiorna Windows 11
A esegui l’installazione di Windows 11, devi montare il file ISO di Windows sul tuo computer o masterizzare il file ISO su un DVD.
Una volta scaricato il file ISO, individua e fai clic con il pulsante destro del mouse sul file ISO (ad es. Win11_22H2_English_x64v1.iso) e poi scegli l’opzione’Monta’.
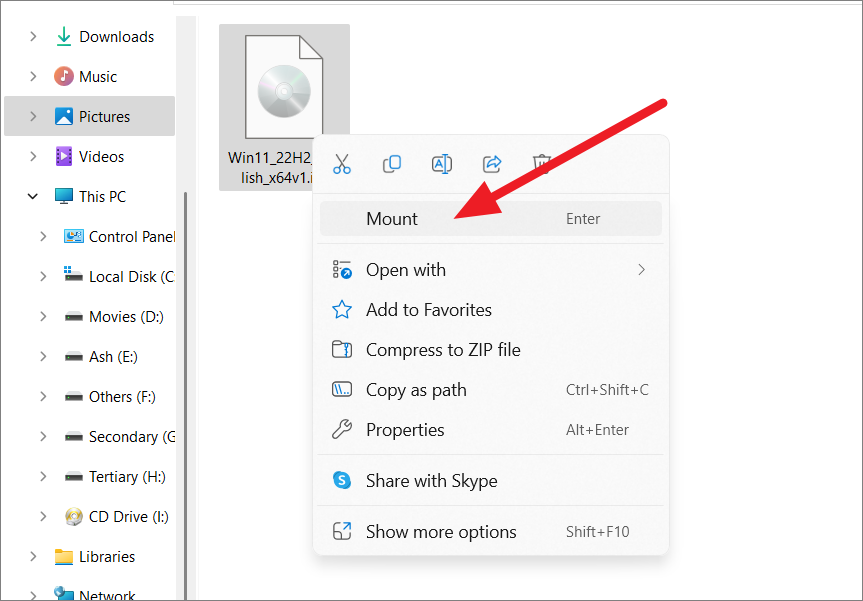
E quando viene visualizzata la finestra di dialogo Apri file – Avviso di sicurezza, fai clic su”Apri”.
Questo monterà il file ISO di Windows 11 su un’unità DVD. Ora avvia Esplora file e apri l’unità montata.
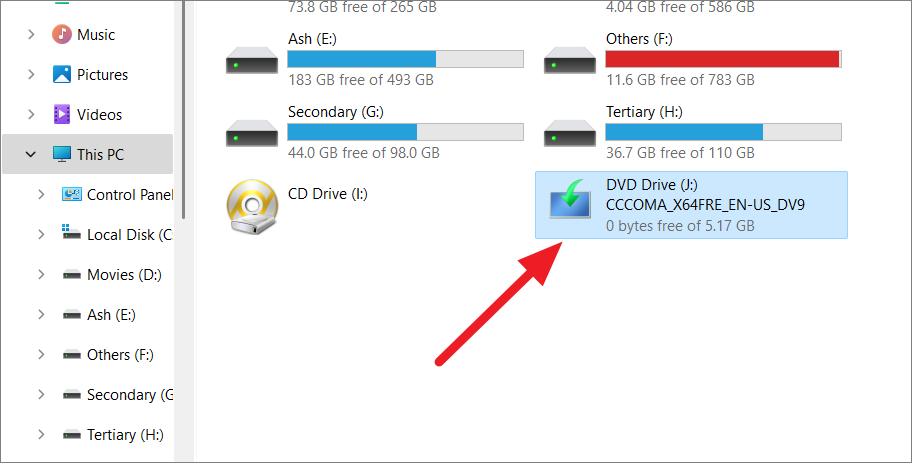
Successivamente, fai doppio clic sul file ‘setup.exe’ per avviare l’installazione di Windows. Fai clic su “Sì” quando richiesto da Controllo account utente.
Il caricamento della configurazione richiederà alcuni secondi. Once the Setup opens, click on the’Change how Setup downloads updates’setting.
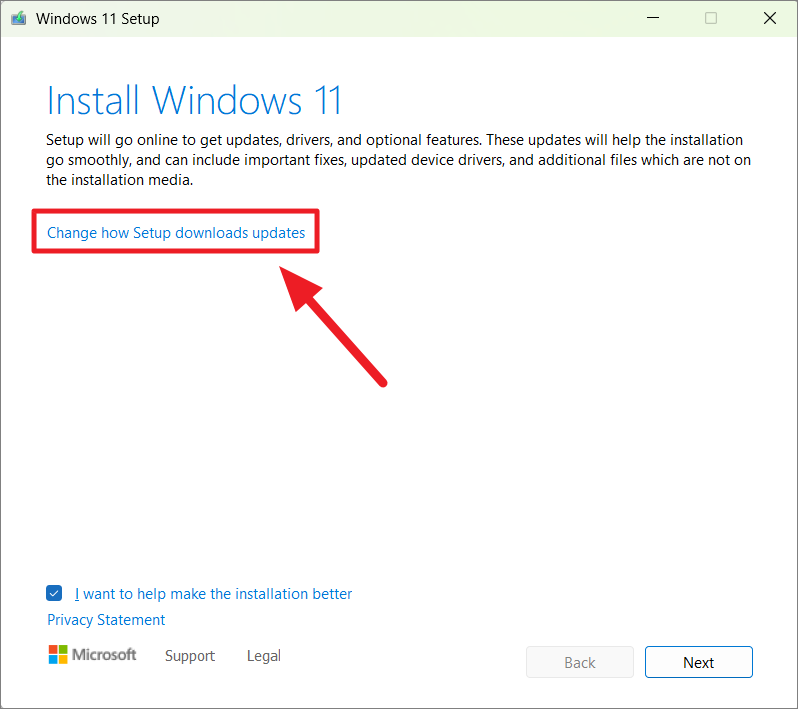
On the next page , puoi scegliere se ricevere gli aggiornamenti durante questo aggiornamento di riparazione. Se desideri scaricare gli ultimi aggiornamenti e installarli insieme a Windows, seleziona l’opzione”Scarica aggiornamenti, driver e funzionalità facoltative”. Se non desideri aggiornamenti, puoi fare clic su”Non adesso”. Then, click’Next’.
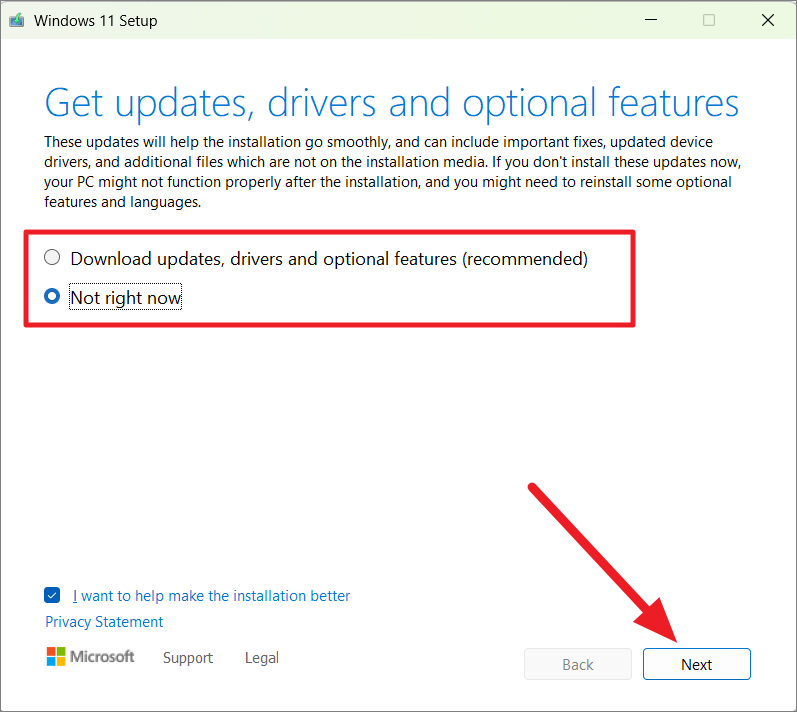
If you want, you can uncheck the’I want to help make l’opzione installazione migliore’qui.
Successivamente, fai clic su’Accetta’per accettare i termini e le condizioni di licenza.

Qui puoi scegliere cosa mantenere dall’installazione corrente di Windows in base alle tue esigenze. Hai tre opzioni tra cui scegliere:”Mantieni file e app personali”,”Mantieni solo file personali”o”Niente (installazione pulita)”. Se desideri aggiornare il tuo PC con gli stessi file e app, seleziona ‘Mantieni file e app personali’ e fai clic su”Avanti”.
Attendi il processo di installazione per verificare se il tuo sistema soddisfa i requisiti per l’installazione dell’aggiornamento.
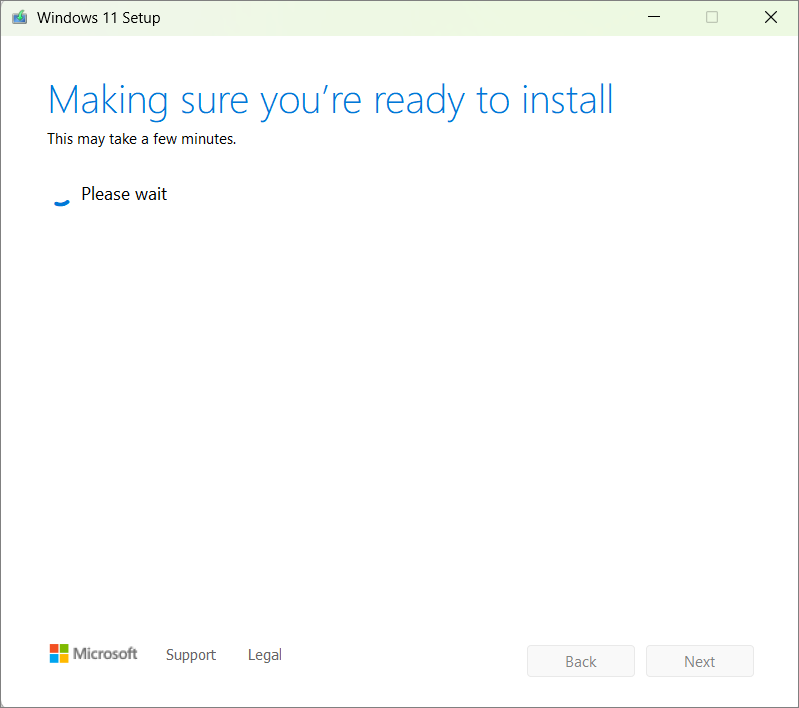
Infine, fai clic sul pulsante’Installa’per iniziare il processo di installazione.
A seconda delle specifiche del tuo computer, il processo di installazione richiederà diversi minuti per essere completato durante i quali il tuo PC si riavvierà diverse volte. Siediti e lascia che il processo di installazione finisca.
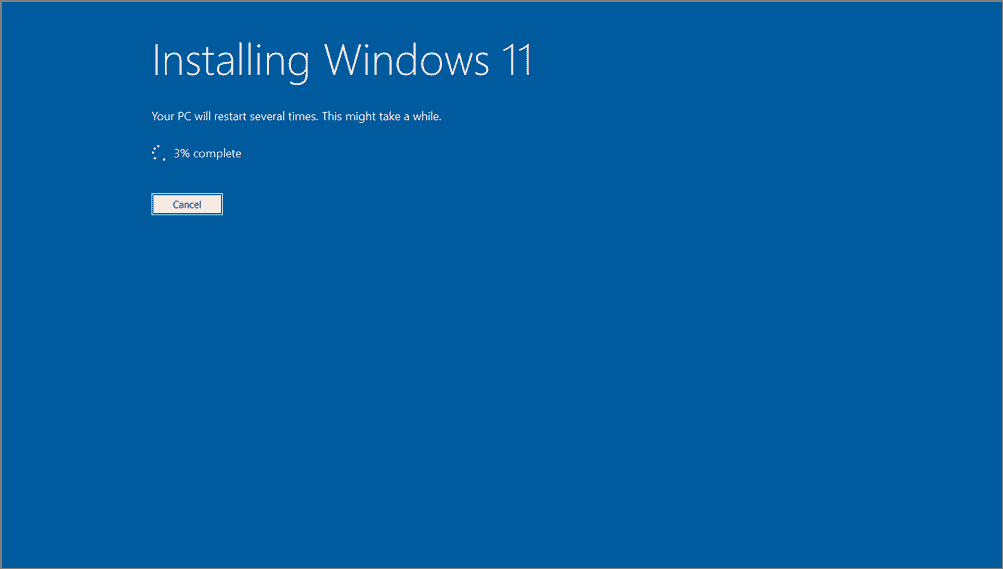
Una volta completato il processo di installazione, dopo il riavvio finale, dovresti vedere la schermata di accesso a Windows 11. Se hai scelto l’opzione”Mantieni i tuoi file e app personali”durante l’installazione, vedrai tutti i tuoi account esistenti nella pagina di accesso. Se hai selezionato le altre opzioni, dovresti creare nuovi account.
Dopo aver effettuato l’accesso, controlla eventuali aggiornamenti disponibili e installali. Ciò assicurerà che il tuo sistema sia aggiornato e funzioni senza problemi.
Seguendo questi passaggi, dovresti essere in grado di riparare e installare Windows 11 con un aggiornamento sul posto. Ciò reinstallerà Windows 11 sopra l’installazione corrente preservando i file, le applicazioni e le impostazioni personali.
Se stai tentando di riparare-aggiornare un PC Windows offline o un PC senza connessione a Internet, avrai bisogno di un Supporto di avvio di Windows (USB o DVD). Puoi utilizzare lo strumento per la creazione di supporti o lo strumento Rufus per creare un USB o un DVD avviabile. Segui questi passaggi per creare un supporto di avvio (chiavetta USB o DVD):
Vai alla pagina di download ufficiale di Windows 11 di Microsoft. Scorri verso il basso fino alla sezione”Crea supporto di installazione per Windows 11″e fai clic sul pulsante”Scarica ora”.
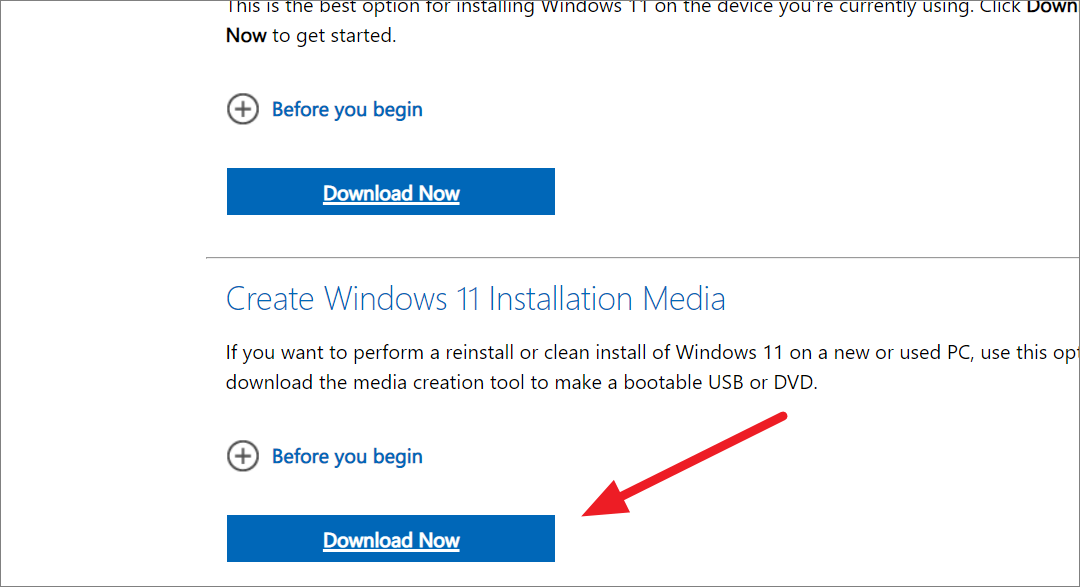
Una volta completato il download, individuare il scaricato (mediacreationtool.exe) e fai doppio clic su di esso per eseguire la procedura guidata.
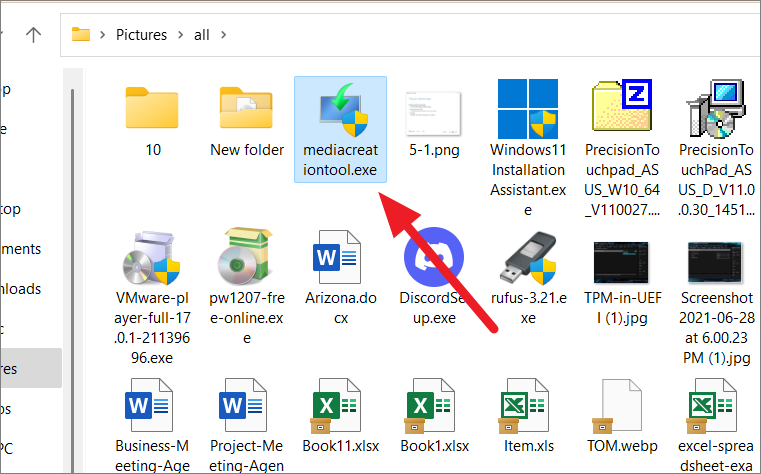
Nella finestra di installazione di Windows 11, fai clic su”Accetta”per continuare.
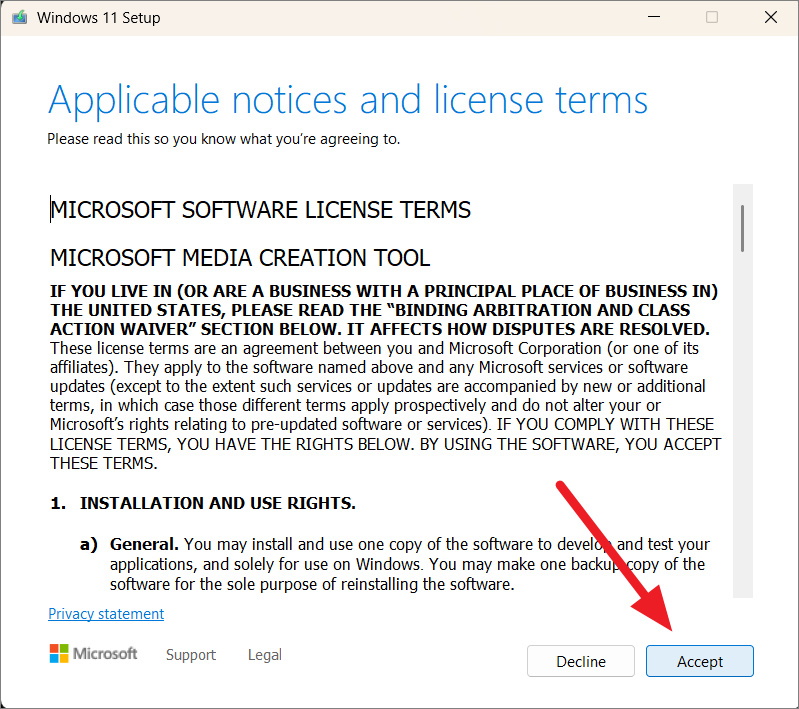
Se desideri cambiare la lingua, deseleziona la casella accanto a”Usa le opzioni consigliate per questo PC”e scegli la lingua dal menu a discesa giù. Quindi, fai clic su”Avanti”.
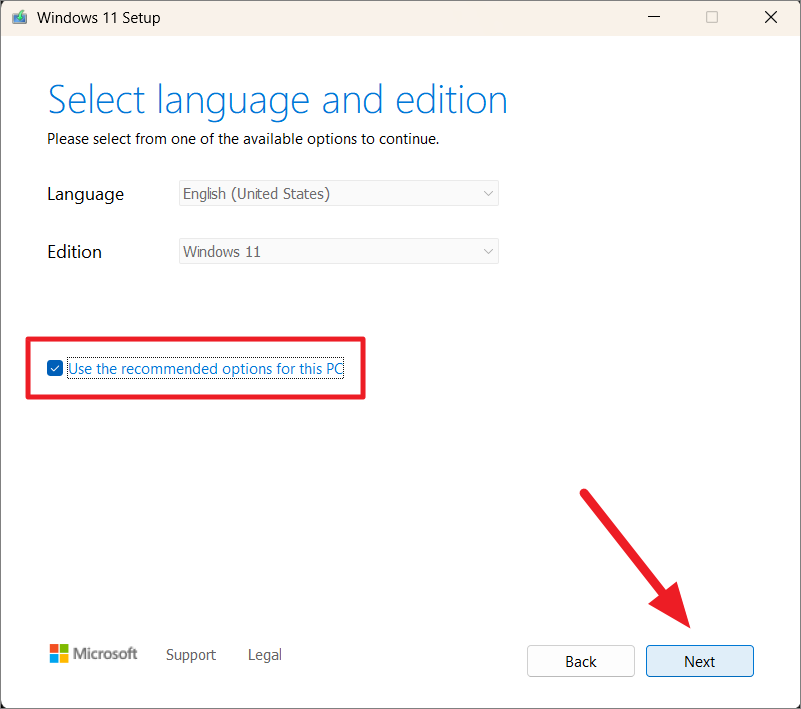
Scegliere il supporto in cui si desidera utilizzare per salvare i file di installazione, un’unità flash USB o un file ISO che può essere masterizzato su un DVD.

Se scegli’Unità flash USB’, seleziona l’unità USB che desideri utilizzare dall’elenco delle unità e fai clic su”Avanti”.
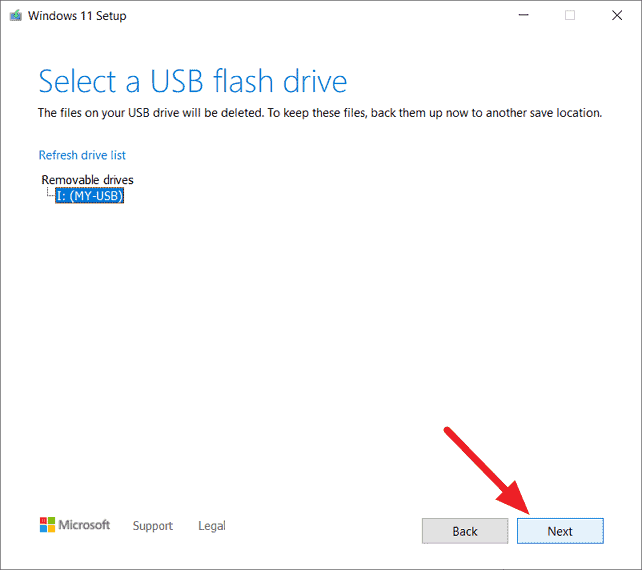
Se scegli’File ISO’, scaricherà i file come file ISO che puoi usare per masterizzare su un DVD Dopo. Ci vorranno diversi minuti per completare il processo.

Ricorda che la tua unità flash verrà formattata durante questo processo, quindi assicurati di copiare tutti i file da il viaggio prima di iniziare.
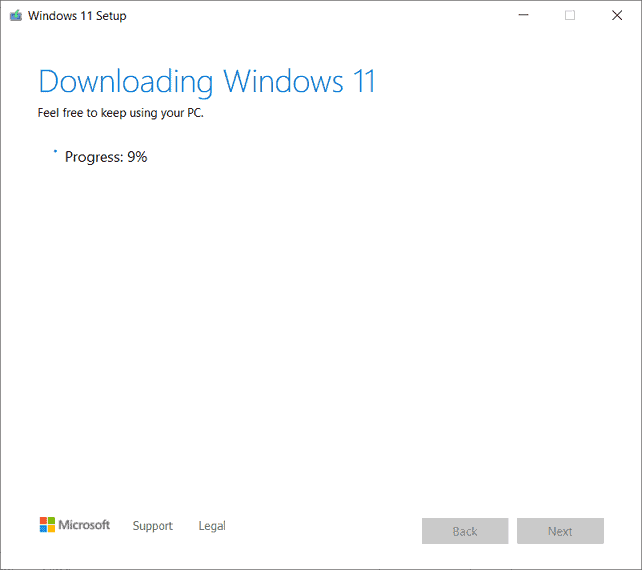
Al termine del download, fai clic su”Fine”per chiudere la procedura guidata.
Una volta che il supporto di avvio è pronto, inserire l’unità flash USB avviabile o il DVD nel PC che si desidera aggiornare ed eseguire il file’setup.exe’. E poi segui la procedura nel metodo sopra per riparare e aggiornare il tuo PC.
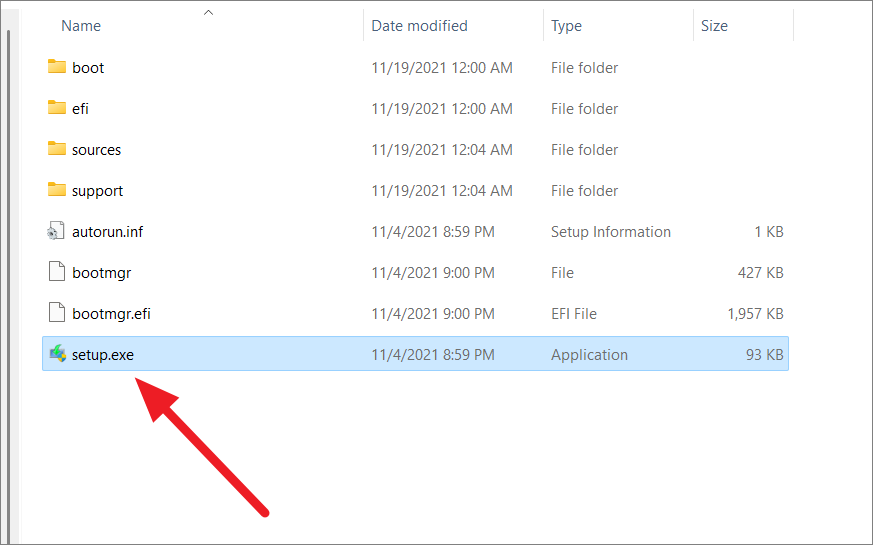
Ripara-Aggiorna Windows tramite un’unità USB o un DVD (se Windows non è t booting)
Se il tuo computer non si avvia correttamente per accedere al file ISO di Windows 11 o al supporto di avvio del file’setup.exe’, c’è un altro modo per provare. È possibile creare un USB o un DVD avviabile con l’ultima versione del supporto di installazione di Windows e utilizzarlo per avviare il PC. Una volta che sei nella configurazione, puoi scegliere l’opzione di aggiornamento e seguire le istruzioni sullo schermo. Ecco come puoi farlo:
Innanzitutto, inserisci l’USB o il DVD avviabile nel computer che desideri aggiornare a Windows 11 e riavvia o accendi il PC.
Alla fine momento dell’avvio del PC, premere il tasto specifico del computer per accedere al menu di avvio. I tasti per accedere al menu di avvio possono variare a seconda del produttore del computer o della scheda madre: Esc, F2, F9, F10 o F12. È importante premere o tenere premuto questo tasto non appena il display si illumina. Inoltre, il tasto del menu di avvio potrebbe essere indicato nella schermata di avvio di alcuni computer.
Una volta effettuato l’accesso al menu di avvio, puoi selezionare l’USB o il DVD di avvio che hai inserito utilizzando i pulsanti Su e Giù tasti freccia per navigare e premere INVIO per effettuare la selezione.
Dopo aver selezionato il supporto di installazione, sarà necessario attendere alcuni minuti mentre vengono effettuati i preparativi necessari. Al termine, verrà visualizzata la schermata di installazione di Windows, come illustrato di seguito. Il primo passo è selezionare”Installa ora”.
Nella schermata seguente, puoi selezionare la tua lingua preferita di Windows, il formato dell’ora e della valuta e la tastiera o metodo di input, prima di fare clic su”Avanti”.
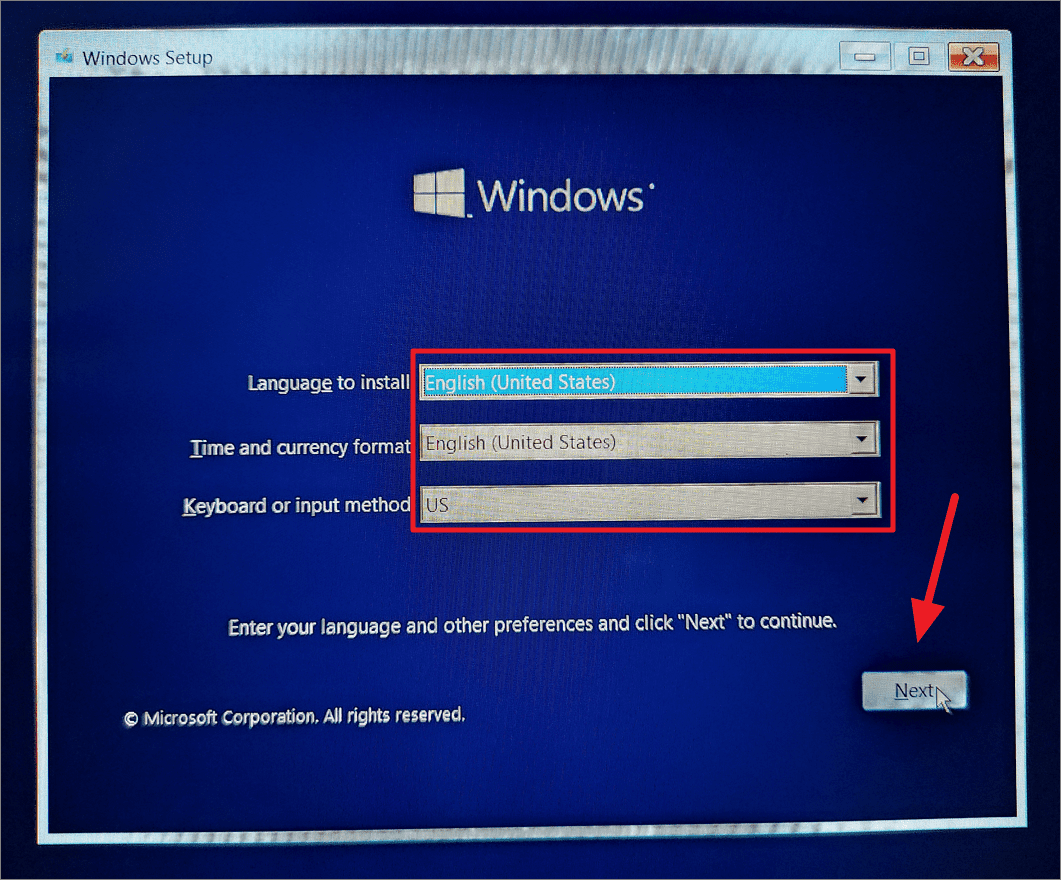
Successivamente, è necessario inserire il codice prodotto. Se il tuo PC non dispone di una licenza digitale o non hai mai installato e attivato Windows su questo dispositivo prima, verrà visualizzata una schermata Attiva Windows. Dovrai inserire un codice prodotto Windows valido e fare clic su”Avanti”. Tuttavia, se stai reinstallando Windows o non hai il codice Product Key in questo momento, puoi saltare questo passaggio facendo clic sull’opzione”Non ho un codice Product Key”per procedere.
Se sei d’accordo ai termini di utilizzo, seleziona la casella’Accetto…’e fai clic su’Avanti’.
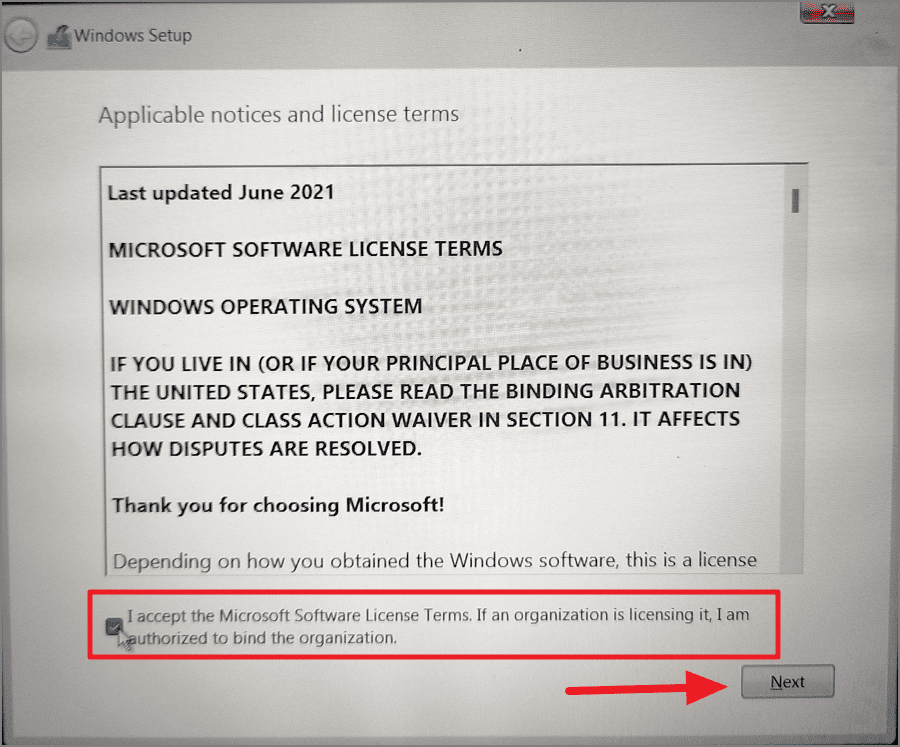
Successivamente, scegli”Aggiornamento: installa Windows e mantenere i file, le impostazioni e l’opzione delle applicazioni per eseguire l’aggiornamento a Windows 11.
Quindi, segui le istruzioni sullo schermo per aggiornare il tuo Windows. L’installazione di Windows ti guiderà attraverso il resto del processo.
Aggiorna/ripristina Windows 11 senza perdere dati reimpostando il PC
L’aggiornamento sul posto reinstalla Windows sul l’installazione corrente di Windows utilizzando un file ISO o un supporto di avvio per risolvere i problemi. Tuttavia, se non disponi di un file ISO di Windows o di un supporto di avvio, esiste un altro modo per riparare i problemi di Windows, ovvero reimpostando Windows.
Quando ripristini il tuo PC Windows 11, il sistema operativo verrà reinstallato da un’immagine di backup o da un servizio cloud. Durante questo processo, hai la possibilità di conservare i tuoi file personali mentre cancelli tutte le applicazioni e le impostazioni. Questo approccio rimuove tutte le app, i driver e le impostazioni personalizzate di terze parti, ripristinando il computer allo stato predefinito com’era quando hai installato il sistema operativo per la prima volta. Ecco le istruzioni dettagliate per ripristinare il tuo PC Windows 11:
Premi contemporaneamente i tasti Windows + I sulla tastiera per aprire l’app Impostazioni. Nell’app Impostazioni, fai clic sulla scheda”Sistema”. On the right-hand side, scroll down and click on the’Recovery’option.
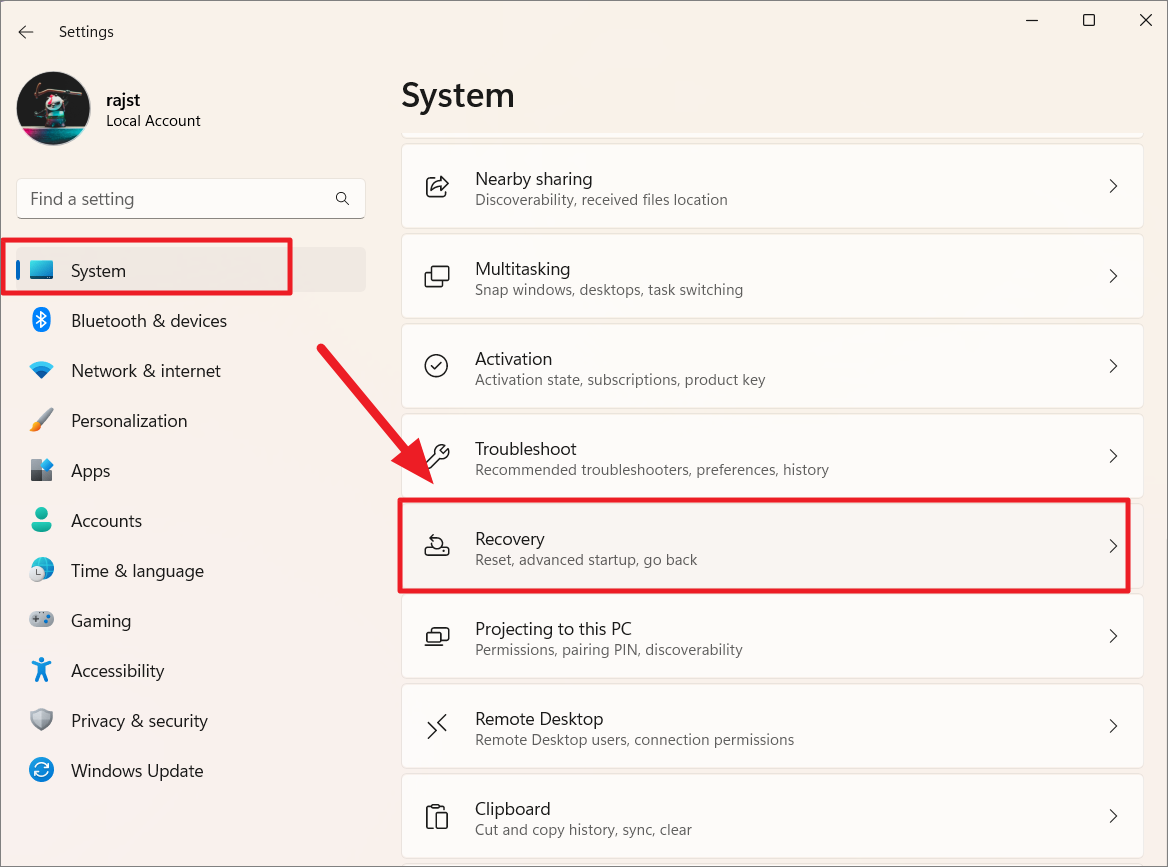
Under the Recovery options section, click on the’Reset PC’button.
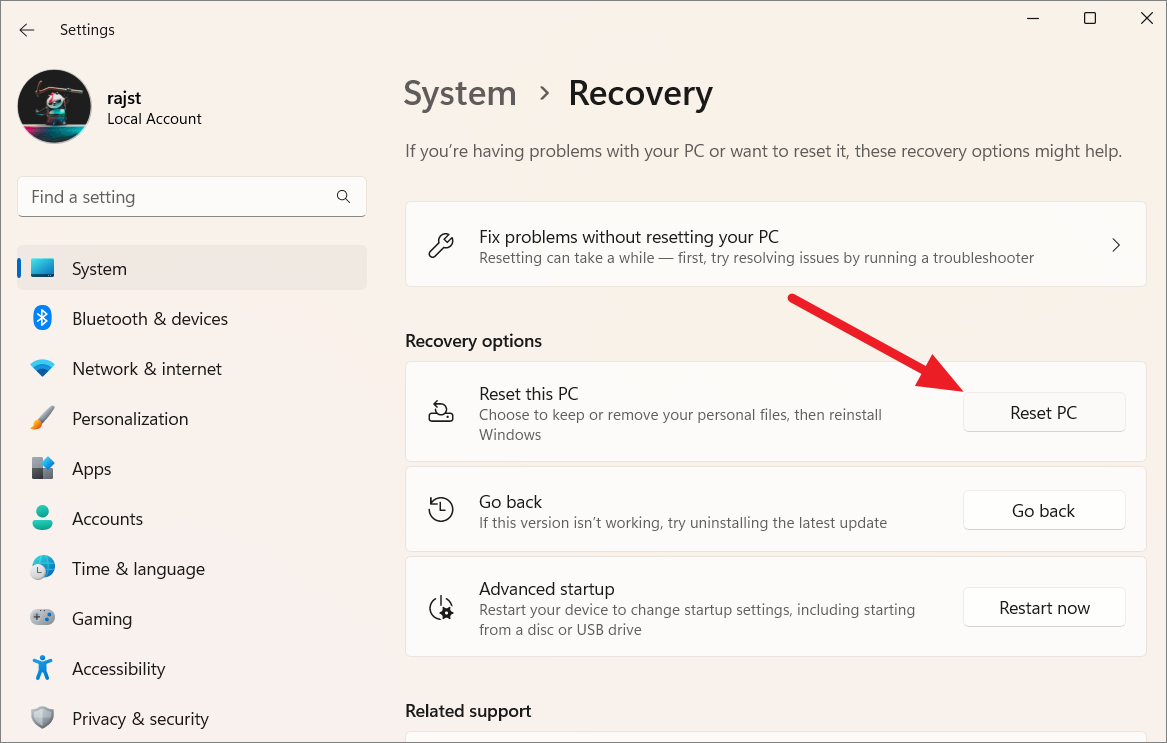
This will open the’Reset this PC’, in cui dovrai scegliere una delle seguenti due opzioni:
‘Mantieni i miei file’: questa opzione rimuoverà tutte le app, i driver e le impostazioni di terze parti, ma manterrà i tuoi file personali.”Rimuovi tutto”: questa opzione rimuoverà tutti i tuoi file personali dalle librerie, insieme alle app, ai driver e alle impostazioni di terze parti.
Select the option that suits you the best.
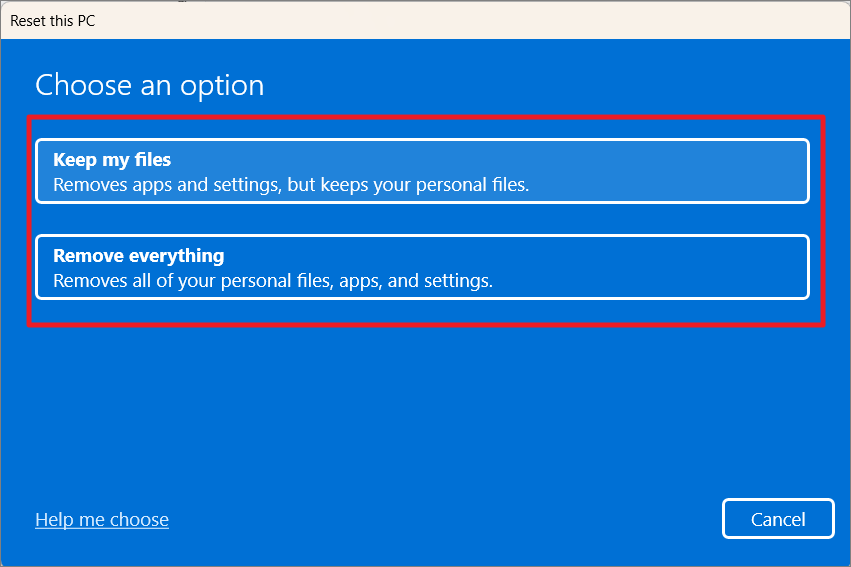
Next, choose how you would like to reinstall Windows:
se scegli”Download dal cloud”, Windows scaricherà e reinstallerà l’ultima build di Windows 11 dal cloud. Questa opzione richiederà una connessione Internet e circa 4 GB di dati. Se scegli”Reinstallazione locale”, Windows reinstallerà la stessa build del sistema operativo dall’immagine di backup sul tuo dispositivo. Ti consigliamo di scegliere l’opzione di download dal cloud, poiché i file del sistema operativo locale potrebbero essere compromessi, ma dipende da te. 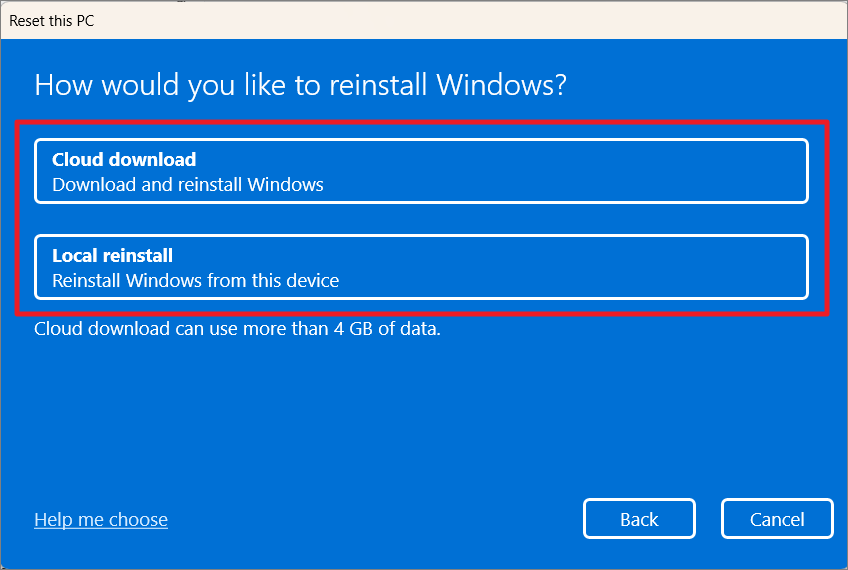
If you selected the Cloud download option, PC will automatically download and reinstall Windows which can use more than 4 GB of your data. Click’Next’to continue.
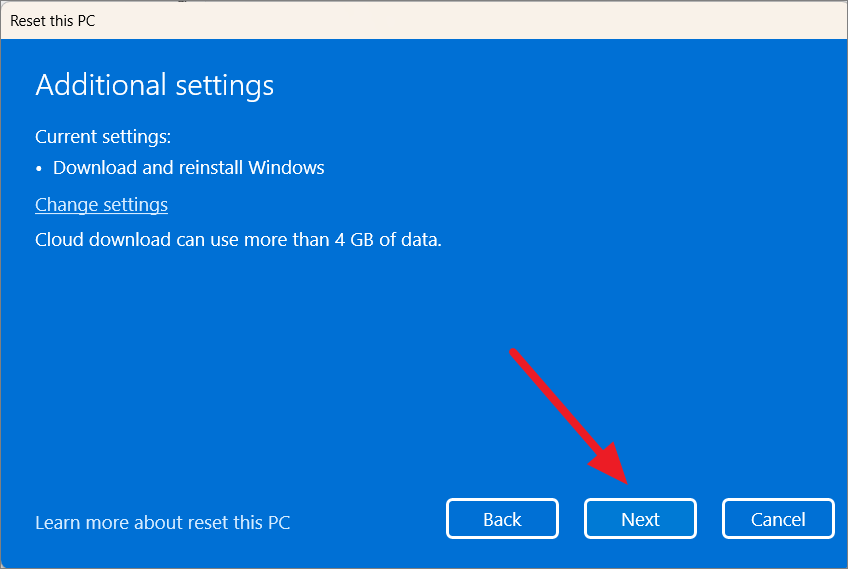
In the next window, click on the’Next’button.
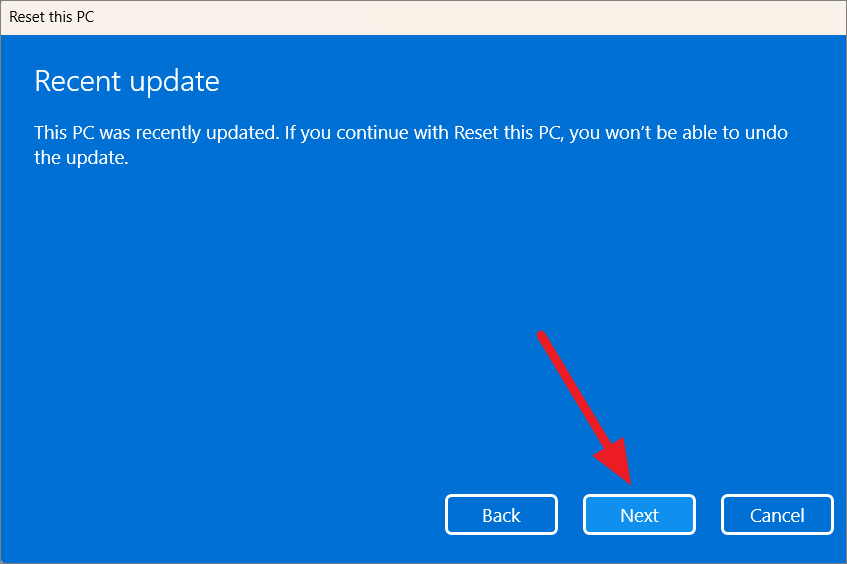
Finally, click on the’Reset’button to start the resetting process.
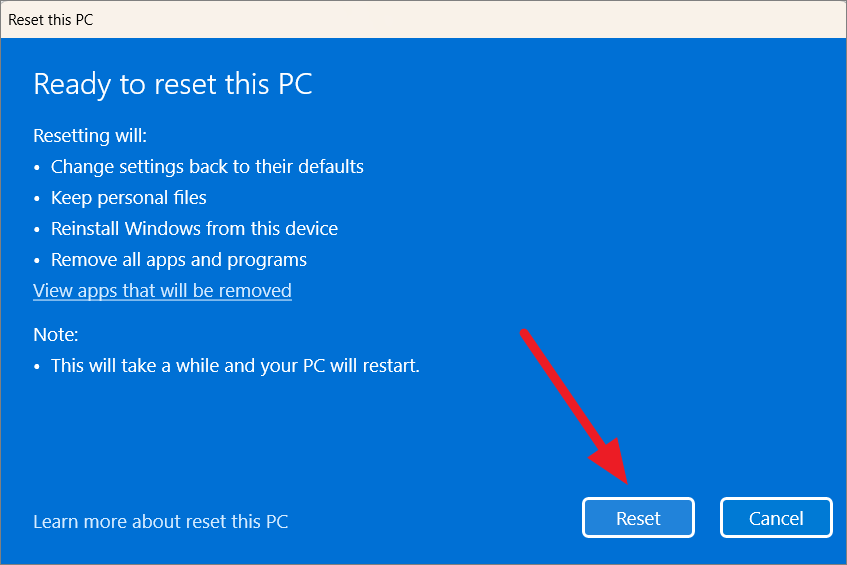
The process will take some time to finish, and your system will automatically restart after it’s complete.
Una volta riavviato il sistema, Windows 11 verrà reinstallato sul PC dall’immagine di backup o dal servizio cloud, a seconda del opzione che hai scelto. Tutti i tuoi file personali verranno conservati se selezioni l’opzione”Mantieni i miei file”, ma tutte le app, i driver e le impostazioni di terze parti verranno rimossi. Se hai selezionato l’opzione”Rimuovi tutto”, anche tutti i tuoi file personali verranno rimossi e il tuo computer verrà ripristinato allo stato predefinito quando hai installato il sistema operativo per la prima volta.
Ora, il ripristino è riuscito con successo il tuo PC Windows 11.
Ripristina Windows 11 tramite la modalità di ripristino
Se hai problemi ad accedere al tuo PC Windows 11 o il tuo sistema non funziona, puoi ripararlo tramite la modalità di ripristino. La modalità di ripristino ti consente anche di riparare il tuo Windows 11 senza accedere al tuo account o accedere all’app Impostazioni di Windows. Segui queste istruzioni dettagliate per riparare Windows 11 tramite la modalità di ripristino:
Accendi il computer e vai alla schermata di accesso. Ora fai clic sull’icona di accensione, quindi seleziona l’opzione”Riavvia”mentre tieni premuto il tasto Maiusc sulla tastiera. Questo riavvierà il tuo PC nell’ambiente di ripristino di Windows.
Una volta entrato in Ambiente ripristino Windows, fai clic sull’opzione”Risoluzione dei problemi”.
Nella schermata Risoluzione dei problemi, fai clic sull’opzione’Ripristina questo PC’.
Lo farai ti verrà chiesto se desideri conservare i tuoi file personali o rimuovere tutto. Scegli qui l’opzione desiderata.

Successivamente, ti verrà chiesto come desideri che Windows sia installato sul tuo sistema. Se scegli l’opzione”Download nel cloud”, scaricherà i file necessari dai server Microsoft e ti ritroverai con una nuova copia di Windows 11 al termine del processo.
Nella schermata successiva, fai clic sul pulsante”Ripristina”in basso per avviare il processo.
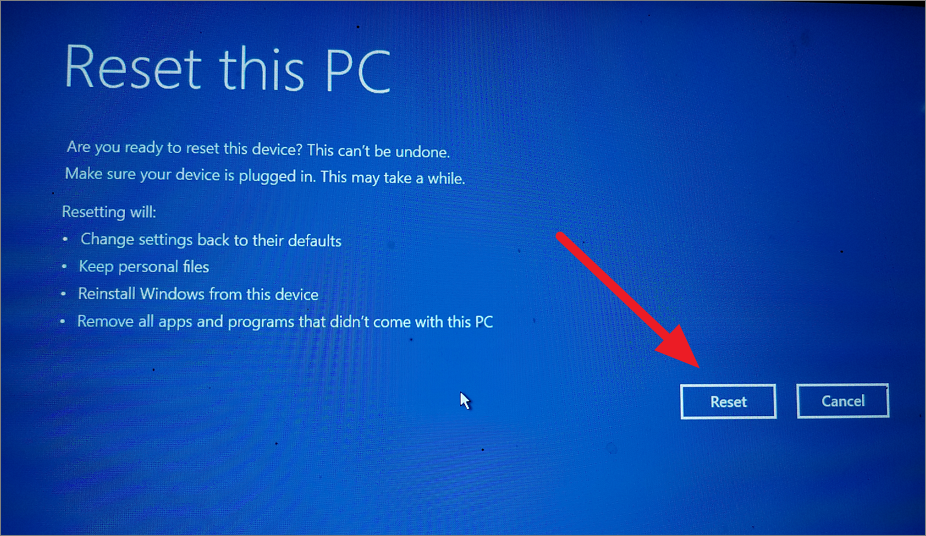
Attendi il processo per terminare, operazione che potrebbe richiedere del tempo a seconda delle impostazioni.
Seguendo questi passaggi, puoi riparare il tuo PC Windows 11 tramite la modalità di ripristino senza dover accedere o accedere all’app Impostazioni di Windows.
Ripristina la versione precedente di Windows 11
Come accennato in precedenza, l’aggiornamento di riparazione o l’aggiornamento sul posto non viene sempre utilizzato per correggere un installazione danneggiata o malfunzionante del sistema operativo Windows ma viene utilizzato anche per eseguire l’aggiornamento alla versione Windows 11 o alla versione del sistema operativo Windows (Windows 10, 11, ecc.).
Nel caso in cui esegui l’upgrade dalla versione precedente di Windows 11 alla versione più recente (come da 21H2 a 22H2) o da una versione precedente del sistema operativo Windows a Windows 11 (come da Windows 10 a Windows 11) per provarlo, può facilmente eseguire il rollback alla versione precedente di Windows 11 o alla versione del sistema operativo Windows se la versione aggiornata non funziona.
Prima di eseguire il rollback alla build precedente, dovresti sapere che dopo essere tornato indietro dovrai farlo reinstallare le app e i programmi installati dopo aver installato l’aggiornamento. E perderai tutte le modifiche alle configurazioni e alle impostazioni dopo aver installato l’ultima build.
Vale anche la pena ricordare che puoi tornare alla versione precedente solo entro 10 giorni dall’aggiornamento. Ecco le istruzioni dettagliate per ripristinare la build precedente di Windows 11:
Fai clic sul menu Start e seleziona l’opzione”Impostazioni”.
Nella finestra Impostazioni, fai clic sulla scheda”Sistema”nel riquadro a sinistra. Scorri verso il basso e seleziona l’opzione”Ripristino”.
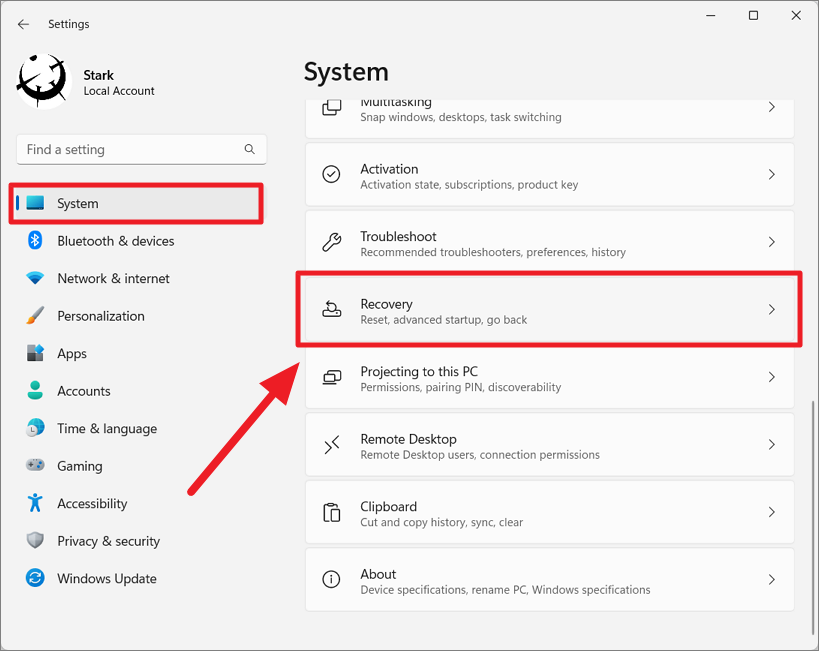
Se sono trascorsi meno di 10 giorni dall’aggiornamento, dovresti vedere un pulsante”Indietro”sotto la sezione’Recupero’. Fai clic sul pulsante”Indietro”.
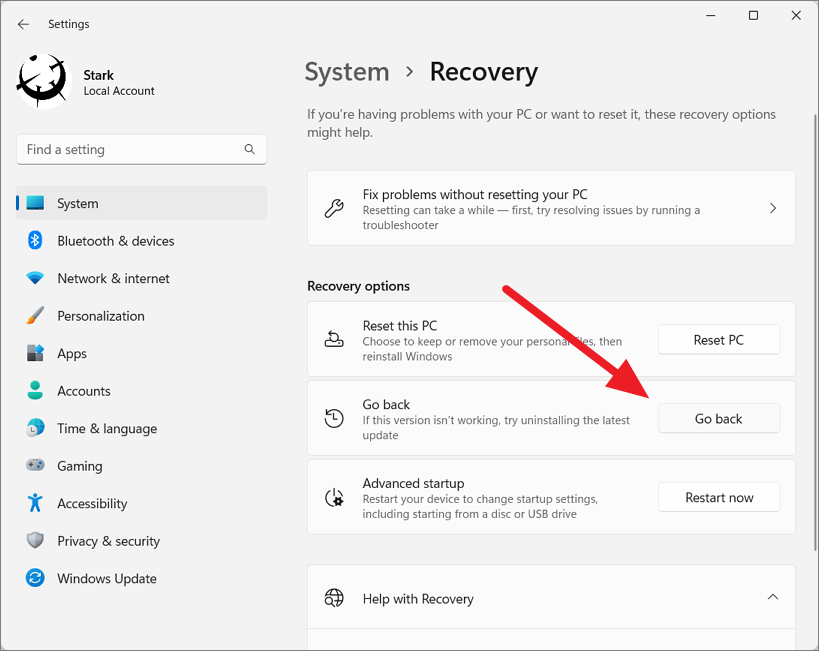
Si aprirà la finestra della procedura guidata”Torna alla build precedente”. Nella prima pagina, seleziona un motivo per cui stai tornando alla build precedente di Windows 11 e fai clic su”Avanti”.
Windows chiederà se desidera controllare gli ultimi aggiornamenti per la build corrente per provare a risolvere i problemi che si verificano. Se vuoi farlo, puoi premere l’opzione”Verifica aggiornamenti”. Se hai deciso di tornare alla build precedente, fai clic sul pulsante”No, grazie”.
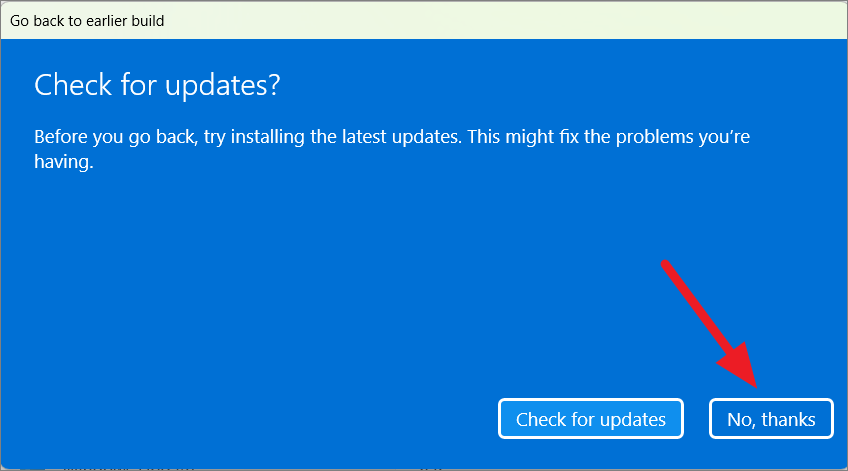
Prendi nota delle informazioni sotto”Cosa devi sapere’page-Questo ti informerà su cosa accadrà quando tornerai alla build precedente. Quindi, fai clic su”Avanti”.
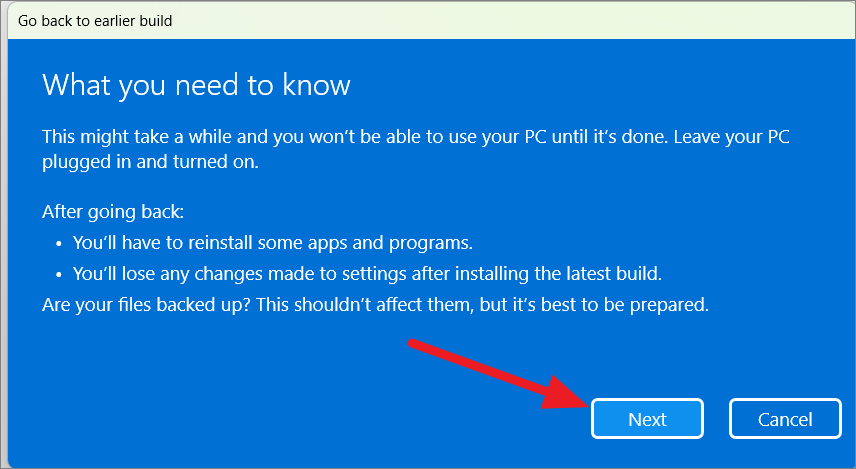
Inoltre, verrai informato che il completamento del processo richiederà del tempo, quindi assicurati che il tuo PC sia collegato e attivato.
Se hai impostato una password o un pin sulla build precedente e l’hai modificata di recente, assicurati di conoscere la password originale della vecchia versione per accedere a quella versione. Quindi, fai clic su”Avanti”.
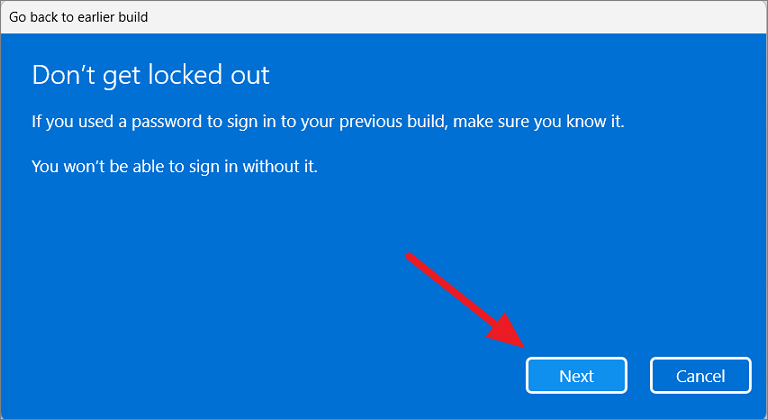
Finally, click the’Go back to earlier build or version’button to start the process.
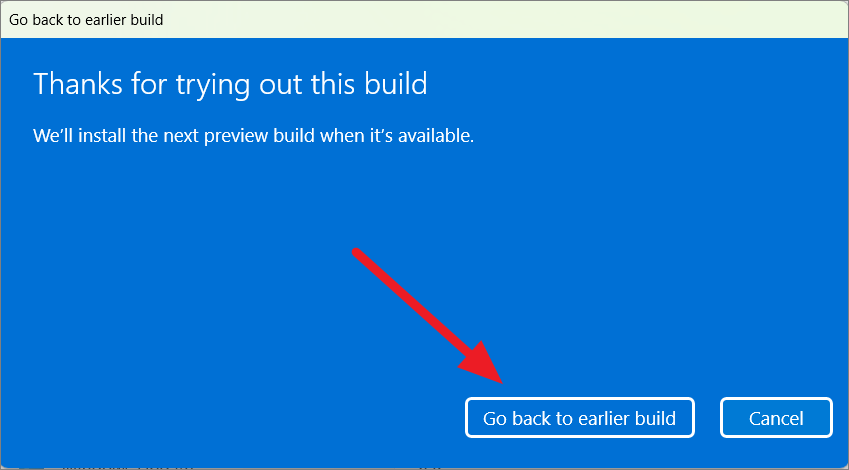
The system will reboot automatically and the setup process will take some time to complete. Once it’s done, your system will revert to the previous version of Windows 11.
After completing these steps, you should be back to the previous version of Windows 11 on your PC.
Extend Windows 11 Build/Version Rollback Period
Windows 11 provides an option to go back to the previous version or build of Windows within the first 10 days of installing a new build. This is helpful in case you encounter any issues or errors after updating to a new build, and you want to revert to the previous stable build of Windows 11.
However, sometimes you might need more time to evaluate the new build before making a decision. In such cases, Windows 11 allows you to extend the rollback period beyond the default 10 days. You can choose to extend it up to 30 or 60 days, depending on your preference. Here are step-by-step instructions to extend the Windows 11 build/version rollback period:
Open the Start menu, and type ‘cmd’ in the search bar. Right-click on the ‘Command Prompt’ option that appears and select the ‘Run as administrator’ from the drop-down menu.
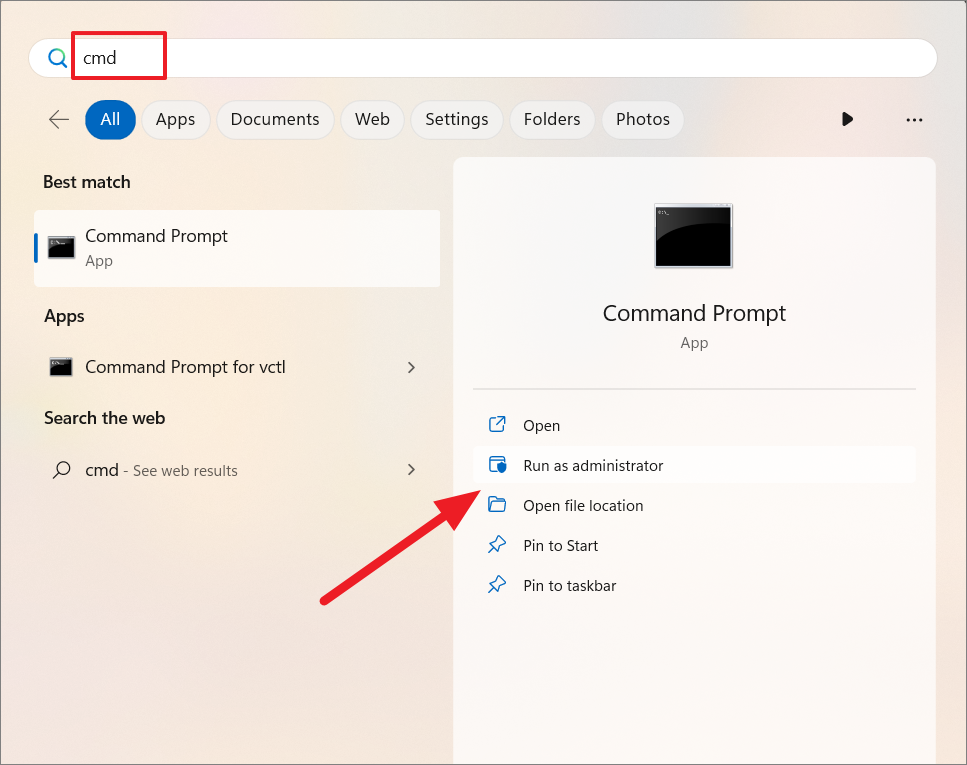
In the command prompt window that appears, type the following command:
DISM/Online/Get-OSUninstallWindow 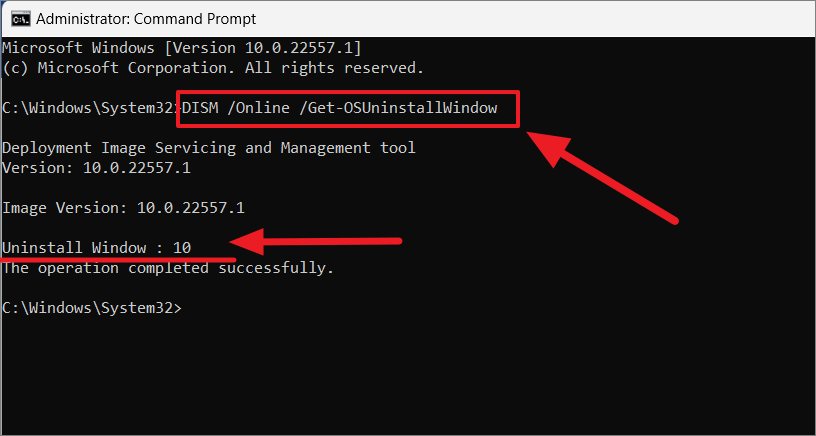
Press Enter to run the command. The command will display the current rollback period, which is 10 days by default.
To extend the rollback period to 30 days, type the following command:
DISM/Online/Set-OSUninstallWindow/Value:30 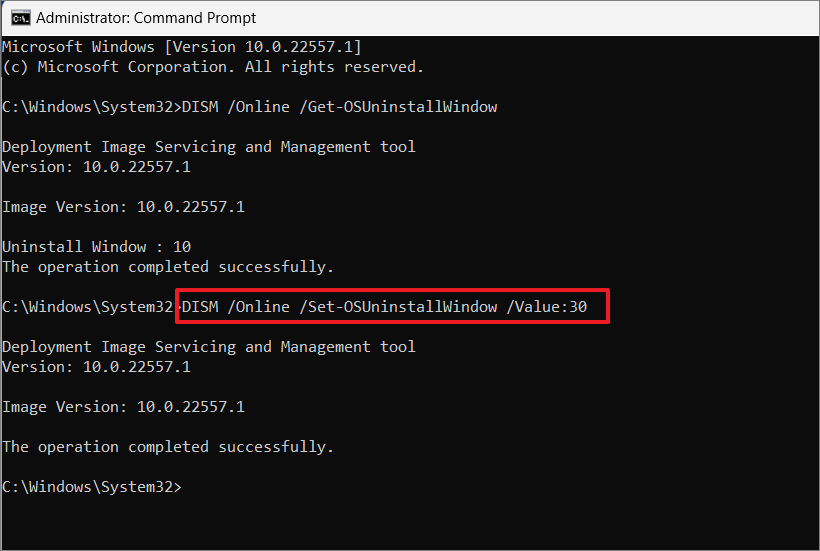
The command will set the rollback period to 30 days. To verify that the rollback period has been extended, run the first command again. The output should show the new rollback period of 30 days.

If you want to extend the rollback period to 60 days instead, repeat the second command again but change the value to 60:
DISM/Online/Set-OSUninstallWindow/Value:60 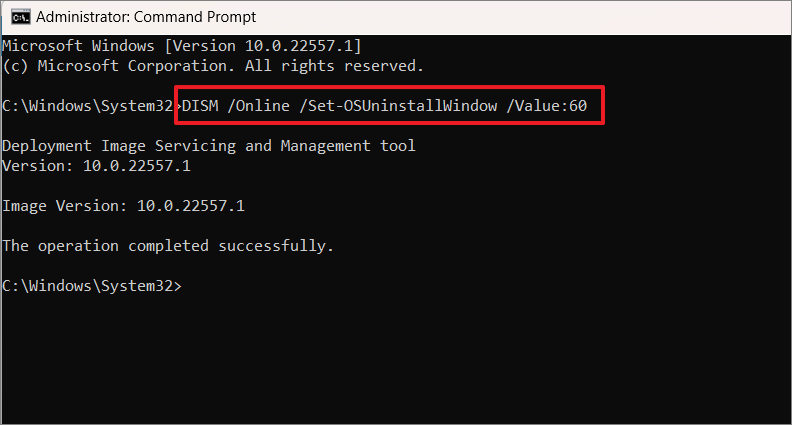
The command will set the rollback period to 60 days. To verify that the rollback period has been extended to 60 days, run the first command again. The output should show the new rollback period of 60 days.
Once you have set the new rollback period, you can use Windows 11 for the specified number of days before deciding whether to roll back to the previous build/version or not.
That’s it. Whatever problems you were facing with your system, hopefully, performing the repair upgrade helps you solve them.