Il tuo laptop rallenta a passo d’uomo quando apri più di qualche scheda di Chrome? O sei infastidito dal fatto che il laptop che stai pianificando di acquistare abbia una variante di RAM più alta ma sia fuori dal tuo budget? Bene, non preoccuparti, perché potremmo avere una soluzione per te. All’inizio, potresti pensare che questi problemi non siano correlati, ma il fatto è che non lo sono. Uno dei motivi principali del rallentamento dei laptop moderni è la mancanza di RAM sufficiente. Il motivo per cui ciò accade è che se un laptop non dispone di memoria fisica sufficiente, inizia a scambiare i dati con altre forme di archiviazione, vale a dire un disco rigido (HDD) o un’unità di archiviazione solida (SSD), che sono molte volte più lente anche i moduli RAM più lenti. Ciò fa sì che la velocità di trasferimento si impantani, il che si traduce in un rallentamento. Quindi, l’aggiunta di RAM aggiuntiva al tuo laptop potrebbe darti l’aumento delle prestazioni di cui hai bisogno. E come vedremo in questa guida, il processo per installare o aggiornare la RAM nel tuo laptop è piuttosto semplice.
Installa una nuova chiavetta RAM nel tuo laptop (2023)
In questa guida, ti diciamo tutto ciò che devi sapere sull’aggiornamento della RAM del tuo laptop, dal capire se il tuo laptop è aggiornabile Slot RAM per l’effettivo processo fisico di installazione della chiavetta RAM. Il processo potrebbe inizialmente sembrare intimidatorio a causa della natura fai-da-te delle cose, ma ti assicuriamo che il processo non è più difficile dell’assemblaggio di un set di blocchi lego. Il processo ha più fasi, quindi se vuoi passare a una sezione dedicata, puoi farlo attraverso la tabella sottostante.
Sommario
Cose da ricordare prima di installare la RAM
Prima di iniziare, ci sono alcuni prerequisiti che devi tenere a mente. La prima cosa su cui devi essere chiaro è se hai bisogno o meno della RAM aggiuntiva. Mentre il rallentamento del computer può essere causato da una RAM insufficiente, altri fattori possono portare a rallentamenti simili. Ad esempio, se utilizzi un laptop più vecchio, il motivo principale del rallentamento potrebbe essere l’archiviazione e non la memoria. I dischi rigidi tendono a degradarsi nel tempo e, di conseguenza, sono lenti nella lettura dei dati. L’altra cosa che dovresti controllare prima di aggiornare la tua RAM è se il tuo carico di lavoro richiede anche una quantità extra di RAM. Questo è un passaggio importante perché se il problema non è causato dalla mancanza di RAM, il problema continuerà a persistere anche dopo l’aggiornamento.
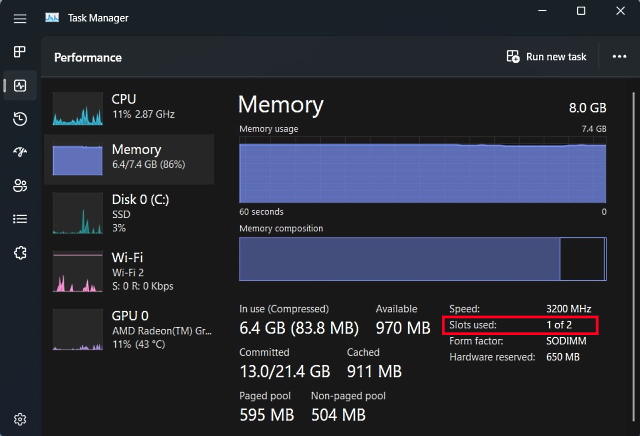
Una volta che sei sicuro di aver bisogno di RAM aggiuntiva per il buon funzionamento del tuo laptop, devi eseguire i seguenti passaggi prima di installare un nuovo kit RAM:
Verifica la presenza di slot RAM vuoti
h4>
In primo luogo, devi controllare se hai degli slot dedicati dove puoi installare le chiavette RAM. Questo è un grosso problema nei tempi attuali poiché la maggior parte dei laptop sottili e leggeri è dotata di RAM saldata, che è direttamente collegata alla scheda madre. Non può essere rimosso o sostituito senza strumenti altamente professionali. Una rapida ricerca del nome del modello del tuo laptop dovrebbe dirti se puoi andare avanti con questo processo. Oppure, se vuoi scoprire tu stesso gli slot RAM disponibili su Windows, ecco due semplici modi:
Apri Task Manager utilizzando la scorciatoia da tastiera di Windows 11″Ctrl + Maiusc + Esc”. Passa alle schede”Prestazioni“e vedrai quanti slot di memoria fisica sono in uso. Pertanto, puoi vedere quanti slot sono disponibili nella sezione di memoria.
Ma se non sei ancora sicuro se il tuo laptop ha o meno RAM saldata, puoi sempre utilizzare un software di terze parti. Il nostro software preferito da utilizzare è System Scanner di Crucial. È un software facile da usare che legge i dettagli della tua scheda madre e poi ti mostra tutte le informazioni di cui potresti aver bisogno. Mostra la configurazione della memoria del tuo laptop, incluso il numero di slot disponibili, la memoria massima supportata, ecc. Ecco come funziona:
Per prima cosa, fai clic su provided link, which will redirect you to Crucial’s website. Una volta che sei sul sito web, fai clic su”Avvia la tua scansione gratuita“qui. 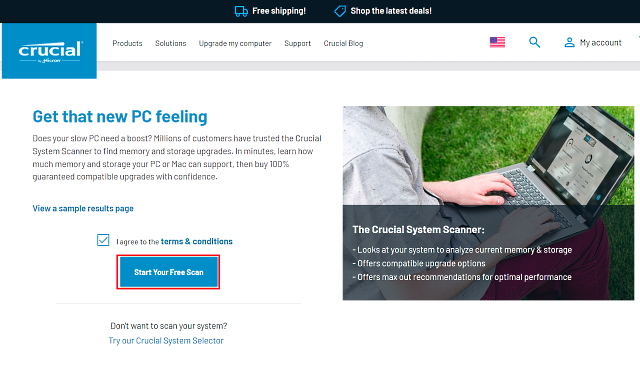 Facendo clic su” Avvia la tua scansione gratuita“porterà a una richiesta di download, quindi fai clic su”Consenti“. Dopo aver scaricato il software, fare clic su di esso per installarlo. Quando apri il file”CrucialScan.exe”, verrai reindirizzato a una pagina che ti fornisce i dettagli delle specifiche di memoria del tuo laptop. Ad esempio, il nostro laptop ha due slot di memoria. di cui solo uno occupato.
Facendo clic su” Avvia la tua scansione gratuita“porterà a una richiesta di download, quindi fai clic su”Consenti“. Dopo aver scaricato il software, fare clic su di esso per installarlo. Quando apri il file”CrucialScan.exe”, verrai reindirizzato a una pagina che ti fornisce i dettagli delle specifiche di memoria del tuo laptop. Ad esempio, il nostro laptop ha due slot di memoria. di cui solo uno occupato. 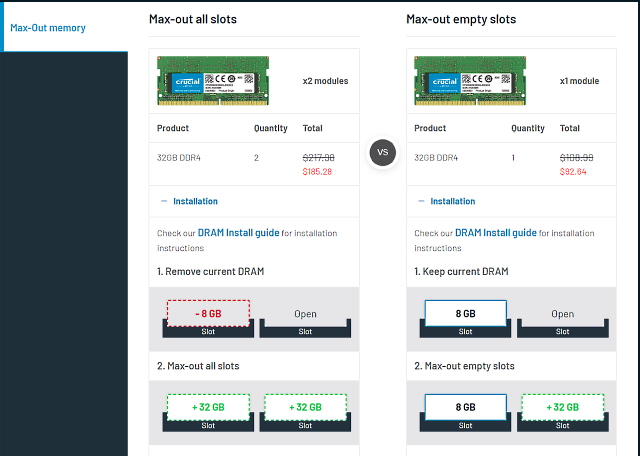
Controlla il tipo di RAM e velocità
Ora che hai confermato che il tuo laptop ha uno slot RAM vuoto o che la RAM non è saldata alla scheda madre, devi scoprire il tipo e la velocità della RAM usando il seguente metodo.
1. Innanzitutto, scarica un software di terze parti chiamato CPU-Z (gratuito) sul tuo Computer portatile Windows. Fai clic sul pulsante”Setup •English“qui.
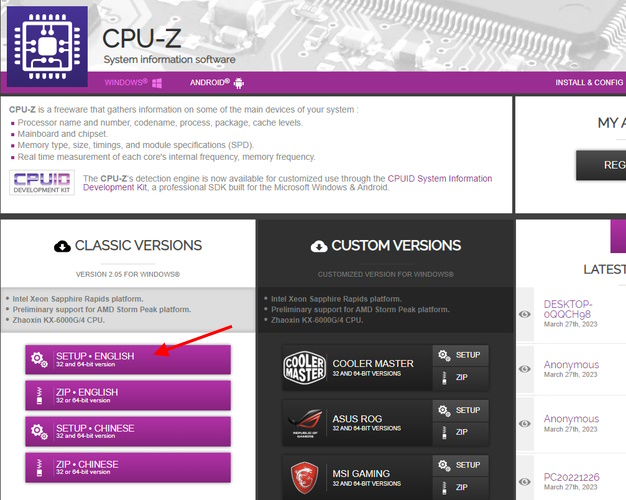
2. Successivamente, installa il software utilizzando il file di installazione scaricato. Quindi, apri CPU-Z e vai alla scheda”Memoria” dalla barra di navigazione in alto. Qui troverai tre dettagli importanti sulla memoria supportata dal tuo laptop:
Tipo di RAM, che nel nostro caso è DDR4.Frequenza DRAM qui mostra la base velocità di clock della RAM. DDR, per chi non lo sapesse, sta per double data rate, quindi occorre raddoppiare la frequenza di base (1800MHz x 2=3600MHz, nel nostro caso). Latenza CL, che ci dice i tempi della RAM per il modulo utilizzato dal tuo laptop. Se non riesci a trovare memory stick con lo stesso numero CL, scegli un numero CL +1/-1. 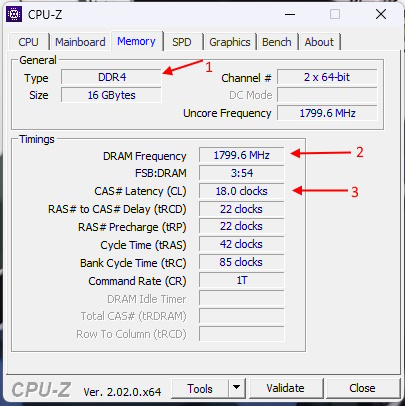
3. Ora, devi tenere a mente tutte e tre queste cose-tipo di RAM, frequenza e temporizzazioni-mentre acquisti un nuovo kit RAM da installare nel tuo laptop.
Strumenti necessari per aggiornare la RAM
Ora che sei a conoscenza dei dettagli della RAM del tuo laptop, sei finalmente pronto per affrontare questo progetto. Ci sono alcuni altri elementi di cui hai bisogno non solo per rendere l’aggiornamento una realtà, ma anche per semplificarti la vita lungo il percorso. Ciò include un buon set di cacciaviti con una normale testa Philips (e Torx per alcuni Ultrabook) e un plettro di plastica per aiutarti ad aprire il pannello posteriore del tuo laptop. Quest’ultimo non è una necessità, poiché la maggior parte dei pannelli posteriori dei laptop si staccano facilmente.
Come installare o aggiornare la RAM nel tuo laptop
Il passaggio successivo del processo è quello che riteniamo sia il più importante di tutti: l’installazione fisica della nuova chiavetta RAM. Quindi, tuffiamoci e vediamo come aggiornare o installare una nuova chiavetta RAM nel tuo laptop.
Il primo passo del processo sarà individuare le viti del pannello posteriore. Nel nostro caso, il nostro laptop (MSI Modern 14) aveva 7 teste di viti Philips standard. 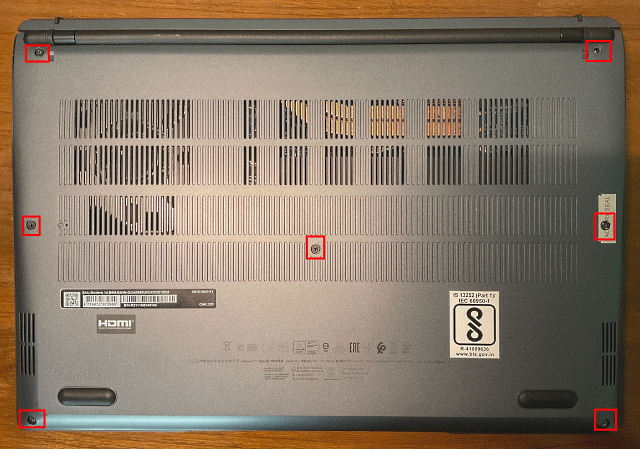 Dopo aver individuato le viti , usa il tuo cacciavite per svitarli uno per uno. Una volta fatto ciò, usa il plettro/scheda di plastica per infilarti tra i pannelli e sollevarlo lentamente. Dopo averlo fatto, nella maggior parte dei casi sentirai un suono pop.
Dopo aver individuato le viti , usa il tuo cacciavite per svitarli uno per uno. Una volta fatto ciò, usa il plettro/scheda di plastica per infilarti tra i pannelli e sollevarlo lentamente. Dopo averlo fatto, nella maggior parte dei casi sentirai un suono pop. 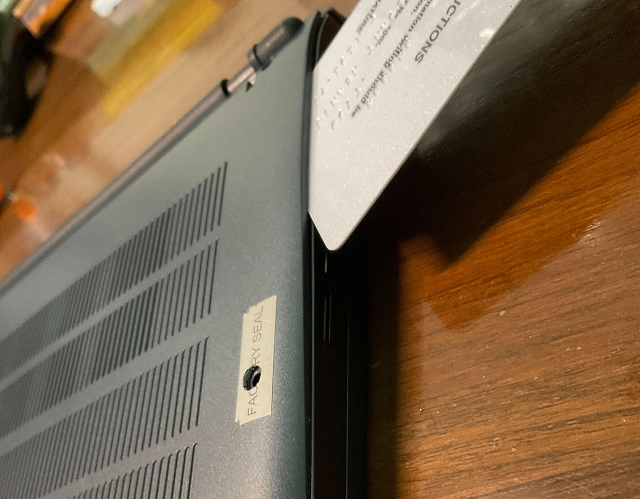 Ora continua a fai leva sulle giunture finché non l’hai fatto con successo per tutti i lati. Una volta fatto, assomiglierà all’immagine mostrata di seguito.
Ora continua a fai leva sulle giunture finché non l’hai fatto con successo per tutti i lati. Una volta fatto, assomiglierà all’immagine mostrata di seguito. 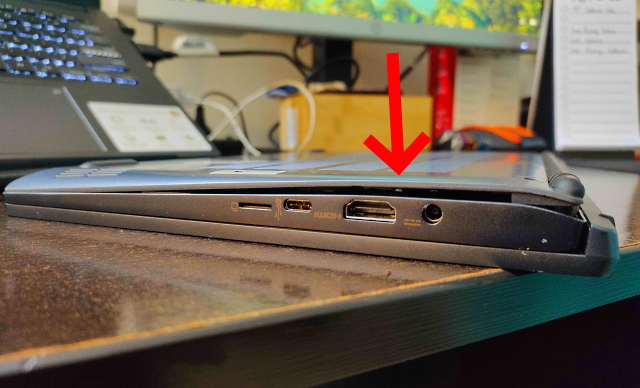 Successivamente, vedere se riesci a rimuovere il pannello posteriore e se ancora non sei in grado di farlo, significa che potrebbero esserci ancora delle clip che tengono premuto il pannello posteriore. Ma una volta aperto, l’installazione sarà simile all’immagine qui sotto. Il nostro modulo di memoria era coperto da un sottile dissipatore di calore metallico, che abbiamo tirato su per accedere alla nostra chiavetta RAM. Se anche tu hai una configurazione simile, non aver paura perché la rimozione del dissipatore di calore non avrà alcun impatto sulle prestazioni della tua memoria.
Successivamente, vedere se riesci a rimuovere il pannello posteriore e se ancora non sei in grado di farlo, significa che potrebbero esserci ancora delle clip che tengono premuto il pannello posteriore. Ma una volta aperto, l’installazione sarà simile all’immagine qui sotto. Il nostro modulo di memoria era coperto da un sottile dissipatore di calore metallico, che abbiamo tirato su per accedere alla nostra chiavetta RAM. Se anche tu hai una configurazione simile, non aver paura perché la rimozione del dissipatore di calore non avrà alcun impatto sulle prestazioni della tua memoria.  Una volta che hai accesso al tuo moduli di memoria esistenti, tira le clip laterali dal modulo per rilasciarlo. Quindi, estrai il modulo RAM dallo slot.
Una volta che hai accesso al tuo moduli di memoria esistenti, tira le clip laterali dal modulo per rilasciarlo. Quindi, estrai il modulo RAM dallo slot.  La RAM che saremo l’installazione nel nostro laptop è un modulo DDR4 da 4 GB, che dovrebbe portare la nostra RAM totale a 12 GB.
La RAM che saremo l’installazione nel nostro laptop è un modulo DDR4 da 4 GB, che dovrebbe portare la nostra RAM totale a 12 GB.
Nota: aggiungeremo solo una chiavetta RAM extra al nostro sistema, quindi in sostanza stiamo aggiornando la nostra memoria. Se vuoi sostituire del tutto la tua memoria, assicurati di rimuovere la chiavetta RAM che è già nel socket e poi continua il processo da qui.
 Ora prendi la chiavetta RAM, allineala con la scanalatura nello slot RAM e spingila lentamente nello slot vuoto. Prova a inserire la chiavetta RAM con un angolo di 45 gradi e, quando è nello slot, spingila verso il basso finché non senti un clic.
Ora prendi la chiavetta RAM, allineala con la scanalatura nello slot RAM e spingila lentamente nello slot vuoto. Prova a inserire la chiavetta RAM con un angolo di 45 gradi e, quando è nello slot, spingila verso il basso finché non senti un clic. 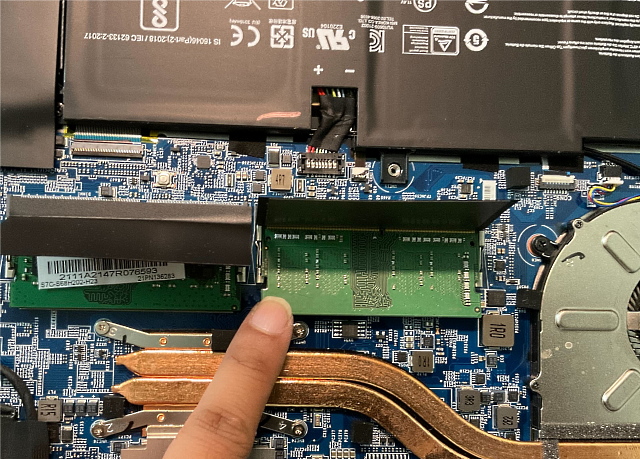 Ora che la nuova memory stick è stato installato, chiudere il pannello posteriore eseguendo tutti i passaggi al contrario. Innanzitutto, posiziona il pannello posteriore e spingilo verso il basso da tutti i lati finché non senti i clic. Quindi, inserisci le singole viti nelle posizioni richieste e avvitale tutte.
Ora che la nuova memory stick è stato installato, chiudere il pannello posteriore eseguendo tutti i passaggi al contrario. Innanzitutto, posiziona il pannello posteriore e spingilo verso il basso da tutti i lati finché non senti i clic. Quindi, inserisci le singole viti nelle posizioni richieste e avvitale tutte. 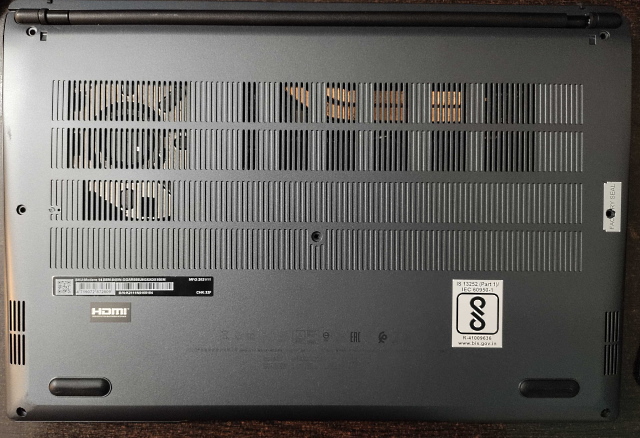
Controlla se la RAM del tuo laptop è installata correttamente
Dopo aver aggiornato la RAM del tuo laptop o installato una nuova chiavetta, è il momento del giudizio. La buona notizia è che se sbagli il processo di installazione, i frutti del tuo lavoro ti verranno presentati immediatamente. Come discusso in precedenza nel nostro articolo dedicato alla scheda madre, la RAM è un aspetto fondamentale del processo BOOT. E se il sistema scopre che non c’è RAM, non si avvia nemmeno. Ora, se il tuo laptop si rifiuta di avviarsi, ripeti i passaggi precedenti e assicurati che i nuovi stick siano correttamente inseriti nella loro presa.
Ma cosa succede se il processo di avvio ha esito positivo? Bene, tutto ciò che devi fare ora è controllare se il laptop sta leggendo la memoria extra che hai installato. Per fare ciò, segui gli stessi passaggi di cui sopra e apri Task Manager in Windows 11 per verificare quanta RAM sta consumando il nostro laptop e quanti slot sono in uso.
Qui possiamo vedere che il nostro aggiornamento ha avuto successo poiché la quantità di memoria disponibile è passata da 8 GB a 12 GB. Inoltre, ora possiamo anche vedere che vengono utilizzati entrambi gli slot RAM. Se hai acquisito una certa sicurezza e hai un PC, puoi anche imparare come installare la RAM sul tuo PC desktop qui.
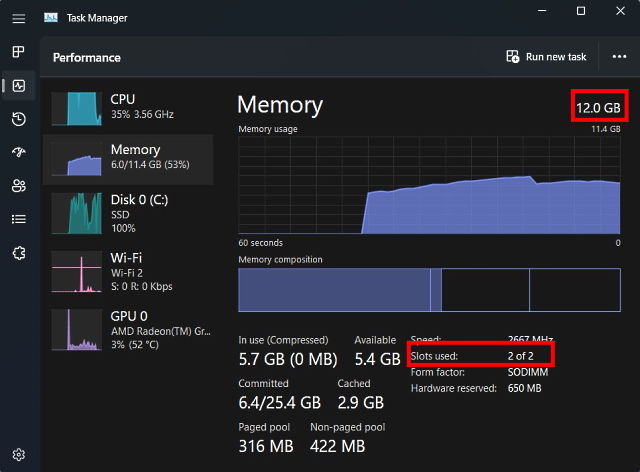
Domande frequenti
Quale RAM devo installare?
Non esiste una risposta”giusta”a questa domanda, poiché il concetto di RAM”giusta”dipende dal budget e dal laptop Compatibilità. Suggeriamo che la prima cosa da fare è vedere le velocità di memoria supportate sul tuo laptop e se hai RAM DDR4 o DDR5. Puoi verificarlo facilmente utilizzando app di terze parti come scanner Crucial o CPU-Z, poiché ti diranno quale tipo di memoria supporta il tuo laptop. Successivamente, assicurati di acquistare un modulo RAM con una frequenza simile a quella attuale se lo eseguirai in dual-channel. La ragione principale di ciò è che la velocità della RAM è impostata su una frequenza più lenta per stabilità. Quindi, se accoppi un modulo di memoria da 3200 MHz con un modulo da 2666 Mhz, la velocità predefinita dell’intera configurazione della RAM sarà 2666 MHz.
Dovrei ottenere più RAM o una RAM più veloce?
Questo cambia caso per caso. Per la maggior parte, la quantità di RAM sarà più importante, poiché la dimensione della memoria di sistema è un collo di bottiglia comune per la maggior parte degli utenti di computer. Tuttavia, se sei qualcuno che ha già 16 GB di RAM e cerca di migliorare le prestazioni in alcuni videogiochi, potresti beneficiare di una maggiore velocità di memoria. Quindi, alla fine della giornata, non c’è una risposta chiara, poiché tutto dipende da casi d’uso particolari.
Aggiorna la RAM del tuo laptop per migliorare le prestazioni
E il gioco è fatto! Ecco come puoi aggiornare la memoria di sistema del tuo laptop. È stato facile, vero? In realtà è il caso della maggior parte dei componenti dei nostri computer. La scheda madre e i suoi circuiti complessi molte volte offuscano la realtà del processo. Il computer è sia un hardware complesso che semplice. Le modalità in cui opera possono essere complicate, ma il modo in cui è costruito è effettivamente comprensibile.
Proprio come siamo riusciti a sostituire la RAM del nostro laptop, ci sono altre parti che puoi facilmente installare o aggiornare come la CPU sulla tua scheda madre e applicare anche la pasta termica sulla CPU. Quindi, prima di buttare via il tuo laptop solo perché sta diventando lento, pensa se c’è la possibilità di dargli nuova vita. Quindi hai mai sostituito la RAM sul tuo laptop o PC? Fateci sapere nei commenti qui sotto.
Lascia un commento
L’anno scorso, MSI ha lanciato il Titan GT77 con Intel Core i9-12900HX e la GPU per laptop RTX 3080 Ti, ed è stato il laptop da gioco più potente sulla faccia del pianeta. È stato il più pesante dei battitori pesanti […]
Sono passati alcuni mesi dal lancio della serie iPhone 14 ed è stato ben stabilito che è l’anno dei modelli Pro. Ma se hai intenzione di puntare sui pro frivoli, l’importo da sborsare […]
Wondershare ha sviluppato alcuni dei migliori software e strumenti per semplificare la nostra vita e i nostri sforzi creativi negli ultimi anni. In particolare, Wondershare Filmora ha ricevuto numerosi riconoscimenti. Ha ricevuto il premio Video Editing Leader […]
