Il Mac è una macchina per la produttività. Sono lontani i tempi in cui il tuo computer si bloccava settimanalmente e perdevi il documento non salvato, il foglio di calcolo o un saggio dell’ultimo minuto che doveva essere consegnato il giorno successivo.
Grazie ad Apple, puoi utilizzare un Mac o MacBook affidabile per lavorare sodo sui tuoi progetti, fare i compiti velocemente e avere ancora tempo per guardare un episodio del tuo programma preferito.
Non solo, ma il Mac ha anche alcune funzionalità meno conosciute che possono aiutarti a diventare più produttivo, riducendo così il tempo necessario per completare queste attività.
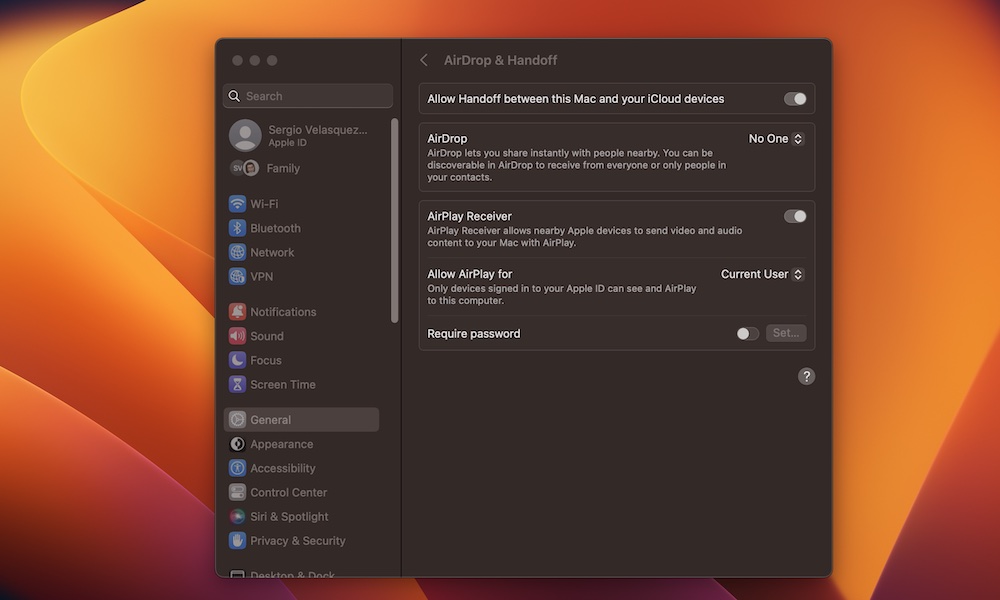
Tutto quello che devi fare è dargli prova, scegline uno o due e inizia a utilizzare alcuni di questi suggerimenti.
1. Copia e incolla qualsiasi testo dal tuo iPhone
Sergio Velasquez/iDrop News
Se hai un Mac e un iPhone, è probabile che tu stia utilizzando lo stesso ID Apple tra di loro. In tal caso, puoi utilizzare una funzionalità piuttosto interessante che può aiutarti a copiare il testo dal tuo iPhone e incollarlo sul tuo Mac (o viceversa).
Questo grazie a una funzione chiamata Handoff, ma dovrai abilitarla manualmente sul tuo Mac e sul tuo iPhone. Ecco come:
Come abilitare Handoff su iPhone
Apri l’app Impostazioni. Scorri verso il basso e seleziona Generale. Tocca Airplay e Handoff.Attiva Handoff.
Come abilitare Handoff su Mac
Fai clic sul menu Apple nell’angolo in alto a sinistra dello schermo.Vai a Impostazioni di sistema.Seleziona Generale dalla menu a sinistra. Fai clic su AirDrop e Handoff. Attiva Consenti Handoff tra questo Mac e i tuoi dispositivi iCloud.
Ora tutto ciò che devi fare è copiare del testo sul tuo iPhone e poi incollarlo sul tuo Mac. Tieni presente che questo potrebbe non funzionare su tutte le app di terze parti che utilizzi, ma funzionerà benissimo su app proprietarie come Safari o Pages.
Inoltre, ricorda che per utilizzare questa funzione, sia il tuo iPhone che il tuo Mac devono utilizzare lo stesso ID Apple ed entrambi i dispositivi devono avere il Bluetooth attivato.
2. Cerca nel Web utilizzando nient’altro che Spotlight Search
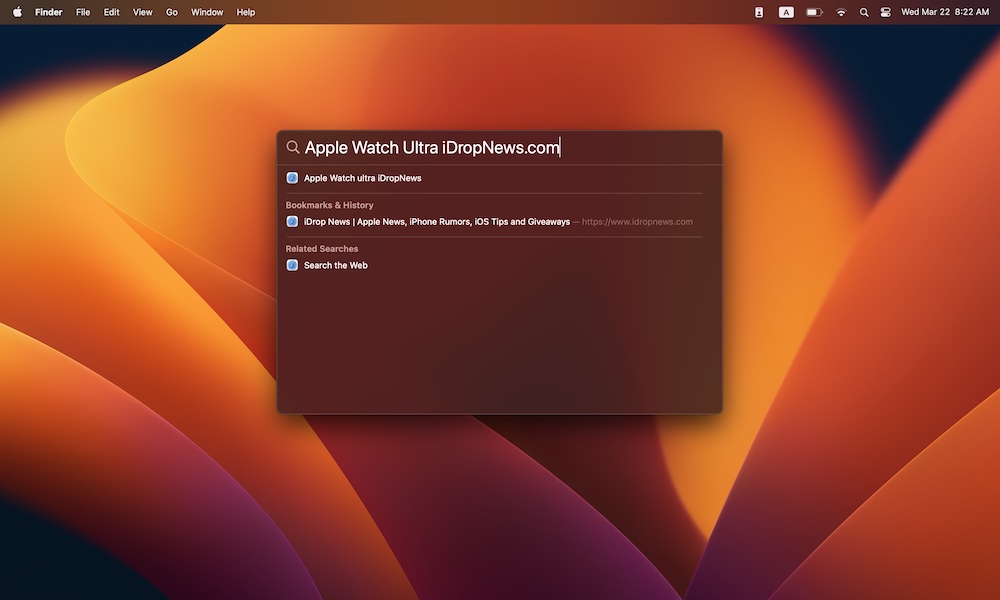 Sergio Velasquez/iDrop Notizie
Sergio Velasquez/iDrop Notizie
La funzione Spotlight Search del Mac è uno strumento incredibile che può aiutarti a trovare qualsiasi file o app installata sul tuo Mac. Ma lo sapevi che puoi anche usarlo per cercare sul web senza dover aprire il tuo browser Safari?
Tutto quello che devi fare è aprire Spotlight facendo clic sulla lente d’ingrandimento nell’angolo in alto a destra dello schermo e cercando il termine che desideri. Dopo aver premuto il tasto Invio , Spotlight aprirà Safari (o il tuo browser predefinito) e cercherà tutto ciò che hai inserito.
Non solo, ma se hai già cercato questo termine, Spotlight ti mostrerà anche un elenco della cronologia e dei segnalibri, quindi è più facile visitare i tuoi siti Web preferiti.
Se vuoi essere ancora più veloce, puoi anche utilizzare una scorciatoia da tastiera per aprire Spotlight. Basta premere il tasto Comando + barra spaziatrice e Spotlight si aprirà nella parte superiore dello schermo.
3. Converti le immagini in un formato diverso in un lampo
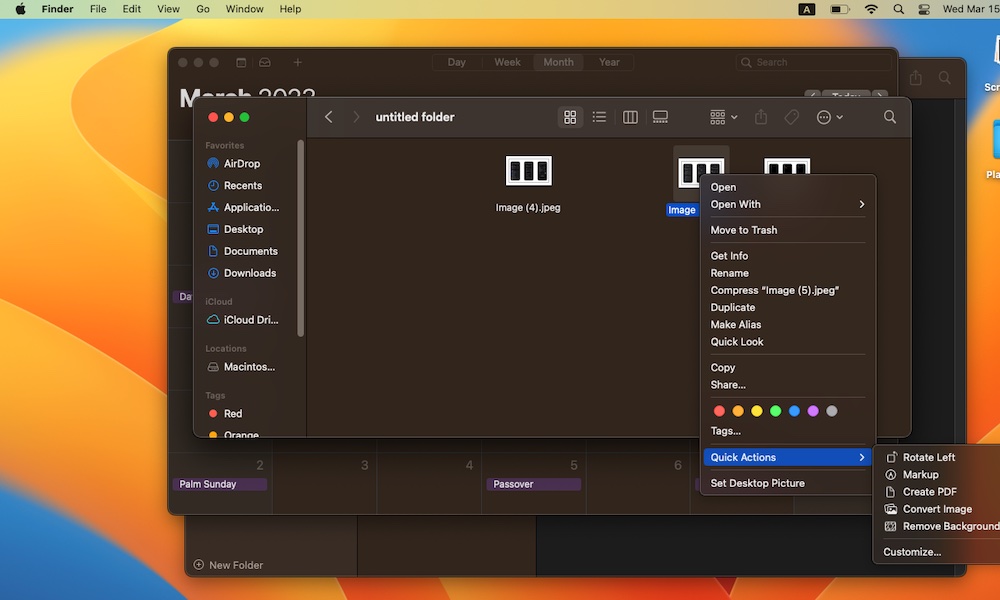 Sergio Velasquez/iDrop News
Sergio Velasquez/iDrop News
Puoi utilizzare l’anteprima del tuo Mac per esportare le immagini in diversi formati, ma se vuoi risparmiare un po’di tempo, puoi utilizzare il Finder per convertire le immagini all’istante.
Per prima cosa, apri il Finder.Seleziona l’immagine che desideri modificare e fai clic tenendo premuto il tasto Ctrl (clic con il pulsante destro del mouse). Vai a Azioni rapide.Seleziona Converti immagine. Scegli il formato e la dimensione dell’immagine che desideri. Al termine, fai clic su Converti in e il tuo Mac farà il resto.
4. Non lasciare che il tuo dock ti intralci
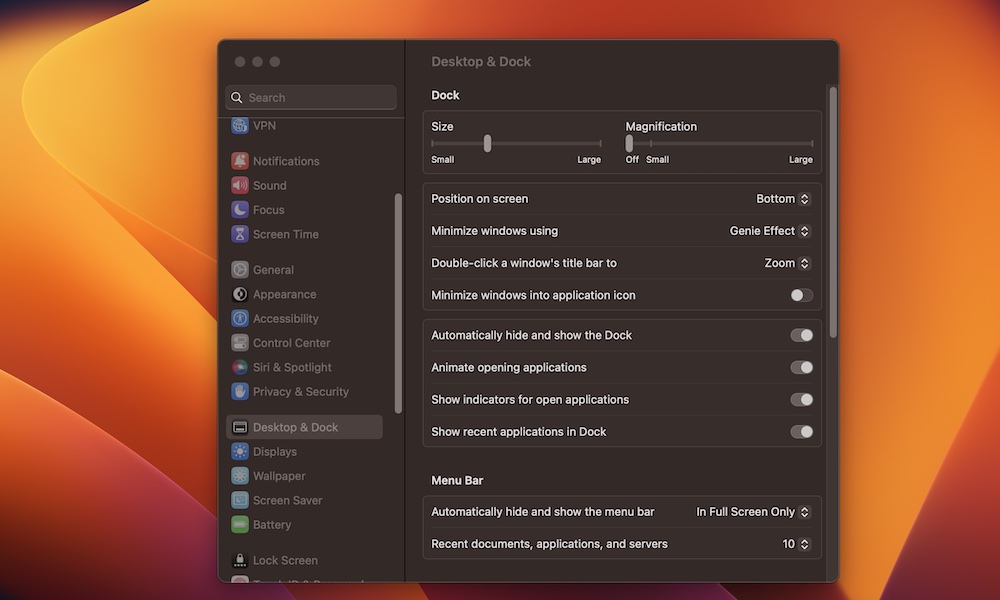 Sergio Velasquez/iDrop News
Sergio Velasquez/iDrop News
Il tuo Dock è un’ottima funzionalità, ma può essere fastidioso vederlo sempre visualizzato, specialmente se lo schermo del tuo Mac non è il più grande.
La buona notizia è che puoi nascondere il tuo Dock e vederlo solo quando ne hai bisogno procedendo come segue:
Fai clic sul menu Apple nell’angolo in alto a sinistra dello schermo.Vai a Impostazioni di sistema. Scorri verso il basso nella barra laterale sinistra e fai clic su Desktop e Dock. Scorri verso il basso e attiva Nascondi e mostra automaticamente il Dock.
5. Padroneggia i gesti del trackpad
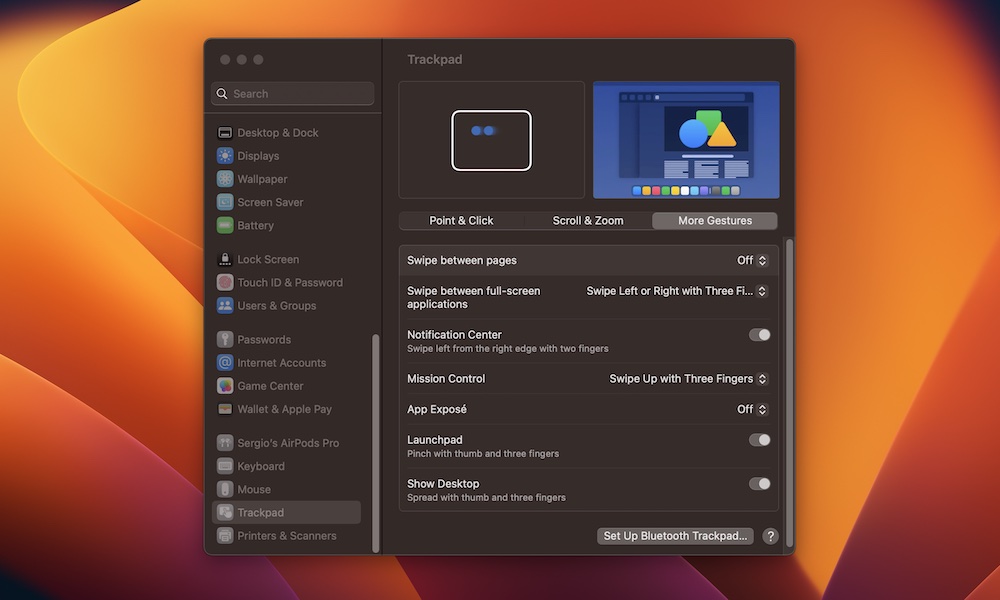 Sergio Velasquez/iDrop News
Sergio Velasquez/iDrop News
Se possiedi un MacBook o utilizzi il Magic Trackpad di Apple, puoi utilizzare un elenco di molti diversi gesti del trackpad che ti semplificheranno la vita.
Per iniziare, ecco alcuni gesti che puoi utilizzare:
scorri verso l’alto con tre dita per vedere tutte le tue app aperte. Scorri verso il basso per tornare all’app più recente. Avvicina il pollice e tre dita per aprire Launchpad. Pizzicali di nuovo per chiuderlo. Scorri verso sinistra o destra con tre dita per passare da un’app aperta all’altra. Tieni presente che funzionerà solo se hai almeno un’app a schermo intero o Split View.
Vuoi più gesti? Puoi andare alle tue impostazioni e aggiungere o personalizzare alcuni gesti come questo:
Fai clic sul menu Apple nell’angolo in alto a sinistra dello schermo.Apri Impostazioni di sistema.Scorri verso il basso nella barra laterale e seleziona il Trackpad.Seleziona la scheda Altri gesti vicino alla parte superiore della finestra.Attiva e personalizza i gesti che desideri.
6. Inizia a usare Stage Manager
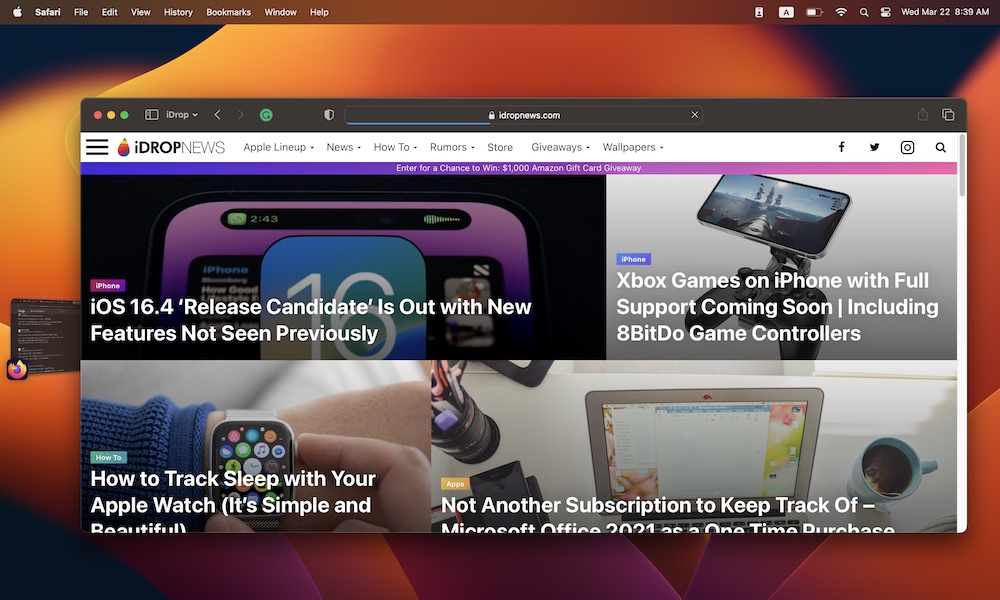 Sergio Velasquez/iDrop News
Sergio Velasquez/iDrop News
Stage Manager è una funzionalità introdotta per la prima volta in macOS 13, nota anche come Ventura. Questo ti aiuta a concentrarti su un’app alla volta e mantiene tutte le altre app aperte sul lato in modo da poter passare da una all’altra in un lampo.
Per utilizzare Stage Manager, devi fare clic sul Centro di controllo nell’angolo in alto a destra dello schermo e quindi attivare Stage Manager. Le tue app cambieranno posizione e ti concentrerai solo sull’app che stai attualmente utilizzando.
Se lo desideri, puoi personalizzare Stage Manager in questo modo:
vai al menu Apple e fai clic su Impostazioni di sistema. Scorri verso il basso e seleziona Desktop e Dock. Scorri di nuovo verso il basso e fai clic su Personalizza accanto a Stage Manager.Ora personalizza Stage Manager come preferisci. Al termine, fai clic su Fine nell’angolo in basso a destra.
Diventa più produttivo con il tuo Mac
Il tuo Mac è capace di così tante cose che è impossibile conoscerle tutte. Esplorare nuove funzionalità o comandi è un ottimo modo per scoprire cosa funziona per te personalmente. Ricontrolla con noi mentre pubblichiamo più idee su base regolare. Ora, scegli il tuo suggerimento preferito e inizia.
Correlato: ottieni MS Office 2021 per il tuo Mac a $ 49,99 (solo pagamento una tantum)
Infine, se stai cercando app di produttività per il tuo iPhone o iPad, abbiamo recentemente pubblicato un articolo su questo argomento.
