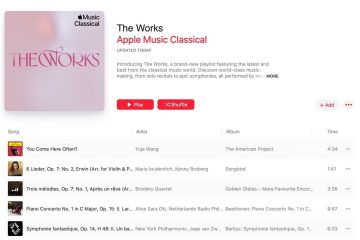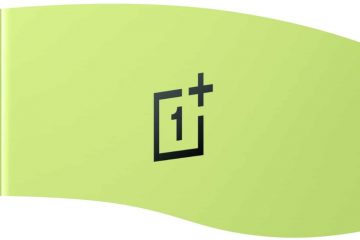Canva è un brillante strumento di progettazione grafica. È difficile ricordare uno strumento prima di Canva che rendesse la progettazione grafica facile per tutti e non solo per i professionisti. E nel tempo, Canva ha continuato a maturare il suo splendore. Con nuove funzionalità continuamente aggiunte, l’app è diventata un punto fermo negli arsenali di milioni di utenti.
E una delle ultime aggiunte a Canva include uno strumento di disegno a mano libera. Ora puoi disegnare le tue idee, aggiungere elementi grafici disegnati a mano o semplicemente annotare i progetti per lasciare appunti per il tuo team. Lo strumento Disegna è un’integrazione nell’app Canva stessa; non è necessario aggiungere un’app separatamente. Canva ha lanciato lo strumento durante l’evento”Canva Create”insieme a molte nuove funzionalità, come Magic Design, Bulk Create, un Brand Hub riprogettato, Translate, nuove funzionalità di modifica, animazioni personalizzate e molto altro. Vediamo come utilizzare lo strumento in modo efficiente.
Utilizzo di Canva Draw
Canva Draw può essere utilizzato sia sul browser che nelle app. È inoltre disponibile in molti tipi di progettazione Canva, dalle immagini alle lavagne alle presentazioni. Tuttavia, non è disponibile in Canva Docs.
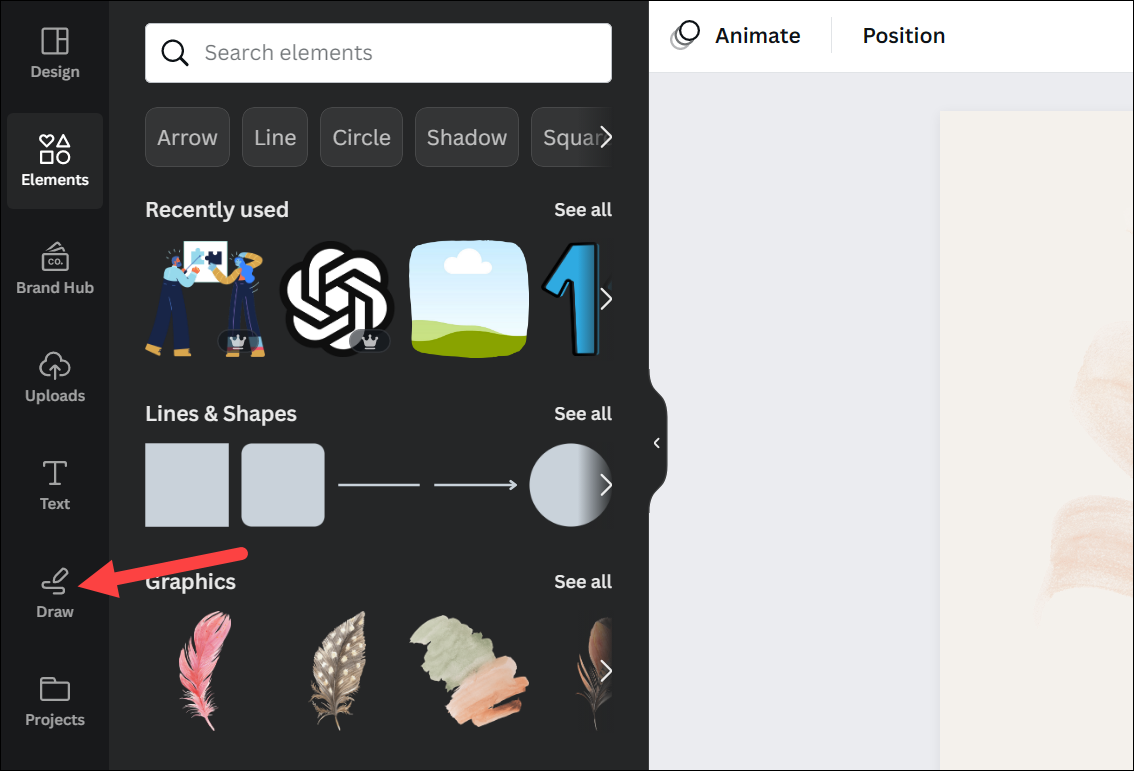
Per usare Canva Draw strumento, avviare un nuovo progetto o aprire qualsiasi progetto esistente. Quindi, fai clic sull’opzione”Disegna”dalla barra degli strumenti a sinistra.
Vicino alla barra degli strumenti principale verrà visualizzata una barra degli strumenti secondaria per lo strumento Disegna. Lo strumento Disegna è costituito da una penna, un pennarello, un evidenziatore e una gomma. Fare clic sul tipo di penna per selezionarlo.
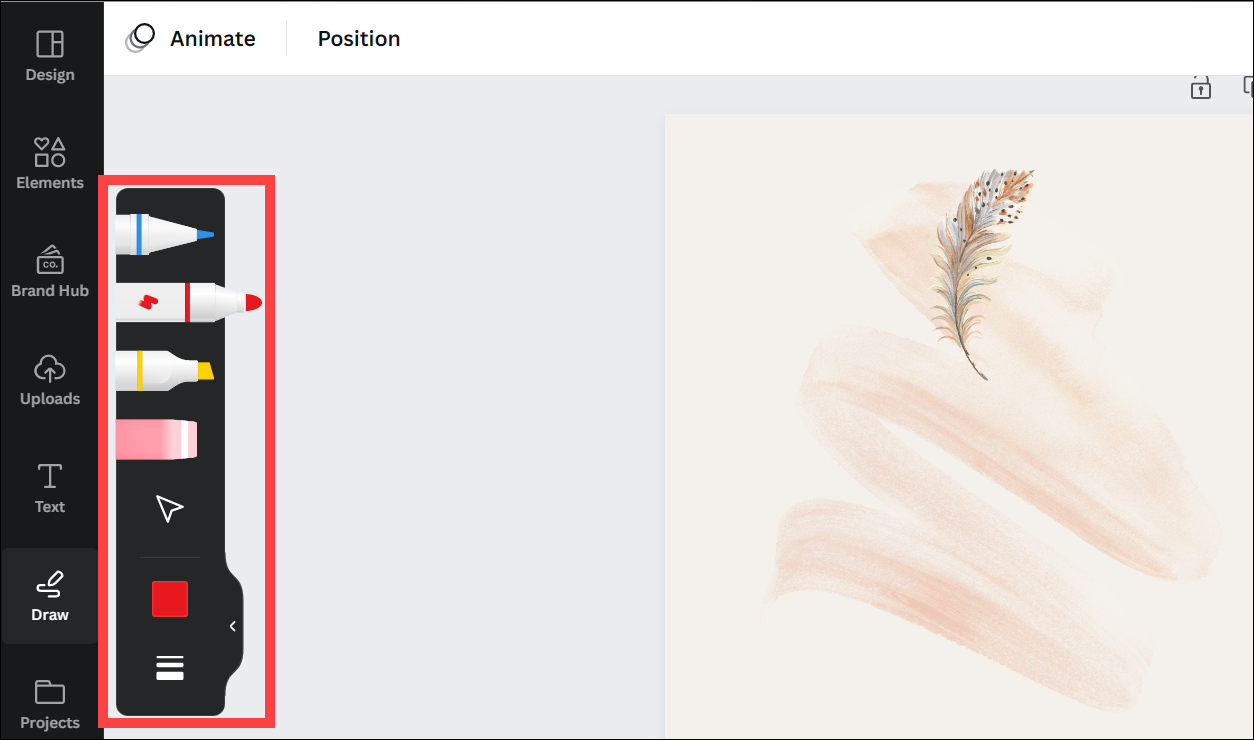
Puoi cambiare il colore dall’opzione’Colore’sulla barra degli strumenti.
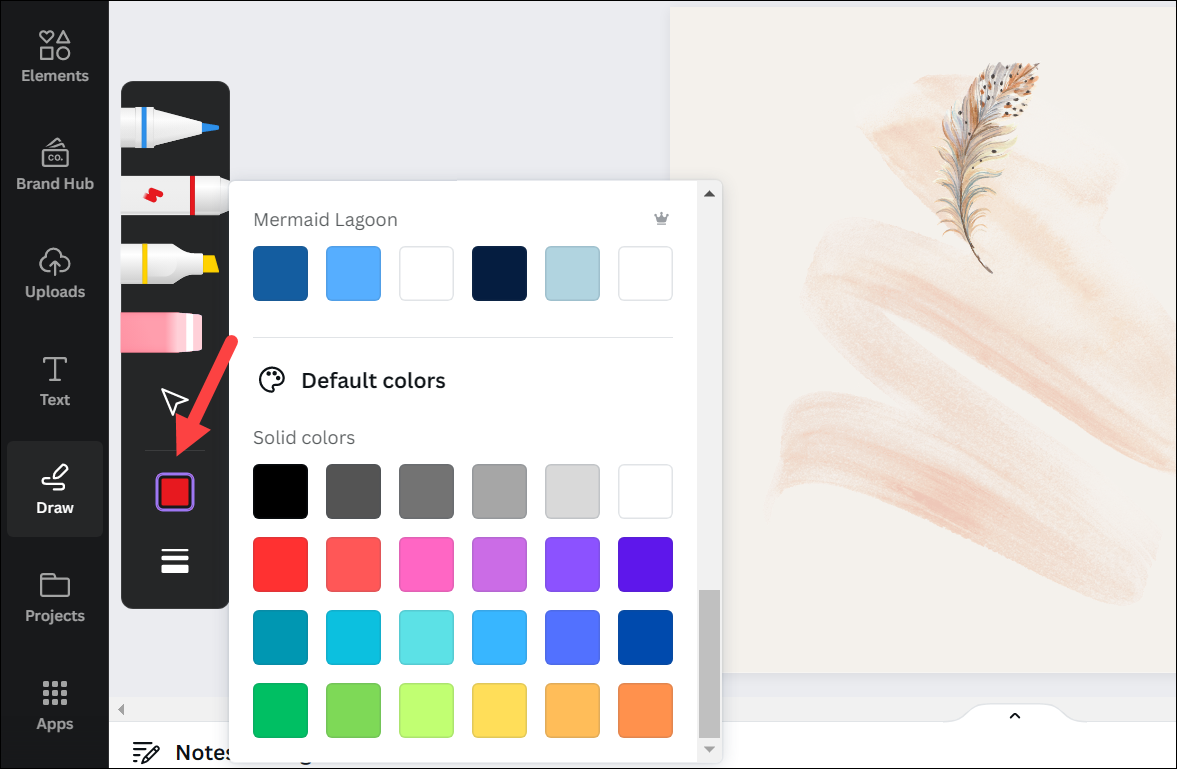
Poi, puoi anche modificare lo spessore del tratto di penna facendo clic sull’opzione”Impostazioni disegno”. Otterrai alcune opzioni di spessore predefinite e un’opzione per modificare lo spessore in qualsiasi dimensione. Puoi anche modificare la trasparenza del tratto.
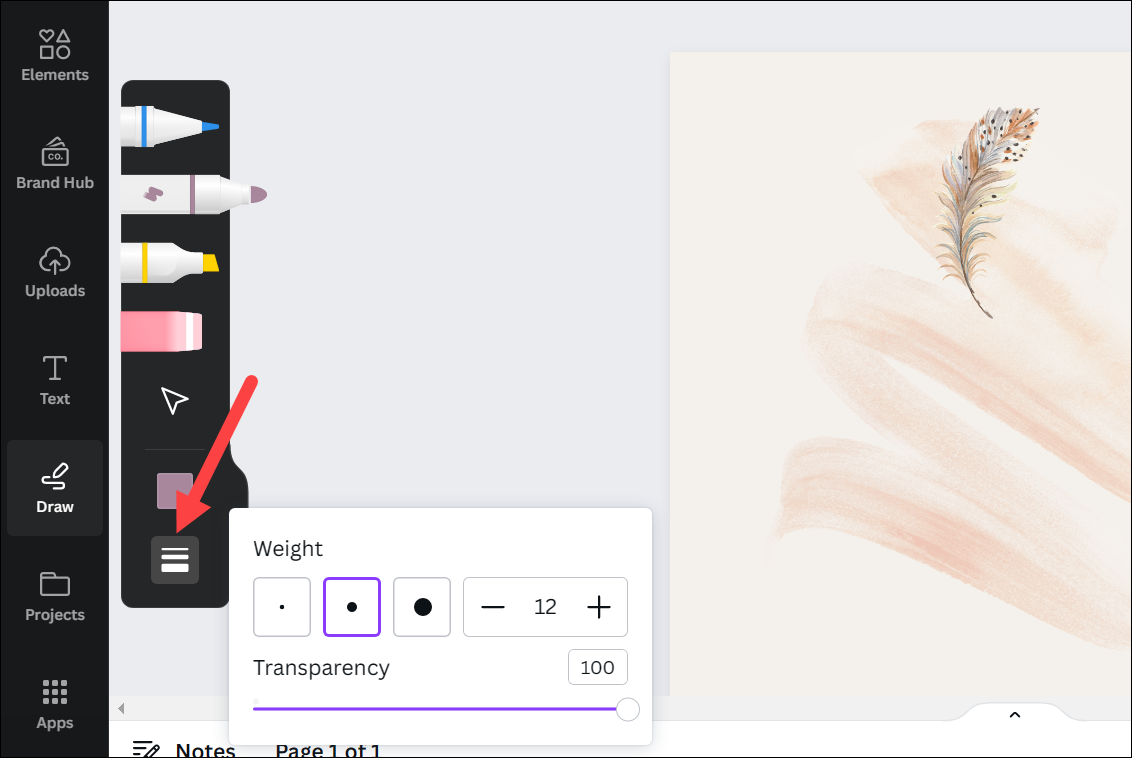
Ora puoi disegnare qualsiasi cosa sul design a mano libera.
Usare Shape-assist
Draw ha anche Shape Assist integrato che può disegnare una forma perfetta per te in un attimo. Funziona con molte forme, come linee, cerchi, triangoli, quadrati, rettangoli, stelle, ovali, cuori, bolle, ecc.
Per utilizzare l’assistente forma, disegna la forma base e continua a tenere premuto il penna (cursore) giù. Shape-assist entrerà in azione e distribuirà la forma perfetta per te.
Nello screenshot qui sotto, puoi vedere due cerchi, uno che è stato disegnato liberamente e un altro che è stato modellato con l’aiuto di shape-assist.
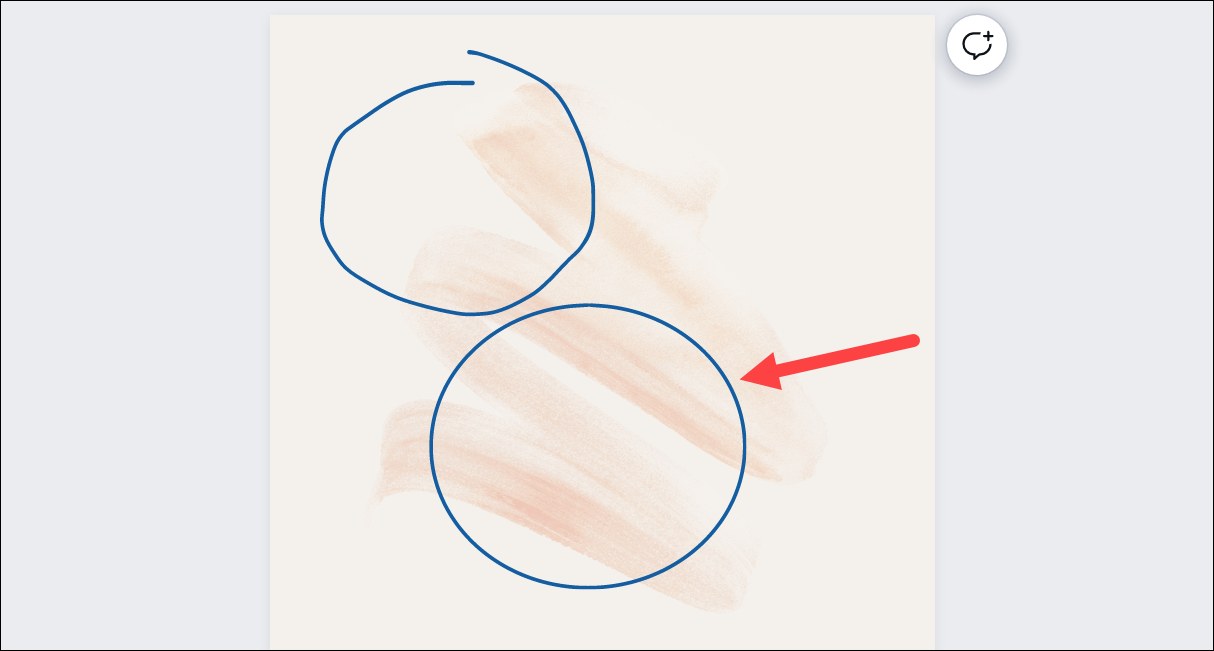
Disegni Canva come grafica Canva
Inoltre, tutto ciò che disegni nel tuo progetto (a mano libera o utilizzando l’assistente di forma) verrà trattato come un elemento grafico di Canva. Come tale, puoi selezionarlo e regolarne la dimensione o il colore anche dopo averlo disegnato; puoi persino copiarlo e incollarlo.
Per rendere selezionabile un elemento grafico, premi il tasto”Esc”per deselezionare la penna oppure puoi anche fare clic sul”cursore”sulla barra degli strumenti Disegna.
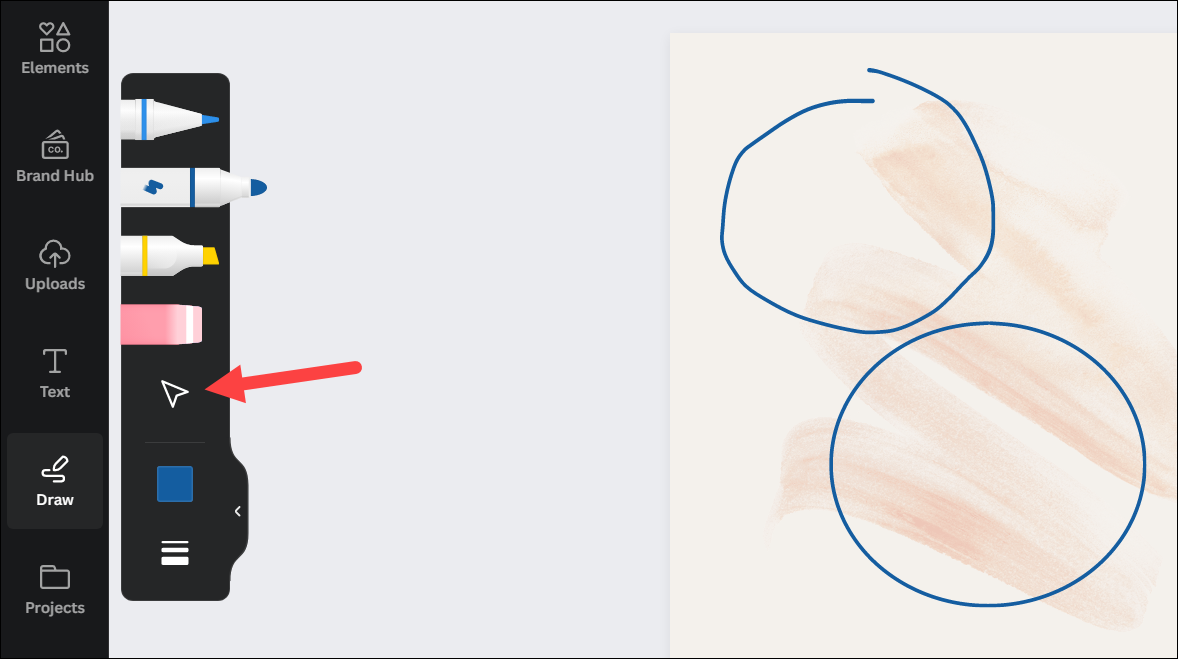
Quindi, fai clic sull’immagine per selezionarlo. Attorno ad esso apparirà un bordo viola, proprio come qualsiasi altro elemento in Canva.
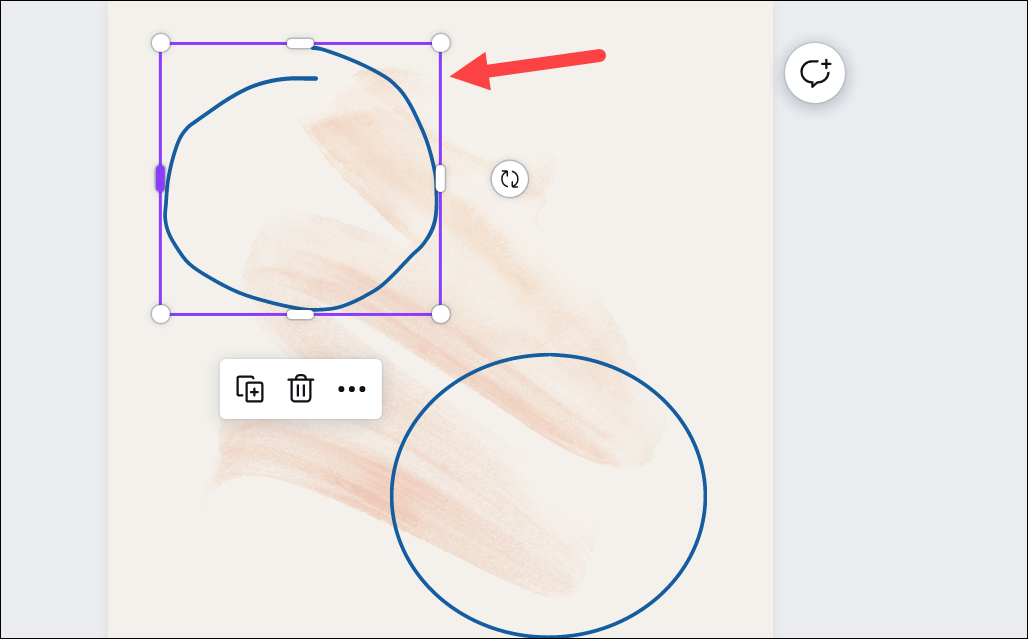
Per ridimensionare il disegno, trascina i bordi; per riposizionarlo, trascina l’intero oggetto.
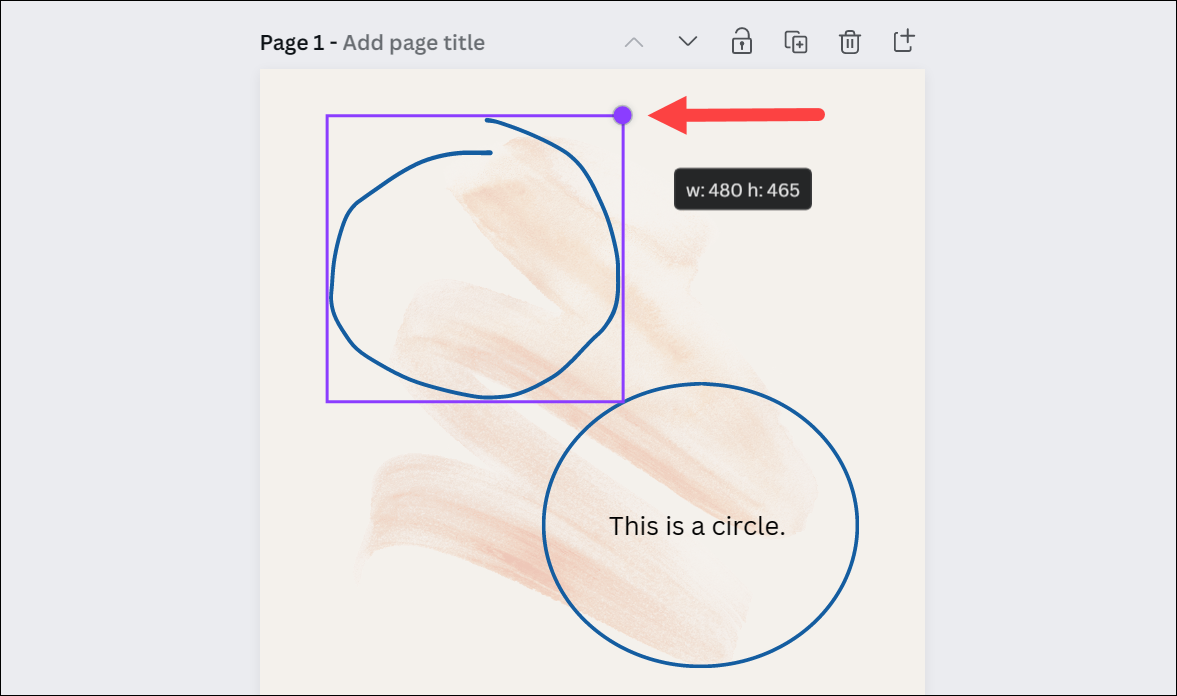
Per i disegni in cui hai utilizzato Shape-assist, puoi anche fare doppio clic sul disegno per aggiungere del testo.
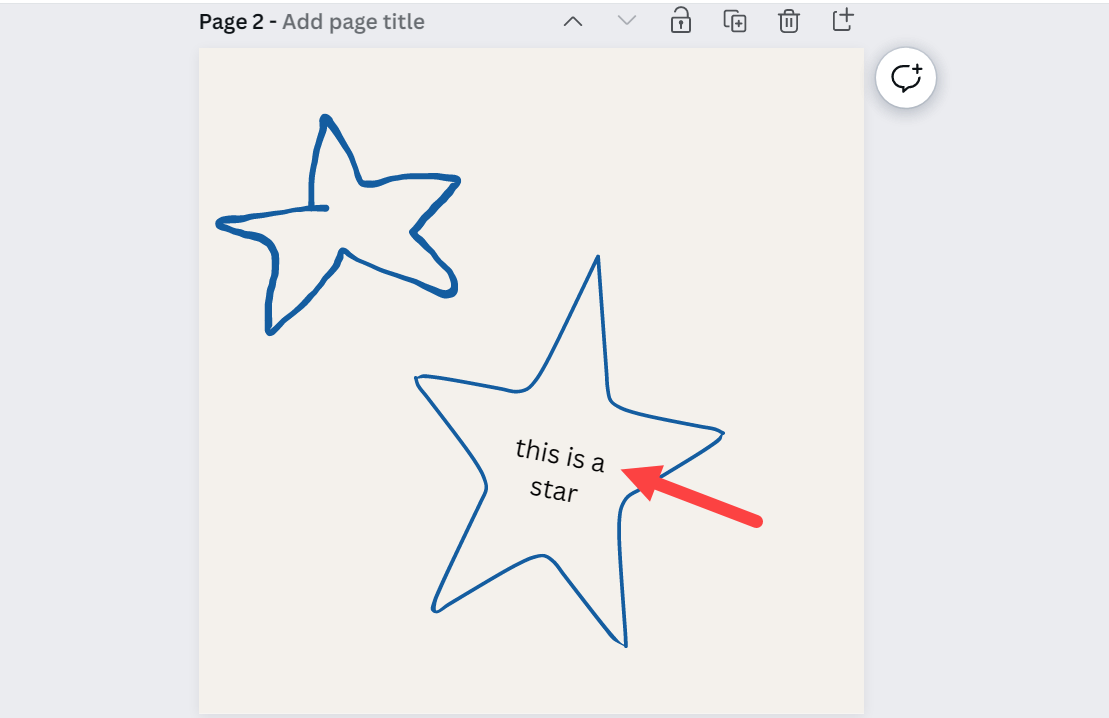
Per cambiare il colore dopo disegno, selezionare l’immagine e fare clic sul riquadro”Colore”nella barra degli strumenti in alto e non sulla barra degli strumenti Disegna.
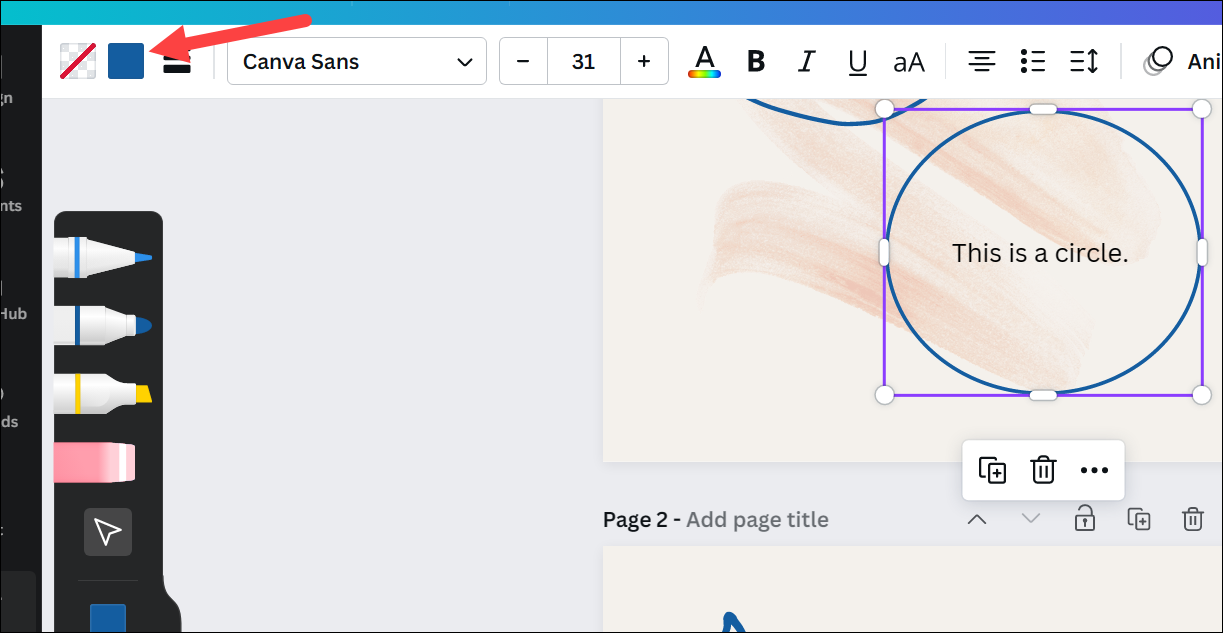
Quindi, seleziona il nuovo colore; il colore del disegno attualmente selezionato verrà modificato. Puoi anche cambiare il colore di tutti i disegni in una volta sola facendo clic sul pulsante”Cambia tutto”nel pannello dei colori.
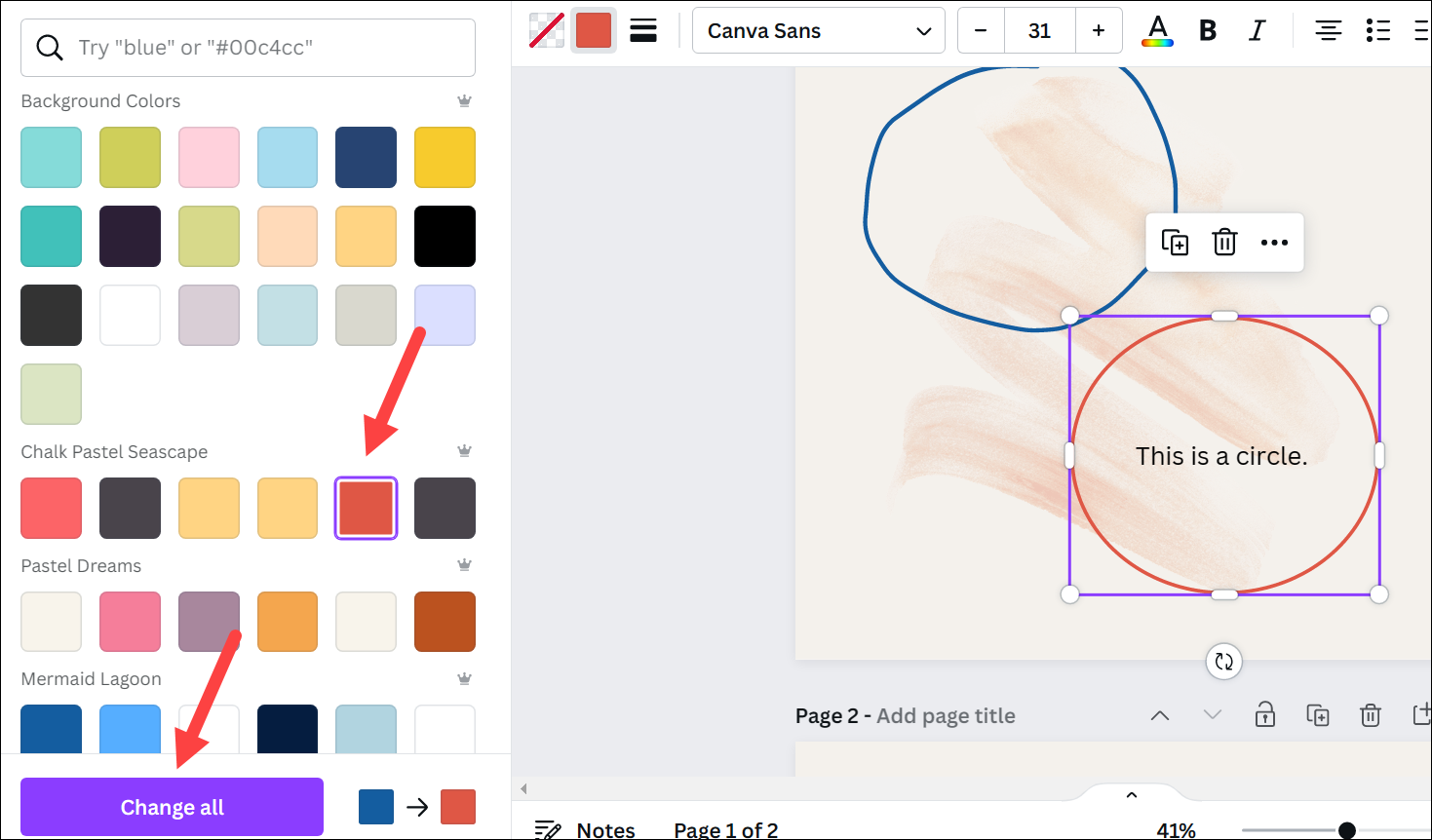
Allo stesso modo, puoi usare praticamente ogni altra opzione offerta da una grafica Canva sul disegno.
Collabora utilizzando Canva Draw
Puoi anche utilizzare Canva Draw mentre collabori a un progetto con i tuoi compagni di squadra. Durante la collaborazione, puoi vedere il cursore dell’altra persona muoversi in tempo reale anche quando disegnano liberamente.
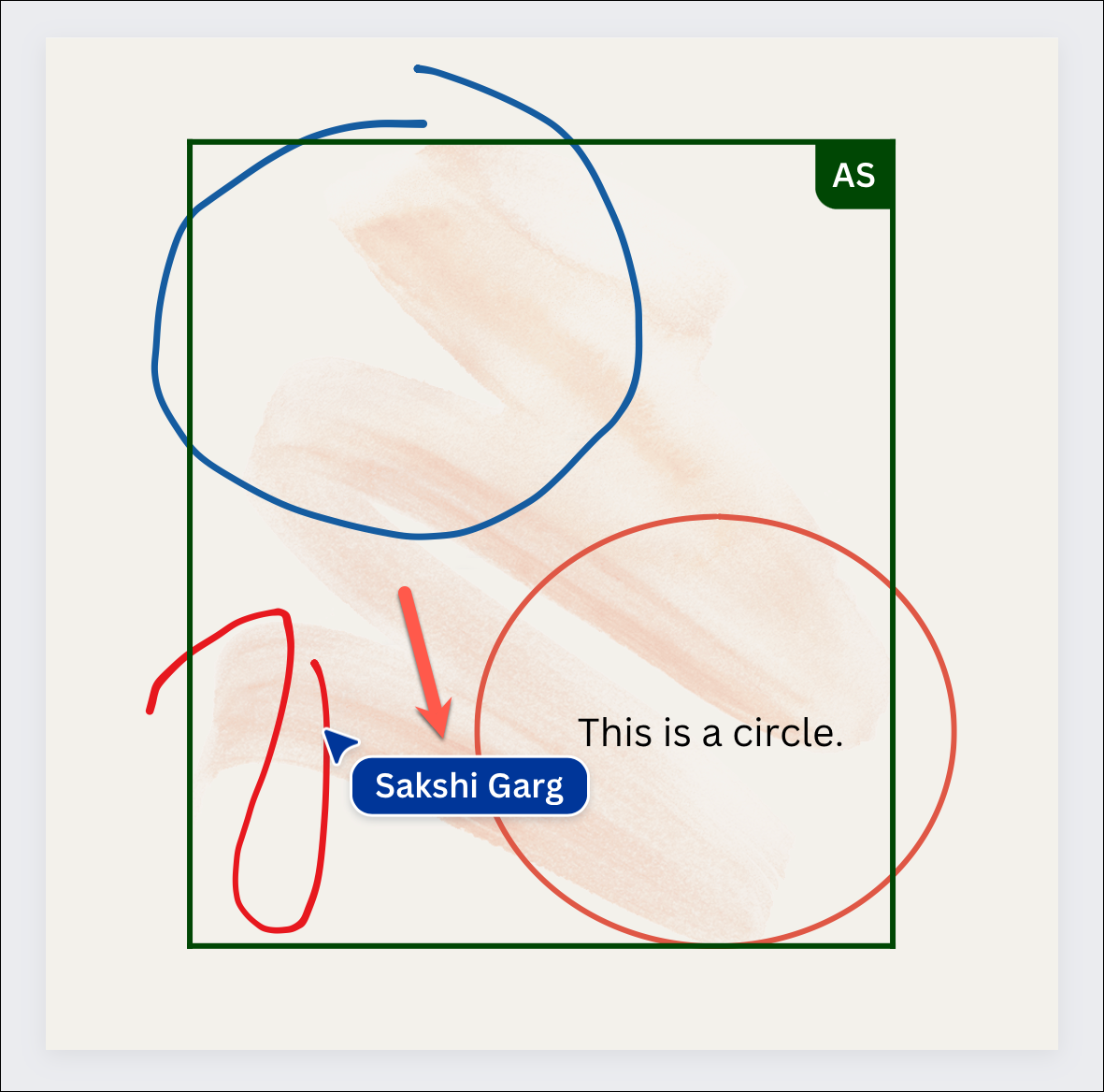
Quindi, con Canva Draw , puoi scambiare idee, creare diagrammi di flusso e lasciare note su un progetto annotando un elemento in una sessione di collaborazione.
Presto, Canva aggiungerà anche la possibilità di trovare la grafica con l’aiuto dello strumento Disegna con la modalità”Sketch to Graphic”. In questa modalità, puoi abbozzare un’idea e Canva mostrerà la grafica corrispondente con cui potrai quindi sostituire il disegno.
Se hai mai avuto problemi a trovare un’immagine o uno scarabocchio nel repository di Canva, puoi dire addio a quei giorni con Canva Draw. E questo è solo l’inizio di questo strumento. Con aggiornamenti come la modalità da schizzo a grafica già in corso, non vediamo l’ora di vedere quali altre cose potrebbero esserci in serbo per questo.