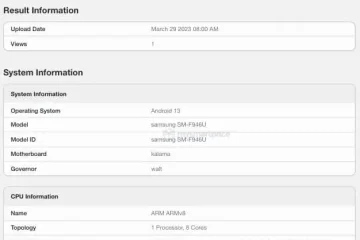Gmail è un client di posta elettronica potente e popolare e milioni di persone in tutto il mondo si affidano a esso per comunicare. Per quanto potente sia, ci sono persone che non lo usano al massimo delle sue potenzialità. Ad esempio, Gmail ha scorciatoie da tastiera che potresti non conoscere. Sono davvero utili e potrebbero velocizzare il tuo flusso di lavoro.
Allora, cosa sono questi scorciatoie e come potrebbero aiutarti? Non preoccuparti, ecco una pratica guida da mostrarti.
Abilitazione delle scorciatoie
Prima di parlare di come utilizzare le scorciatoie, dobbiamo parlare di come abilitarle. È probabile che non siano abilitati per impostazione predefinita.
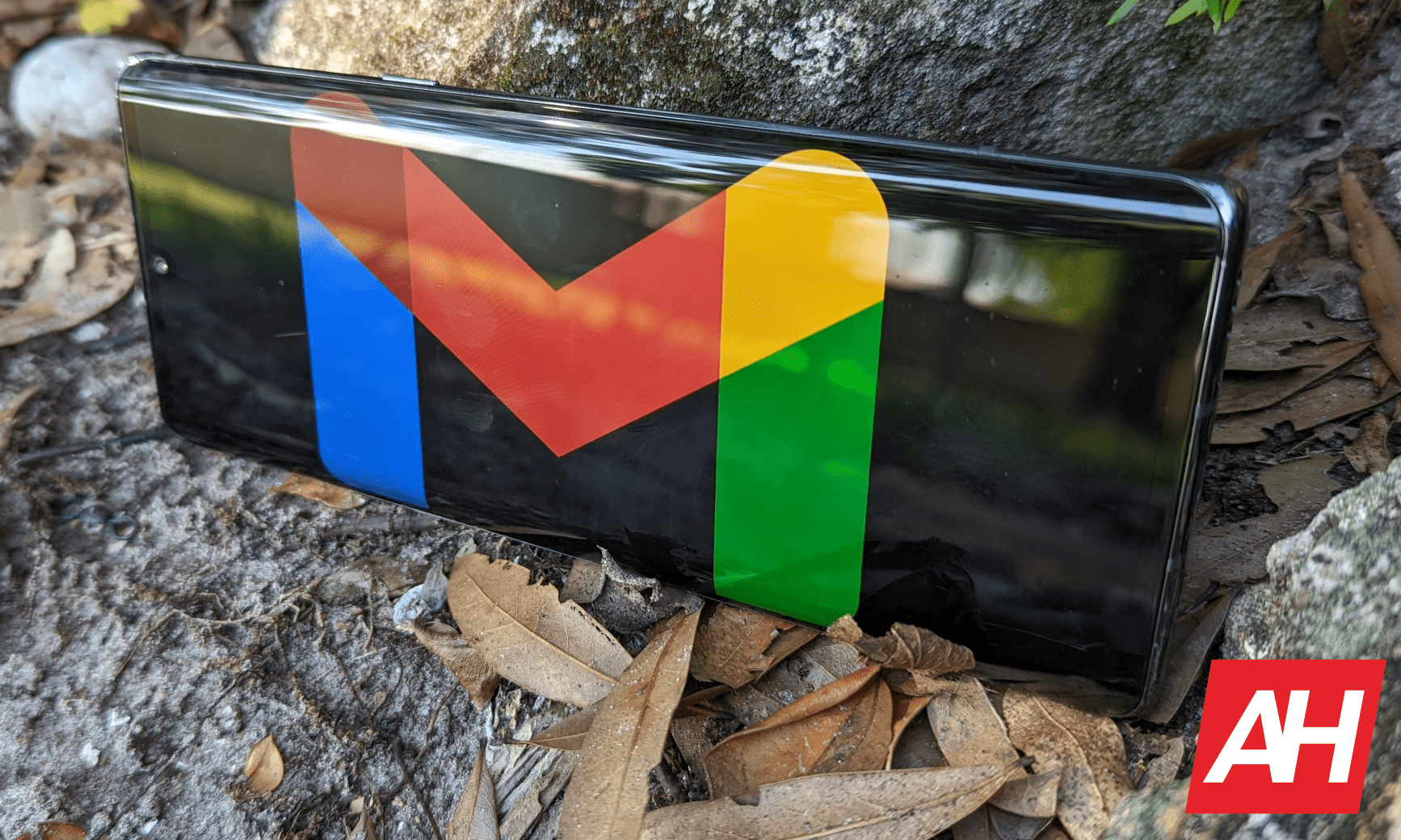
Per prima cosa, vai in alto a destra dello schermo e fai clic sull’icona Impostazioni. Vedrai un pannello estendersi dalla destra dello schermo. In alto, fai clic sul pulsante Altre impostazioni.
Nella schermata risultante, vedrai una serie di impostazioni che puoi modificare. Scorri verso il basso fino a visualizzare la sezione Scorciatoie da tastiera. Sarà abbastanza vicino alla parte inferiore dello schermo. Qui puoi attivare la funzione.
Scorciatoie da tastiera di Gmail
Ci sono molte scorciatoie che puoi usare e sono suddivise in categorie. Eccone una carrellata. Queste scorciatoie funzionano sia per Mac che per PC. Se utilizzi un Mac, sostituisci CTRL con il tasto ⌘. Funzionerà lo stesso.
Composizione e chat
Quindi, quando vuoi iniziare un nuovo messaggio in Gmail, utilizza queste scorciatoie da tastiera.
Componi un nuovo messaggio: cComponi un nuovo messaggio in una nuova finestra: d
Quando navighi tra i messaggi, puoi utilizzare queste scorciatoie.
Messaggio successivo: pMessaggio precedente: nCapitolo successivo: Ctrl +.Capitolo precedente: Ctrl + ,
Durante la composizione di un messaggio, puoi:
Aggiungi destinatari cc: Ctrl + Maiusc + cAggiungi destinatari bcc: Ctrl + Maiusc + bInserisci un collegamento: Ctrl + kInvialo: Ctrl + Invio
Formattazione
Successivamente, abbiamo le scorciatoie per la formattazione. Cambiano l’aspetto generale dei caratteri che hai digitato. Quindi, all’inizio, le scorciatoie Grassetto, Corsivo e Sottolineato sono le stesse per Gmail come ovunque.
Grassetto: Ctrl + bCorsivo Ctrl + iSottolineato: Ctrl + u
Ora, vuoi aggiungere una formattazione fantasiosa alla tua email. Gmail ha diversi modi in cui puoi personalizzare i tuoi messaggi per dare loro personalità. Sono fantastici se stai cercando di organizzare la tua posta elettronica per renderli più facili da leggere. Inoltre, non possiamo dimenticare di aggiungere personalità.
Puoi allineare il testo a sinistra, al centro o a destra.
Allinea a sinistra: Ctrl + Maiusc + lAllinea al centro: Ctrl + Maiusc + eAlign a destra: Ctrl + Maiusc + r
Quando si tratta di creare un elenco puntato, puoi farlo facilmente. Gmail ti consente di creare un elenco puntato o numerato di elementi. Ci sono anche scorciatoie che aumentano o diminuiscono il rientro dell’elemento. Quando aumenti il rientro, sposti l’elemento in basso di un livello nell’elenco. Questo lo renderà un elemento secondario di quello sopra.
Elenco puntato: Ctrl + Maiusc + 8Elenco numerato: Ctrl + Maiusc + 9Aumenta rientro: Ctrl + ]Riduci rientro: Ctrl + [
I rimanenti sono:
Carattere precedente: Ctrl + Maiusc + 5Carattere successivo: Ctrl + Maiusc + 6Aumenta dimensione testo: Ctrl + Maiusc e +Diminuisci dimensione testo: Ctrl + Maiusc + –Crea una citazione: Ctrl + Maiusc + 9Rimuovi formattazione: Ctrl + \
Azioni
Se stai esaminando le tue e-mail e desideri eseguire azioni o gestirle, ecco le scorciatoie.
Seleziona una conversazione: xArchivia: eCerca posta:/Cerca contatti chat: qApri menu “Altre azioni”:.Apri menu “Sposta in”: vApri menu “Etichetta come”: lApri Aiuto scorciatoia da tastiera: ?Rispondi: rRispondi a tutti: aRispondi in una nuova finestra: Maiusc + rRispondi a tutti in una nuova finestra: Maiusc + aAvanti: fAvanti In una nuova finestra: Maiusc + f
Ora gestiamoli. Puoi utilizzare queste scorciatoie:
Elimina: #Segna come letto: Maiusc + iSegna come da leggere: Maiusc + uSegna come importante: + o=Segna come non importante: –
Navigazione rapida
Ora, se vuoi passare rapidamente a un’altra parte dell’interfaccia utente, ti consigliamo di utilizzare queste scorciatoie.
Vai a Posta in arrivo: g + iVai a Conversazione speciale: g + sVai a Conversazione posticipata: g + bVai a Messaggi inviati: g + tVai a Bozze: g + dVai a Tutti i messaggi: g + aVai ad Attività: g + kVai a Etichetta: g + lAlterna tra Calendario, Keep e Attività nella barra laterale: Ctrl + Alt + ,Vai alla pagina successiva: g + nVai alla pagina precedente: g + pTorna all’elenco dei thread: uConversazione più recente: kConversazione precedente: jApri conversazione: o o InvioVai alla sezione Posta in arrivo successiva: `Vai alla sezione Posta in arrivo precedente: ~
Azioni elenco thread
Dopo aver aperto l’elenco dei thread, puoi utilizzare queste scorciatoie per gestirle meglio.
Seleziona tutte le conversazioni: * + aDeseleziona tutte le conversazioni: * + nSeleziona conversazioni lette: * + rSeleziona conversazioni non lette: * + uSeleziona Conversazioni speciali: * + sSeleziona Conversazioni non speciali: * + t
Modifica delle scorciatoie
Ora che conosci tutte le scorciatoie di Gmail, puoi personalizzarle a tuo piacimento. Prima di poter iniziare a modificare le scorciatoie, devi prima abilitare la funzione. Torna alle tue impostazioni e vai alla scheda Avanzate in alto. Circa a metà della pagina, vedrai l’opzione per abilitare le scorciatoie da tastiera personalizzate. Dopo averli abilitati, premi il pulsante Salva modifiche.
Quando torni alla pagina delle impostazioni, vedrai una nuova scheda alla fine della barra in alto. Questa è la scheda delle scorciatoie da tastiera. Quando fai clic su di essa, vedrai un elenco di tutte le scorciatoie.
Fai clic sulla scorciatoia che desideri modificare e digita la chiave con cui desideri sostituirla. Successivamente, fai clic sul pulsante Salva modifiche nella parte inferiore dello schermo.