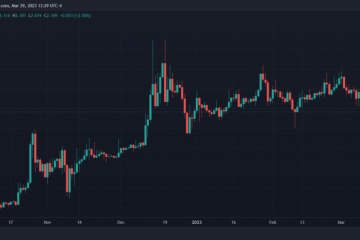Gli appunti scritti a mano sono senza dubbio utili a casa, al lavoro e a scuola, ma digitalizzarli con lo smartphone li renderà più facili da modificare, organizzare e rivedere. Avrai anche sempre una copia digitale pronta se le tue note scritte a mano vengono perse o cancellate. E Google Keep per Android, iOS o iPadOS rende la conversione dalla forma fisica a quella digitale un un gioco da ragazzi, soprattutto quando si tratta di liste di controllo.
Forse hai annotato una lista della spesa ma non vuoi armeggiare con carta e penna al negozio. O forse sei stato incaricato di catturare gli appunti della riunione da una lavagna per distribuirli al resto dell’ufficio. Qualunque sia il motivo, puoi utilizzare l’app Google Keep sul tuo iPhone, iPad o dispositivo Android per acquisire immagini di note, elenchi e promemoria scritti a mano. Ancora più importante, può convertirli in testo digitale e persino liste di controllo utilizzabili. Di seguito ti mostreremo come si fa.
Passaggio 1: aggiungi l’immagine a una nota
Esistono vari modi per iniziare una nuova nota con un’immagine e funzionano bene più o meno lo stesso se utilizzi Android o iOS. La terza opzione di seguito può anche aggiungere un’immagine a una nota già esistente.
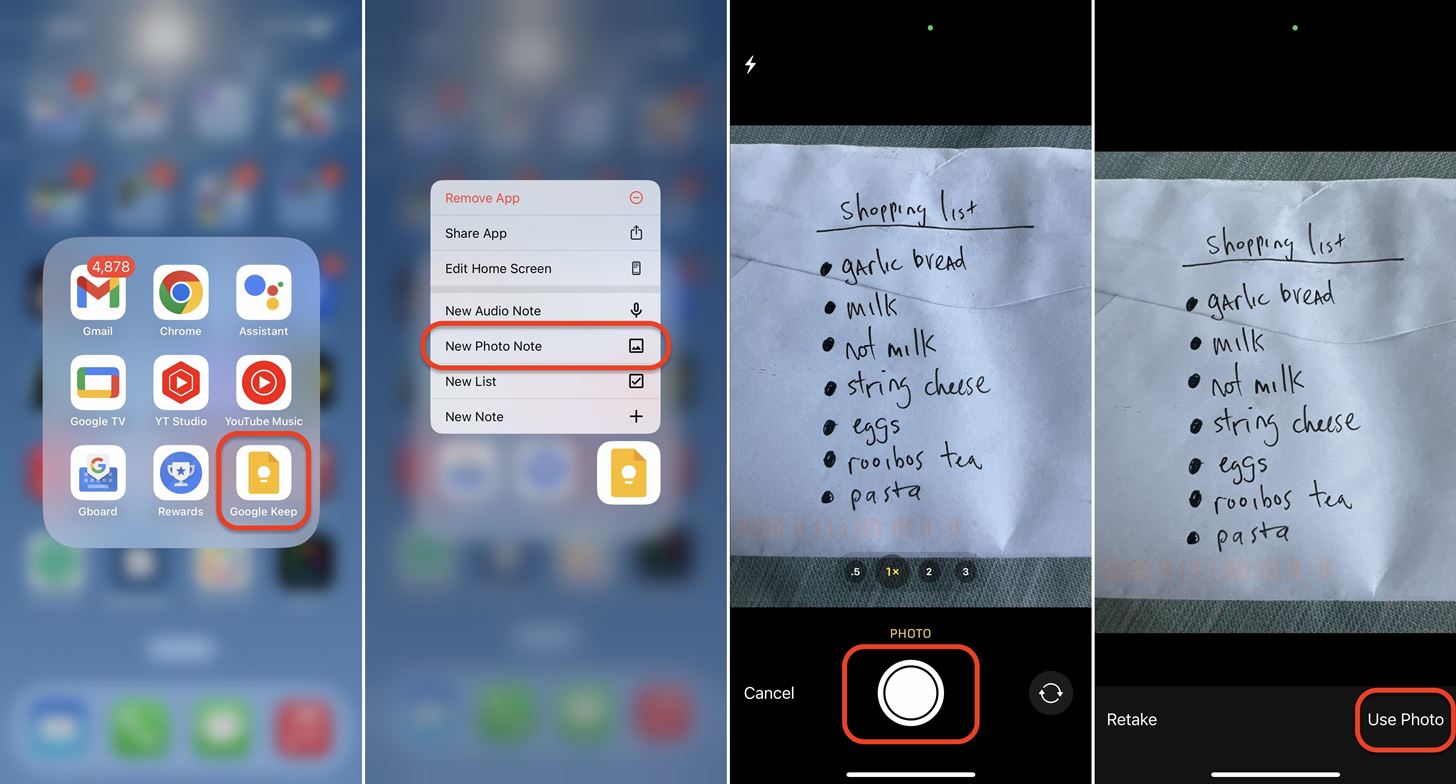 Premi a lungo l’icona Keep Notes dalla schermata Home, dalla Libreria app o da Tutte Cassetto delle app, seleziona”Nuova nota fotografica”dalle azioni e scatta una foto della nota fisica. Se va bene, tocca”Usa foto”, il pulsante con il segno di spunta o”OK”per creare la nota fotografica. Apri Keep Notes nell’elenco principale delle note, tocca l’icona della foto nella barra degli strumenti in basso e scegli”Scatta foto”o”Scegli immagine”dalle azioni. Se scatti una foto, scatta una foto della nota fisica, quindi tocca”Usa foto”, il pulsante con il segno di spunta o”OK”per creare la nota fotografica. Altrimenti, scegline una dalla tua libreria di foto predefinita.
Premi a lungo l’icona Keep Notes dalla schermata Home, dalla Libreria app o da Tutte Cassetto delle app, seleziona”Nuova nota fotografica”dalle azioni e scatta una foto della nota fisica. Se va bene, tocca”Usa foto”, il pulsante con il segno di spunta o”OK”per creare la nota fotografica. Apri Keep Notes nell’elenco principale delle note, tocca l’icona della foto nella barra degli strumenti in basso e scegli”Scatta foto”o”Scegli immagine”dalle azioni. Se scatti una foto, scatta una foto della nota fisica, quindi tocca”Usa foto”, il pulsante con il segno di spunta o”OK”per creare la nota fotografica. Altrimenti, scegline una dalla tua libreria di foto predefinita. 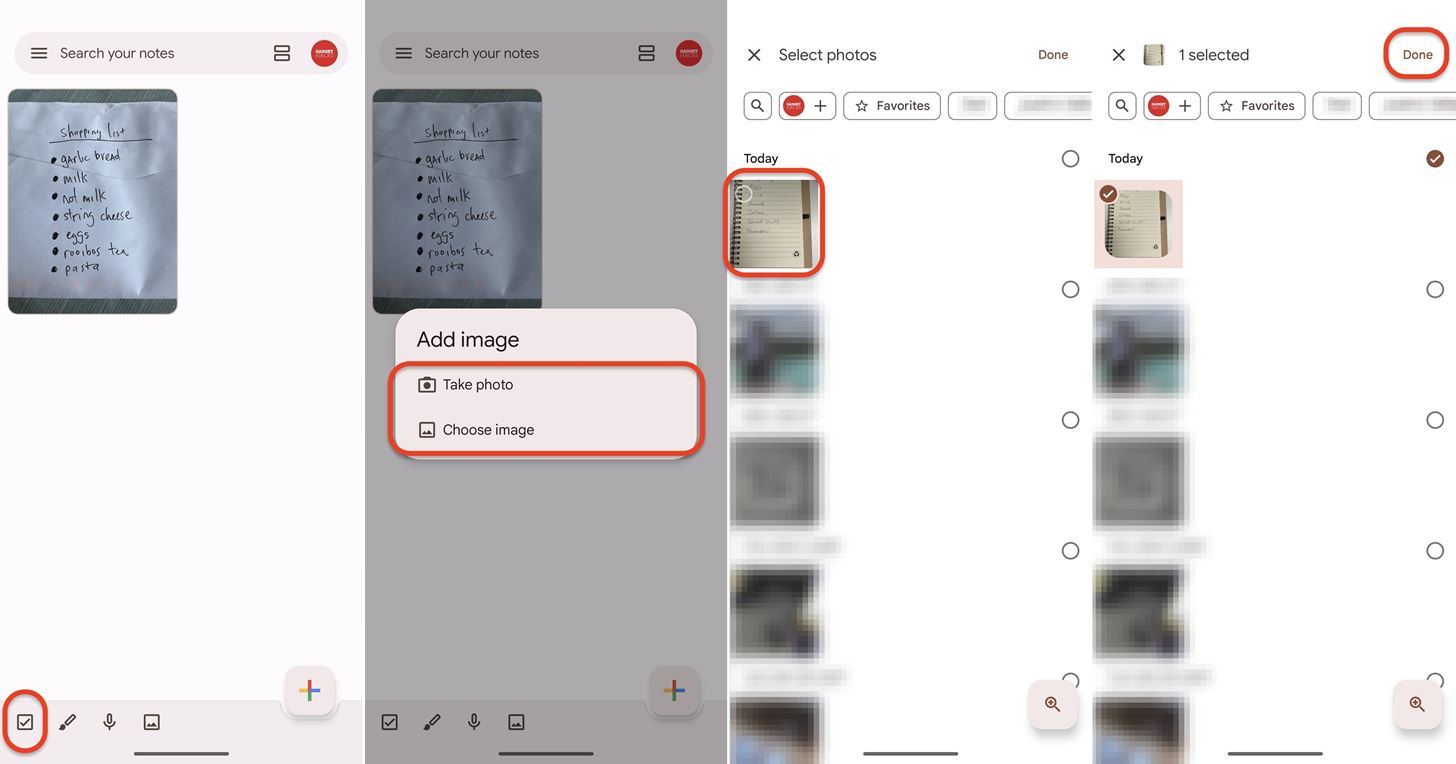 Apri Keep Notes nell’elenco principale delle note, tocca il segno più grande (+) in basso per iniziare una nuova nota, tocca il segno più piccolo [+] in basso barra degli strumenti e scegli”Scatta foto”o”Scegli immagine”o”Aggiungi immagine”dalle azioni. Se scatti una foto, scatta una foto della nota fisica, quindi tocca”Usa foto”, il pulsante con il segno di spunta o”OK”per creare la nota fotografica. Altrimenti, scegline una dalla tua libreria di foto predefinita.
Apri Keep Notes nell’elenco principale delle note, tocca il segno più grande (+) in basso per iniziare una nuova nota, tocca il segno più piccolo [+] in basso barra degli strumenti e scegli”Scatta foto”o”Scegli immagine”o”Aggiungi immagine”dalle azioni. Se scatti una foto, scatta una foto della nota fisica, quindi tocca”Usa foto”, il pulsante con il segno di spunta o”OK”per creare la nota fotografica. Altrimenti, scegline una dalla tua libreria di foto predefinita. 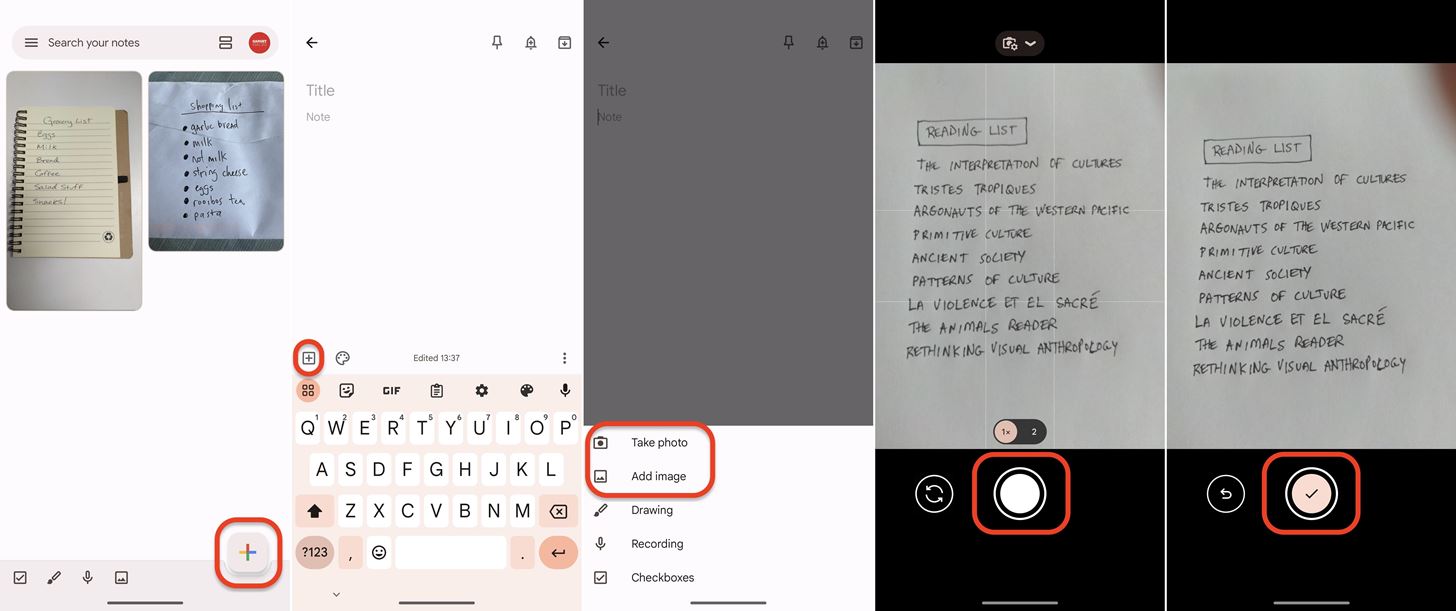
Potresti dover autorizzare Google Keep ad accedere alla tua fotocamera e alle tue foto se non hai mai utilizzato l’app Keep Notes in precedenza. Quando scatti una foto, puoi toccare il pulsante di ripresa per riprovare se la prima foto che hai scattato era sfocata o non abbastanza buona.
Passaggio 2: prendi il testo dall’immagine
In la tua nuova o vecchia nota con l’immagine che hai appena scattato o importato, tocca l’immagine per espanderla, quindi tocca il pulsante a tre punti in alto a destra per ulteriori opzioni. Nel menu, seleziona”Prendi il testo dell’immagine”. Keep Notes incollerà il testo dall’immagine direttamente nel campo di testo della nota sotto il titolo.
Se non funziona la prima volta, un altro tentativo dovrebbe bastare.
Per il testo trasferito, il tuo chilometraggio può variare in base alla leggibilità della grafia o del carattere tipografico (funziona anche sui contenuti digitati). Nell’esempio della mia lista della spesa, la mia”n”in”Snack”assomiglia alla”h”usata, ma non sono sicuro di dove sia la”W|||||||||||||”proveniva da.
Come appena accennato, questa funzione non è limitata al testo scritto a mano. Può anche estrarre il testo stampato da qualsiasi immagine salvata sul tuo dispositivo, come mostrato di seguito.

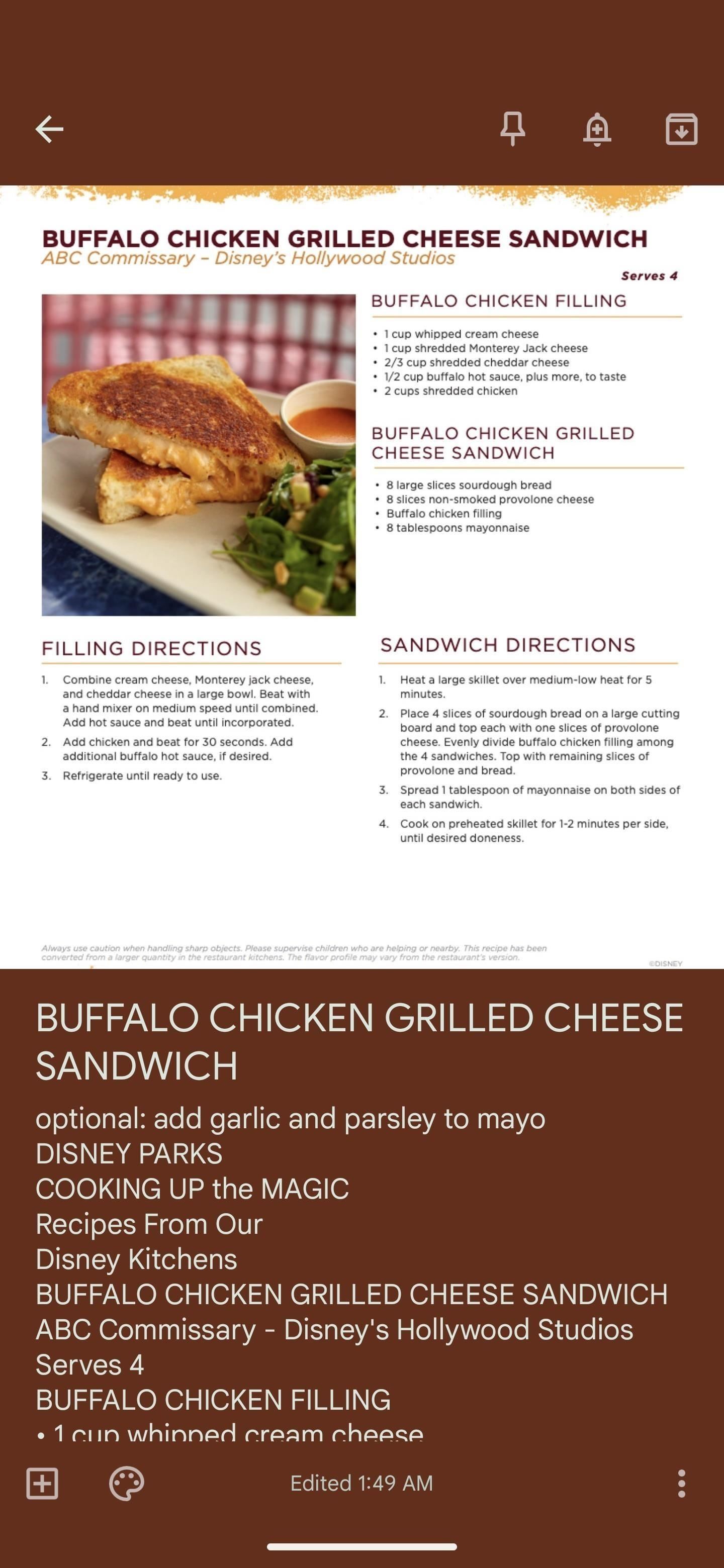
Passaggio 3: aggiungi caselle di controllo e modifica
Per convertire il testo immesso in un elenco controllabile, tocca il piccolo segno più [+] nella barra degli strumenti in basso, quindi scegli”Caselle di controllo”. Questo aggiungerà una casella di controllo davanti a ogni riga della nota. Quindi puoi apportare qualsiasi altra modifica necessaria.
Se hai un’intestazione nell’elenco scritto a mano, Keep Notes probabilmente aggiungerà anche una casella di spunta. Puoi copiare e incollare il testo nel campo del titolo della nota, quindi eliminare con una X la voce nell’elenco di controllo per rimuoverla. Keep Notes potrebbe commettere altri errori che è necessario correggere o forse si desidera aggiungere ulteriori informazioni a ciascuna voce. Tocca il testo per la voce, quindi apporta le modifiche necessarie. Per riordinare l’elenco, tocca e tieni premuta l’icona a sei punti a sinistra di una singola voce, quindi trascinala e rilasciala in un’altra posizione.
Se sei arrivato a leggere fino a qui a causa dello scenario della lavagna, potresti dover convertire la tua nota di Google Keep in un documento Google. In tal caso, è un compito facile da portare a termine.
Da non perdere: come creare un elenco di Google Keep che si sincronizzi con i tuoi account di lavoro e personali
Mantieni la tua connessione sicura senza una fattura mensile. Ottieni un abbonamento a vita a VPN Unlimited per tutti i tuoi dispositivi con un acquisto una tantum dal nuovo Gadget Hacks Shop e guarda Hulu o Netflix senza restrizioni regionali, aumenta la sicurezza durante la navigazione su reti pubbliche e altro ancora.
Acquista ora (sconto dell’80%)
Altre offerte vantaggiose da verificare:
Foto di copertina e screenshot di Tommy Palladino/Gadget Hacks