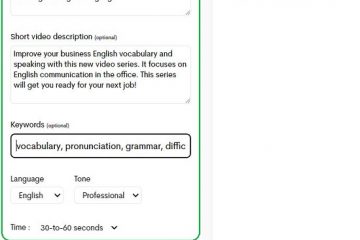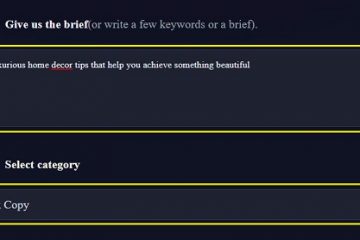Non puoi sbloccare il Chromebook senza una password o un PIN. ChromeOS richiede anche la password del tuo account prima di modificare le impostazioni di sicurezza e privacy del Chromebook. Ma cosa succede se dimentichi la password o il PIN?
Ti mostreremo come accedere al tuo Chromebook senza password o PIN. Imparerai anche a recuperare la password del tuo Chromebook.
Sommario
Prima di procedere, assicurati di inserire il nome utente o la password corretti nella pagina di accesso. Se hai cambiato di recente la password del tuo account, prova ad accedere con la tua vecchia password.
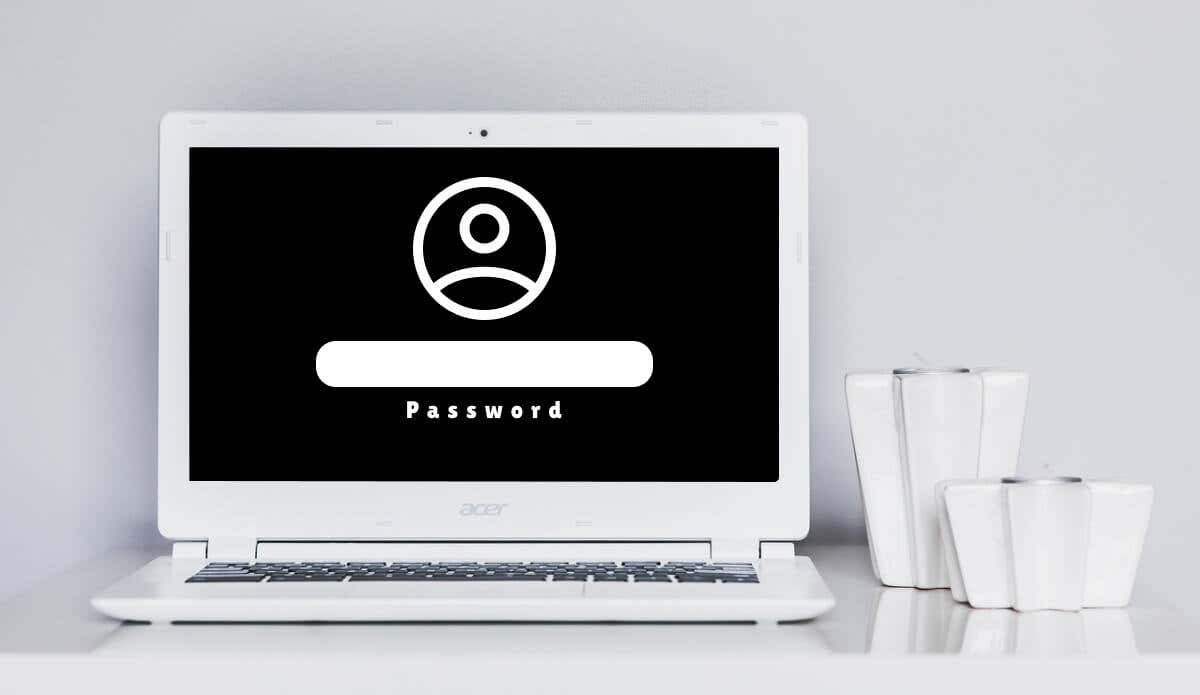
Connetti il tuo Chromebook a Internet
Problemi di connettività possono causare la visualizzazione di messaggi di errore sul Chromebook quando provi ad accedere”Spiacenti, non è stato possibile verificare la tua password”,”Impossibile trovare il tuo account Google”,”Impossibile verificare il nome utente o la password su questa rete corrente”e”Password errata. Riprova.”sono messaggi di errore di accesso comuni.
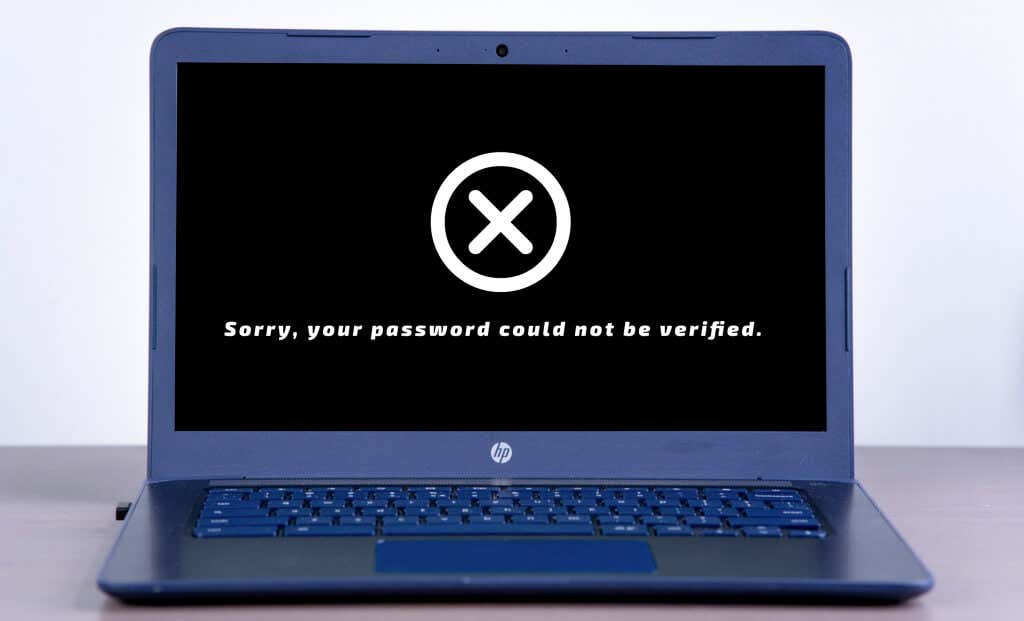
Se il Chromebook visualizza questi messaggi di errore, la connessione del dispositivo a Internet potrebbe risolvere il problema.
Seleziona l’ora in nell’angolo inferiore della schermata di accesso e seleziona l’icona Wi-Fi. Attiva il Wi-Fi e seleziona la rete Wi-Fi a cui vuoi connetterti.
Prova ad accedere con la tua (vecchia o nuova) password e controlla se riesci ad accedere al tuo Chromebook. Riavvia il Chromebook e riprova ad accedere se i messaggi di errore persistono.
Accedi utilizzando l’autenticazione tramite impronta digitale

Puoi accedere utilizzando autenticazione biometrica se il Chromebook dispone di un sensore di impronte digitali. Se nella schermata di accesso è presente il testo”Sblocca con impronta digitale”, posiziona un dito registrato sul sensore di impronte digitali per sbloccare il Chromebook.

Nota: non puoi accedere con la tua impronta digitale dopo aver acceso o riavviato il Chromebook. Inoltre, ChromeOS disattiva l’autenticazione delle impronte digitali 48 ore dopo aver bloccato il Chromebook, ovvero 12 ore sui Chromebook gestiti.
Reimposta la password (vedi la sezione successiva) se l’autenticazione delle impronte digitali non funziona sul tuo Chromebook.
Reimposta la password del tuo account Google
Se ancora non ricordi la password o il PIN, modifica o reimposta la password del tuo account Google su un altro dispositivo. Successivamente, connetti il tuo Chromebook a Internet e accedi con la nuova password.
Apri un browser web su qualsiasi dispositivo mobile o computer e segui i passaggi riportati di seguito per recuperare la password del tuo account. Google consiglia di recuperare il tuo account da un dispositivo utilizzato in precedenza.
Inserisci http://accounts.google.com/signin/recovery nella barra degli indirizzi del browser. Digita l’indirizzo email o il numero di telefono del tuo account nella finestra di dialogo e seleziona Avanti. 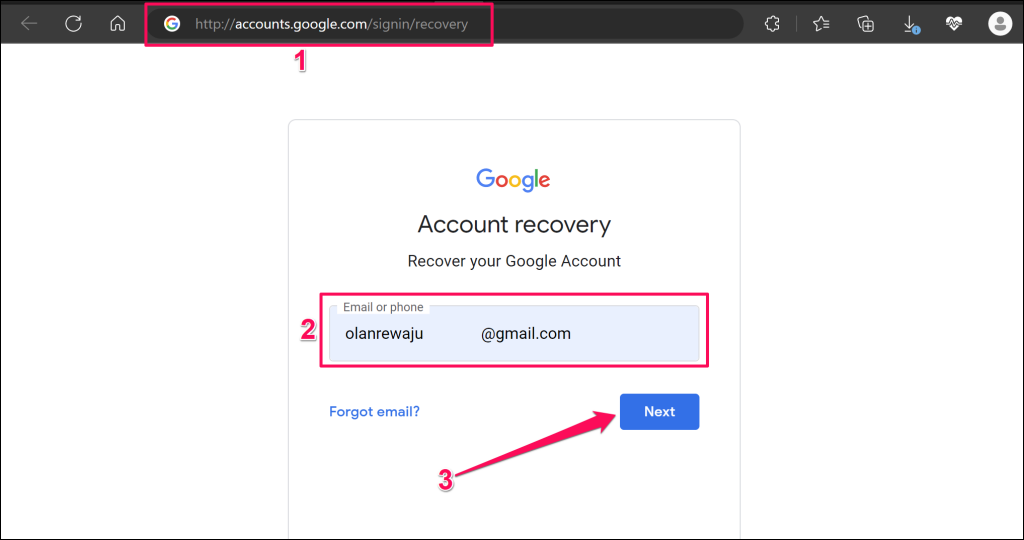 Scegli un metodo di recupero dell’account nella pagina successiva. Se il tuo account ha un indirizzo email o un numero di telefono di recupero, scegli di ricevere un codice di verifica tramite email o numero di telefono.
Scegli un metodo di recupero dell’account nella pagina successiva. Se il tuo account ha un indirizzo email o un numero di telefono di recupero, scegli di ricevere un codice di verifica tramite email o numero di telefono. 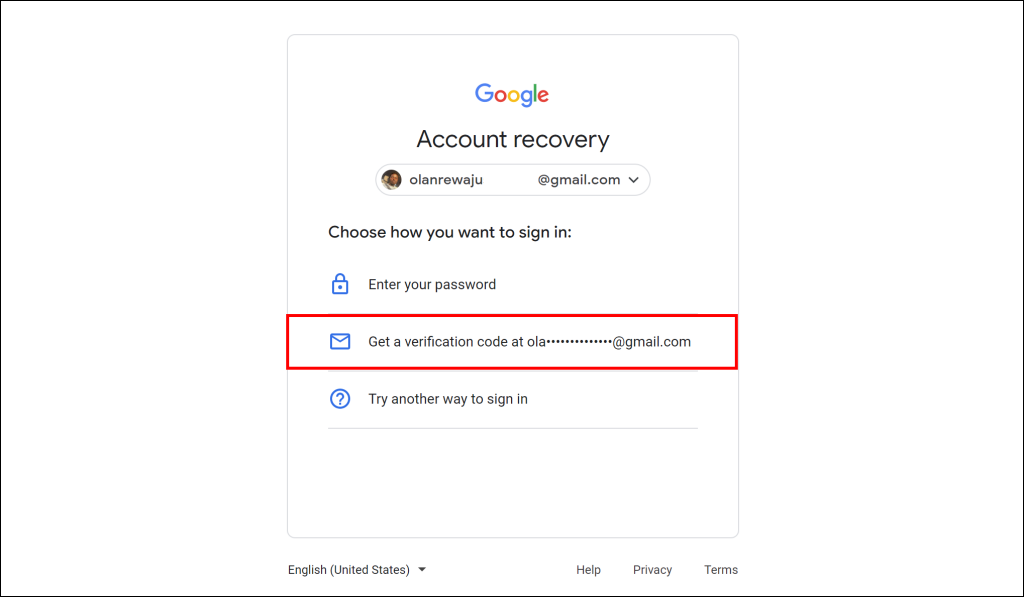
Nota: Il tuo account Google potrebbe avere diverse opzioni di recupero della password. Inoltre, Google potrebbe disabilitare temporaneamente un’opzione di ripristino dopo troppi tentativi errati. Ricontrolla le informazioni che fornisci e assicurati che siano accurate, in modo da non rimanere bloccato fuori dal tuo account in modo permanente.
Inserisci il codice di ripristino inviato al tuo indirizzo email o numero di telefono e seleziona Avanti. 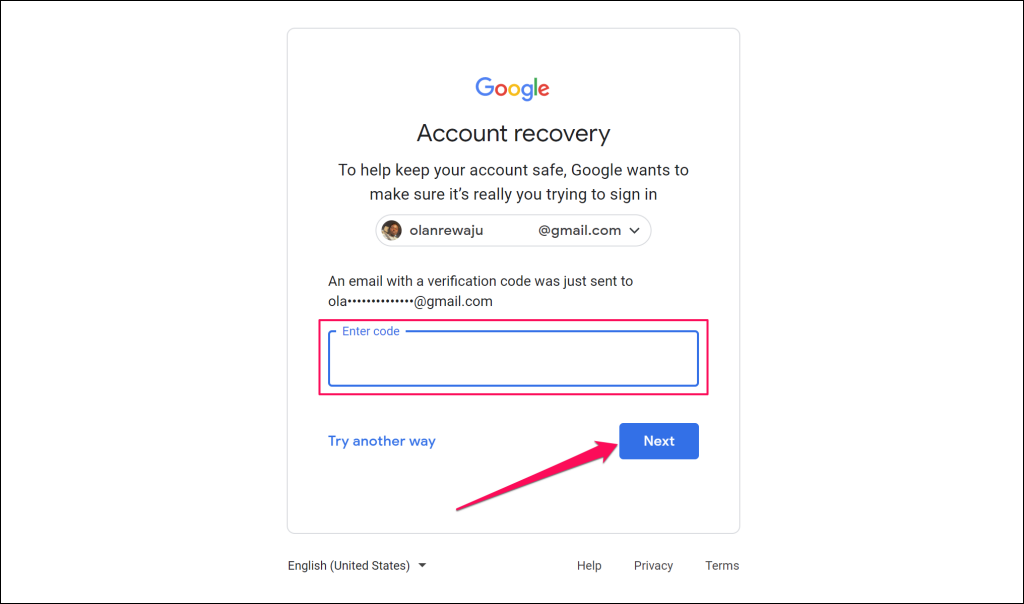 Crea una nuova password e seleziona Salva password per procedere.
Crea una nuova password e seleziona Salva password per procedere. 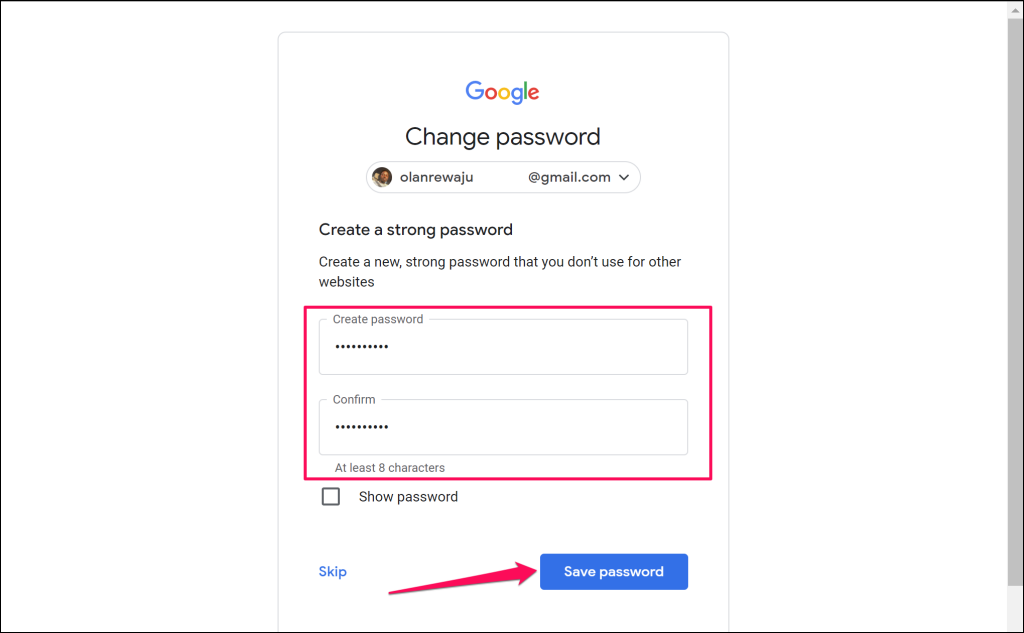
Riceverai messaggi nel tuo indirizzi email principali e di recupero che confermano che il tuo account è stato recuperato correttamente.
 Seleziona Prova un altro modo per accedere nella pagina”Recupero dell’account””se non disponi di un indirizzo email o di un numero di telefono per il recupero.
Seleziona Prova un altro modo per accedere nella pagina”Recupero dell’account””se non disponi di un indirizzo email o di un numero di telefono per il recupero. 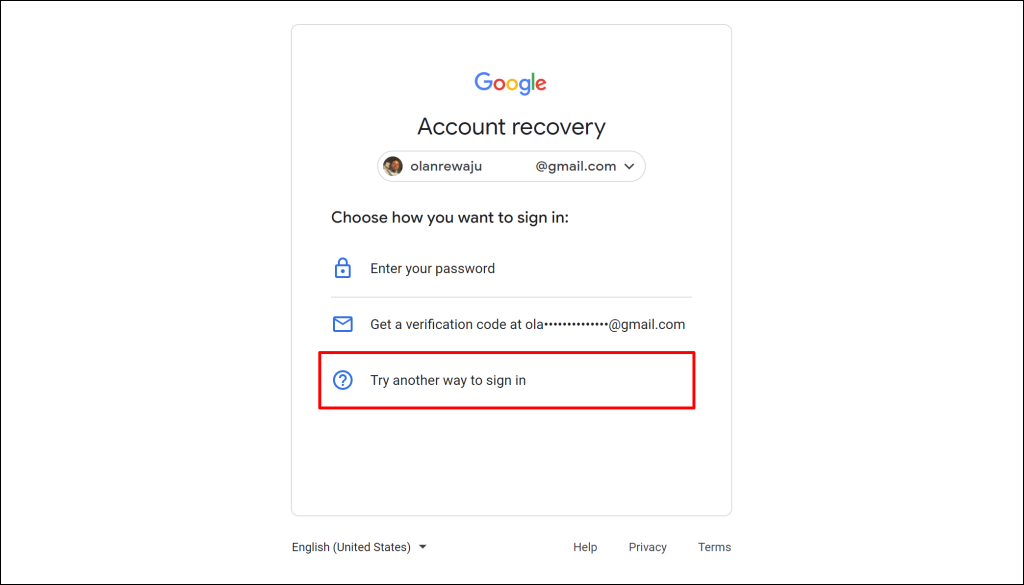
Otterrai opzioni per recuperare la tua password utilizzando Google Authenticator. Puoi anche recuperare la password tramite l’app Gmail collegata al tuo account Google su dispositivi iOS o Android.
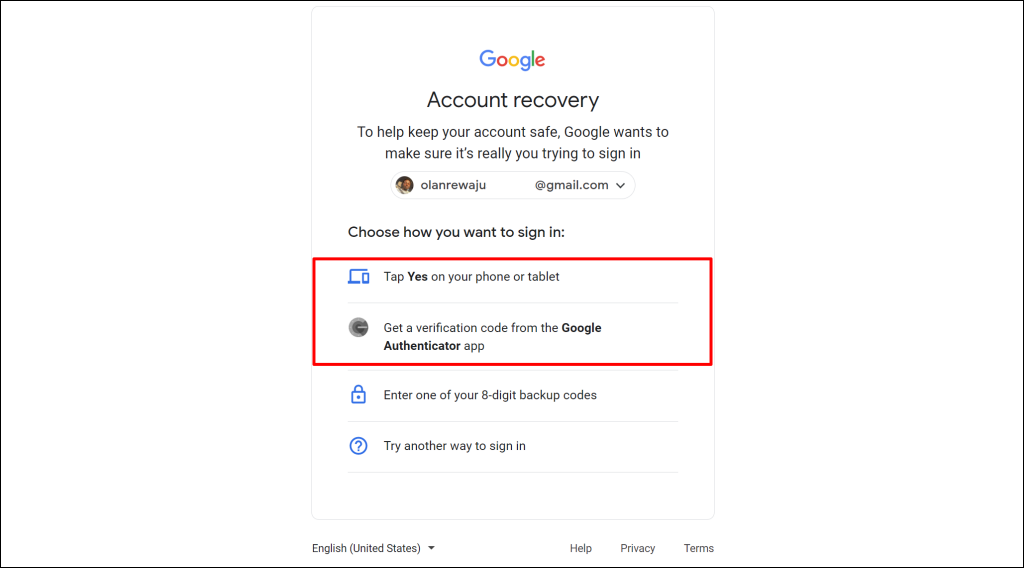 Seleziona di nuovo Prova un altro modo per accedere se non utilizzi Google Authenticator o se il tuo account non è collegato a un dispositivo mobile.
Seleziona di nuovo Prova un altro modo per accedere se non utilizzi Google Authenticator o se il tuo account non è collegato a un dispositivo mobile. 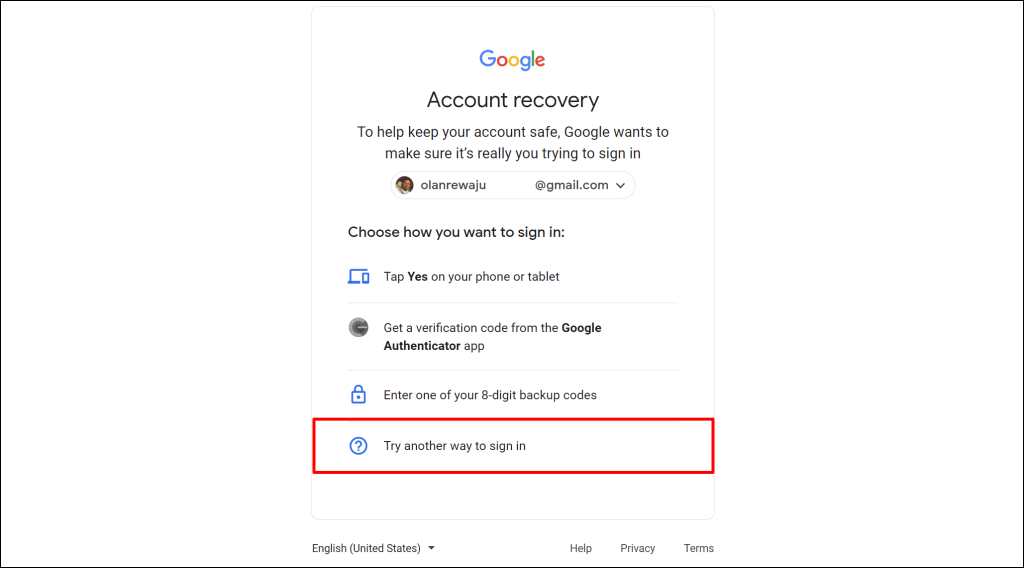 Google invierà un link per accedere al tuo account alla tua email entro 24 ore o tre giorni.
Google invierà un link per accedere al tuo account alla tua email entro 24 ore o tre giorni. 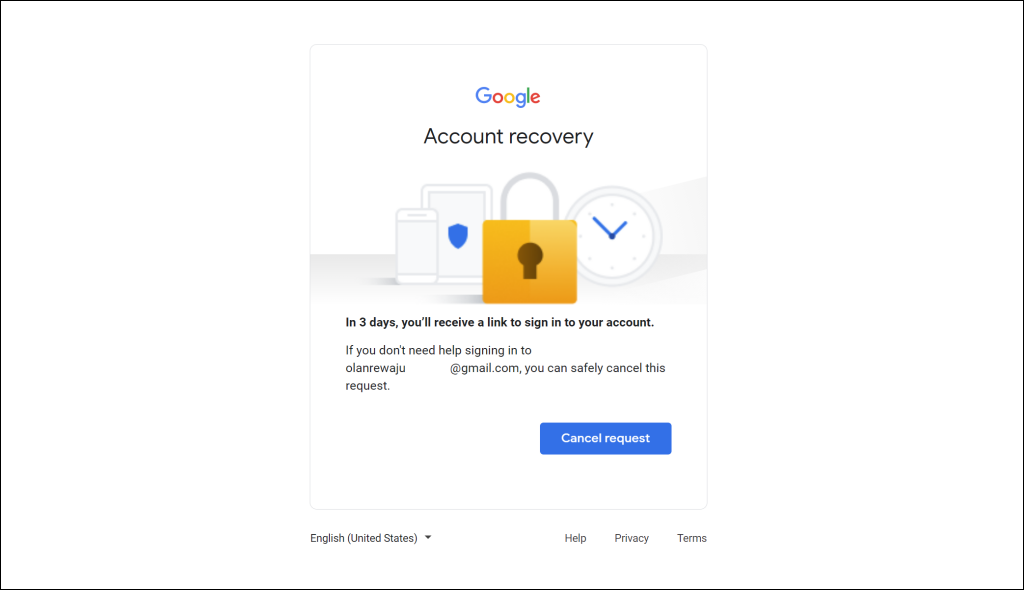
Apri la posta in arrivo di Gmail e seleziona Esamina il pop-up”Reimpostazione della password avviata”per vedere il periodo di attesa.
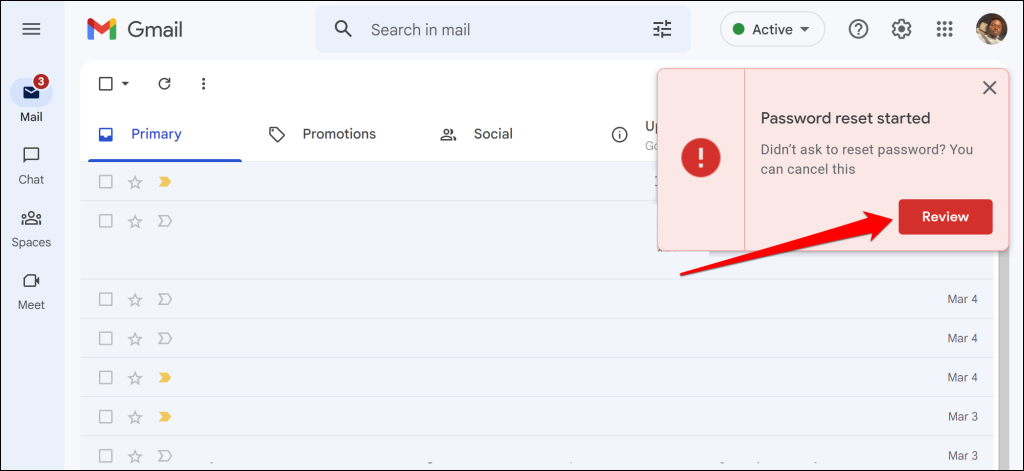
Dopo aver reimpostato la password, connetti il Chromebook a Internet e prova ad accedere con la nuova password. Riavvia il Chromebook se hai problemi ad accedere con la nuova password.
Potresti non essere in grado di reimpostare o modificare la password se il tuo account Google è bloccato o disattivato. Google blocca o disabilita un account quando rileva attività sospette o troppi tentativi di accesso non riusciti.
Se il tuo account è bloccato o disabilitato, consulta Cosa fare se sei bloccato fuori dal tuo account Google per istruzioni per il recupero.
Contatta il tuo amministratore
Se hai dimenticato la password di un Chromebook condiviso (parola o scuola), contatta l’amministratore del dispositivo per ricevere assistenza. Esegui il powerwash del tuo Chromebook o contatta il produttore se non riesci ad accedere con la password o il PIN corretti.