Lachat vocale non funziona in Overwatch sul tuo PC? Alcuni giocatori di Overwatch hanno segnalato che la loro chat vocale non funziona nel gioco. Alcuni utenti interessati hanno affermato di poter ascoltare gli altri nella chat vocale, ma non possono parlare attraverso i loro microfoni. Per alcuni utenti, la chat vocale non funziona completamente. Alcuni di loro ricevono anche errori di chat vocale durante la chat nel gioco. Impareremo perché questi problemi di chat vocale si verificano in Overwatch e come risolverli in questo post.
Perché il mio microfono non funziona su Overwatch PC?
Il tuo microfono potrebbe non funzionare in Overwatch sul tuo PC Windows per diversi motivi. Uno dei motivi principali è che il microfono è danneggiato o non è collegato correttamente al computer. Inoltre, le impostazioni audio errate sul tuo PC, incluso il dispositivo audio di input predefinito, possono essere un altro motivo. Inoltre, se le tue impostazioni di chat vocale nel gioco Overwatch non sono configurate correttamente, dovrai affrontare questo problema.
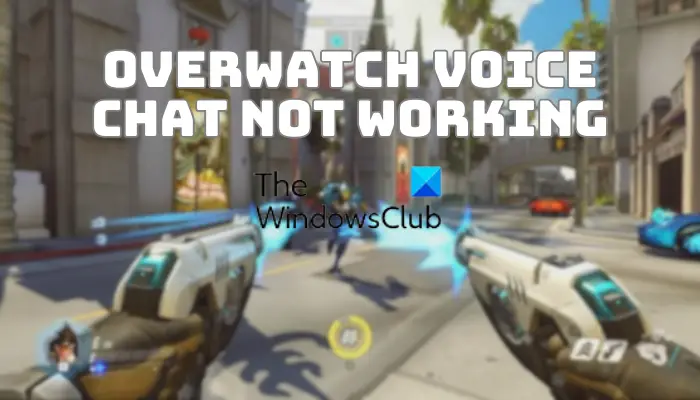
Se la tua funzione di chat vocale è disabilitata nelle impostazioni del tuo account Battle.net o nel controllo parentale, può causare anche questo problema. Oltre a ciò, i driver del microfono obsoleti o difettosi spesso causano il malfunzionamento del microfono sul computer. Se hai abilitato la modalità esclusiva per il tuo microfono, la funzione di chat vocale potrebbe non funzionare in Overwatch. Un altro motivo potrebbe essere la cache dell’app Battle.net danneggiata.
Ora, se non puoi nemmeno fare chat vocali in Overwatch sul tuo computer, questo post ti interesserà. Qui discuteremo diverse soluzioni funzionanti che dovrebbero far funzionare la chat vocale in Overwatch.
La chat vocale di Overwatch non funziona su PC Windows
Se la chat vocale non funziona correttamente in Overwatch sul tuo PC Windows, puoi utilizzare le seguenti soluzioni per risolvere il problema:
Assicurati che le cuffie siano collegate correttamente e funzionino correttamente. Controlla se la chat vocale è abilitata nelle impostazioni sulla privacy o se stai utilizzando il controllo genitori. Aggiorna o reinstalla i driver del tuo microfono.Regola le impostazioni audio di gioco in Overwatch.Assicurati che l’accesso al microfono sia abilitato e che sia selezionato il dispositivo di input predefinito corretto.Elimina la cache dell’app Battle.net.Disattiva la modalità esclusiva per le tue cuffie.
1] Assicurati che l’auricolare è collegato correttamente e funziona correttamente
Innanzitutto, devi assicurarti che l’auricolare sia collegato correttamente al computer. Puoi scollegare il microfono e ricollegarlo al PC per verificare se il problema è stato risolto. Oltre a ciò, puoi anche provare a collegare le cuffie a una porta USB diversa e vedere se funziona.
Inoltre, assicurati che il tuo microfono funzioni correttamente e non sia danneggiato fisicamente. Puoi controllare l’auricolare in altre app o dispositivi e vedere se funziona correttamente. Se il problema persiste in altri programmi, valuta la possibilità di sostituire l’auricolare o di utilizzare un microfono diverso.
Se il tuo dispositivo funziona correttamente, puoi utilizzare un’altra soluzione per risolvere il problema.
2] Controlla se la chat vocale è abilitata nelle tue impostazioni sulla privacy o se stai utilizzando il controllo parentale.
Un’altra cosa che devi assicurarti è che la funzione di chat vocale sia abilitata e configurata correttamente nel tuo account Battle.net impostazioni. Innanzitutto, apri il client Battle.net e fai clic sul menu a discesa Blizzard. Ora seleziona l’opzione Impostazioni e vai alla scheda Chat vocale. Quindi, imposta il dispositivo di input corretto e imposta un volume più alto. Dopo averlo fatto, controlla se sei in grado di utilizzare la funzione di chat vocale in Overwatch.
Inoltre, se hai abilitato il Parental Control in Battle.net, assicurati che la funzione di chat vocale sia attivata per il gioco.
Leggi: Come correggere l’errore Overwatch BN-564 su PC Windows o Xbox One?
3] Aggiorna o reinstalla i driver del microfono
È probabile che questo problema si verifichi quando il driver audio non è aggiornato o è danneggiato. Pertanto, se lo scenario è applicabile, assicurati che i driver audio, inclusi i driver del microfono, siano aggiornati. Puoi verificare la presenza di aggiornamenti del driver audio in sospeso nelle Impostazioni di Windows. Apri Impostazioni premendo Win+I, vai su Windows Update e fai clic su Opzioni avanzate > Aggiornamenti facoltativi. Ora seleziona l’aggiornamento del driver audio e tocca il pulsante Scarica e installa per aggiornare i driver audio.
Per aggiornare il driver del microfono in Windows 11/10, utilizza le seguenti istruzioni:
In primo luogo, apri l’app Gestione dispositivi dal menu di scelta rapida di Win+X. Successivamente, individua la categoria Ingressi e uscite audio ed espandila. Ora, fai clic con il pulsante destro del mouse sul dispositivo del microfono e fai clic sull’opzione Aggiorna driver dal menu contestuale visualizzato.Successivamente, segui i passaggi sullo schermo per completare il processo di aggiornamento del driver e consenti a Windows di aggiornare il driver del microfono.Infine, riavvia il computer e prova a utilizzare la chat vocale funzione in Overwatch per verificare se il problema è stato risolto.
Potresti anche avere a che fare con un driver danneggiato. Pertanto, in tal caso, è possibile disinstallare il driver difettoso e reinstallare una copia pulita dell’ultima versione del driver. Per questo, apri Gestione dispositivi, fai clic con il pulsante destro del mouse sul microfono in Ingresso e uscite audio e seleziona l’opzione Disinstalla dispositivo. Una volta disinstallato il driver, fare clic sull’opzione Azioni > Cerca modifiche hardware per reinstallare il driver del microfono mancante. Vedi se questo risolve il problema per te.
Vedi: Il tuo dispositivo di rendering è stato perso Errore di Overwatch.
4] Regola le impostazioni audio di gioco in Overwatch
Se hai provato le soluzioni precedenti ma il problema persiste, potrebbe essere l’audio del gioco impostazioni che causano il problema. Nel caso in cui le tue configurazioni audio nel gioco non siano corrette, la chat vocale non funzionerà in Overwatch. Quindi, se lo scenario è applicabile, modifica le impostazioni audio in-game di Overwatch per risolvere il problema.
Ecco come fare:
Per prima cosa, apri il gioco Overwatch e fai clic sul menu Opzioni.Ora, muoviti alla sezione Suono e assicurati che tutti i volumi siano impostati al 100% o a un livello udibile.Successivamente, nella sezione CHAT VOCALE, imposta sia CHAT VOCALE DI GRUPPO che TEAM VOICE CHAT opzioni su ACCETTAZIONE AUTOMATICA e seleziona il dispositivo corretto per l’opzione DISPOSITIVI CHAT VOCALE. Successivamente, imposta MODALITÀ CHAT VOCALE su PUSH TO TALK e configura correttamente le altre impostazioni della chat vocale. Una volta fatto, controlla se la chat vocale funziona correttamente in Overwatch.
Nel caso in cui le impostazioni della chat vocale nel gioco siano corrette ma affrontare questo problema, puoi utilizzare la soluzione successiva.
Leggi: Overwatch 2 Toggle Crouch and Controls non funziona.
5] Assicurati che l’accesso al microfono sia abilitato e il dispositivo di input predefinito corretto è selezionato
Questo problema potrebbe verificarsi a causa di impostazioni audio errate sul tuo computer. Potrebbe essere il caso in cui tu abbia precedentemente disabilitato l’accesso al microfono a tutte o ad alcune app e giochi sul tuo sistema che sta causando il problema. Quindi, assicurati che l’accesso al microfono sia concesso al gioco. Per farlo, apri l’app Impostazioni e vai alla scheda Privacy e sicurezza. Ora, nella sezione Autorizzazioni app, fai clic sull’opzione Microfono. Successivamente, assicurati che l’interruttore associato all’Accesso al microfono sia abilitato. Inoltre, assicurati che l’accesso al microfono per Battle.net e Overwatch sia attivato.
Se sul tuo sistema è impostato un dispositivo audio di input errato come predefinito. A volte, Windows non è in grado di rilevare automaticamente il tuo dispositivo di registrazione, cosa che fa idealmente. Pertanto, se sono presenti più dispositivi audio di input, puoi impostare manualmente il microfono principale come predefinito e quindi verificare se il problema è stato risolto. Inoltre, se ci sono più dispositivi elencati che non sono più in uso, puoi rimuovere tali dispositivi audio e verificare se aiuta.
Ecco i passaggi per farlo:
In primo luogo, assicurati che l’auricolare che desideri utilizzare sia connesso correttamente al computer.Successivamente, apri l’app Impostazioni utilizzando Win+I e fai clic sull’opzione Sistema > Suono.Successivamente, scorri verso il basso e fai clic sull’icona Altre impostazioni audio nella sezione Avanzate. Nella finestra Audio, scegli l’auricolare attivo nella scheda Riproduzione e premi il pulsante Imposta predefinito.Poi , vai alla scheda Registrazione e seleziona il microfono attivo e fai clic con il pulsante destro del mouse su di esso.Ora seleziona l’opzione Imposta come dispositivo predefinito dal menu contestuale visualizzato. Successivamente , fai clic con il pulsante destro del mouse su un dispositivo inutilizzato e seleziona l’opzione Disattiva. Fallo per tutti i dispositivi inutilizzati. Infine, fai clic sul pulsante Applica > OK per salvare le nuove impostazioni.
Leggi: Overwatch 2 non si avvia o non si apre su PC.
6 ] Elimina la cache dell’app Battle.net
Una cache dell’app danneggiata potrebbe causare problemi nel corretto funzionamento di alcune funzionalità, inclusa la chat vocale. Quindi, se lo scenario è applicabile, puoi seguire i passaggi seguenti per svuotare la cache dell’app Battle.net su Windows 11/10:
In primo luogo, chiudi il gioco, Battle.net e altre attività correlate da Task Manager. Ora, premi Win+R per aprire la finestra di comando Esegui e inserisci”%ProgramData%“.Successivamente, trova la cartella Blizzard Entertainment ed eliminala.Infine, riavvia il PC e controlla se il problema è stato risolto.
Vedi: Overwatch 2 Error: Spiacenti, non siamo riusciti ad accedere.
7] Disabilita la modalità esclusiva per il tuo visore
Per alcuni utenti interessati, la disattivazione della funzione Modalità esclusiva per l’auricolare li ha aiutati a risolvere il problema. Questa modalità esclusiva consente ad alcuni software audio di assumere il controllo esclusivo del driver del dispositivo audio in modo che altre app non siano in grado di riprodurre alcun suono contemporaneamente. Tuttavia, questa funzione può anche impedire ai giochi Blizzard come Overwatch di accedere al tuo microfono. Pertanto, se lo scenario è applicabile, disattivi la funzione Modalità esclusiva per il tuo dispositivo auricolare e verifica se il problema è stato risolto.
Ecco come fare:
Innanzitutto, avvia l’app Impostazioni utilizzando Win+ Io e vai alla scheda Sistema.Ora, fai clic sull’opzione Audio e premi l’opzione Altre impostazioni audio.Successivamente, vai a Registrazione scheda e fai clic con il pulsante destro del mouse sul microfono.Dal menu contestuale visualizzato, seleziona l’opzione Proprietà.Successivamente, passa alla scheda Avanzate e deseleziona l’opzione Consenti applicazioni casella di controllo per assumere il controllo esclusivo di questo dispositivo. Infine, premi il pulsante Applica > OK per salvare le modifiche.
Speriamo che la chat vocale ora funzioni correttamente in Overwatch adesso!
Ora leggi: Il microfono funziona su Discord ma non nella chat di gioco.
Perché il mio audio non funziona su OverWatch?
Se l’audio o il suono non funzionano nel gioco Overwatch o non riesci a sentire nulla, assicurati che le impostazioni audio siano configurate correttamente e che il tuo PC non sia disattivato. Inoltre, vengono scelti i dispositivi di input e audio predefiniti corretti. A parte questo, controlla le impostazioni audio del gioco e assicurati che il volume e le altre configurazioni siano corrette. Inoltre, aggiorna i driver audio alla versione più recente per risolvere il problema.

