Una manciata di app macOS ti consente di creare copie quasi esatte dei dispositivi di archiviazione del tuo Mac, che possono essere utili per il backup in caso di emergenza dei dati.
A volte è utile creare una copia completa, completa ed esatta di una delle unità del tuo Mac, in particolare il disco di avvio. A causa della complessità delle basi UNIX di macOS e dell’enorme numero di file installati con macOS, creare un clone del disco può essere un compito arduo.

Esistono diverse app che puoi utilizzare per clonare un disco o per tornare indietro e ripristina le unità e i volumi del tuo Mac. Questi includono, ma non sono limitati a:
Apple Disk Utility SuperDuper! Carbon Copy Cloner balena Etcher Clonezilla ChronoSync e ChronoSync Express Drill Drill Ottieni Backup Pro 3 EaseUS Todo Backup dd rsync Raspberry Pi Imager
C’è una differenza tra clonare un’unità o una partizione ed eseguirne il backup.
Eseguire il backup significa copiare file e cartelle nella stessa gerarchia dell’unità o del volume di origine ed eventualmente archiviare il backup in un formato proprietario per un successivo ripristino utilizzando lo stesso software.
I backup proprietari sono OK, ma potresti voler creare una copia esatta di un’unità o di un volume a livello di blocco.
La maggior parte delle unità memorizza i dati in blocchi su disco e i dati vengono solitamente letti e scritti in blocchi di dimensioni di un blocco. La maggior parte dei blocchi di unità ha una dimensione di 512 byte, ma può anche essere di 1024, 2048 o 4096 byte.
I meccanismi di unità, o”mech”, di solito hanno buffer interni che rendono più veloce l’I/O del disco memorizzando i blocchi usati di recente in una cache dell’unità per I/O più veloci. Utilizzando determinati comandi è possibile bypassare le cache del disco ed eseguire I/O”raw”che legge o scrive immediatamente i dati sul disco.
Per cloni veri ed esatti del disco, è necessaria una copia blocco per blocco.
Ci sono anche molti servizi di backup basati su cloud online e, sebbene utili, non sono veri clonatori di dispositivi, quindi non li tratteremo qui.
Utility Disco Apple
Il modo più semplice per creare una copia a blocchi di un’unità o di un volume su macOS è utilizzare Utility Disco di Apple. L’utilità di Apple ha la capacità di creare cloni esatti del disco a livello di blocco e salvarli in formato immagine disco (.dmg).
I file.dmg possono quindi essere ripristinati su un altro dispositivo in un secondo momento.
Per creare un’immagine disco con Drive Utility, aprila in/Applicazioni/Utility/e seleziona un volume dall’elenco a sinistra. Fai clic tenendo premuto il tasto Ctrl o fai clic con il pulsante destro del mouse sul volume e seleziona “Immagine da” dal menu popup.

Seleziona una destinazione in cui creare il file.dmg in e seleziona “sola lettura” o “DVD/CD Master” dal menu a comparsa nell’angolo in basso a destra del pannello Salva.

Fai clic su “Salva” e inserisci una password amministratore quando ti viene richiesto lo strumento disk images-helper. Questo strumento di supporto privilegiato fa parte di macOS e richiede autorizzazioni speciali per eseguire la copia.

Dopo aver inserito una password amministratore, Utility Disco iniziare a copiare il volume selezionato nella destinazione, memorizzando una copia esatta a livello di blocco all’interno del file.dmg. Una volta completata la copia, Utility Disco ti avviserà dell’esito positivo o negativo.
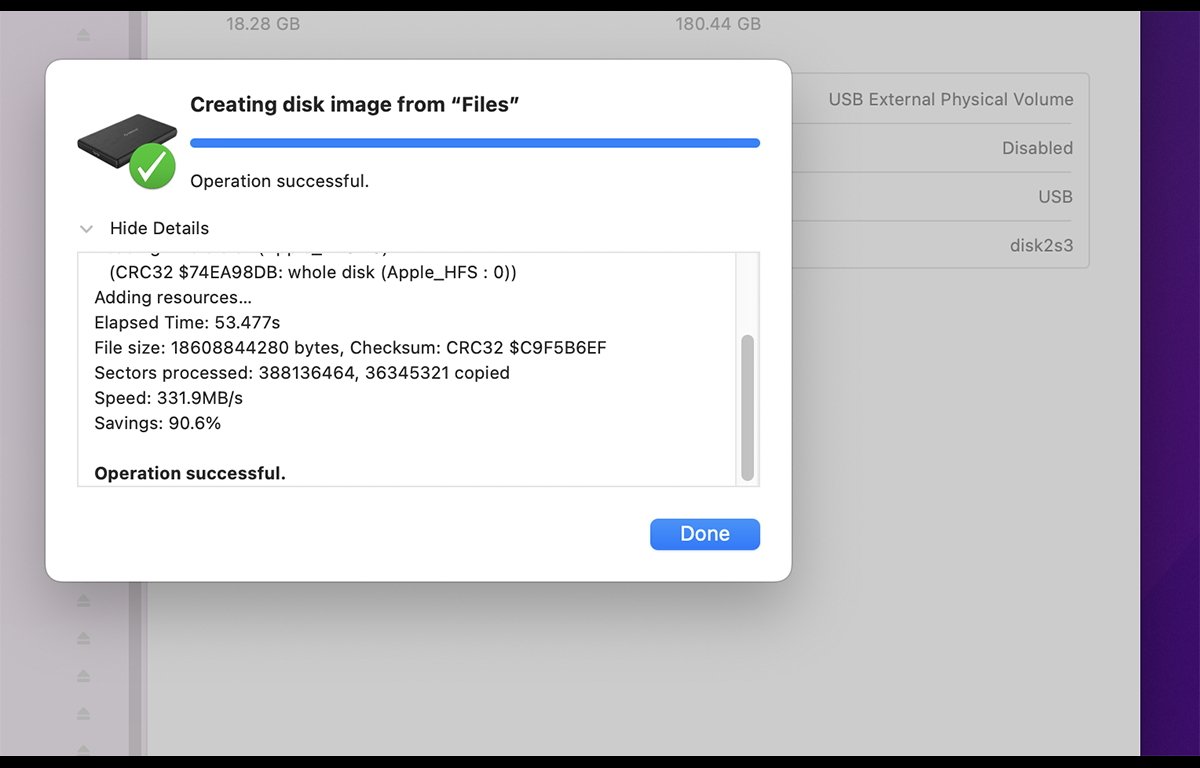
Notare che l’attuale volume del disco di avvio di macOS non può t essere clonato o copiato utilizzando Utility Disco.
Per copiare un disco di avvio, dovrai eseguire l’avvio in un altro volume macOS, eseguire Utility Disco da lì, quindi clonare il disco di avvio macOS che desideri copiare. Oppure puoi avviare macOS Recovery riavviando e tenendo premuto il tasto “R” sulla tastiera.
Ripristino da Utility Disco Apple
Per ripristinare un volume macOS da un file.dmg clone del disco, avvia in qualsiasi volume di avvio macOS diverso da quello in cui desideri eseguire il ripristino, esegui Utility Disco da lì, quindi seleziona “Scansione immagine per ripristino” dal menu Immagini nella barra dei menu.
Seleziona il file.dmg che desideri ripristinare nel pannello Apri, inserisci una password amministratore e lascia che Utility Disco lo esegua. Ciò è necessario affinché Utility Disco possa verificare che l’immagine possa essere ripristinata su un disco fisico.
Una volta completata la scansione, fai clic su “Fine” nella finestra di avanzamento.
Successivamente, fai clic tenendo premuto il tasto Ctrl o fai clic con il pulsante destro del mouse sul volume del disco fisico in cui desideri ripristinare il file.dmg e scegli “Ripristina” dal menu a comparsa.
Nota che stai scegliendo prima il volume di destinazione, non il.dmg. È possibile ripristinare la maggior parte dei volumi scrivibili ed elencati in Utility Disco.

Nel foglio che si apre, fai clic su
Il volume selezionato per il ripristino verrà completamente cancellato e il contenuto del file.dmg copiato al suo posto, quindi fai attenzione prima di fare clic sul pulsante “Ripristina” nel foglio. Una volta fatto, inizierà il processo di copia inversa e il file.dmg verrà ripristinato nel volume selezionato.
Nota che puoi anche essenzialmente clonare direttamente da un volume a un altro selezionando qualsiasi volume tranne il disco di avvio dal menu a comparsa “Ripristina da:”-invece di selezionare un.dmg ripristinare da.
In Utility Disco,”Ripristino”significa essenzialmente clonazione, indipendentemente dal fatto che l’origine del clone sia un file.dmg salvato o un volume fisico.
Uno dei principali vantaggi delle copie in blocco è che tutti i metadati dal volume di origine vengono copiati esattamente nella destinazione insieme ai dati stessi. Ciò è particolarmente importante durante la clonazione di unità avviabili poiché parti delle basi UNIX di macOS richiedono l’impostazione di determinate autorizzazioni UNIX su alcuni file di sistema affinché il sistema operativo funzioni correttamente.
Super Duper!
Super Duper! di Shirt Pocket è forse la più amata di tutte le app di clonazione del disco macOS. Rilasciato poco dopo l’introduzione iniziale di Mac OS X nel 2000, SuperDuper! esiste da decenni ed è altamente affidabile.
È anche veloce, ha molte opzioni ed è gratuito per la copia di base del disco. La versione a pagamento aggiunge funzionalità come pianificazione, Smart Update, sandboxing e scripting.
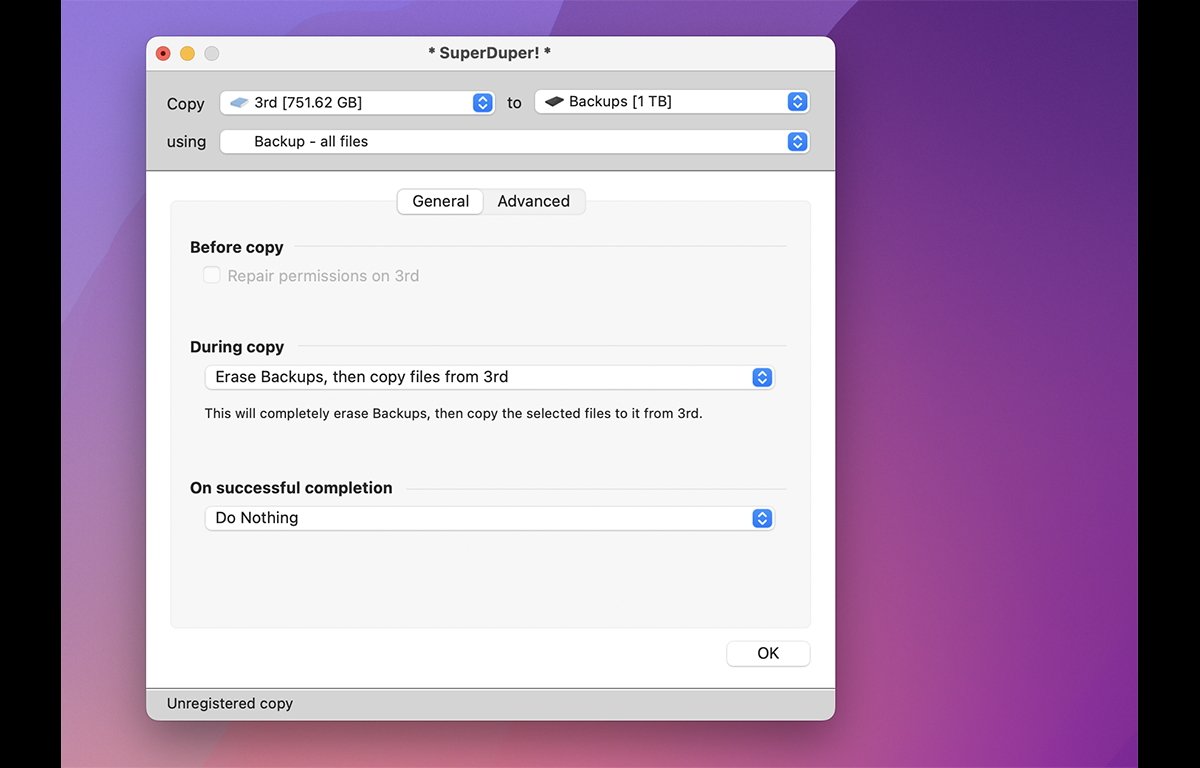
SuperDuper! non è una copiatrice di blocchi, ma è intelligente su come copia le unità: sa come impostare correttamente le autorizzazioni dei file e altri metadati per garantire che i volumi copiati siano avviabili una volta ripristinati.
La versione a pagamento sa anche come eseguire copie incrementali, quindi se il tuo disco di origine cambia, SuperDuper! può risparmiare tempo copiando solo le nuove modifiche sul disco di destinazione.
Fantastiche funzioni aggiuntive di SuperDuper! include la possibilità di eseguire script di shell e installare.pkgs prima e dopo la copia, riparare i permessi del disco prima della copia e scegliere se eseguire il backup di tutti i file su un volume o solo dei file utente.
Super Duper! costa $ 28 sul sito Web di Shirt Pocket per sbloccarlo completamente, ma include elementi gratuiti.
Carbon Copy Cloner
Anche uno dei più vecchi copiatori di dischi per macOS, CCC come è meglio conosciuto può fare copie di unità e volumi per intero o in modo incrementale, utilizzando pianificazioni e istantanee che archiviano i dischi in momenti nel tempo per un successivo ripristino/ripristino.
Quest’ultima funzione è utile per recuperare i file se mancano, vengono eliminati o se si desidera semplicemente tornare a una versione precedente da una certa data. CCC può anche eseguire rapidamente copie incrementali intelligenti da sorgenti NAS utilizzando l’indicizzazione.
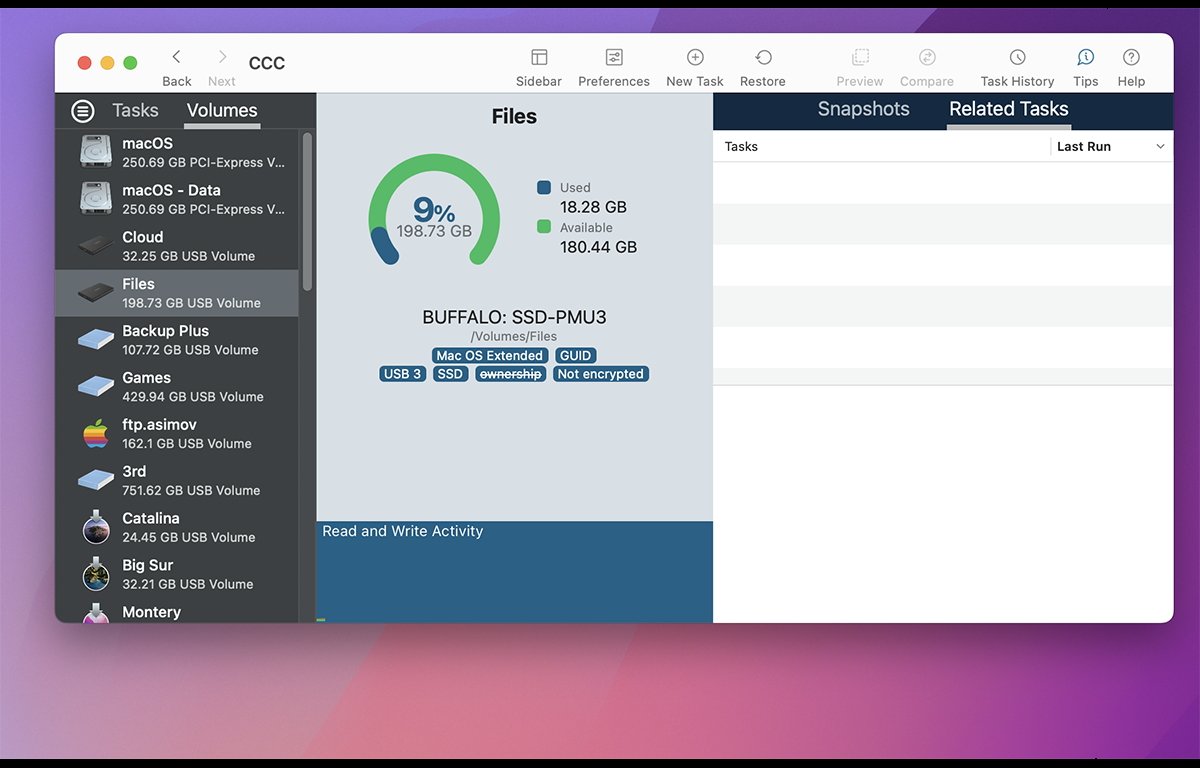
CCC funziona utilizzando le attività, che sono set di backup o procedure di ripristino da eseguire su volumi specifici.
Le attività possono essere raggruppate e pianificate e puoi visualizzare le attività singolarmente, per gruppi o per volumi a cui sono associate. Una semplice interfaccia a schede semplifica il passaggio da una visualizzazione all’altra.
Sono disponibili numerose altre funzionalità come la sospensione e la ripresa dei backup, una dashboard, la modalità semplice e la visualizzazione delle cartelle per indurre automaticamente backup incrementali ogni volta che il contenuto di una cartella cambia.
Un’altra caratteristica molto utile è la possibilità di cercare i backup copiati.
CCC include anche un’icona della barra dei menu opzionale per un rapido accesso alle attività, la possibilità di eseguire script di preflight, notifiche e-mail per le attività di backup e opzioni di batteria per laptop.
C’è anche un macOS Media Installer Assistant che ti aiuta a creare dischi di installazione macOS avviabili.
Va notato che CCC può eseguire copie in blocco di alcuni volumi, ma solo se vengono soddisfatte determinate condizioni e solo sul backup iniziale. Tutti i successivi backup incrementali dello stesso volume vengono eseguiti file per file.
Carbon Copy Cloner costa $ 50 dal sito Web ufficiale, ma è disponibile una prova gratuita di 30 giorni.
Etcher
Etcher da balena è un semplice ed elegante app clone del disco che è semplice da usare.
L’interfaccia utente è semplice: imposta una fonte da cui copiare, un dispositivo di archiviazione di destinazione e fai clic sul pulsante Flash!.
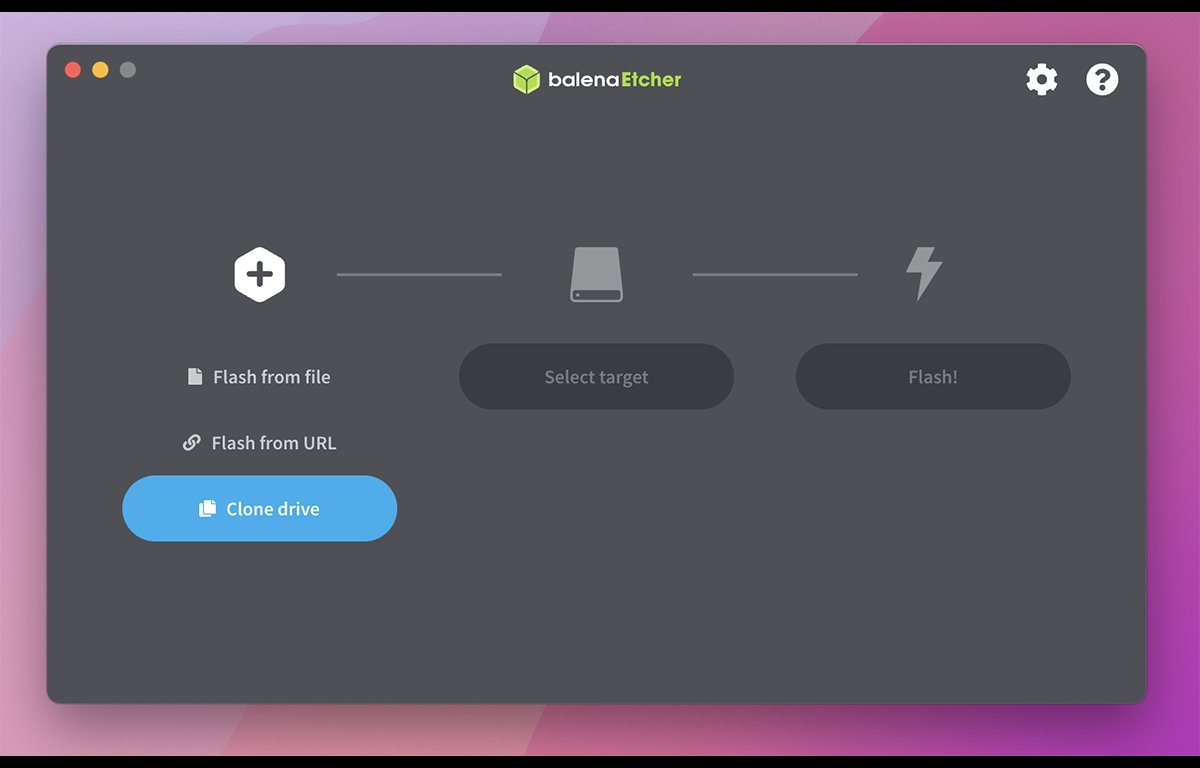
Le fonti possono includere file di immagine del sistema operativo.iso avviabili, un file immagine archiviato in balenaCloud o, per le copie esatte, un dispositivo di archiviazione collegato.
Facendo clic su Flash da file viene visualizzato un riquadro Apri standard, dal quale è possibile selezionare un file immagine.iso. Una volta selezionato, fai clic su Seleziona destinazione per selezionare un dispositivo di archiviazione locale fisico su cui eseguire il flashing del file immagine.
Il dispositivo può essere qualsiasi disco, una chiavetta USB o altri supporti di lettura/scrittura.
A differenza della maggior parte delle altre app di clonazione, in Etcher selezioni un disco fisico non elaborato a livello di dispositivo. Questi sono elencati per nome del dispositivo (nome del firmware incorporato, in realtà) e numero del disco BSD, che puoi visualizzare nel Terminale digitando:
diskutil list
e premendo Invio .
Ad esempio:
/dev/disk9
è il disco BSD fisico numero 9, montato nella directory dev/(dispositivo). La maggior parte dei dispositivi fisici BSD sono connessi a macOS tramite le sue basi BSD nella directory/dev.
Attenzione: quando selezioni un dispositivo fisico come destinazione in Etcher, stai selezionando l’intero dispositivo, non solo un volume sul dispositivo.
Quando fai clic sul pulsante Flash!, stai inizializzando l’intero dispositivo, inclusi tutti i volumi di tutti i tipi che potrebbero trovarsi su di esso.
Quindi fai attenzione prima di fare clic su Flash!. È facile distruggere più volumi con un solo clic.
Ti verrà richiesta una password di amministratore dopo aver fatto clic su Flash!, ma una volta inserita la password e fatto clic su OK, non si può tornare indietro: tutto sul dispositivo verrà distrutto all’istante.
Invece di eseguire il flashing da un file, puoi clonare un dispositivo fisico su un altro direttamente facendo clic sul pulsante Clona unità, incluso il dispositivo contenente il disco di avvio facendo clic sul pulsante”Mostra nascosto”voce in fondo all’elenco a scorrimento:
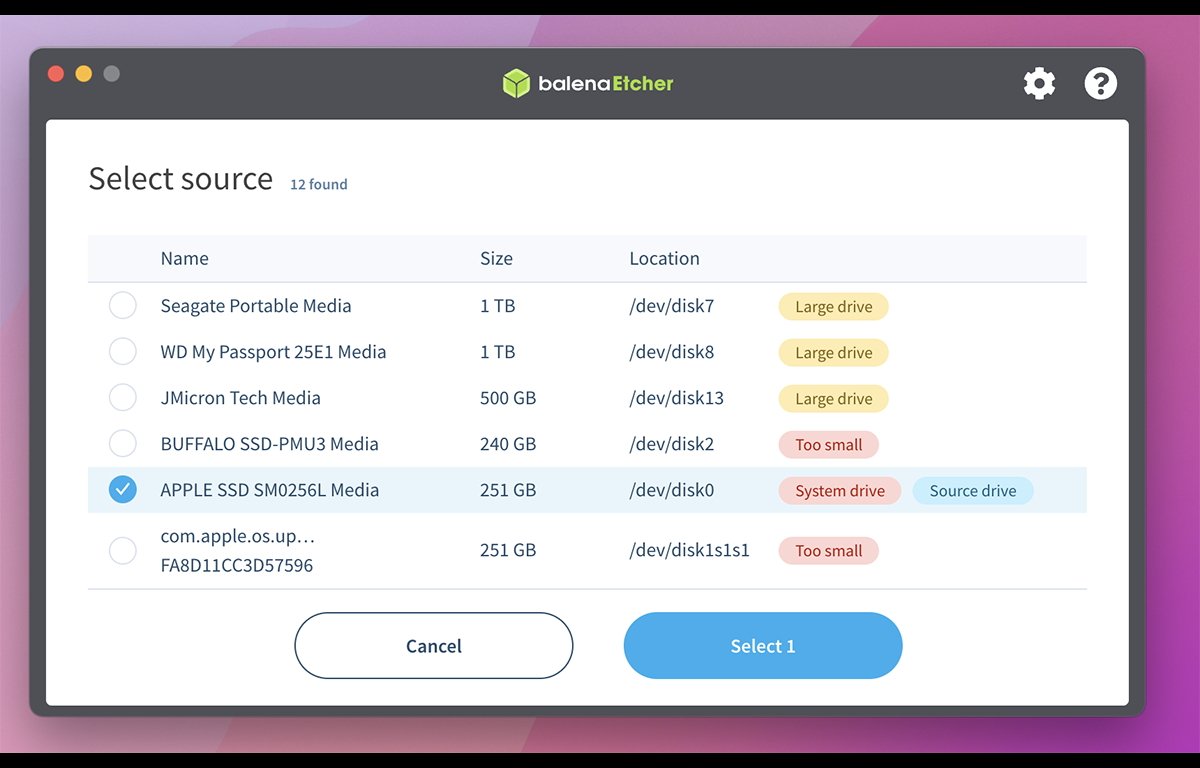
Etcher è incredibilmente semplice e piccolo ed è uno dei modi più semplici per creare copie fisiche non elaborate dei dispositivi di archiviazione sul tuo Mac.
Sfortunatamente non esiste ancora una versione di Etcher nativa per Apple Silicon, ma funziona perfettamente nell’emulatore Rosetta 2 e prevediamo che balena creerà presto una versione Silicon.
Clonezilla
Clonezilla è un’app di clonazione del disco basata su testo che ti consente di creare copie esatte dei dischi eseguendo il flashing della sua immagine scaricabile su una chiavetta USB o masterizzandola su un CD e poi l’avvio in esso. L’utilizzo completo va oltre lo scopo di questa recensione, ma è abbastanza tecnico, quindi gli utenti inesperti che non si sentono a proprio agio con un’interfaccia utente basata su testo potrebbero voler evitarlo.
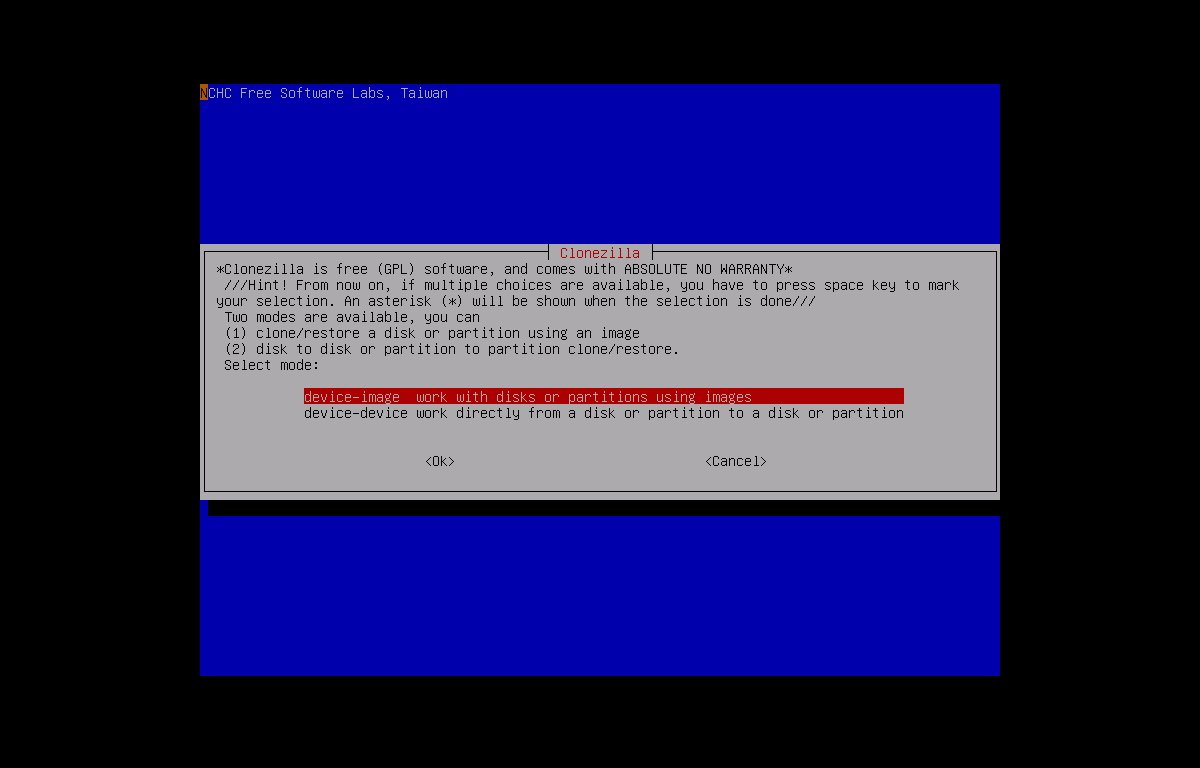
Completo documentazione è disponibile con esempi passo-passo e tutorial video, dal sito web dello strumento.
ChronoSync e ChronoSync Express
ChronoSyncdi ECON Technologies, Inc. è un coltellino svizzero di copiatrici di volumi, backup e una miriade di altre attività.
La sua interfaccia di utilità principale è incentrata sulle attività di sincronizzazione, che possono essere raggruppate in contenitori e pianificate. C’è anche un assistente alla configurazione per semplificare la creazione di attività e l’interfaccia utente dell’app è semplice, facile da usare e raffinata.
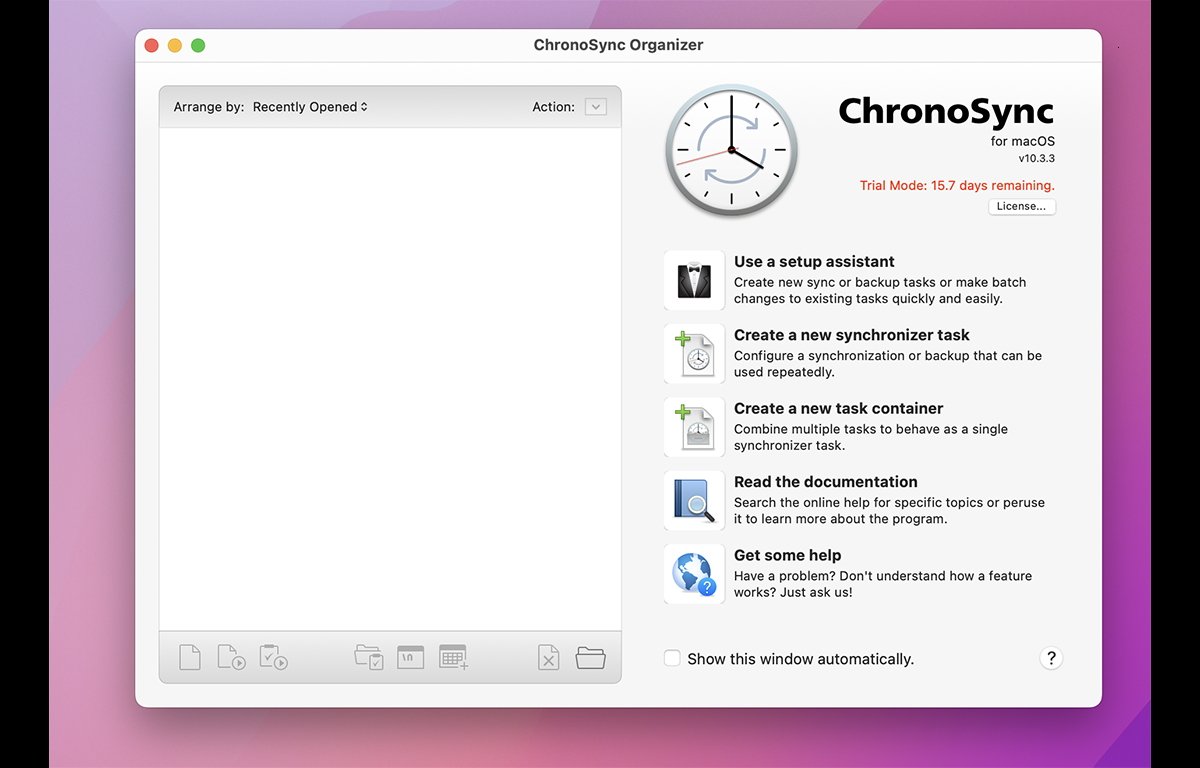
Una volta creata un’attività, puoi configurare e modificarlo facendo doppio clic dall’elenco a sinistra nella finestra principale.
Puoi impostare origine e destinazione, invertire la direzione della sincronizzazione, eseguire sincronizzazioni bidirezionali, mirroring, creare copie di volumi avviabili o semplicemente creare e sincronizzare volumi di dati senza file di sistema.
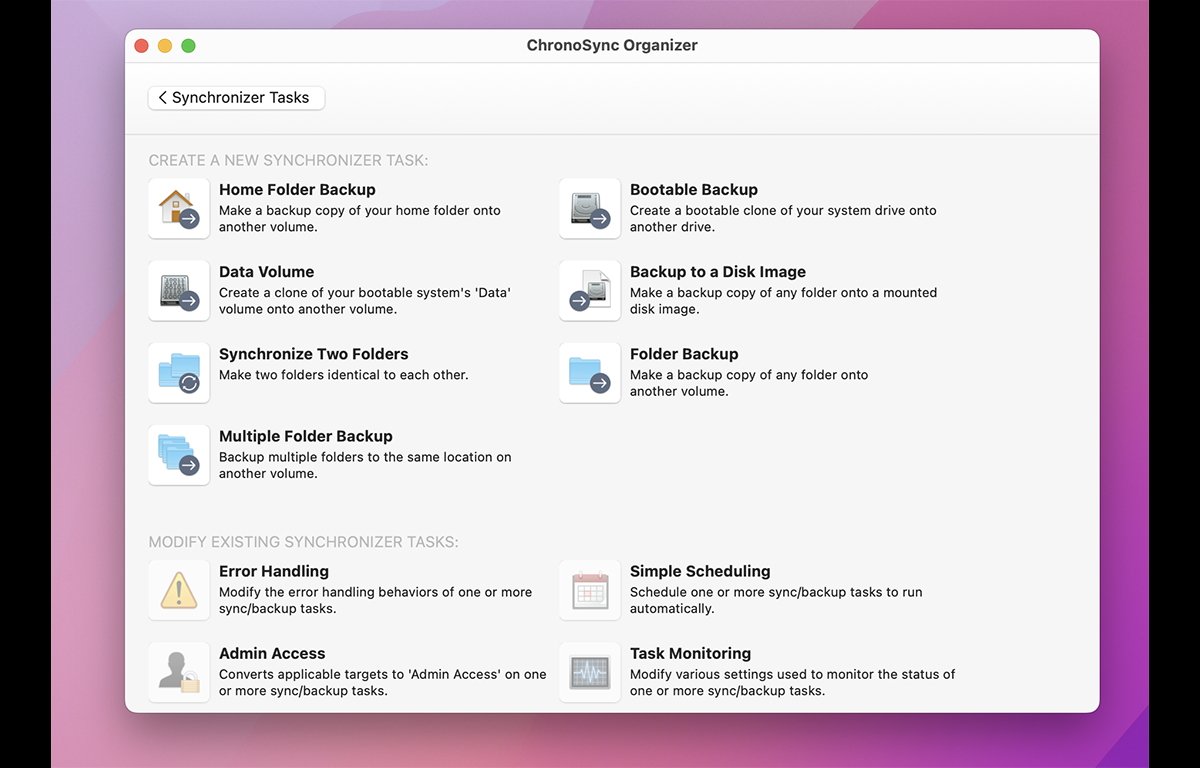
ChronoSync supporta anche la sincronizzazione da e verso iCloud in entrambi direzioni e su posizioni di archiviazione cloud popolari come Amazon S3, Google Cloud, Backblaze, server SFTP e altri.
C’è anche un’ampia gestione di errori e log, metadati e gestione speciale dei file, insieme a un’interfaccia di regole che può limitare i file da sincronizzare.
ChronoSync include una serie di utili altre funzionalità come il backup su immagini disco, l’esecuzione di backup avviabili, backup di cartelle e la possibilità di eseguire il backup della cartella home dell’utente.
Tieni presente che per utilizzare i backup pianificati automatici, ChronoSync deve installare un’attività in background come elemento di accesso che viene eseguito in background. Utilizza anche un programma di installazione per l’installazione e viene fornito con un’app di disinstallazione per una facile rimozione.
Anche con la sua ampia interfaccia, ChronoSync è fluido e facile da usare. Non ci vuole tempo per padroneggiare e tutte le funzionalità sono accessibili e proprio dove ti aspetteresti che siano. La maggior parte delle cose sono autoesplicative e facili da capire.
ChronoSync costa $ 50 dal sito Web di ECON Technologies, con una versione di prova gratuita disponibile.
Disk Drill
Disk Drill da CleverFiles è un’app di recupero dati che include anche un’utilità di backup e clonazione del disco e che ha la capacità di eseguire sia il backup che la clonazione dei blocchi delle unità.
Può anche eseguire il backup e la clonazione in file.dmg.
Disk Drill ha altre funzionalità tra cui il recupero dei dati cancellati, il ripristino delle partizioni, il supporto di Time Machine, la creazione del volume del programma di installazione macOS avviabile da macOS, il distruggi dati, la pulizia e la scansione dei file duplicati, S.M.A.R.T. monitoraggio e supporto del volume Microsoft Windows FAT32 e NTFS.
Viene fornito anche il recupero di file Android.
La migliore caratteristica di Disk Drill è la sua semplice interfaccia e la facilità di navigazione del dispositivo. La finestra principale dell’utilità mostra tutte le opzioni sul lato sinistro e puoi facilmente vedere un elenco di dispositivi e volumi sul lato destro semplicemente facendo clic su un elemento dall’elenco a sinistra.
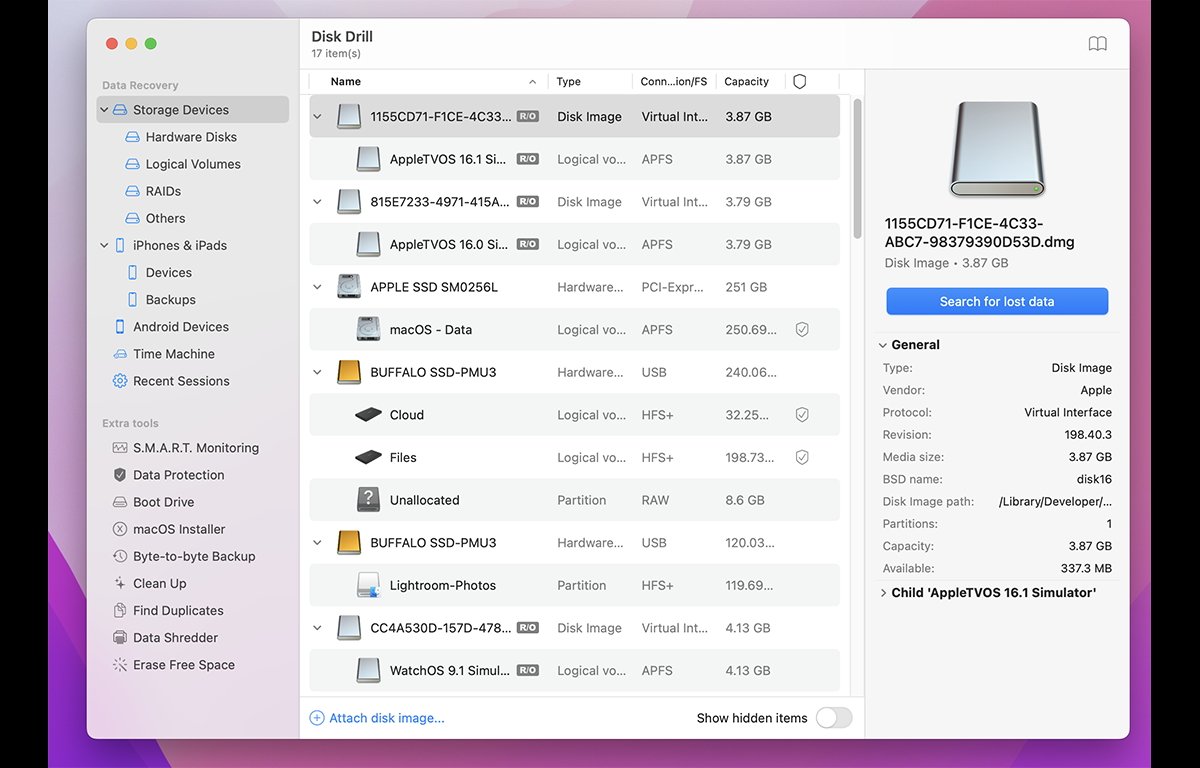
È possibile visualizzare per dischi fisici, volumi logici, RAID, spazio libero e immagini disco. C’è anche un interruttore per gli elementi nascosti che ti consente di vedere il contenitore APFS e i volumi di archiviazione e i volumi sconosciuti che macOS non sa come montare.
Selezionando “Dispositivi di archiviazione” sulla sinistra vengono visualizzati tutti i dispositivi collegati al tuo Mac in un elenco gerarchico, con frecce comprimibili che rivelano i volumi di ciascun dispositivo. Altre due opzioni,”Hardware Disks”e”Logical Volumes”ti consentono di alternare la visualizzazione dell’elenco tra solo dispositivi fisici e tutti i volumi in un unico, semplice elenco.
Se si seleziona un elemento dall’elenco di dispositivi e volumi, sulla destra viene visualizzata una legenda in stile informazioni che include nome del modello, fornitore, bus, capacità, nome BSD, numero di partizioni e spazio libero. Informazioni aggiuntive di seguito che mostrano i volumi e le informazioni sullo spazio libero, inclusi gli offset del volume fisico sul dispositivo.
La funzione di backup Byte-to-byte (copia in blocco) crea cloni esatti di dispositivi e volumi e puoi specificare i blocchi di inizio e fine all’interno di un dispositivo o volume prima di avviare il backup. Ciò consente di copiare solo porzioni di dispositivi e volumi a livello di blocco.
C’è anche una funzione di ricerca dei blocchi danneggiati per cercare i blocchi danneggiati fisici sui dispositivi.
Tutto sommato, Disk Drill è un’utility per il disco che è utile anche per fare copie rapide dell’archiviazione collegata al tuo Mac.
Ottieni Backup Pro 3
Ottieni Backup Pro da BeLight Software Ltd., è un clone del disco minimalista ma potente e un’utilità di backup.
La sua semplice interfaccia a schede ha quattro opzioni: Backup, Archivio, Clona e Sincronizza.
Per prima cosa, seleziona una scheda da utilizzare, quindi fai clic sul pulsante “+” o “-“ per aggiungere o rimuovere un progetto dell’attuale tipo. Dopo aver creato o selezionato un progetto dal riquadro a sinistra, puoi aggiungere o rimuovere file e cartelle trascinandoli all’interno o all’esterno della finestra del progetto oppure utilizzando i pulsanti aggiungi e rimuovi nella parte inferiore della finestra.

C’è anche un pulsante interessante nella parte inferiore finestra principale con un popup che ti consente di aggiungere tutte le tue foto, contatti, posta o documenti a qualsiasi progetto con un solo clic.
Nel riquadro Clone, due semplici menu a comparsa nella parte superiore della finestra consentono di impostare un’origine e una destinazione in cui copiare.
Il lato sinistro del riquadro dei file presenta segni di spunta e puoi scegliere quali elementi dell’elenco includere in un backup o in un archivio semplicemente facendo clic sulla casella di controllo accanto a ciascun elemento.
Puoi anche impostare limiti di dimensione, scegliere di copiare o meno attributi di file estesi, escludere file e cartelle nascosti, pianificare copie e includere o escludere file e cartelle in base alla corrispondenza del modello di nome file.
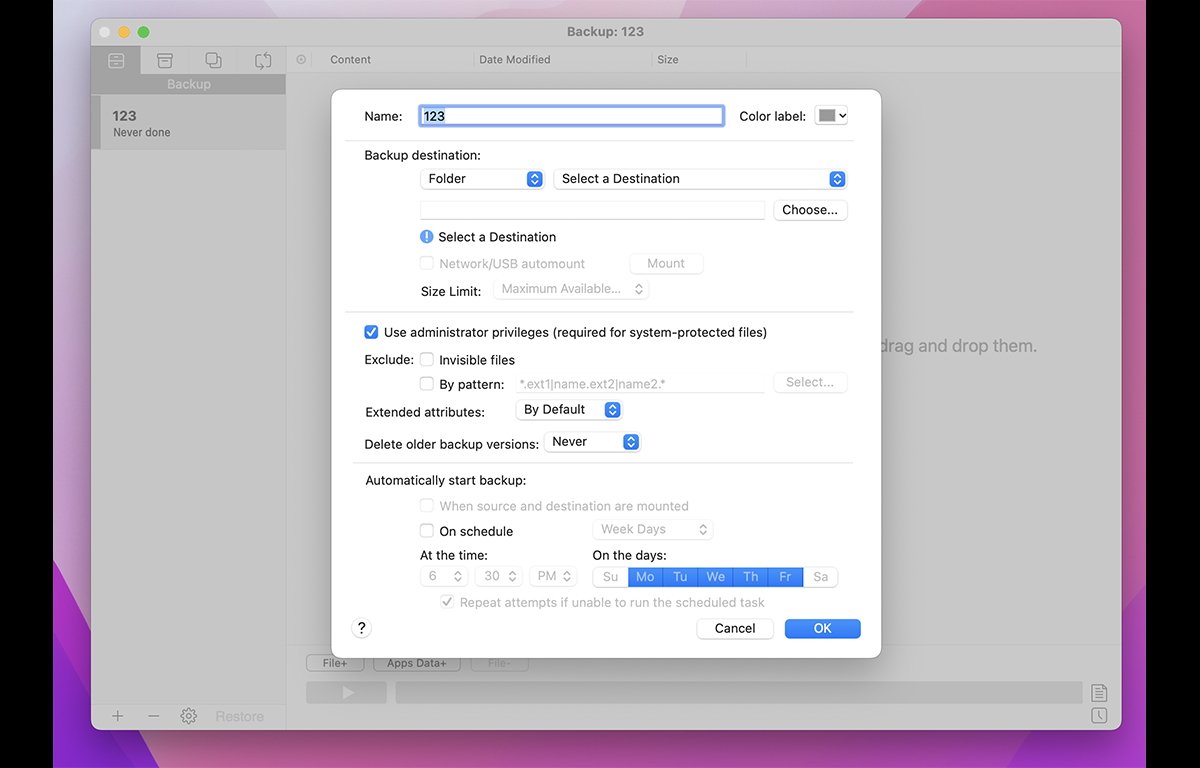
Un’altra caratteristica interessante è la possibilità di duplicare qualsiasi progetto a piacimento semplicemente facendo clic su di esso tenendo premuto il tasto Ctrl e selezionando “Duplica” dal menu a comparsa. È quindi possibile modificare uno dei due progetti senza influire sull’altro.
Ci sono anche etichette di colore per i progetti che puoi impostare facendo clic tenendo premuto il tasto Ctrl su qualsiasi progetto: una barra di colore verticale sobria viene aggiunta sul lato sinistro del progetto nell’elenco dei progetti della finestra principale. Un bel tocco.
Puoi anche modificare il nome, il colore e la pianificazione di qualsiasi progetto semplicemente facendo clic sull’icona a forma di ingranaggio nella parte inferiore dell’elenco dei progetti: una semplice scorciatoia per modificare solo le proprietà di base del progetto.
Una volta che il tuo progetto è impostato nel modo desiderato, fai clic sul pulsante Riproduci e il gioco è fatto. Una barra di avanzamento nella parte inferiore della finestra mostra l’avanzamento della copia o del ripristino. C’è anche una finestra di registro dettagliata che registra tutte le azioni.
Sebbene Get Backup Pro non includa funzionalità presenti in altri prodotti, la sua immediatezza e il suo prezzo lo rendono interessante. Ricorda i primi giorni del Mac, quando il software era più semplice.
È ben congegnato, richiede meno di dieci minuti per imparare, ha menu minimi e la navigazione nell’interfaccia è veloce e divertente da usare. Sembra leggero e scattante. Niente in Get Backup Pro ti ostacola mai e puoi eseguire la maggior parte delle attività con pochi clic.
Con un peso di soli 23 MB su disco, BeLight ha dimostrato che il moderno software per Mac non deve essere bloatware.
Come tocco finale, Get Backup Pro include un file della Guida Mac integrato oltre alla guida in linea. Il file della guida è succinto e va al punto, fornendo solo le informazioni più semplici necessarie per ogni attività.
BeLight ha anche un altro interessante prodotto su disco: Correttore-che ti consente di nascondere e crittografare i file su disco.
Ottieni Backup Pro costa $ 29,99, con una prova gratuita di 15 giorni disponibile anche.
EaseUS Todo Backup
Lo strano EaseUS Todo Backup di EaseUS è essenzialmente una copia con licenza white label di Get Backup Pro 3 che è anche più costosa a $ 30, quindi non entreremo nei dettagli qui.
Comando UNIX dd
dd è il comando duplicatore disco UNIX e può essere utilizzato nel terminale macOS sia per creare file immagine disco da unità che volumi, e per clonare intere unità dalla riga di comando.
Per ottenere un elenco completo dell’utilizzo di dd, vedere la sua pagina man in Terminale:
e premere Invio.
Per utilizzare dd per clonare un dispositivo, gli si assegna essenzialmente un dispositivo di origine e di destinazione utilizzando le opzioni”if”e”of”, che denotano rispettivamente il dispositivo di input e il dispositivo di output. La”f”sta per”file”-in linea con la filosofia UNIX di”Tutto è un file”(anche i dispositivi).
Quindi”if”indica il file di input (dispositivo) e”of”indica il file di output (dispositivo).
usa il comando diskutil list in Terminal per ottenere un elenco completo di tutti i dispositivi di archiviazione fisici collegati al tuo Mac. Utilizzerai questi dispositivi come valori per”if”e”of”.
Ad esempio:
sudo dd if=/dev/disk0 of=/dev/disk2
indica a dd di copiare l’intero contenuto del dispositivo disk0 sul dispositivo disco2.
Tieni presente che tutto sul dispositivo di destinazione verrà distrutto una volta iniziata la copia, inclusi tutti i volumi di tutti i tipi sul dispositivo.
Fai attenzione quando usi dd perché è facile interpretare erroneamente l’output del comando diskutil list e utilizzare il numero di disco errato per la destinazione nel comando dd. Un errore e puoi distruggere interi volumi con la semplice pressione di un tasto.
Prima di eseguire il comando dd, è inoltre necessario smontare manualmente tutti i volumi del dispositivo di destinazione dal desktop utilizzando il comando unmountDisk:
diskutil unmountDisk seguito da uno spazio, quindi/dev UNIX numero del disco come elencato nell’elenco diskutil.
Questo perché il Finder e il filesystem mettono un blocco su ciascun volume montato al momento del montaggio in modo che altri processi non possano interferire con le scritture del filesystem non elaborato dal Finder.
C’è un flag-status che puoi impostare su”progress”per avere dd output copy progress mentre funziona. Vedere la pagina man per maggiori informazioni.
Comando UNIX rsync
Rilasciato per la prima volta nel 1996 e scritto in C per le prestazioni, rsync è un altro strumento di copia e backup di file UNIX. Viene eseguito dalla riga di comando e puoi utilizzarlo per eseguire backup o cloni completi e incrementali di qualsiasi volume del disco montabile o tra cartelle.
rsync è intelligente e sa cosa è cambiato dall’ultima volta che è stato eseguito tra qualsiasi origine e destinazione utilizzando la compressione differenziale remota. Durante la sincronizzazione vengono copiati solo i file e le cartelle modificati. Può anche eseguire copie su LAN e Internet e sa come interagire con i server FTP in alcune configurazioni.
Per ottenere informazioni complete sull’utilizzo e sui comandi di rsync, vedere la sua pagina man in Terminale:
e premere Invio.
rsync sa come preservare i metadati e le autorizzazioni dei file UNIX e, se utilizzi il flag-E, copierà anche gli attributi dei file estesi di macOS nella destinazione e conserverà persino i fork delle risorse di Mac OS 9 legacy.
rsync può anche operare in modalità demone (rsyncd), fornendo e ricevendo file utilizzando il protocollo nativo rsync://. Quando si esegue in modalità demone, c’è un file rsyncd.conf che configura il demone.
La porta UNIX predefinita per rsync è 873.
Diversi altri prodotti di clonazione e backup del disco si trovano sopra rsync, incluso Rclone che utilizza rsync per eseguire il backup, il ripristino e il mirroring da e verso i server cloud più diffusi. Rclone può anche montare l’archiviazione cloud remota su SFTP, HTTP, WebDAV, FTP e DLNA come dischi locali sul desktop in alcuni casi.
L’autore di rsync, Andrew Tridgell, è anche l’autore del file server Samba e dell’ormai obsoleto motore di scacchi per l’apprendimento, KnightCap.
rsync è attualmente gestito da Wayne Davison ed è open-source nella sua pagina GutHub.
Raspberry Pi Imager
Se hai bisogno di creare una scheda SD avviabile per il tuo computer Raspberry Pi, la Raspberry Pi Foundation ha creato il Raspberry Pi Imager (gratuito) disponibile sul loro sito web.
Scarica la versione per Mac, monta il file.dmg facendo doppio clic su di esso e copia Imager sul disco del tuo Mac.

Per selezionare un sistema operativo di cui eseguire il flash, fai clic su Scegli il sistema operativo, seleziona una versione del sistema operativo Raspberry Pi integrata, un’altra versione di Linux o qualsiasi file immagine del sistema operativo dall’elemento Usa personalizzato in fondo all’elenco.
Una volta selezionato un sistema operativo, fai clic sul pulsante Scegli archiviazione, quindi seleziona un dispositivo di archiviazione fisico su cui eseguire il flashing del sistema operativo (in genere una scheda SD).
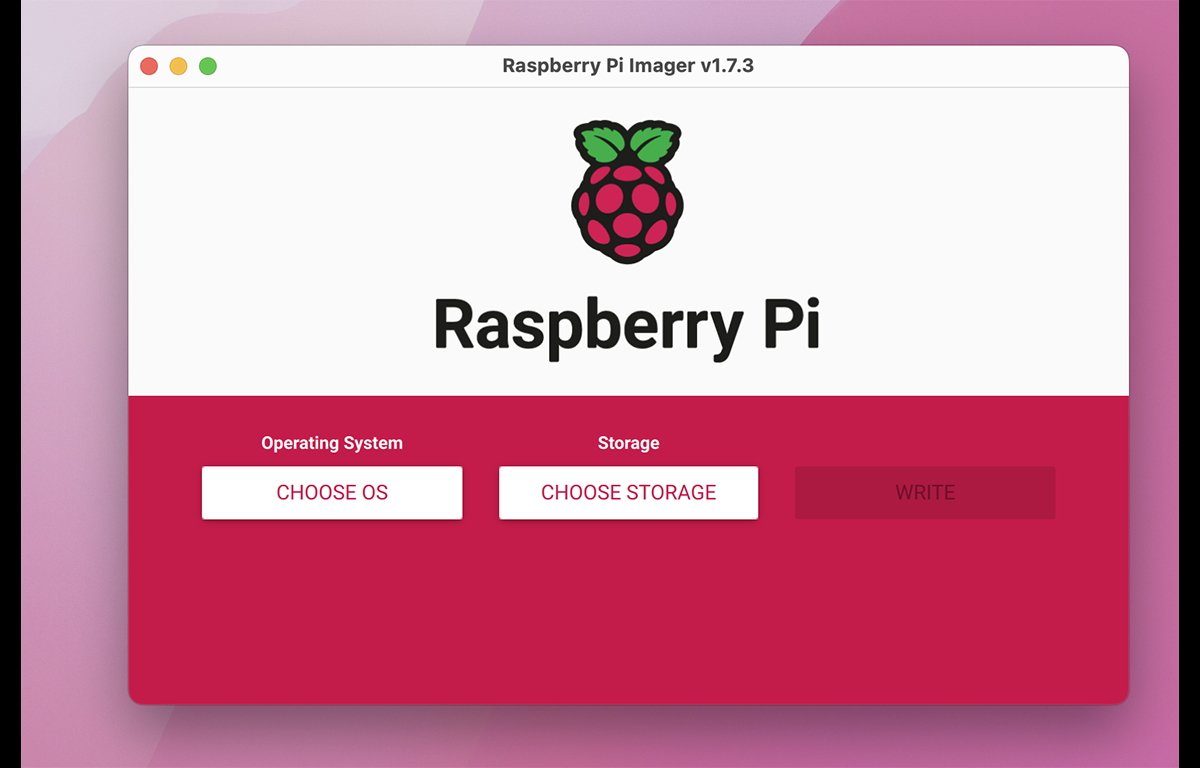
Una volta selezionate sia l’origine che la destinazione, fare clic sull’icona Pulsante Scrivi per far lampeggiare l’immagine sul dispositivo. Fai attenzione perché, come con balena Etcher, stai per cancellare un intero dispositivo di archiviazione fisico, inclusi tutti i volumi su di esso.
Una volta che il sistema operativo è stato scritto sulla scheda SD, probabilmente riceverai una notifica del Finder che il disco è illeggibile. Fai clic sul pulsante Espelli nell’avviso e rimuovi la scheda SD dal tuo Mac, inseriscila nel tuo Raspberry Pi e accendilo.
Sono disponibili molte opzioni per clonare il disco sui dispositivi di archiviazione Mac o sull’archiviazione di backup. L’uso del software di clonazione può rendere il processo più semplice e veloce e rende molto meno problematico l’installazione di nuove unità o lo spostamento di un sistema operativo su un altro Mac.

