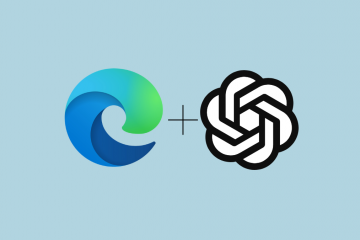DirectX è uno strumento molto versatile e fondamentale che consente ai programmi di accedere all’hardware grafico del tuo computer. Insieme a questa funzionalità critica, ti consente di monitorare l’utilizzo della GPU in tempo reale, tracciare quali app utilizzano la tecnologia Direct3D ed eseguire la diagnostica relativa alla grafica.
Se riscontri problemi con le app che richiedono grafica o app multimediali o giochi, c’è un’alta probabilità che la reinstallazione di DirectX li risolva.
Scarica il programma di installazione di DirectX
In genere, Windows gestisce automaticamente l’installazione e l’aggiornamento di DirectX. Ma l’unico modo per reinstallarlo sul tuo computer è utilizzare il programma di installazione autonomo.
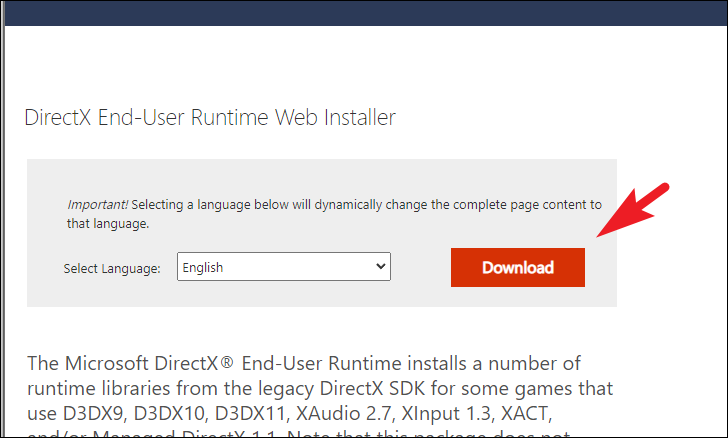
Per prima cosa, vai su www.microsoft.com/download utilizzando il tuo browser preferito. Quindi, fai clic sul pulsante”Download”.
Quindi, salva il programma di installazione accedendo alla tua directory preferita utilizzando la finestra Esplora file.
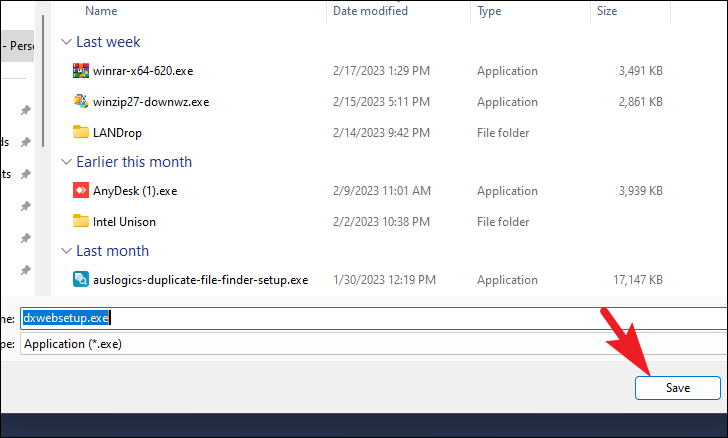
Successivamente, vai alla directory di download e fai doppio clic sul programma di installazione per eseguirlo.

Nella finestra del programma di installazione, fai clic sull’opzione”Accetto il contratto”, quindi fai clic sul pulsante”Avanti”.

Successivamente, fai clic su”Avanti’pulsante di nuovo. Se non intendi installare”Bing Bar”sul tuo browser, assicurati di deselezionare l’opzione”Installa Bing Bar”. DirectX inizierà ora l’installazione sul tuo PC.

Una volta completata l’installazione, fai clic sul pulsante’Fine’per uscire dal programma di installazione.

Come correggere gli errori con DirectX
Se stai reinstallando DirectX a causa di errori, puoi anche provare i metodi elencati di seguito per risolverli.
1. Aggiorna il tuo Windows
Se non aggiorni il tuo PC da un po’di tempo, potrebbe esserci un’alta possibilità che un semplice aggiornamento possa risolvere il tuo problema.
Innanzitutto, testa al menu Start e fai clic sul riquadro”Impostazioni”.

Successivamente, fai clic sul riquadro”Windows Update”dalla barra laterale sinistra per procedere.
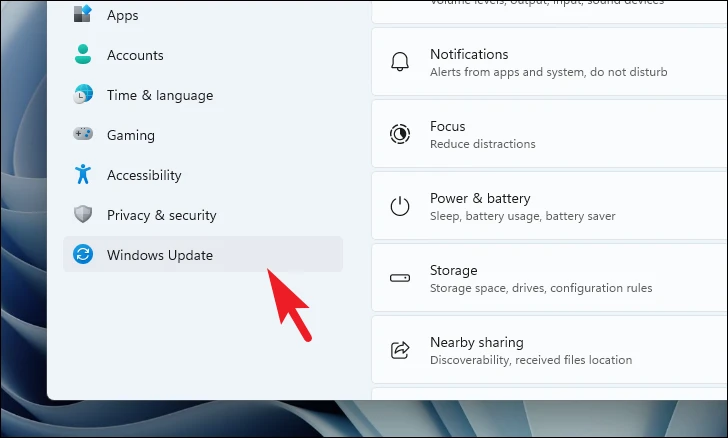
Quindi, dalla sezione destra della finestra, fai clic su sul pulsante”Controlla aggiornamenti”. Altrimenti, fai clic sul pulsante”Scarica e installa”per scaricare gli aggiornamenti. Una volta installati gli aggiornamenti, riavvia il PC.

2. Aggiorna driver grafico
Poiché lo strumento gestisce principalmente le operazioni relative alla grafica, una scheda grafica obsoleta può causare problemi come la visualizzazione errata delle informazioni o il mancato avvio delle app. Inoltre, puoi aggiornarlo dall’app Impostazioni, Gestione dispositivi o scegliere di forzare la reinstallazione.
Per aggiornare il driver utilizzando l’app Impostazioni, vai al menu Start e fai clic su nel riquadro”Impostazioni”.

Successivamente, fai clic sulla scheda”Windows Update”dalla barra laterale sinistra.

Ora, fai clic sul riquadro”Opzioni avanzate”nella sezione a destra per continuare.
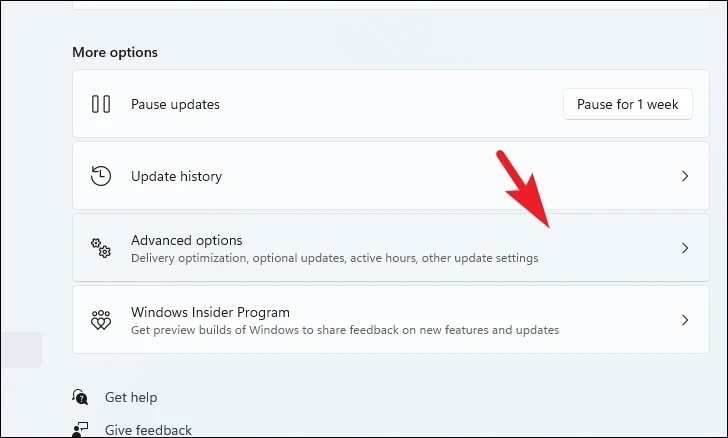
Successivamente, fai clic sul riquadro’Aggiornamenti facoltativi’per procedere.
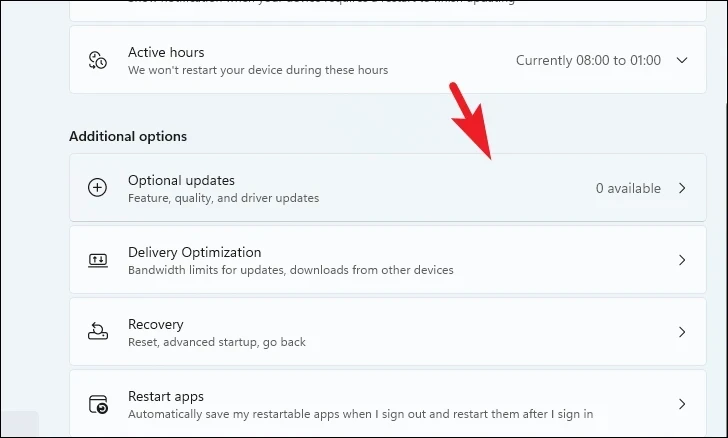
Successivamente, fai clic sulla casella di controllo che precede l’opzione con’grafica’come suffisso o prefisso, quindi fai clic su’Scarica e installa’.
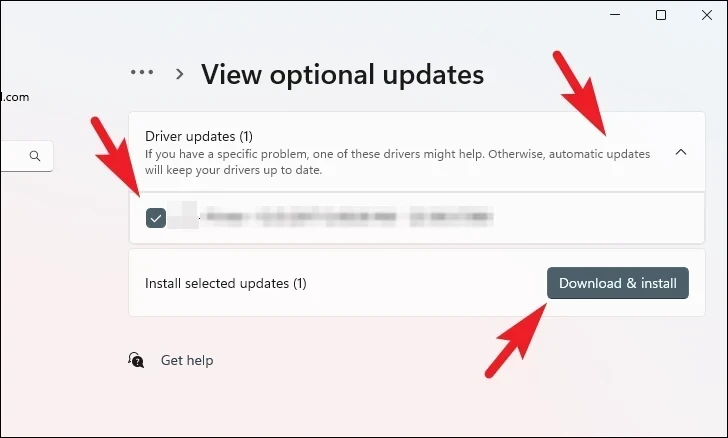
Dopo aver installato l’aggiornamento, riavvia il PC e verifica se il problema è stato risolto.
Per aggiornare il driver utilizzando Gestione dispositivi, vai su al menu Start e digitare Gestione dispositivi per eseguire una ricerca. Quindi, dai risultati della ricerca, fai clic sul riquadro”Gestione dispositivi”per procedere.

Successivamente, fai doppio clic sull’opzione”Schede video”per espandere la sezione. Quindi, fai clic con il pulsante destro del mouse sul componente elencato sotto di esso e seleziona l’opzione”Aggiorna driver”. Si aprirà una finestra separata sullo schermo.

Successivamente, fai clic sull’opzione”Cerca automaticamente i driver”per consentire a Windows di cercare un driver per te. Altrimenti, se hai già scaricato un pacchetto di driver, fai clic sull’opzione”Cerca i driver nel mio computer”.
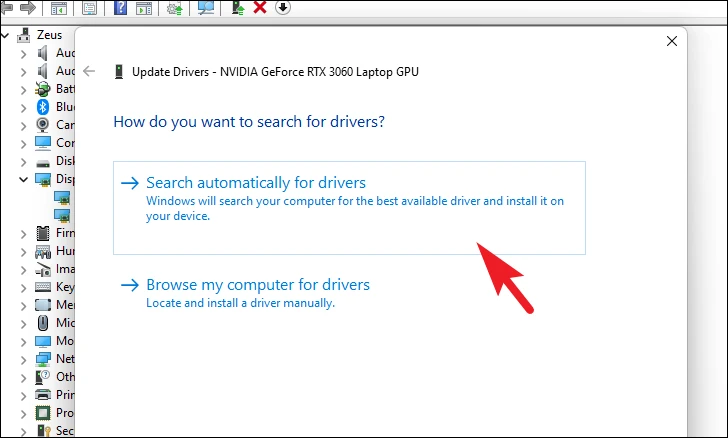
Ripeti il processo per il secondo componente (scheda grafica secondaria) se ne hai più di uno installato sul sistema.
Per forzare l’aggiornamento del driver, fai clic con il pulsante destro del mouse su uno dei componenti e seleziona l’opzione”Disinstalla dispositivo”. Verrà visualizzato un avviso sullo schermo.

Ora, fai clic sulla casella di controllo che precede l’opzione”Tentativo di rimozione del driver per questo dispositivo”e fai clic sul pulsante”Disinstalla”per avviare il processo. Una volta disinstallato, riavvia il dispositivo.

Dopo il riavvio, vai alla sezione’Aggiornamenti opzionali’e scarica l’aggiornamento come mostrato in questa sezione in precedenza per reinstallare il driver.

3. Esegui SFC e DISM
La scansione di manutenzione e gestione delle immagini di distribuzione controllerà e riparerà i file del sistema operativo esistente installati sul dispositivo insieme ad altri file di sistema attualmente sul PC. Questo è noto per risolvere il problema per molti utenti.
Vai al menu Start e digita Terminale per cercarlo. Quindi, fai clic con il pulsante destro del mouse sul riquadro”Terminale”e scegli l’opzione”Esegui come amministratore”dal menu contestuale per procedere.

Successivamente, se non hai effettuato l’accesso con un account amministratore, inserisci le credenziali per uno. Altrimenti, fai clic sul pulsante”Sì”per procedere.
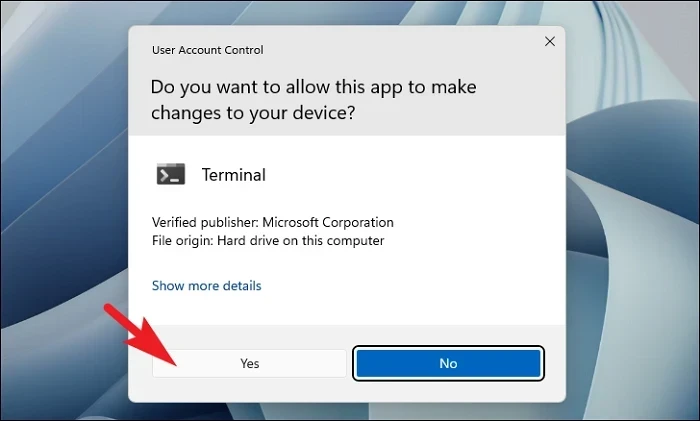
Successivamente, fai clic sull’icona’chevron'(freccia rivolta verso il basso) e seleziona l’opzione’Prompt dei comandi’.

Quindi, digita o copia +incolla il comando sotto indicato e premi Invio sulla tastiera. Ciò ripristinerà l’immagine del sistema operativo attualmente installata sul tuo dispositivo.
DISM/Online/Cleanup-Image/RestoreHealth
Una volta completato, digita o copia e incolla il seguente comando per controllare e riparare i file di sistema sul tuo PC. SFC è uno strumento gratuito di Microsoft che può aiutarti a trovare e recuperare file danneggiati sul tuo PC.
SFC/scannow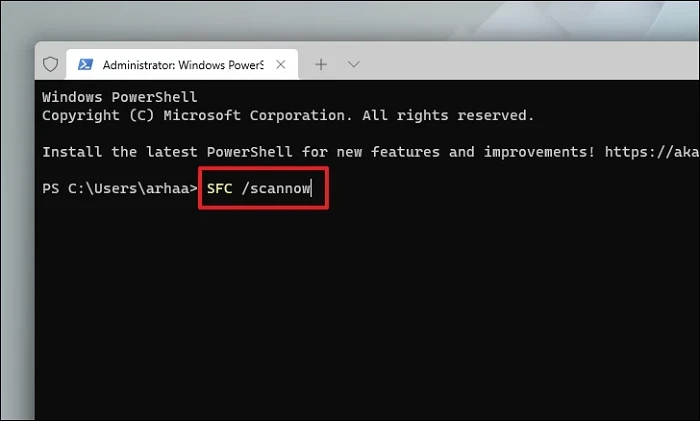
Una volta completata la scansione, riavvia il PC e controlla se il metodo ha risolto il problema.
4. Esegui Ripristino configurazione di sistema
Se in precedenza hai creato un punto di ripristino del sistema, puoi facilmente ripristinarlo per risolvere i problemi che stai riscontrando con DirectX.
Vai al menu Start e digitare Control per eseguire una ricerca. Quindi, dai risultati della ricerca, fai clic sul riquadro”Pannello di controllo”per procedere.

Successivamente, individua e fai clic sul riquadro”Ripristino”dalla griglia di icone.
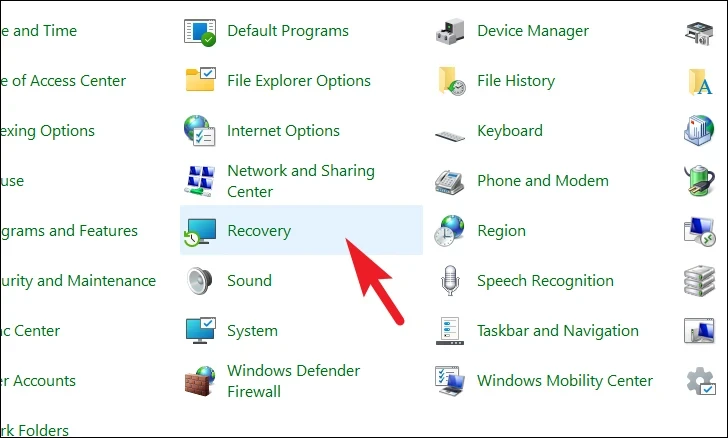
Successivamente, fai clic su l’opzione’Apri Ripristino configurazione di sistema’dall’elenco. Si aprirà una finestra separata sullo schermo.

Dalla finestra aperta separatamente, fai clic sul pulsante’Avanti’.

Tutti i punti di ripristino del sistema creati verranno elencati sullo schermo. Fai clic per selezionare quello desiderato, quindi fai clic sul pulsante”Avanti”per avviare il processo di rollback.
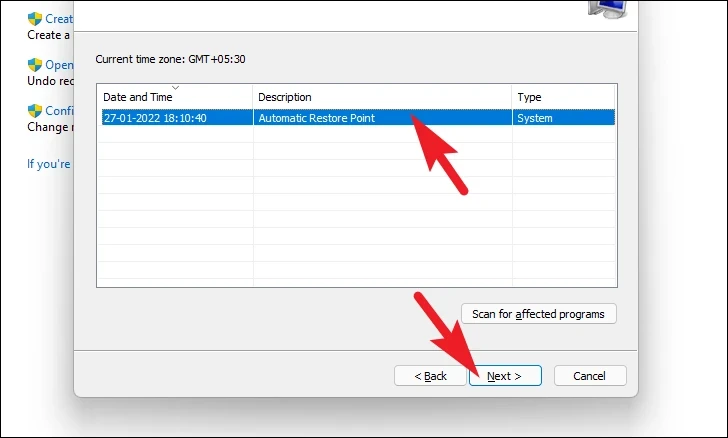
Successivamente, verrà visualizzato un elenco di unità che saranno interessate dal rollback insieme al timestamp del ripristino punto creato. Puoi anche controllare i programmi che saranno interessati; fare clic sul pulsante”Cerca programmi interessati”. Sullo schermo apparirà una nuova finestra.

Nella nuova finestra è possibile visualizzare i programmi che verranno eliminati e quelli che verranno ripristinati (poiché nessun programma sarà interessato dal PC di prova, l’elenco in lo screenshot qui sotto è vuoto). Fai clic sul pulsante”Chiudi”per passare alla finestra precedente.

Infine, fai clic sul pulsante’Fine’per avviare il processo di rollback.

Ecco fatto, gente. Puoi reinstallare DirectX sul tuo computer Windows 11 oppure puoi provare a utilizzare i metodi sopra menzionati per risolvere eventuali problemi che stai riscontrando.