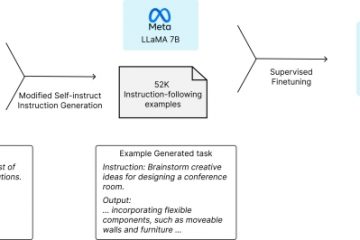Uno dei molti modi in cui l’IA sta trasformando il mondo è attraverso il completamento intelligente del codice e la traduzione del linguaggio naturale in codice. In questo dominio, OpenAI è stata in prima linea con il suo modello Codex della serie GPT-3 e l’ultimo modello GPT-4. Quindi, se desideri utilizzare ChatGPT in Visual Studio Code stesso, segui questo tutorial per conoscere CodeGPT. È un assistente AI che vive all’interno di VS Code e puoi chattare con esso, usarlo per trovare errori nel codice, eseguire il debug del codice e altro ancora. Non solo, ma con un semplice commento puoi chiedere a CodeGPT di generare codice in qualsiasi lingua desideri. A parte questo, puoi chiedergli di spiegare uno snippet di codice, refactoring, scrivere documentazione e altro. Detto questo, impariamo come installare e utilizzare CodeGPT in VS Code.
Installa l’estensione CodeGPT in VS Code (2023)
In questo articolo, abbiamo incluso i passaggi per installare e utilizzare CodeGPT in VS Code. Oltre a ciò, abbiamo anche spiegato come utilizzare l’ultima alternativa ChatGPT per la codifica-GitHub Copilot X-nel tuo IDE come VS Code. Puoi espandere la tabella sottostante e spostarti nella sezione che desideri.
Sommario
Come impostare CodeGPT in VS Code
Diverse estensioni in VS Code mirano a fornire la migliore integrazione con ChatGPT, ma CodeGPT di Daniel San (visita) è probabilmente il migliore in circolazione. È profondamente integrato con VS Code e supporta una moltitudine di funzionalità. Puoi chattare con CodeGPT, generare codice con un commento, spiegare e porre domande su un codice selezionato, cercare query su StackOverflow, eseguire il refactoring del codice e fare molto altro.
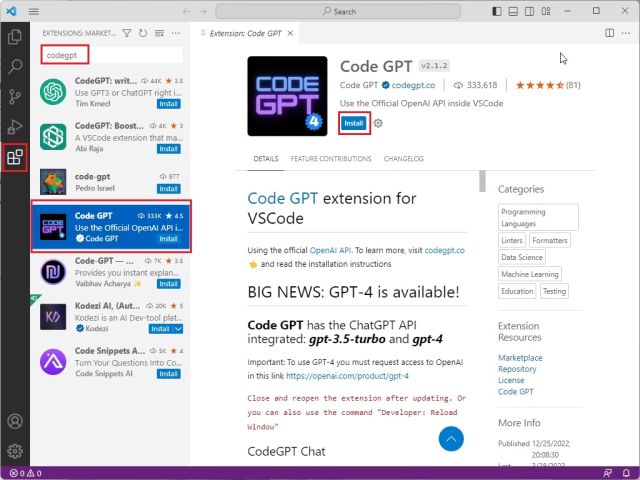
Il la parte migliore è che non è necessario pagare nulla in più per l’estensione. Tuttavia, devi disporre di crediti sufficienti per utilizzare l’API OpenAI. Puoi anche utilizzare il modello GPT-4 più recente, ma devi avere accesso all’API GPT-4. Detto questo, cominciamo.
1. Apri Visual Studio Code e passa al menu”Estensioni”nel pannello di sinistra. Qui, cerca”codegpt”e seleziona”Codice GPT“dai risultati della ricerca. Puoi anche fare clic qui per aprire direttamente l’estensione CodeGPT in VS Code.
2. Successivamente, fai clic su”Installa“e Code GPT verrà aggiunto a VS Code in pochi secondi.
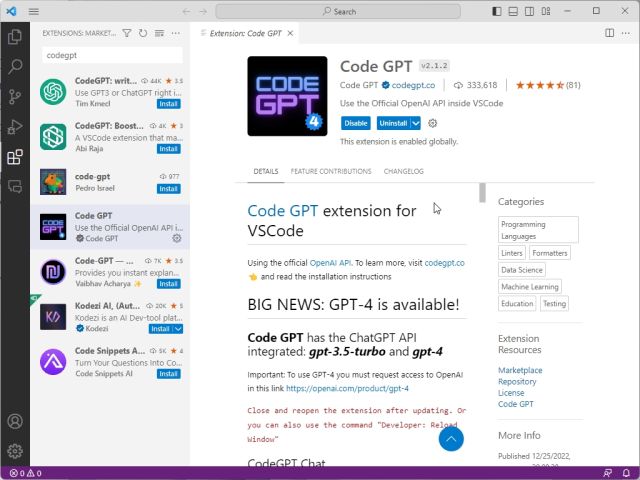
3. Dopo l’installazione, usa semplicemente la scorciatoia”Ctrl + Maiusc + P“e si aprirà la barra dei comandi. Qui, digita”codegpt”e quindi apri”Set API KEY”.
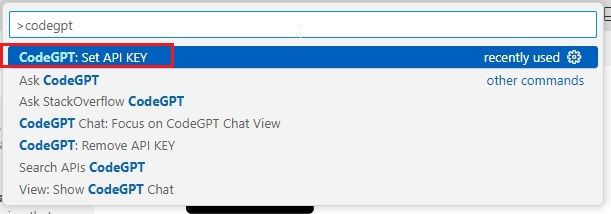
4. Ora ti chiederà la tua chiave API OpenAI.

5. Per ottenere la chiave API da OpenAI, vai su platform.openai.com/account/api-keys e fai clic su”Crea nuova chiave segreta“. Ora copia la chiave API.
Nota: puoi vedere la chiave API solo quando la generi e non puoi visualizzarla o copiarla in seguito. Quindi ti consigliamo vivamente di copiare e incollare subito la chiave API.
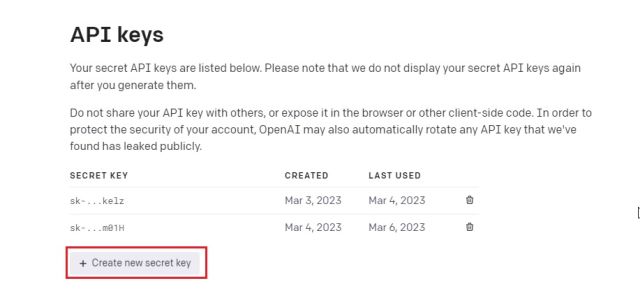
6. Ora, incolla la chiave API in Visual Studio Code e premi Invio. Hai quasi finito.

Come to Use CodeGPT in VS Code
Una volta fornita correttamente la chiave API all’estensione CodeGPT in VS Code, sei pronto per usarla. Ecco i diversi casi d’uso in cui questa estensione ChatGPT per la codifica sarà utile:
1. Per generare il codice, aggiungi semplicemente un commento per l’attività che desideri eseguire e premi insieme i tasti”Ctrl + Maiusc + I”.
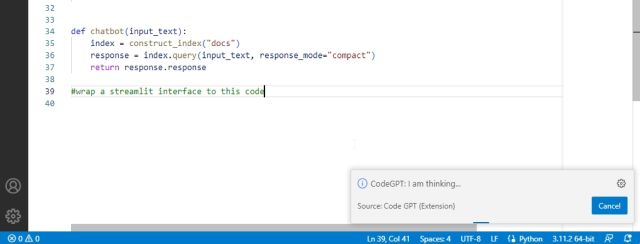
2. Questo genererà il codice sul lato destro. Puoi quindi copiare e incollare il codice nel tuo blocco principale.
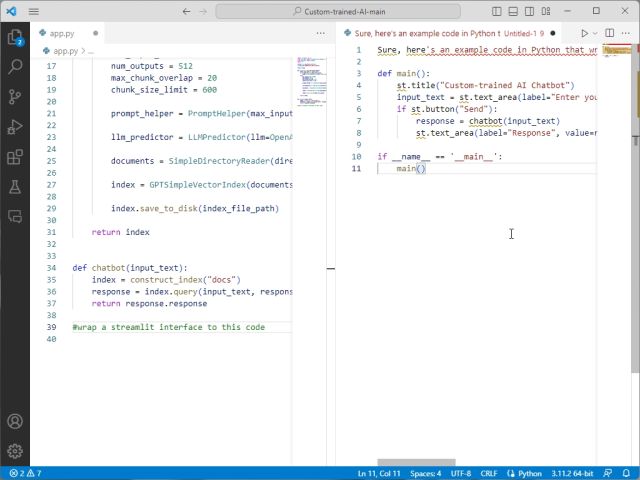
3. A parte questo, puoi selezionare un codice, fare clic con il tasto destro su di esso e chiedere a CodeGPT di spiegare il codice, refactoring, trovare problemi, eseguire il debug e altro.

4. Aprendo il codice per il bot AI personalizzato basato su ChatGPT che ti abbiamo insegnato a creare in una guida recente, abbiamo evidenziato una parte del testo. Ecco una spiegazione del nostro codice tramite CodeGPT.
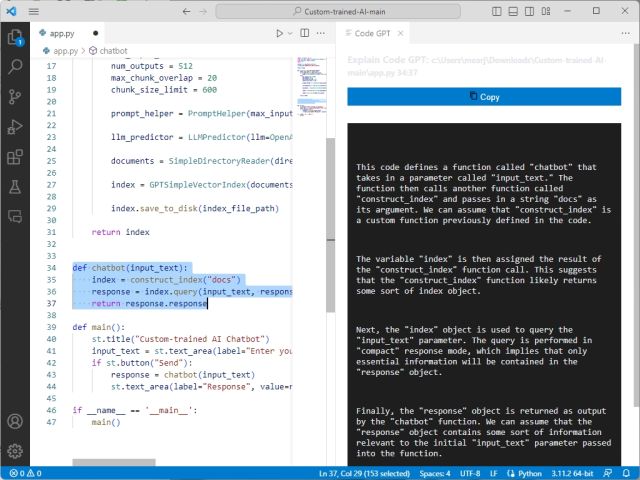
5. Puoi anche aprire l’estensione direttamente dalla barra laterale sinistra e chattare con CodeGPT se hai altre domande.
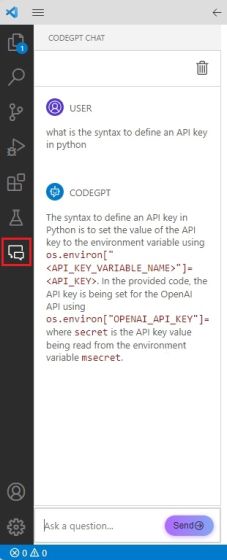
6. Infine, per personalizzare CodeGPT, fai clic sulla sua icona nel pannello laterale sinistro e apri”Impostazioni”. Quindi, puoi scegliere il tuo modello OpenAI, il numero massimo di token per ogni richiesta, temperatura, lingua e altro.
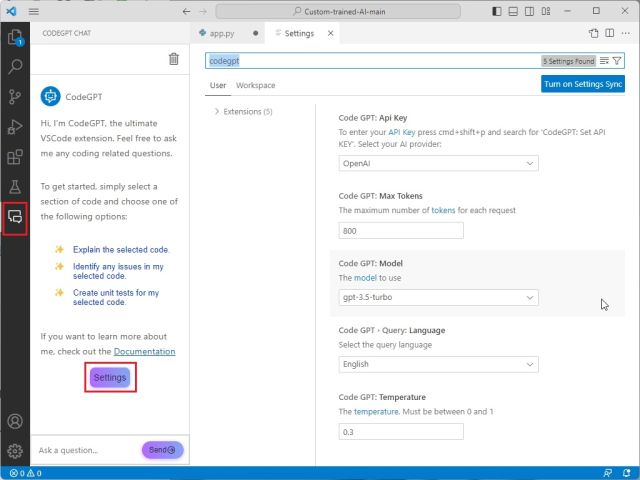
Come per installare GitHub Copilot in VS Code
GitHub ha recentemente annunciato la sua iniziativa Copilot X, che porta l’enorme potenza dei modelli OpenAI, inclusi Codex e GPT-4. Se stai cercando qualcosa di più snello, GitHub Copilot ti offre tutto questo per $ 10 al mese o $ 100 all’anno. Ottieni anche una prova gratuita di 2 mesi se scegli il piano annuale.
Con GitHub Copilot X, puoi chattare con l’intelligenza artificiale, chiederle di scrivere codice, eseguire il debug del codice, spiegare frammenti, ottenere risposte dalla documentazione e molto altro. Inoltre, la parte migliore è che GitHub Copilot non si limita solo a Visual Studio Code, ma supporta anche altri IDE come JetBrains, Neovim e Visual Studio. Da non dimenticare, supporta oltre una dozzina di linguaggi di programmazione, inclusi Python, JavaScript, Go, TypeScript, Ruby e altri. Per utilizzare GitHub Copilot in VS Code, che utilizza il modello GPT-4 per il completamento del codice e i suggerimenti, segui le istruzioni riportate di seguito.
1. Apri VS Code e vai al menu”Estensioni”nella barra laterale sinistra. Qui, cerca”copilot”e installa”GitHub Copilot“.
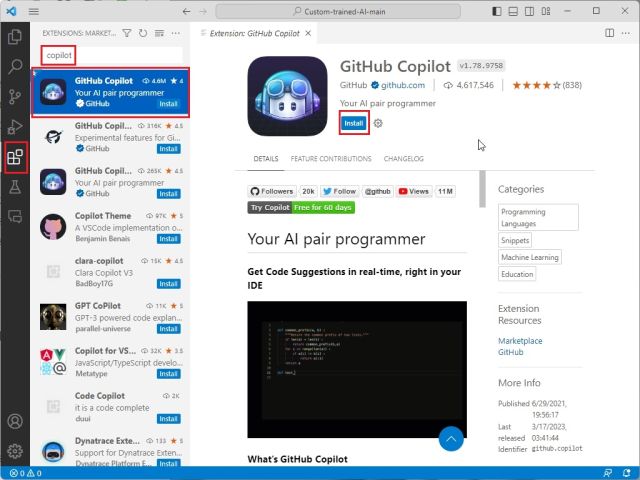
2. Successivamente, fai clic su”Accedi a GitHub“nell’angolo in basso a destra.
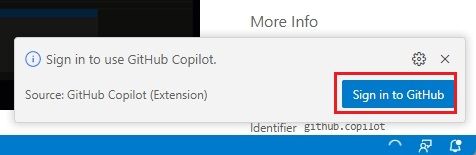
3. Ora accedi al tuo account GitHub e scegli il tuo piano. Come mostrato nello screenshot, puoi provare questa estensione per 60 giorni prima di decidere di pagare per il servizio.
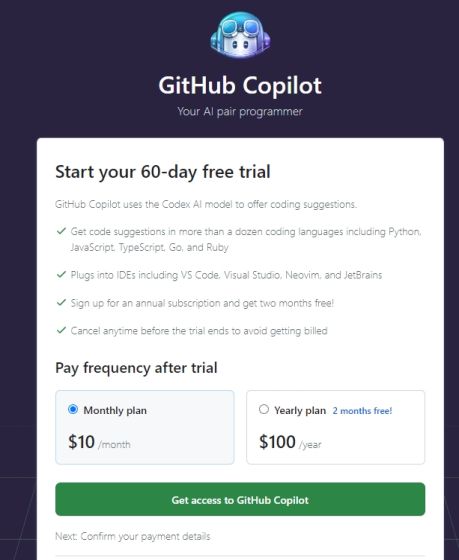
4. Successivamente, puoi accedere a GitHub Copilot nel tuo IDE con suggerimenti sensibili al contesto, supporto per richieste pull, descrizione PR, assistenza CLI e altro ancora.
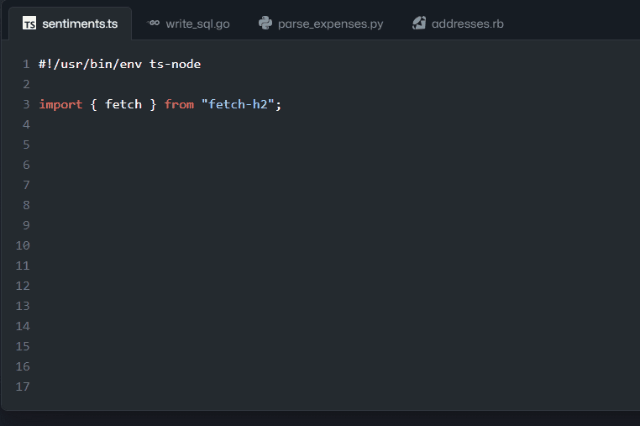
ChatGPT-Powered AI Assistant in Visual Studio Code
Quindi è così che puoi installare e utilizzare l’estensione CodeGPT in VS Code e migliorare la tua produttività a passi da gigante. Secondo uno studio recente, l’assistenza dell’IA nella codifica può aiutare gli sviluppatori a massimizzare la loro produttività chiedendo all’IA di svolgere attività ripetitive. Consente inoltre allo sviluppatore di concentrarsi su un lavoro più significativo. Detto questo, se sei affascinato dal nuovo modello OpenAI e desideri utilizzare ChatGPT-4 gratuitamente, segui il nostro articolo per alcune fantastiche risorse. E se vuoi eseguire un LLM simile a ChatGPT sul tuo PC completamente offline, vai al nostro tutorial dettagliato. Infine, se avete domande, fatecelo sapere nella sezione commenti qui sotto.
Lascia un commento
L’anno scorso, MSI ha lanciato il Titan GT77 con Intel Core i9-12900HX e la GPU per laptop RTX 3080 Ti, ed è stato il laptop da gioco più potente sulla faccia del pianeta. È stato il più pesante dei battitori pesanti […]
Sono passati alcuni mesi dal lancio della serie iPhone 14 ed è stato ben stabilito che è l’anno dei modelli Pro. Ma se hai intenzione di puntare sui pro frivoli, l’importo da sborsare […]
Wondershare ha sviluppato alcuni dei migliori software e strumenti per semplificare la nostra vita e i nostri sforzi creativi negli ultimi anni. In particolare, Wondershare Filmora ha ricevuto numerosi riconoscimenti. Ha ricevuto il premio Video Editing Leader […]