Disabilita facilmente i suggerimenti di ricerca di Bing nel menu di ricerca di Windows 11 modificando una semplice impostazione nell’editor del registro.
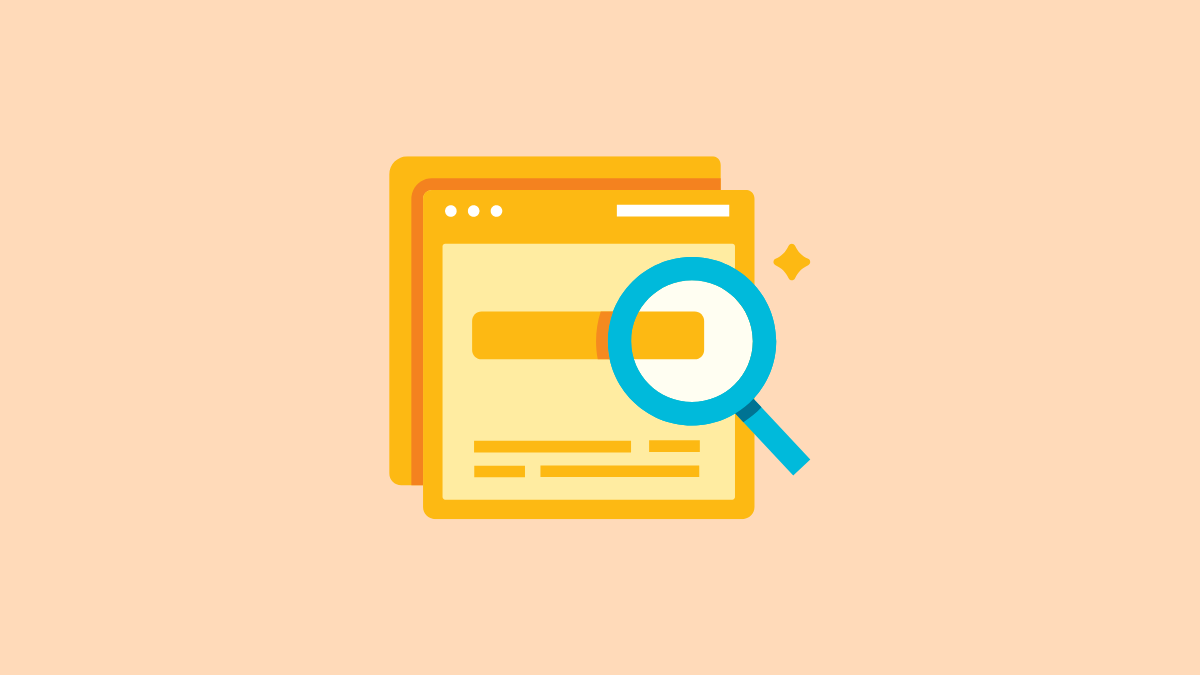
Microsoft ha una lunga storia di tentativi di forzare l’attivazione di Bing suoi utenti. Anche Windows 11 ha seguito questo approccio come i suoi predecessori e ha incorporato Bing Search nel menu Cerca. Ora, la maggior parte degli utenti preferisce utilizzare la ricerca per trovare file e app sul proprio sistema. Ma invece, finiscono con una finestra di ricerca ingombra che mostra anche i risultati di Bing Search.
Anche se Bing AI ha cambiato completamente il gioco di ricerca per Bing, ciò non significa che lo desideri nel menu Cerca. E mentre è abbastanza facile passare da Bing a Google o ad altri motori di ricerca in un browser, la stessa cortesia non viene estesa a Windows Search. Scoprirai che non esiste alcuna opzione nelle impostazioni del sistema operativo per disabilitarlo. L’unico modo per disabilitare la ricerca di Bing è modificare il registro. Vediamo come farlo.

Disabilita la ricerca di Bing utilizzando l’editor del registro
La modifica del registro è un’attività critica e deve essere trattata con la massima cura. La modifica o l’eliminazione casuale di qualsiasi valore può rendere instabili i programmi o il sistema operativo stesso. È necessario seguire esattamente le istruzioni seguenti per modificare il registro per disabilitare la ricerca di Bing in Windows 11. Prima di modificare il registro, è necessario anche creare un backup nel caso in cui si commettano errori.
Apri il menu di ricerca sul tuo sistema Windows 11 e digita”Editor del registro”nella barra di ricerca. Quindi, seleziona il primo risultato di ricerca per aprire l’app che ti consente di visualizzare e modificare il registro di Windows. Se viene visualizzata una finestra UAC, fare clic su”Sì”per procedere.
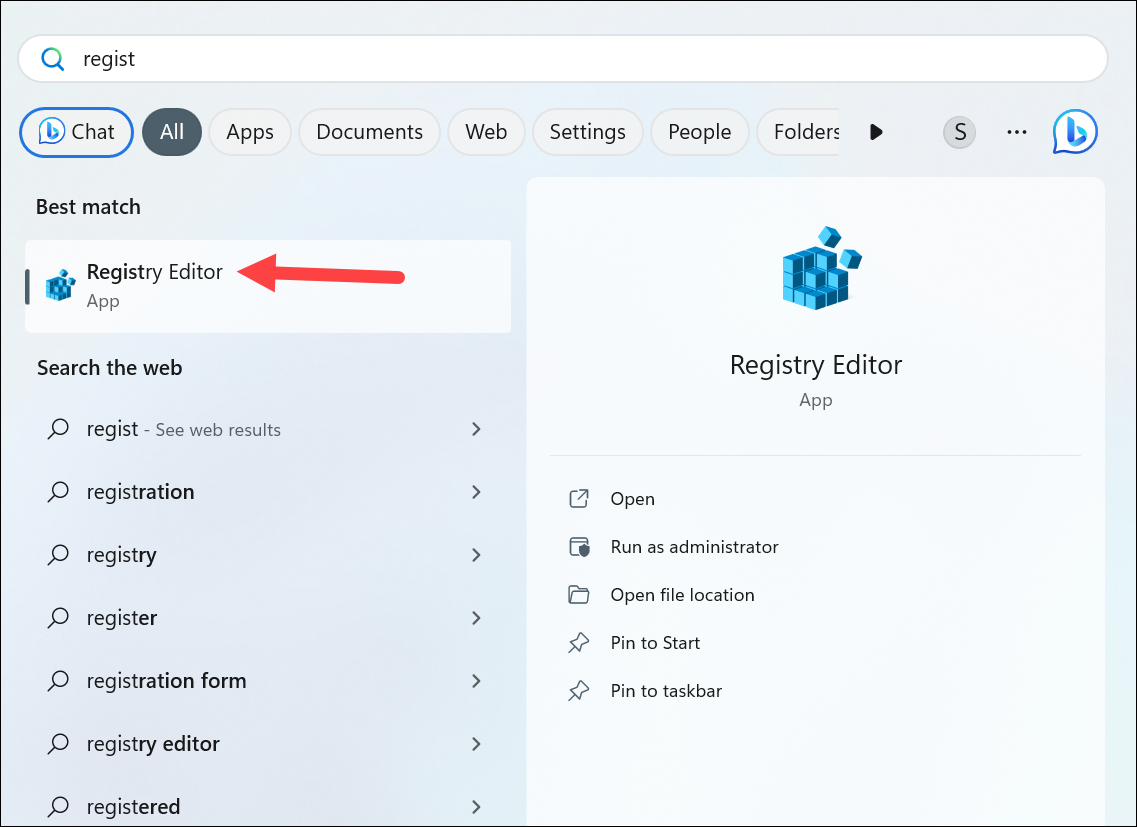
Ora, per eseguire il backup del registro, vai all’opzione di menu”File”e seleziona”Esporta”dal menu.
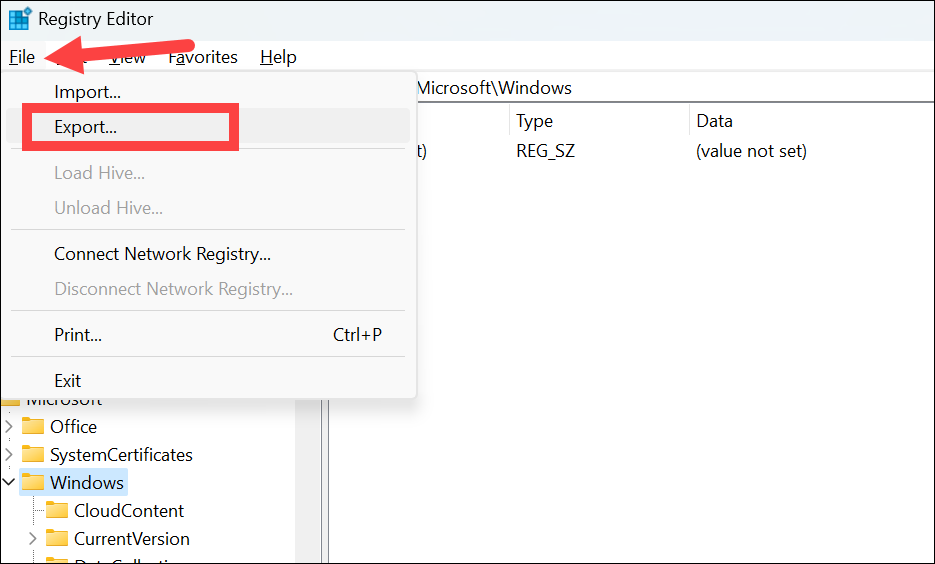
Quindi, seleziona una posizione per il file, inserisci un nome e fai clic su”Salva”.
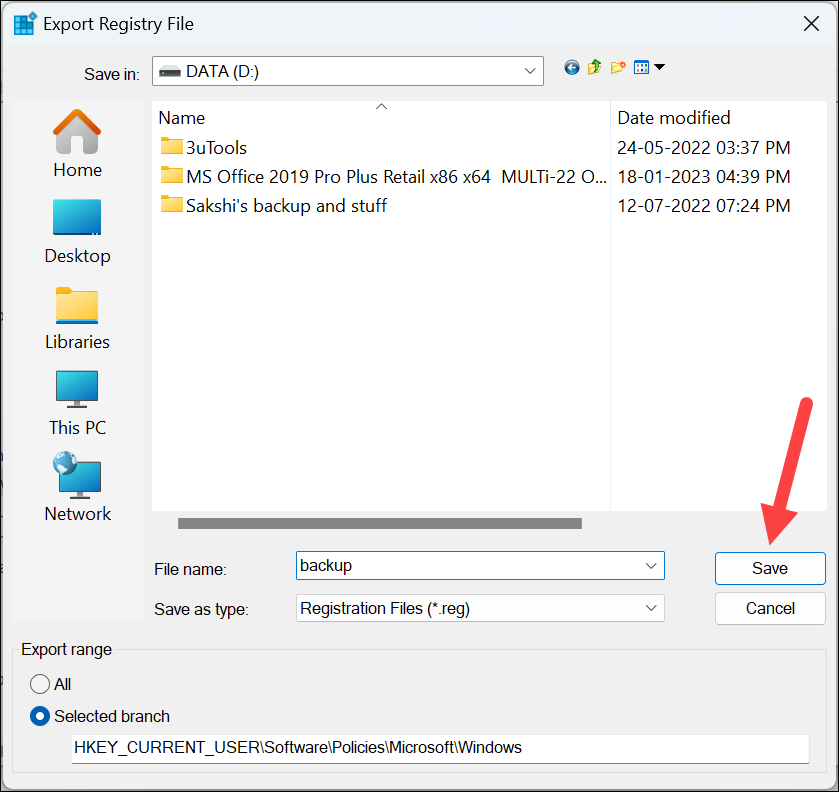
Ora, passiamo all’attività da svolgere; passare alla seguente cartella manualmente o incollando il codice seguente nella barra degli indirizzi dell’Editor del Registro di sistema:
HKEY_CURRENT_USER\SOFTWARE\Policies\Microsoft\Windows\Explorer 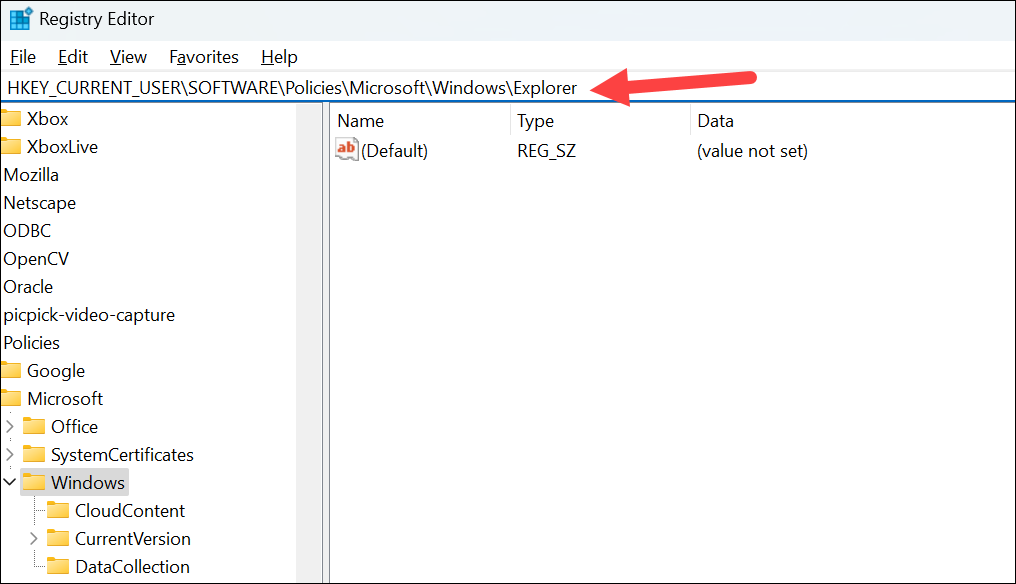
Se l’inserimento del percorso precedente non restituisce nulla, inserisci il codice solo fino a Windows, ovvero
HKEY_CURRENT_USER\SOFTWARE\Policies\Microsoft\Windows 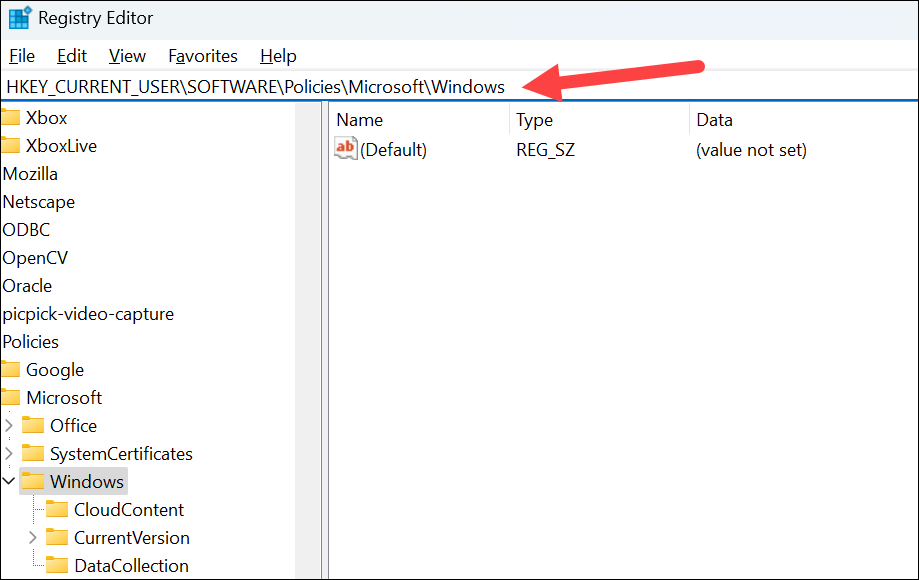
Ora devi creare una chiave Explorer; per gli utenti che dispongono già della chiave Explorer, saltare i due passaggi successivi e andare direttamente al passaggio per la creazione del DWORD.
Per creare la chiave Explorer, fai clic con il pulsante destro del mouse su”Windows”e passa con il mouse sopra l’opzione”Nuovo”. Quindi, fai clic sull’opzione”Chiave”dal sottomenu.
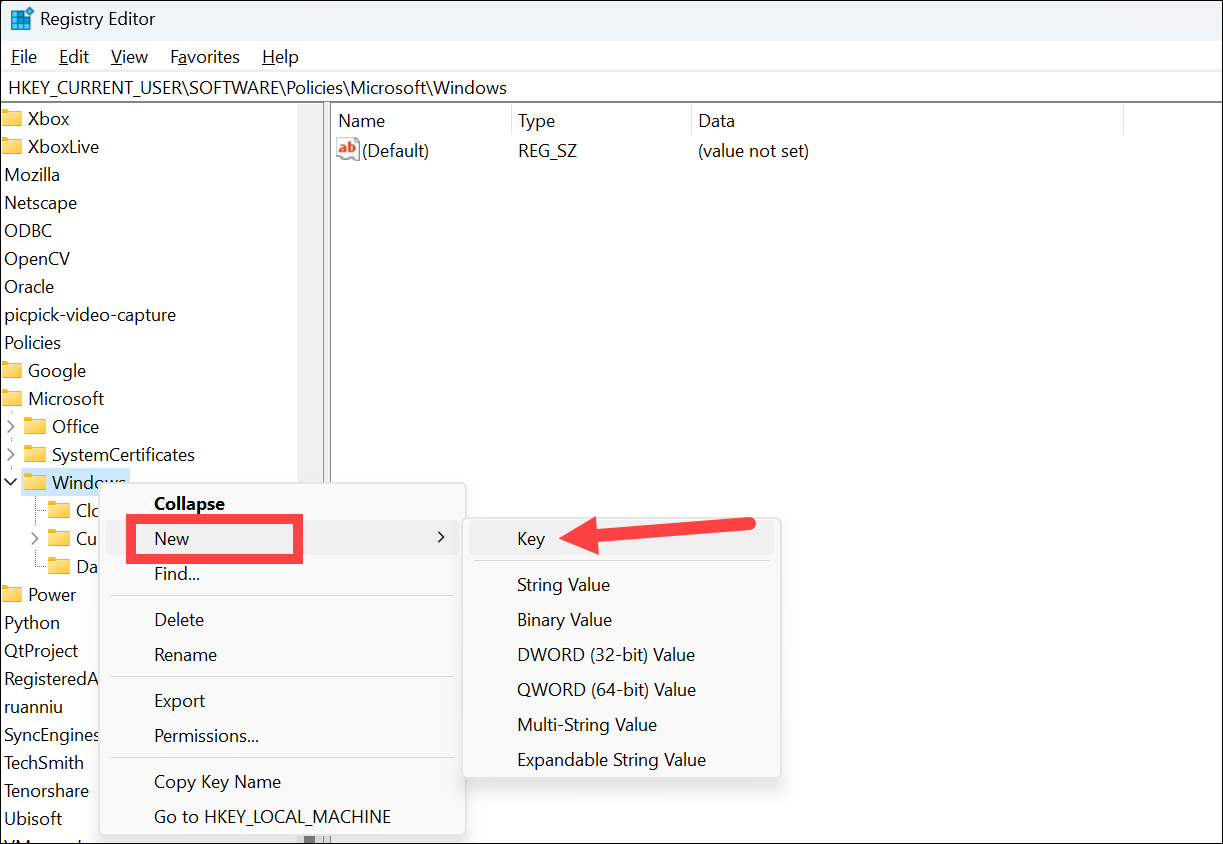
Inserisci Explorer nel campo del nome e premi Invio.
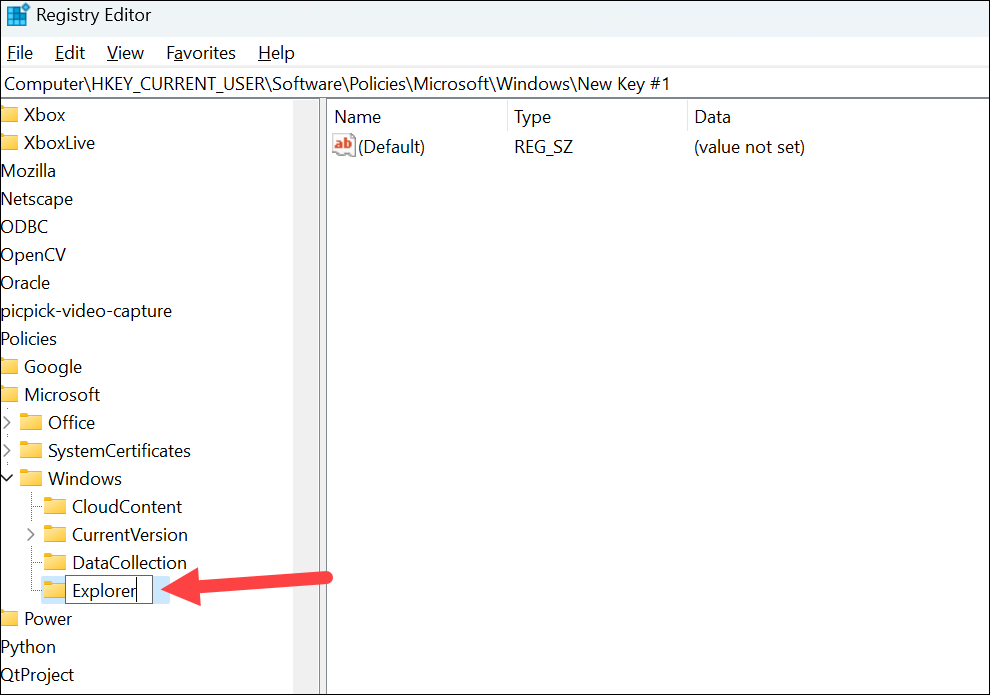
Ora, questo passaggio è lo stesso per tutti. Fai clic con il pulsante destro del mouse sull’opzione”Explorer”, vai su”Nuovo”nel menu e seleziona”Valore DWORD (32 bit)”dal sottomenu.
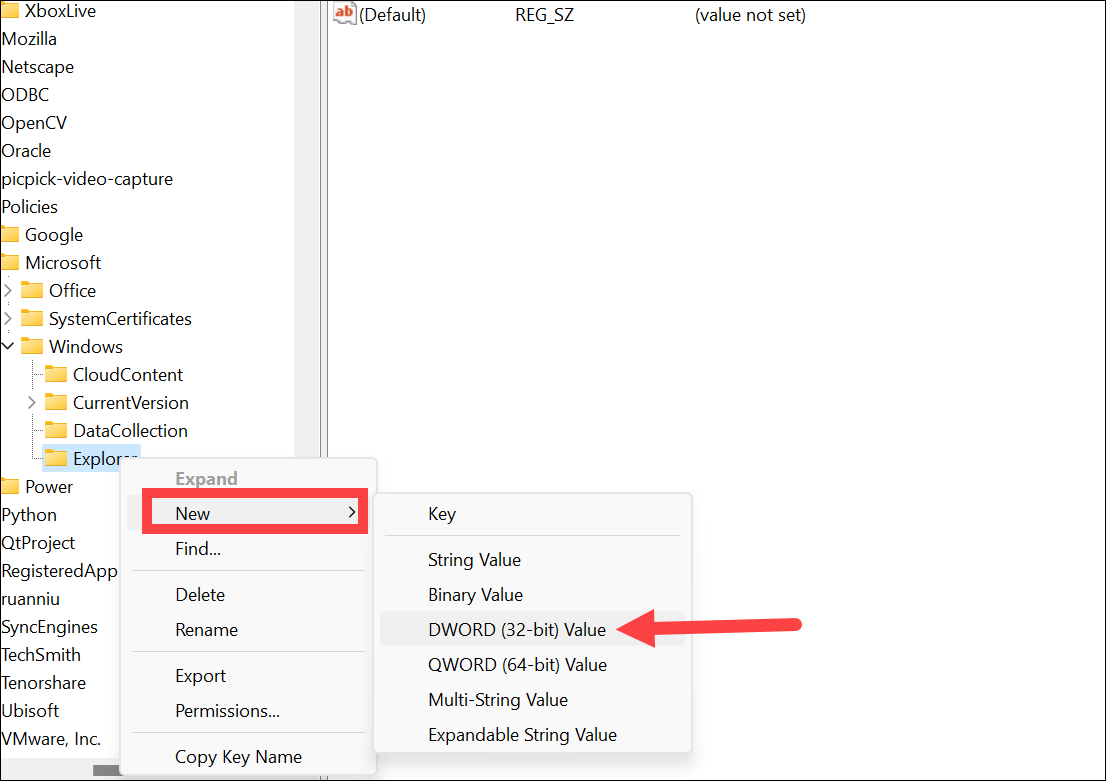
Il DWORD verrà creato e verrà selezionato automaticamente, pronto per essere nominato; assegna al nuovo valore il nome DisableSearchBoxSuggestions.
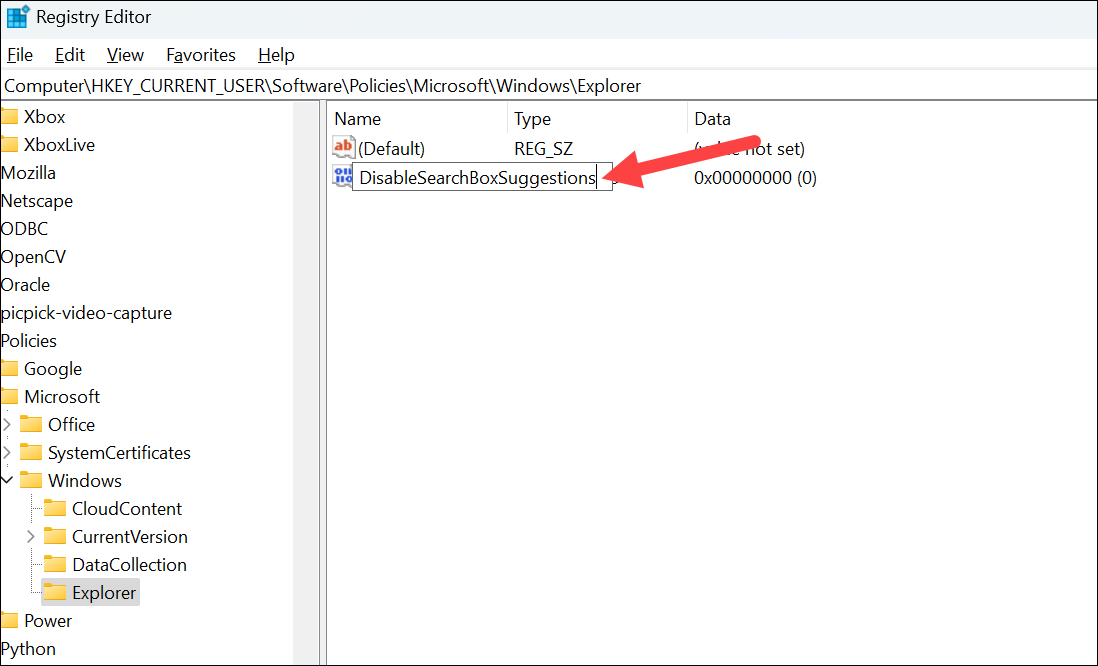
Fai doppio clic su”DisableSearchBoxSuggestions”per aprire le sue proprietà. Nel campo dei dati del valore, imposta il valore su 1 e fai clic su”OK”.
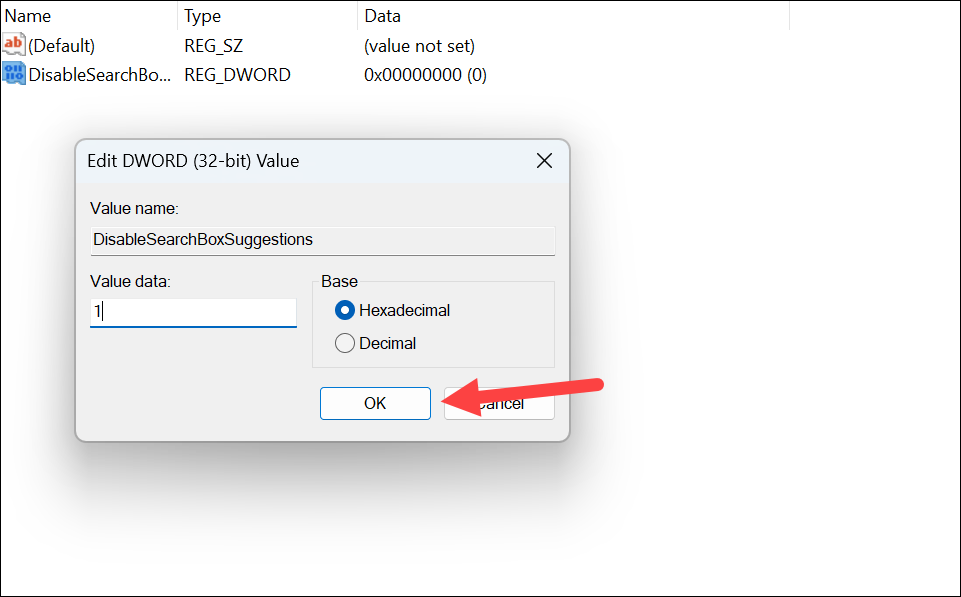
Ora, per applicare le modifiche, è necessario riavviare Windows Explorer. Puoi farlo aprendo Task Manager e quindi riavviando Esplora risorse dall’elenco dei processi. Oppure puoi semplicemente riavviare il PC.
Dopo il riavvio, scoprirai che Bing Search è stato disabilitato in Windows 11.
I risultati di Bing Search possono ingombrare il menu di ricerca, ma puoi disabilitarlo con questa semplice modifica del registro. Puoi anche riattivarlo in qualsiasi momento seguendo gli stessi passaggi precedenti e riportando il valore DWORD a 0.