Microsoft Teams rimane bloccato nella schermata di caricamento per vari motivi. Se riscontri questo problema, la tua app potrebbe non essere compatibile con la versione del tuo sistema operativo, i file della cache dell’app potrebbero essere danneggiati o potrebbe esserci un altro problema. Ti mostreremo alcuni modi per risolvere il problema in modo da poter utilizzare l’app come al solito.
Altre cause del problema includono il danneggiamento dei file principali dell’app, l’utilizzo di una versione dell’app obsoleta, il computer con un problema tecnico minore e altro ancora.
Sommario
1. Riavvia il tuo computer Windows 10/11 o Mac
Quando Teams si blocca sulla schermata di caricamento, la prima soluzione da applicare è chiudere l’app e riavviare il computer. In questo modo spesso risolvi problemi minori con il tuo sistema, permettendoti di utilizzare normalmente l’app Teams.
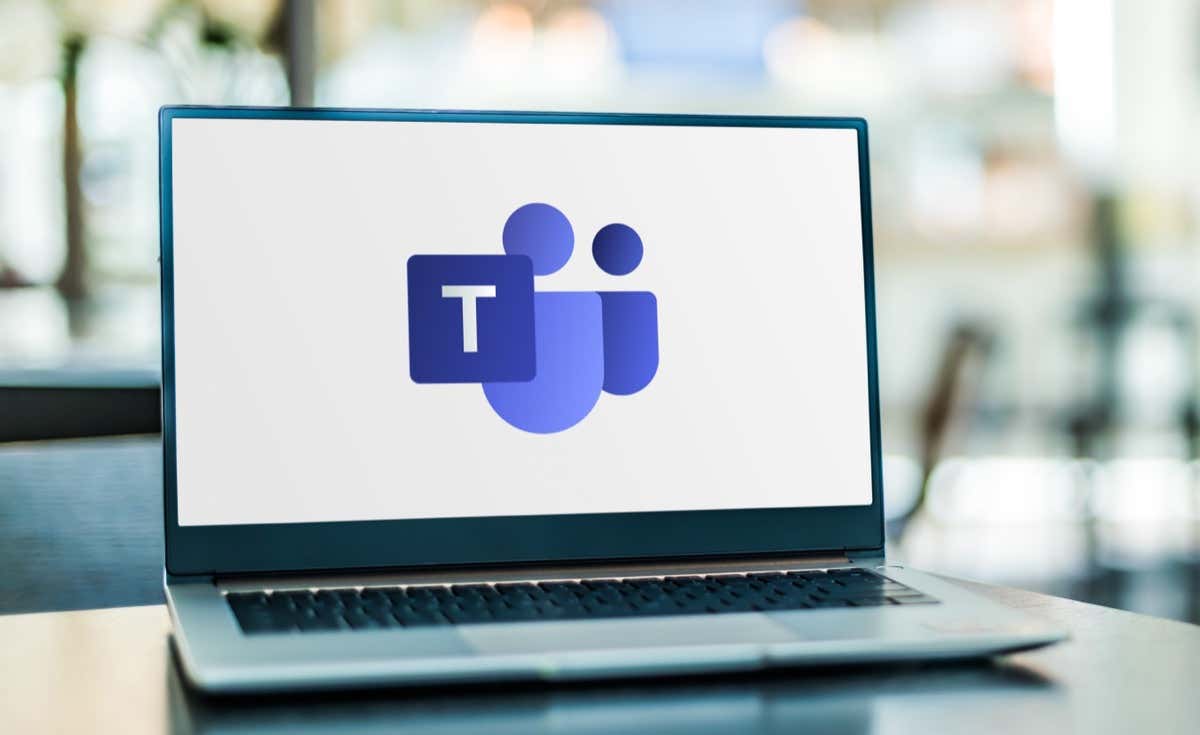
Assicurati di salvare il lavoro non salvato prima di spegnere il dispositivo o si rischia di perdere i dati.
Per riavviare un PC Windows, apri il menu Start, seleziona l’icona di accensione e scegli Riavvia.

Gli utenti Mac possono riavviare i propri computer selezionando il logo Apple nell’angolo in alto a sinistra dello schermo e scegliendo Riavvia.
Apri l’app Teams dopo aver riavviato il computer.
2. Esegui Microsoft Teams in modalità compatibilità
Un possibile motivo per cui Teams non funziona correttamente è che l’app presenta un problema di compatibilità. Sebbene l’app dovrebbe funzionare su sistemi operativi moderni, a volte si presenta un problema di compatibilità.
In questo caso, puoi eseguire l’app in modalità compatibilità sul tuo PC Windows. Questo fa pensare alla tua app che sia in esecuzione su una versione precedente del sistema operativo.
Non devi farlo se sei su un Mac.
Fai clic con il pulsante destro del mouse sull’icona Teams sul desktop e scegli Proprietà. Accedi alla scheda Compatibilità in Proprietà. Attiva l’opzione Esegui questo programma in modalità compatibilità per. 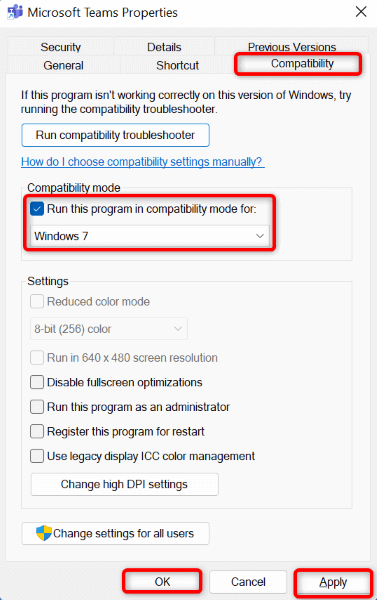 Seleziona Windows 7 dal menu a discesa. Scegli Applica seguito da OK in basso. Fai doppio clic sul collegamento sul desktop di Teams per avviare l’app in modalità compatibilità.
Seleziona Windows 7 dal menu a discesa. Scegli Applica seguito da OK in basso. Fai doppio clic sul collegamento sul desktop di Teams per avviare l’app in modalità compatibilità.
3. Correggi Microsoft Teams cancellando la cache dell’app
Come molte altre app, Teams memorizza i file della cache sul tuo computer per velocizzare varie funzionalità dell’app. È possibile che questa cache sia stata danneggiata, causando il malfunzionamento delle funzionalità dell’app.
In questo caso, puoi cancellare i file della cache dell’app per risolvere il problema della schermata di caricamento. Svuotare la cache non elimina i tuoi dati nell’app.
Su Windows
Fai clic con il pulsante destro del mouse su Start e scegli Task Manager. Fai clic con il pulsante destro del mouse su Microsoft Teams in Gestione attività e seleziona Termina attività. Ciò garantisce che l’app sia completamente chiusa prima di eliminare la cache dell’app. 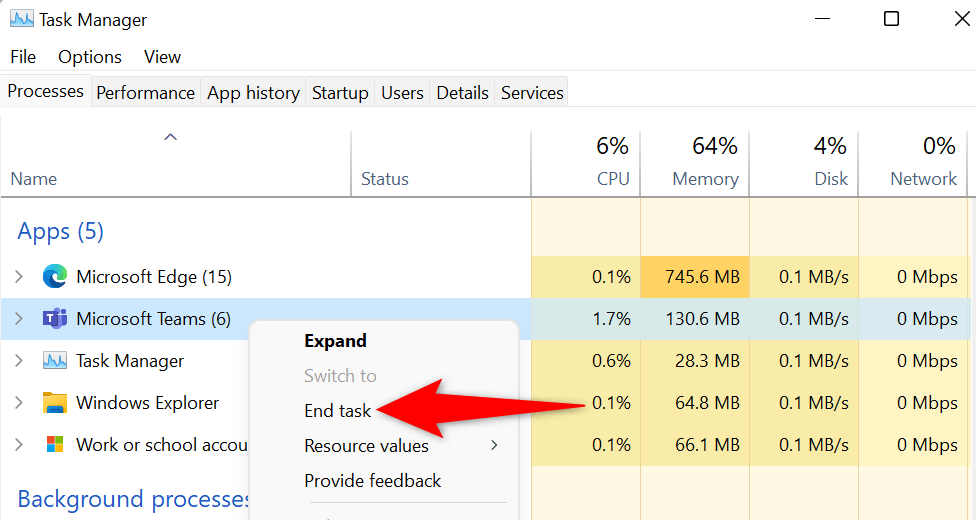 Avvia una finestra di dialogo Esegui premendo Windows + R. Quindi, digita quanto segue nella casella e premi Invio: %appdata%\Microsoft\Teams Seleziona tutti i file nella cartella premendo Ctrl + A. Scegli l’icona di eliminazione in alto per eliminare questi file.
Avvia una finestra di dialogo Esegui premendo Windows + R. Quindi, digita quanto segue nella casella e premi Invio: %appdata%\Microsoft\Teams Seleziona tutti i file nella cartella premendo Ctrl + A. Scegli l’icona di eliminazione in alto per eliminare questi file. 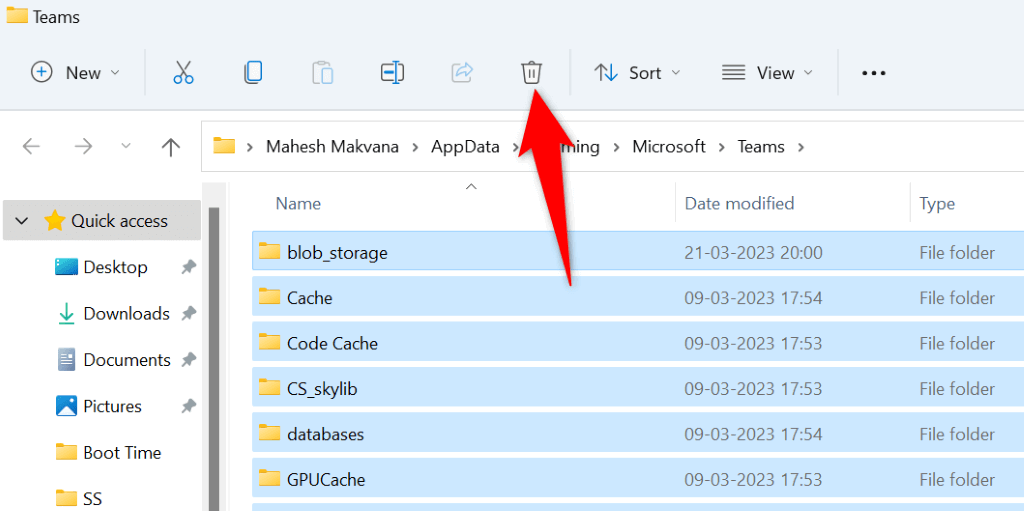 Avvia Microsoft Teams sul tuo PC.
Avvia Microsoft Teams sul tuo PC.
Su macOS
Premi i tasti Opzione + Comando + Esc sulla tastiera del tuo Mac. Seleziona Microsoft Teams nell’elenco e scegli Uscita forzata. Questo chiude l’app Teams. Avvia una finestra del Finder e seleziona Vai > Vai alla cartella. In alternativa, premi Comando + Maiusc + G. Digita quanto segue nella casella che si apre e premi Invio:
~/Library/Application Support/Microsoft/Teams Seleziona tutti i file nella cartella premendo Comando + A. Quindi, trascina tutti i file nel Cestino. Avvia Accesso Portachiavi sul tuo Mac. Trova ed elimina tutte le voci relative a Microsoft Teams in Accesso Portachiavi. Apri l’app Microsoft Teams.
4. Ripara l’app Microsoft Teams
Se l’app Teams continua a rimanere bloccata nella schermata di caricamento, prova lo strumento di riparazione di Microsoft Office per riparare l’app. Questo strumento esegue la scansione delle app di Office alla ricerca di problemi e ti consente di risolvere i problemi con tali app.
Ancora una volta, puoi utilizzare questo metodo solo su Windows.
Apri Start, digita Pannello di controllo e seleziona l’elemento con quel nome nei risultati della ricerca. Scegli Disinstalla un programma in Programmi nella schermata seguente. 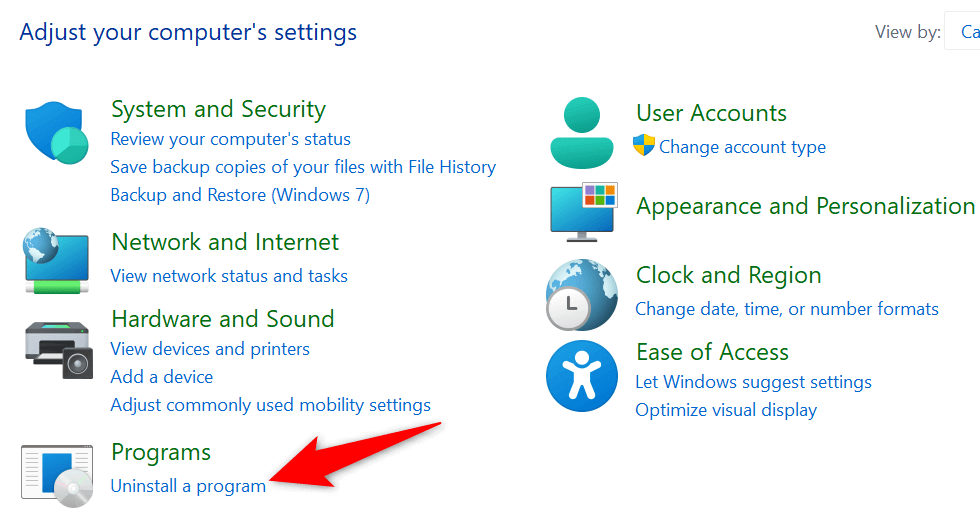 Seleziona la tua installazione di Microsoft Office nell’elenco e scegli Cambia in alto.
Seleziona la tua installazione di Microsoft Office nell’elenco e scegli Cambia in alto. 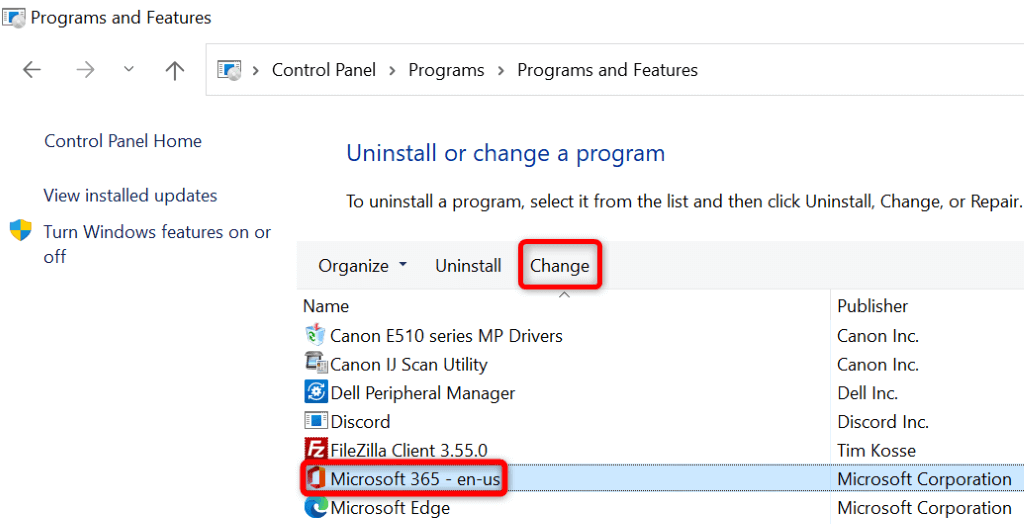 Seleziona Sì nel prompt Controllo account utente. Scegli Riparazione rapida e seleziona Ripara.
Seleziona Sì nel prompt Controllo account utente. Scegli Riparazione rapida e seleziona Ripara. 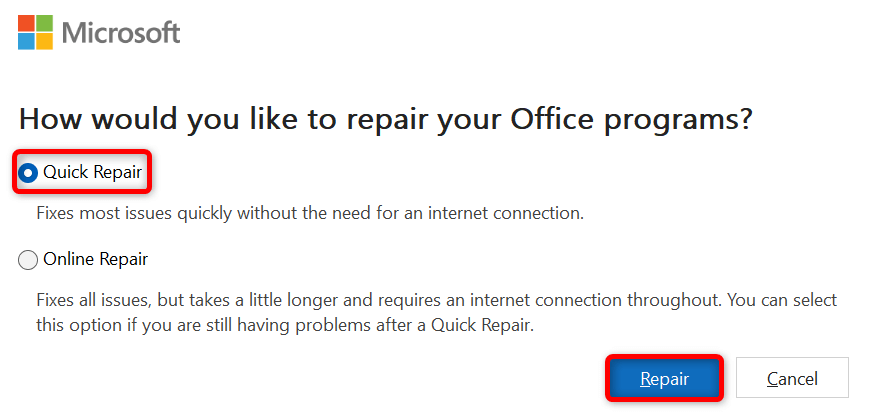 Se il problema persiste, seleziona Riparazione online nello strumento di riparazione e scegli Riparazione.
Se il problema persiste, seleziona Riparazione online nello strumento di riparazione e scegli Riparazione.
5. Aggiorna MS Teams sul tuo computer
La tua versione dell’app Teams potrebbe essere obsoleta, causando ogni sorta di problema. È noto che le versioni precedenti delle app creano tali problemi. Un modo per risolvere questo problema è aggiornare l’app all’ultima versione.
In questo modo vengono apportate le ultime correzioni di bug che risolvono i problemi nella tua app e possibilmente aggiungono nuove funzionalità.
Poiché non puoi superare la schermata di caricamento in Teams per eseguire un controllo degli aggiornamenti, usa un’altra app di Office sul tuo computer per aggiornare l’app. Funziona perché tutte le tue app di Office vengono aggiornate contemporaneamente indipendentemente dall’app che usi per avviare un aggiornamento.
Su Windows
Avvia Microsoft Word sul tuo PC. Seleziona Account nella barra laterale di sinistra. Scegli Opzioni di aggiornamento > Aggiorna ora sulla destra. 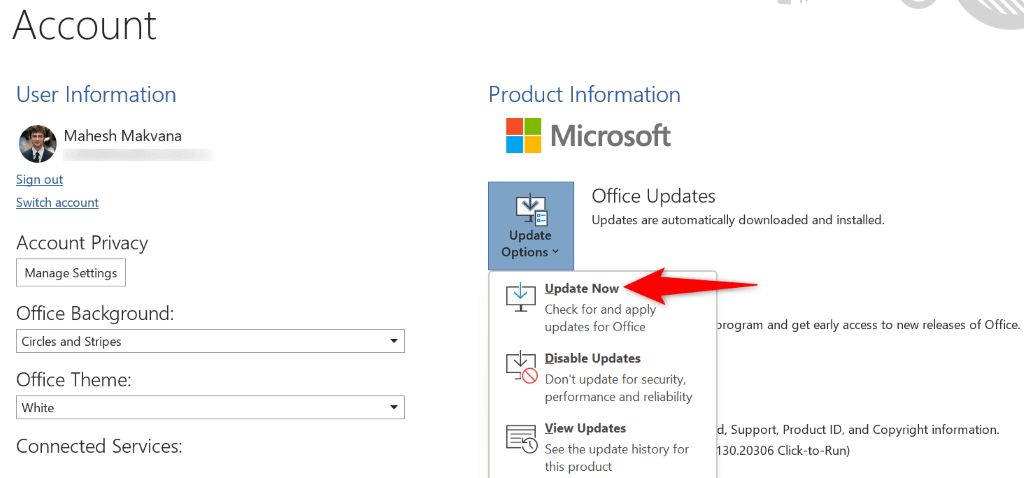 Consenti allo strumento di trovare e installare gli ultimi aggiornamenti per le tue app. Apri Teams quando hai finito di installare gli aggiornamenti.
Consenti allo strumento di trovare e installare gli ultimi aggiornamenti per le tue app. Apri Teams quando hai finito di installare gli aggiornamenti.
Su macOS
Apri Microsoft Word sul tuo Mac. Selezionare Guida > Verifica aggiornamenti nella barra dei menu. Se non vedi questa opzione, utilizza lo strumento Microsoft AutoUpdate e scegli l’opzione stessa opzione di menu. Seleziona Aggiorna accanto a Microsoft Teams per aggiornare l’app alla versione più recente. Facoltativamente, puoi aggiornare tutte le app di Office scegliendo Aggiorna tutto nella parte superiore dello strumento di aggiornamento.
6. Disinstalla e reinstalla Microsoft Teams sul tuo computer
Se il problema persiste, è probabile che i file principali dell’app siano danneggiati. In questo caso, non puoi correggere manualmente i file, ma puoi disinstallare e reinstallare l’app per risolvere il problema.
Disinstallazione dell’app rimuove tutti i file dell’app dal tuo computer, compresi quelli difettosi. Quindi, la reinstallazione dell’app porta nuovi file di lavoro.
Su Windows
Apri il Pannello di controllo sul tuo PC. Selezionare Disinstalla un programma in Programmi. Scegli la tua installazione di Microsoft Office nell’elenco e seleziona Disinstalla in alto. 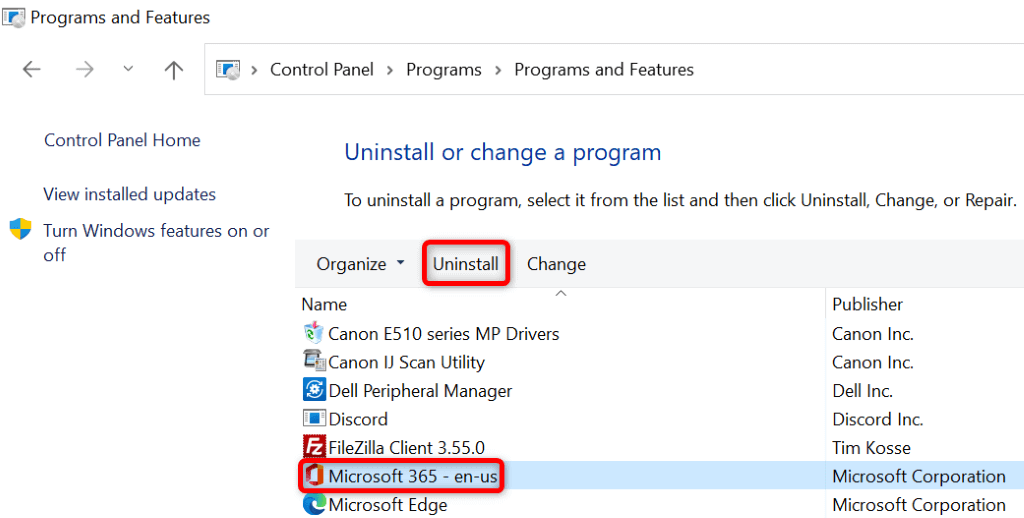 Scegli Sì nel prompt Controllo account utente. Seleziona Disinstalla nello strumento che si apre e termina il processo.
Scegli Sì nel prompt Controllo account utente. Seleziona Disinstalla nello strumento che si apre e termina il processo.  Esegui il programma di installazione di Office per reinstallare Teams e altre app di Office.
Esegui il programma di installazione di Office per reinstallare Teams e altre app di Office.
Su macOS
Apri una finestra del Finder e seleziona Vai > Applicazioni. Seleziona tutte le app di Office, fai clic con il pulsante destro del mouse su un’app selezionata e scegli Sposta nel cestino. Seleziona Vai > Vai alla cartella nella barra dei menu del Finder. Digita quanto segue nella casella che si apre e premi Invio: ~/Library Accedi alla cartella Containers. Quindi, seleziona le seguenti cartelle, fai clic con il pulsante destro del mouse su una cartella selezionata e scegli Sposta nel cestino.
Segnalazione errori Microsoft
Microsoft Excel
Com.microsoft.netlib.shipassertprocess
com.microsoft.Office365ServiceV2
Microsoft Outlook
Microsoft PowerPoint
com.microsoft.RMS-XPCService
Microsoft Word
Microsoft OneNote
Torna indietro in una directory e apri la cartella Contenitori di gruppo. Copia le seguenti cartelle in una posizione sicura sul tuo Mac. Quindi, elimina le cartelle. Il backup di queste cartelle assicura che i dati di Outlook rimangano intatti.
UBF8T346G9.ms
UBF8T346G9.Office
UBF8T346G9.OfficeOsfWebHost
Rimuovi Teams dal Dock facendo clic con il pulsante destro del mouse sull’app nel Dock e scegliendo Opzioni > Rimuovi dal Dock. Riavvia il tuo Mac. Eseguire il programma di installazione di Office per reinstallare Teams e altre app di Office.
Risoluzione dei problemi relativi alla schermata di caricamento di Microsoft Teams su Windows e Mac
Se hai una riunione urgente a cui partecipare o un’altra attività da svolgere in Teams, diventa frustrante quando l’app non supera il caricamento schermo. Ci sono vari motivi per cui Teams si comporta in questo modo, come spiegato sopra.
Dopo aver seguito i metodi descritti sopra, il problema con Teams dovrebbe essere risolto. Puoi quindi iniziare a partecipare alle riunioni e crearne di tue dall’app.
