Dopo oltre un anno dall’annuncio di Nearby Share di Google al CES 2022, il gigante della ricerca ha finalmente rilasciato Condivisione nelle vicinanze per PC Windows. Attualmente è in versione beta, ma durante i miei test, la condivisione nelle vicinanze ha funzionato perfettamente sul mio PC Windows 11. Puoi finalmente condividere file tra Android e Windows utilizzando la condivisione nelle vicinanze senza alcuna limitazione e anche la velocità di trasferimento è piuttosto buona. Non è più necessario utilizzare soluzioni di terze parti per trasferire file tra dispositivi e piattaforme. Ora, per utilizzare la funzione Condivisione nelle vicinanze di Android su un PC Windows, segui il nostro tutorial dettagliato di seguito.
Condividi file tra Android e Windows utilizzando la funzione Condivisione nelle vicinanze (2023)
In questo articolo, abbiamo aggiunto tutte le informazioni sul lancio di Condivisione nelle vicinanze su Windows 11. Dai requisiti alle impostazioni chiave , abbiamo incluso tutto in questo tutorial.
Sommario
Cose da tenere a mente prima di utilizzare Condivisione nelle vicinanze su PC Windows
1. Per utilizzare Condivisione nelle vicinanze su un PC, devi disporre del supporto Bluetooth e Wi-Fi sul tuo computer Windows. E sia il Bluetooth che il Wi-Fi dovrebbero essere attivati.
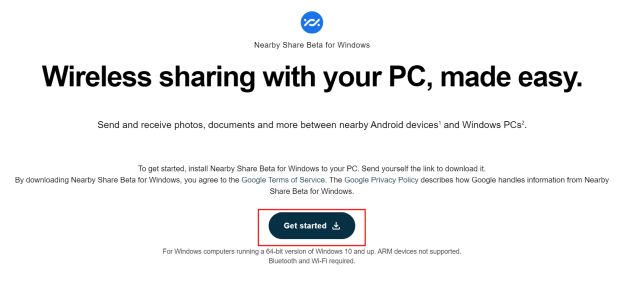
2. Per ottenere una migliore velocità di trasferimento durante l’utilizzo di Condivisione nelle vicinanze su Android, assicurati che entrambi i dispositivi siano connessi alla stessa rete Wi-Fi (preferibilmente anche sullo stesso canale Wi-Fi). In caso contrario, verrà impostato automaticamente il Bluetooth, che offre velocità di trasferimento lente.
3. La condivisione nelle vicinanze è disponibile solo su Windows 11 e 10 con architettura x86 a 64 bit. Al momento non supporta i PC basati su ARM. Inoltre, devi disporre di un dispositivo Android con Android 6.0 o versioni successive.
4. Condivisione nelle vicinanze su Windows è disponibile nella maggior parte delle regioni a livello globale tranne che in alcuni paesi. Puoi controllare l’elenco dei paesi non supportati qui.
5. Affinché Condivisione nelle vicinanze funzioni correttamente, entrambi i dispositivi devono essere molto vicini, entro 5 metri o 16 piedi l’uno dall’altro.
Come configurare la condivisione nelle vicinanze sul tuo PC Windows
1. Per prima cosa, vai a questo link e fai clic su”Inizia”per scarica l’app Nearby Share sul tuo PC Windows.
2. Quindi, avvia il file di installazione e lascialo installare.
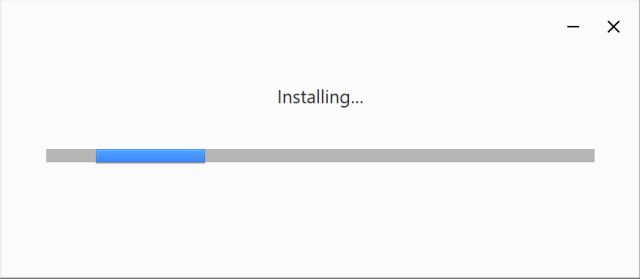
3. Una volta installato Condivisione nelle vicinanze, ti verrà chiesto di “accedere“con il tuo account Google. A proposito, puoi utilizzare Condivisione nelle vicinanze anche senza un account Google.
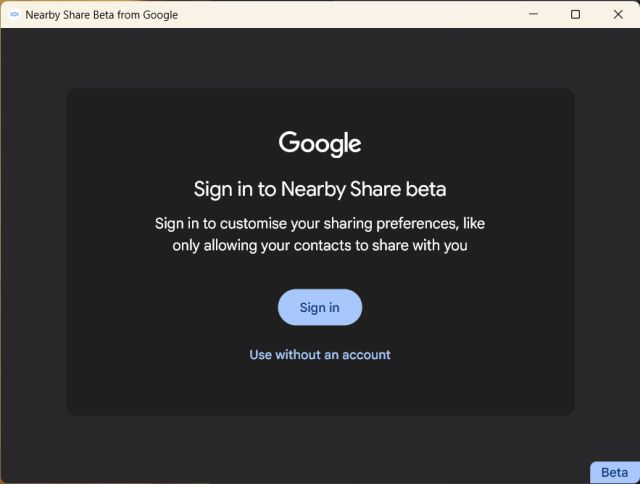
4. Dopo aver fatto clic sul pulsante”Accedi”, verrai reindirizzato a una finestra del browser, dove dovrai scegliere il tuo account e accedere.
5. Torna all’app Condivisione nelle vicinanze una volta effettuato l’accesso. Qui, imposta un nome per il tuo PC, che sarà visibile agli altri. Inoltre, solo i”Contatti”possono condividere file con te per impostazione predefinita, quindi va bene. Infine, fai clic su”Fine“qui.
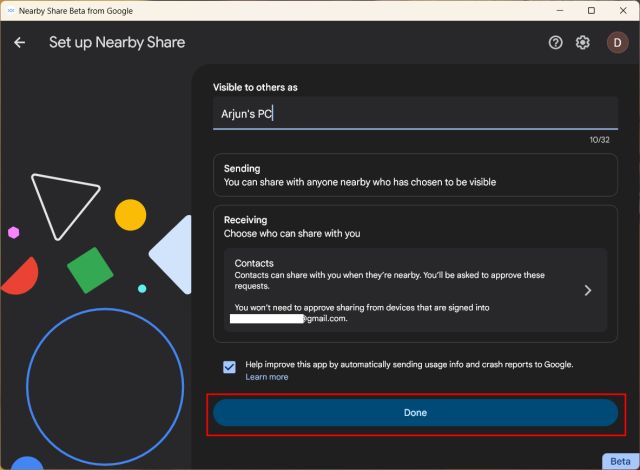
6. Se utilizzi Condivisione nelle vicinanze senza un account Google, scegli”Ricevi da tutti”. Ciò manterrà il tuo PC Windows visibile agli altri per alcuni minuti. Dopo qualche tempo, il tuo PC sarà nascosto. Tieni presente che dovrai approvare le richieste manualmente.
Condividi file/cartelle da Android a Windows utilizzando Condivisione nelle vicinanze
Se hai seguito i passaggi nella sezione precedente, ora sei pronto per condividere file senza problemi tra il tuo telefono Android e Windows 11/10 pz. Per mostrarti come funziona, diamo un’occhiata a una rapida demo:
1. Innanzitutto, apri una foto, un video, un file o un documento sul tuo dispositivo Android e tocca il pulsante”Condividi”dopo aver selezionato il file desiderato. Successivamente, scegli l’opzione”Condividi nelle vicinanze“.

2. Sul tuo telefono Android, verrà ora visualizzato il PC Windows. Toccalo.
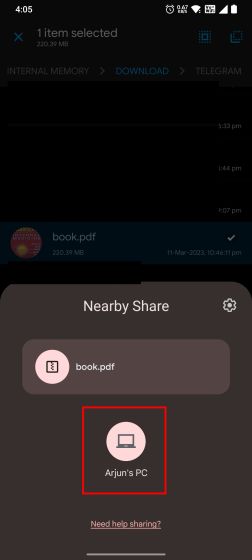
3. Apri l’app Condivisione nelle vicinanze sul tuo PC Windows e accetta la richiesta. E questo è tutto.

4. Il file verrà trasferito immediatamente dal tuo telefono Android al tuo PC Windows. In base ai miei test su una connessione Wi-Fi a 5 GHz, ci sono voluti circa 42 secondi per trasferire un file da 220 MB. La velocità di trasferimento effettiva era di circa 4,8 Mbps, che è abbastanza buona.
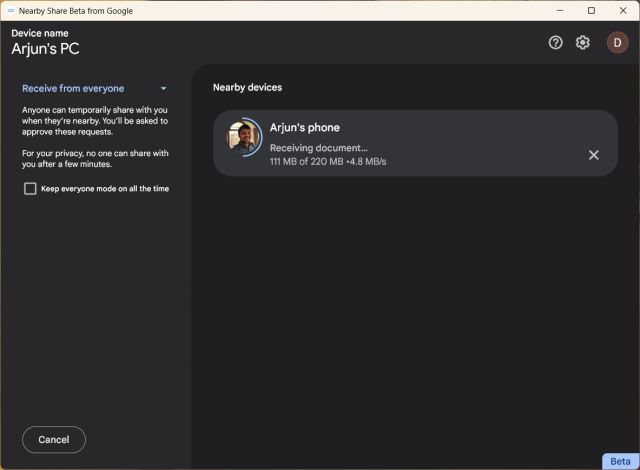
5. A proposito, l’app Condivisione nelle vicinanze sarà sempre attiva nella barra delle applicazioni. Puoi aprire l’app di condivisione nelle vicinanze e accettare qualsiasi richiesta con facilità.
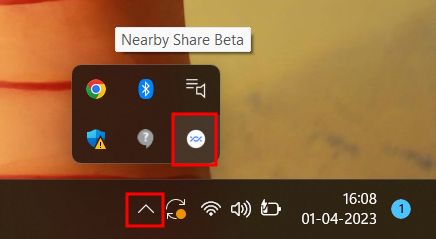
6. Il file/la cartella che condividi dal telefono al PC Windows verrà salvato nella cartella”Download“per impostazione predefinita.
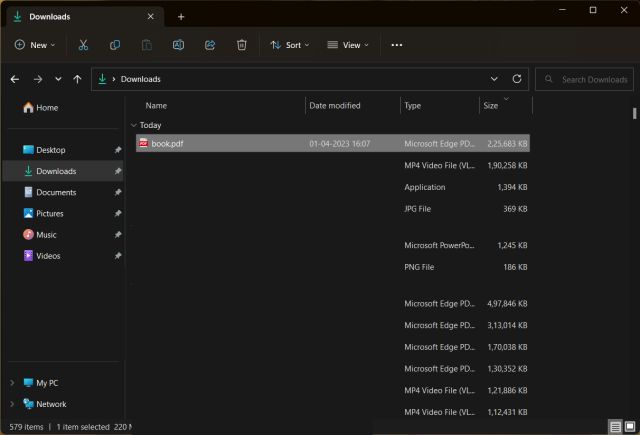
7. Se desideri modificare la posizione predefinita, fai clic sull’icona”Impostazioni“nell’angolo in alto a destra e modifica la destinazione per i file ricevuti.
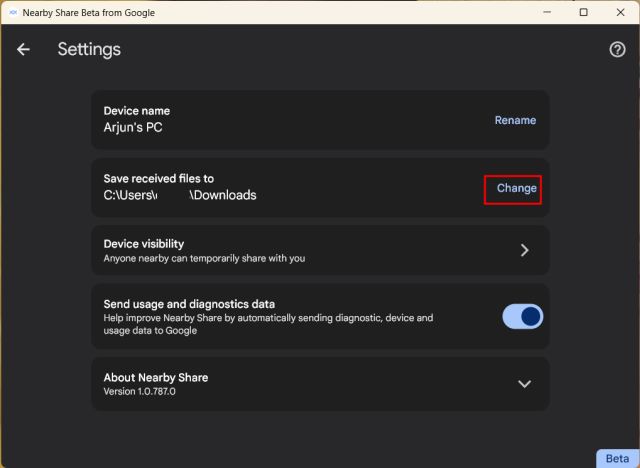
7. Se non desideri approvare le richieste ogni volta che trasferisci un file, modifica”Visibilità dispositivo”in”I tuoi dispositivi”. Affinché funzioni, devi aver effettuato l’accesso con lo stesso account Google sia sul tuo telefono Android che su PC Windows.
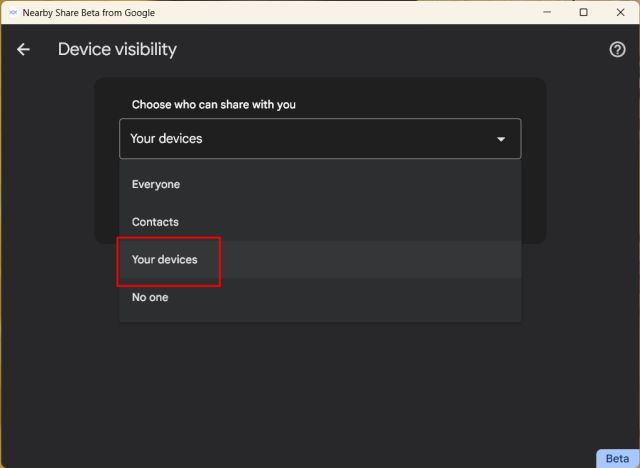
Condividi file/cartelle da PC Windows ad Android utilizzando Condivisione nelle vicinanze
Oltre a condividere rapidamente i file dal tuo telefono Android al tuo PC Windows, l’app Condivisione nelle vicinanze supporta anche il contrario. Detto questo, ecco come funziona:
1. Google ha anche aggiunto una comoda opzione”Invia“nel menu contestuale del tasto destro su Windows 11 e 10. Rende la condivisione molto più semplice dal PC Windows a un dispositivo Android. Quindi, per utilizzare Condivisione nelle vicinanze su PC, fai clic con il pulsante destro del mouse su un file o una cartella e scegli”Invia con Condivisione nelle vicinanze“.
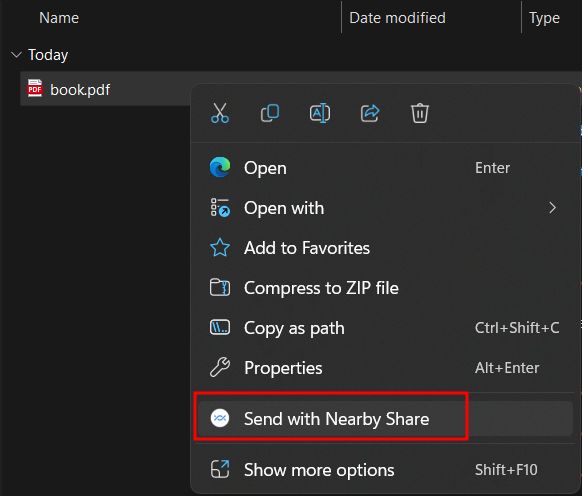
2. Questo aprirà l’app Condivisione nelle vicinanze. Qui, fai clic sul tuo dispositivo Android per inviare il file. Se il tuo telefono non viene visualizzato su Windows, apri la notifica Condivisione nelle vicinanze sul tuo dispositivo Android.
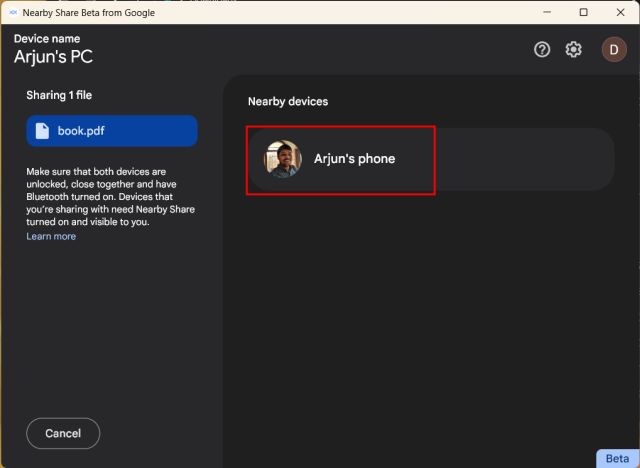
3. Sul tuo telefono Android, devi accettare la richiesta. È tutto.

4. Il file verrà trasferito immediatamente. Durante i nostri test, la velocità era di circa 4,5 Mbps durante l’invio del file dal PC Windows al mio telefono Android.

Utilizza Condivisione nelle vicinanze su PC senza problemi
Quindi questi sono i passaggi che devi seguire per utilizzare Condivisione nelle vicinanze su PC Windows. L’ho provato diverse volte e ha funzionato senza problemi, il che è fantastico. Adoro il fatto che Google abbia aggiunto un’opzione Condivisione nelle vicinanze nel menu di scelta rapida su Windows 11. Comunque, questo è tutto da parte nostra. Se stai cercando il miglior software gratuito e open source per Windows 11, segui il nostro elenco curato. E per utilizzare la nuova app Intel Unison su Windows 11, che mostra foto e messaggi, consente di accettare/effettuare chiamate e trasferire file tra dispositivi Android e Windows, vai alla nostra guida collegata. Infine, se avete domande, fatecelo sapere nella sezione commenti qui sotto.
Lascia un commento
L’anno scorso, MSI ha lanciato il Titan GT77 con l’Intel Core i9-12900HX e la GPU per laptop RTX 3080 Ti, ed è stato il laptop da gioco più potente sulla faccia del pianeta. È stato il più pesante dei picchiaduro […]
Sono passati alcuni mesi dal lancio della serie iPhone 14 ed è stato dimostrato che è l’anno dei modelli Pro. Ma se hai intenzione di puntare sui frilly Pro, l’importo da sborsare […]
Wondershare ha sviluppato alcuni dei migliori software e strumenti per semplificare la nostra vita e i nostri sforzi creativi negli ultimi anni. In particolare, Wondershare Filmora ha ricevuto numerosi riconoscimenti. Ha ricevuto il premio Video Editing Leader […]


