Molti lettori ci hanno chiesto informazioni su Service Host: Local System e su cosa fa. È stato spesso riscontrato che il processo causa dal 99% al 100% delle risorse del disco e della CPU. Quindi, in questo articolo, tratteremo tutto su Service Host: Local System.
Windows di Microsoft è senza dubbio uno dei migliori sistemi operativi che milioni di utenti utilizzano ora. La ragione di tale popolarità sono le sue caratteristiche e le opzioni di personalizzazione. Per quanto riguarda le funzionalità, Microsoft Windows 10 fornisce molti strumenti di manutenzione per gestire correttamente i nostri computer.
Tuttavia, molti utenti Windows hanno sofferto del problema in cui fino al 95% della loro CPU e disco sono stati utilizzati da un processo chiamato Host del servizio: sistema locale e host del servizio: servizio di rete. Questi due processi spesso causano dal 99% al 100% delle risorse del disco e della CPU.
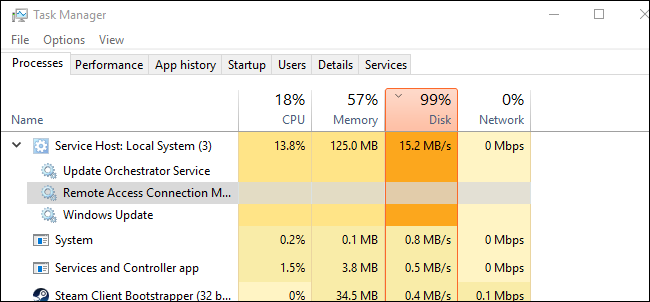
Molti lettori ci hanno chiesto di Service Host: Local System e cosa fa. Bene, è uno dei processi vitali del sistema per un motivo. Quindi, in questo articolo, tratteremo tutto sull’host del servizio: sistema locale.
Cos’è l’host del servizio: sistema locale?
Bene, l’host del servizio: Un sistema locale è un sistema vitale che funziona automaticamente. Il processo di Service Host Local System include aggiornamenti automatici di Windows, gestione delle attività in background, configurazione IP e molto altro. Durante l’aggiornamento automatico di Windows, l’host del servizio: il sistema locale può anche consumare i tuoi dati Internet.
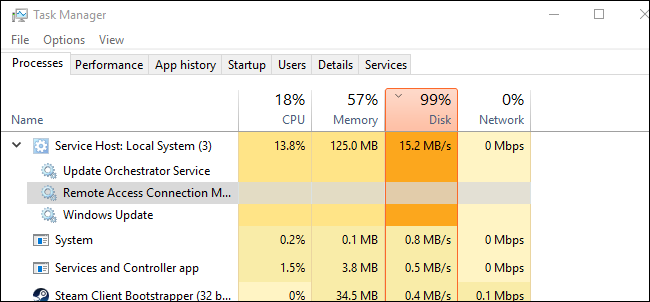
Tuttavia, Service Host: Local System funziona silenziosamente e non interrompe il nostro lavoro in corso. Tuttavia, se il tuo computer funziona con meno di 2 GB di RAM o ha un processore di fascia bassa, può interrompere l’intera esperienza di Windows. Il processo causa anche problemi di surriscaldamento e il problema di surriscaldamento può danneggiare la durata della batteria se si utilizza un laptop.
Secondo gli utenti Windows, l’host del servizio: l’utilizzo elevato della CPU e del disco del sistema locale è causato dal Servizio di sistema di Windows noto come Superfetch. Tuttavia, è un processo critico e si occupa di molte cose. Di solito, Service Host: Local System disturba gli utenti dopo l’avvio quando tenta di eseguire diverse attività contemporaneamente.
Superfetch è una tecnologia che consente al sistema operativo di gestire la memoria casuale. Grazie a Superfetch, le nostre app si aprono rapidamente. Superfetch analizza i modelli di utilizzo della RAM per scoprire quale tipo di app esegui più spesso. Quindi, nel tempo, Superfetch contrassegna queste app, precaricandole nella RAM, il che fa sì che l’app si avvii rapidamente.
Ma non abbiamo quasi bisogno di questa funzione e il servizio SuperFetch causa un elevato utilizzo di CPU e RAM. Quindi, il servizio Superfetch è la causa principale dell’elevato utilizzo della CPU su Windows 10. Quindi, per correggere l’host locale: l’elevato utilizzo della CPU del servizio di sistema, dobbiamo disabilitare Superfetch.
Correggi l’host del servizio: Utilizzo elevato del disco, della CPU e della memoria del sistema locale
Elencheremo alcuni semplici metodi per correggere l’host del servizio: Utilizzo elevato del disco del sistema locale. Assicurati di seguire attentamente i passaggi per evitare errori.
1. Disabilita Superfetch
1. Innanzitutto, apri Task Manager sul tuo computer Windows 10 e quindi ingrandisci Service Host: Local System

2. Successivamente, trova e fai clic con il pulsante destro del mouse su”Superfetch”, quindi seleziona”Apri servizi”.
3. Ora, sotto Servizi, trova Superfetch. Fare clic destro su di esso e quindi selezionare proprietà. Sotto”Tipo di avvio”, seleziona”Disabilita”e fai clic su”Applica”.
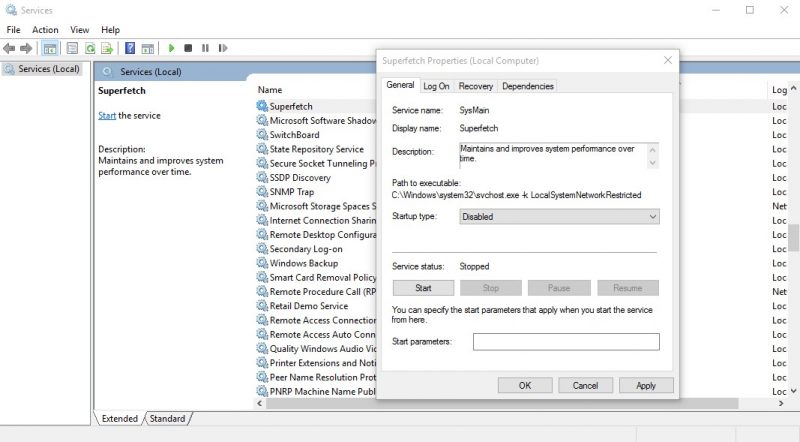
4. Successivamente, sotto Servizi, trova Windows Update. Fai clic con il pulsante destro del mouse su Windows Update, quindi seleziona Proprietà. Sotto”Tipo di avvio”, seleziona”Disabilita“e fai clic su”Applica”.
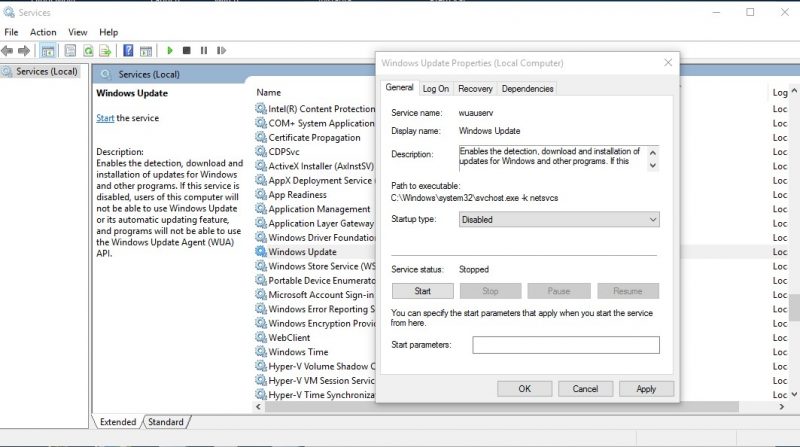
5. Quindi, trova Servizio trasferimento intelligente in background sotto Servizi. Fare clic con il pulsante destro del mouse su Servizio trasferimento intelligente in background, quindi selezionare Proprietà. Sotto”Tipo di avvio”, seleziona”Disabilita“e fai clic su”Applica“.
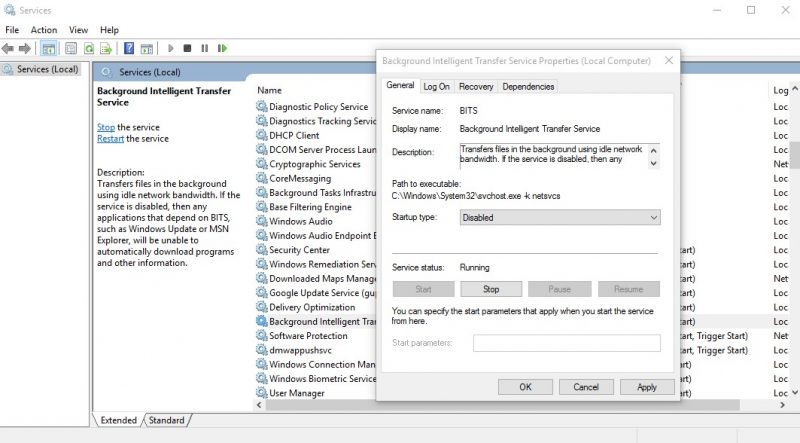
6. Nel passaggio successivo, trova”Aggiorna servizio orchestrator“sotto i Servizi. Fare clic destro su di esso e quindi selezionare Proprietà. Ora, sotto”Tipo di avvio”, seleziona”Disabilita”e fai clic su”Applica”.
2. Disabilita Superfetch tramite il prompt dei comandi
Se non desideri eseguire tutti i passaggi elencati di seguito, puoi utilizzare il prompt dei comandi di Windows 10 per disabilitare Superfetch da Windows. Segui alcuni semplici passaggi di seguito per disabilitare SuperFetch tramite il prompt dei comandi su Windows 10.
1. Innanzitutto, fai clic con il pulsante destro del mouse sul pulsante Start di Windows e seleziona l’opzione”Prompt dei comandi (amministratore).”
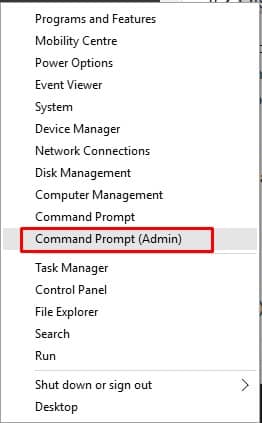
2. Ora vedrai l’interfaccia del prompt dei comandi con i privilegi di amministratore.
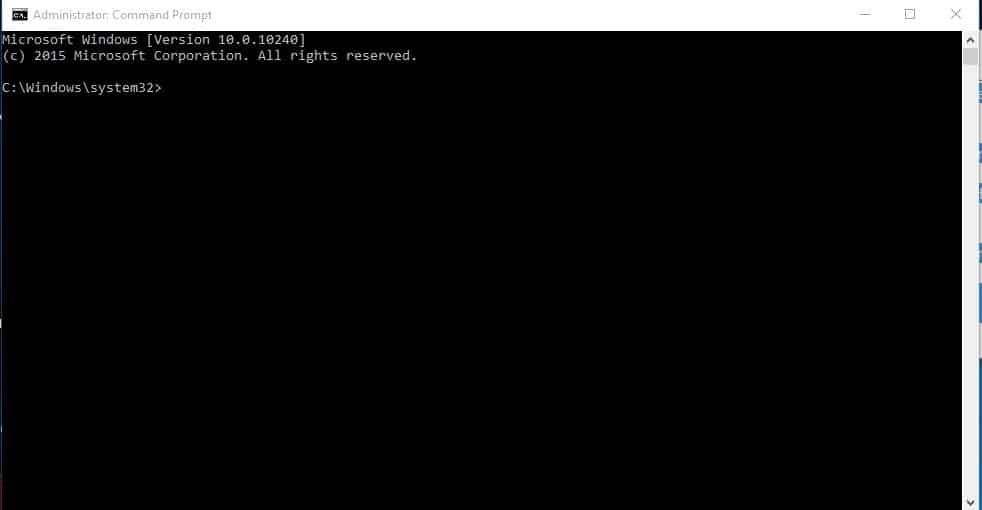
3. Ora, nella finestra del prompt dei comandi, digita”net.exe stop superfetch“(senza virgolette) e premi Invio.

4. Successivamente, digita”sc config sysmain start=disabled“e premi Invio.
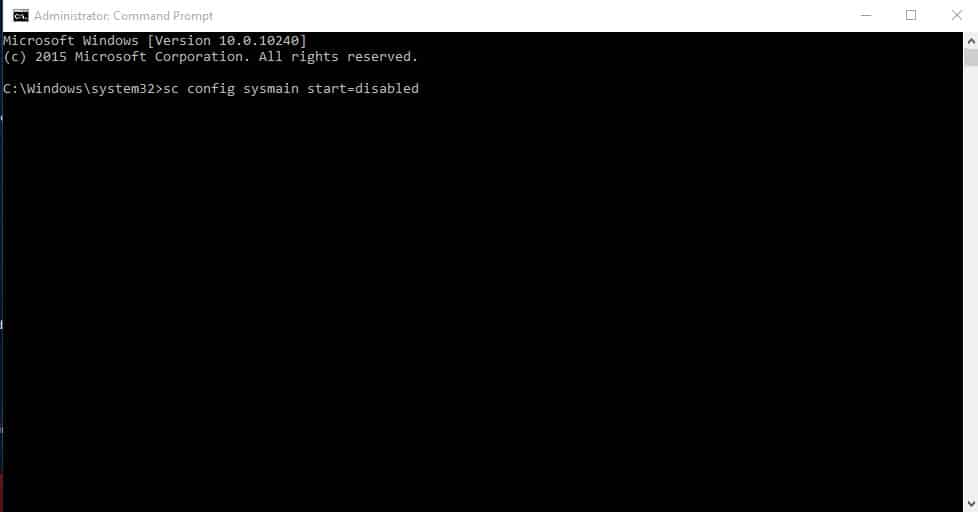
Ecco fatto! Ora il servizio Superfetch è stato disabilitato dal tuo computer. Controlla il task manager e il Service Host: il sistema locale non utilizzerà più risorse elevate della CPU.
3. Esegui System File Checker
System File Checker, o SFC, è un’utilità progettata per trovare e riparare file di sistema danneggiati. L’utilizzo elevato del disco del sistema locale dell’host del servizio viene visualizzato anche quando i file di sistema sono danneggiati.
Pertanto, dobbiamo eseguire l’utilità Controllo file di sistema per trovare e sostituire i file di sistema danneggiati. Ecco cosa devi fare.
1. Innanzitutto, fai clic su Ricerca di Windows e digita Prompt dei comandi.-Quindi, fai clic con il pulsante destro del mouse sul CMD e seleziona”Esegui come amministratore“.
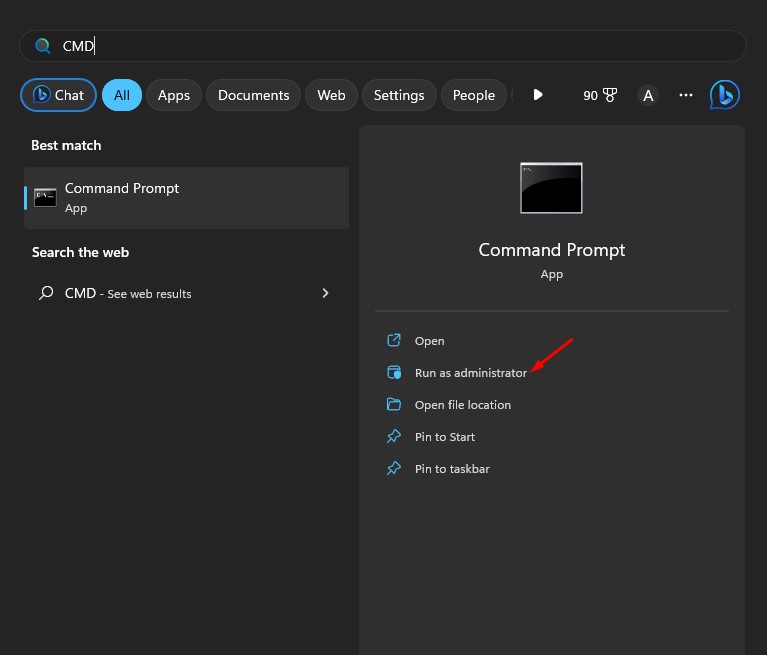
2. Quando si apre il prompt dei comandi, digita il comando dato e premi il pulsante Invio.
sfc/scannow
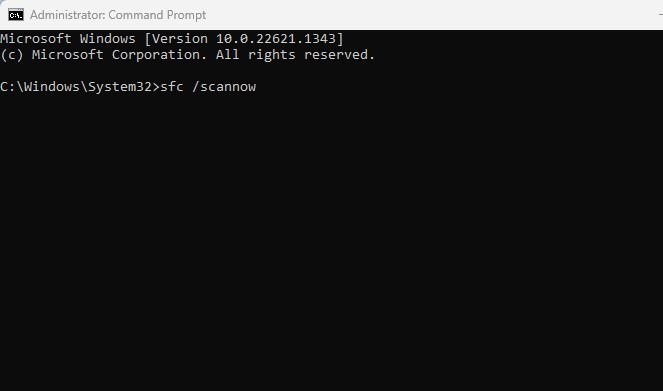
3. Ora, attendi fino al completamento della scansione. Una volta completato, riavvia il tuo computer Windows.
4. Eseguire un avvio pulito
L’esecuzione di un avvio pulito è un altro modo migliore per risolvere il problema di utilizzo elevato della CPU del sistema locale dell’host di servizio.
Avvio pulito significa disabilitare tutti i terzi-app per feste e quindi avviare il computer. In questo modo, il tuo PC eseguirà solo i servizi Microsoft.
1. Innanzitutto, premi il tasto Windows + R sulla tastiera. Questo aprirà la finestra di dialogo ESEGUI. Successivamente, digita msconfig e premi il pulsante Invio.
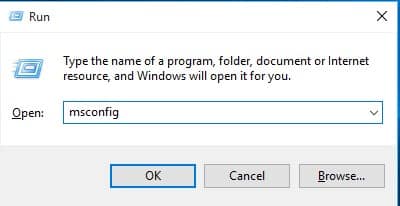
2. Successivamente, nella scheda Configurazione di sistema, passa a”Servizi“.
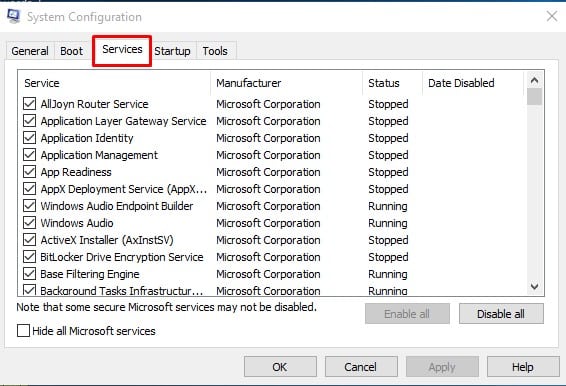
3. In basso, seleziona l’opzione’Nascondi tutti i servizi Microsoft‘e fai clic su’Disabilita tutto‘.
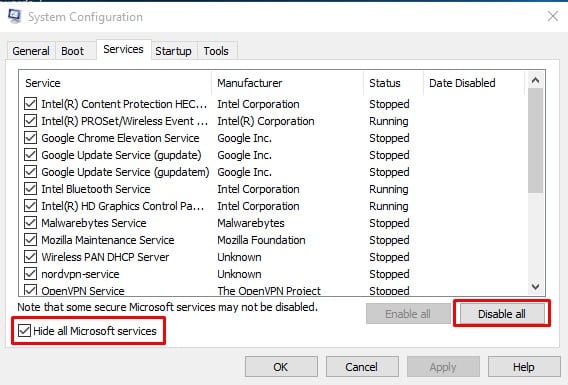
Ecco fatto! Dopo aver apportato le modifiche, riavvia il computer. Se il problema non si presenta ora, devi abilitare i servizi singolarmente e verificare quali servizi stanno attivando il problema.
Ecco fatto; hai fatto! È necessario implementare attentamente i passaggi per evitare errori. Una volta terminato, Service Host: Local System non consumerà gran parte delle risorse di CPU, RAM e disco. Tuttavia, il metodo che abbiamo condiviso sopra disabiliterà gli aggiornamenti automatici di Windows. Quindi, ecco come puoi risolvere Service Host: Local System High Disk Usage su computer Windows 10. Se hai altri dubbi, assicurati di discuterne con noi nella casella dei commenti qui sotto.


