Avere un iPad significa avere il meglio di entrambi i mondi. Puoi trasportare il tuo iPad quasi con la stessa facilità del tuo iPhone e hai ancora una macchina potente che puoi usare come sostituto del laptop, se lo desideri.
Detto questo, devi davvero sapere come ottenere il massimo dal tuo iPad. Che tu stia utilizzando un iPad mini più piccolo o un potente iPad Pro M2, ci sono molti suggerimenti e trucchi che probabilmente non conosci.
È qui che entriamo in gioco noi; abbiamo raccolto un elenco di funzionalità dell’iPad che devi utilizzare per ottenere di più dal tuo iPad.
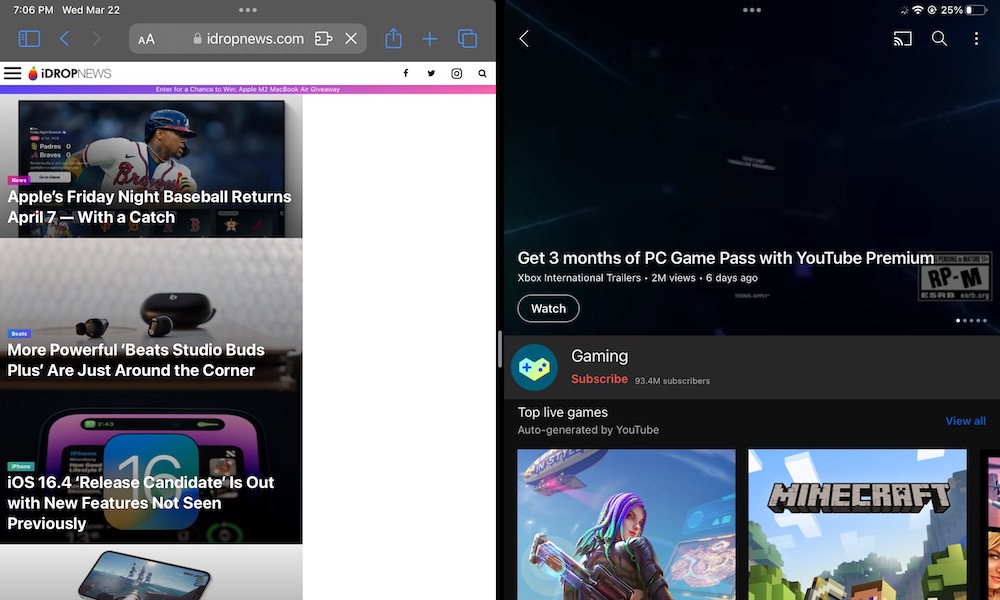
1. Usa due app contemporaneamente
Sergio Velasquez/iDrop News
Il tuo iPad è in realtà un ottimo dispositivo per la produttività e il multitasking. Puoi utilizzare un paio di app contemporaneamente fianco a fianco con l’aiuto di una funzione chiamata Split View.
Per utilizzare Split View, devi:
Aprire l’app che desideri utilizzare.Tocca il pulsante con i tre punti nella parte superiore dello schermo.Seleziona Split View. Verrai reindirizzato alla schermata principale. Seleziona l’altra app che desideri utilizzare.
E questo è tutto! Il tuo iPad aprirà entrambe le app affiancate e potrai uscire da Split View trascinando il pulsante tre punti nella parte superiore di una delle app nella parte superiore centrale dello schermo.
2. Apri più app con Slide Over
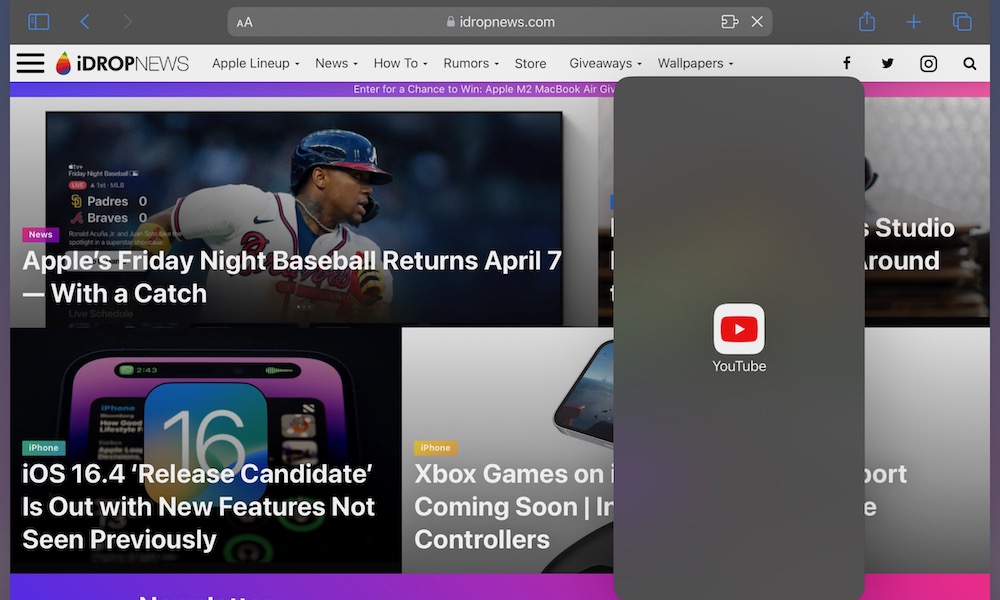 Sergio Velasquez/iDrop News
Sergio Velasquez/iDrop News
Proprio come Split View, c’è un’altra funzione chiamata Slide Over. Questo ti aiuta a mantenere una o più app in bilico su un’altra app aperta a schermo intero. Per utilizzare questa funzione, devi:
Aprire l’app che desideri utilizzare in Slide Over.Tocca il pulsante a tre punti nella parte superiore dell’app.Seleziona Scorri in alto . Tornerai alla schermata principale, dove potrai selezionare l’app che desideri utilizzare.
Vedrai che la prima app selezionata è ora sospesa sullo schermo. Puoi spostarlo dove vuoi o trascinare il pulsante tre punti nella parte superiore al centro dello schermo per aprirlo a schermo intero.
La parte più interessante di Slide Over è che puoi effettivamente avere più app. Dopo aver aperto la tua prima app in Slide Over, ripeti i passaggi precedenti e vedrai che ora le due app saranno disponibili.
3. Apri Quick Notes
Sergio Velasquez – iDrop News
Quick Note è una funzionalità abbastanza recente che, hai indovinato, ti consente di creare rapidamente una nuova nota senza dover aprire l’app Note.
Per creare una nota rapida sul tuo iPad, tutto ciò che devi fare è scorrere con il dito o con l’Apple Pencil dall’angolo in basso a destra dello schermo verso il centro. Una nuova nota sarà disponibile per te da scrivere, tutto ciò di cui hai bisogno. Al termine, puoi toccare Fine nell’angolo in alto a sinistra dello schermo.
Quick Note dovrebbe essere attivato per impostazione predefinita, ma puoi attivarlo tu stesso seguendo questi passaggi:
Vai all’app Impostazioni. Scorri verso il basso nel menu a sinistra e seleziona Apple Matita. Scorri di nuovo verso il basso e, sotto Gesti con la matita, tocca Scorri verso l’angolo destro. Seleziona Nota rapida.
4. Usa una tastiera più piccola
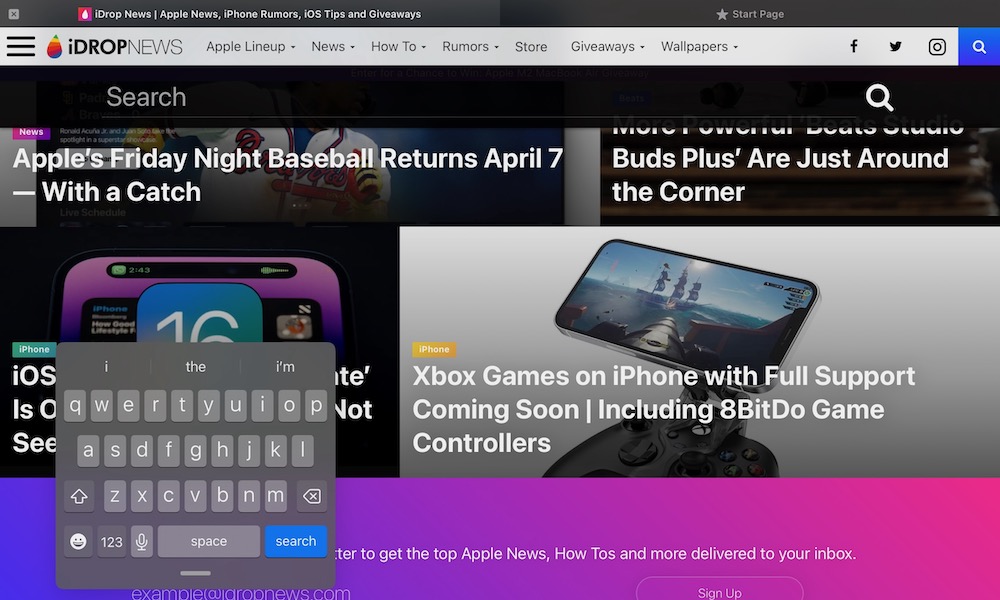 Sergio Velasquez/iDrop News
Sergio Velasquez/iDrop News
La parte migliore dell’iPad è la sua dimensione dello schermo. Anche con l’iPad mini, ottieni comunque uno schermo più grande dell’iPhone, perfetto per guardare contenuti o navigare sul web.
Sfortunatamente, digitare sul tuo iPad può essere un po’scomodo. Se hai le mani piccole o preferisci una tastiera come quella del tuo iPhone, puoi rendere la tastiera dell’iPad molto più piccola.
Sulla tastiera del tuo iPad, tieni premuto il tasto della tastiera situato nell’angolo in basso a destra dello schermo. Tocca Floating.
Vedrai che la tastiera si trasforma automaticamente in una tastiera più gestibile. Puoi tornare alla tastiera grande pizzicando la tastiera come se stessi ingrandendo una foto.
5. Sbarazzati della libreria delle app sul tuo Dock
 Sergio Velasquez/iDrop News
Sergio Velasquez/iDrop News
Sebbene la Libreria app dell’iPad sia un’utile funzione che ti aiuta a tenere tutte le tue app in un unico posto, averla sul Dock dell’iPad utilizza lo spazio che potresti utilizzare per un’altra app.
Poiché puoi accedere alla Libreria delle app andando completamente a sinistra della schermata Home, faresti meglio a rimuovere l’icona della Libreria delle app dal Dock.
Apri l’app Impostazioni. Scorri verso il basso sulla barra laterale e seleziona Schermata Home e multitasking. Disattiva Mostra libreria app nel Dock.
6. Aggiungi le tue app preferite al Dock
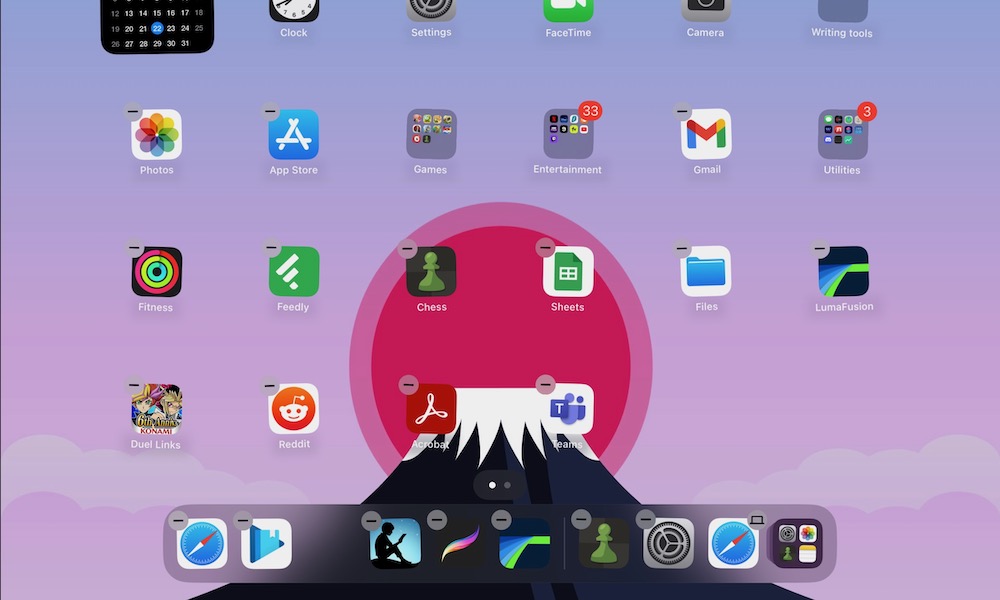 Sergio Notizie Velasquez/iDrop
Sergio Notizie Velasquez/iDrop
Ora che non utilizzi più la Libreria app, dovrai aggiungere le tue app preferite al Dock per accedervi rapidamente.
Il tuo Dock è diviso in due parti. Il lato destro viene utilizzato per le tue app più recenti su iPad o per le app che hai utilizzato di recente sul tuo iPhone o Mac se stai utilizzando Handoff. Il lato sinistro ha molte delle tue app preferite e puoi personalizzarlo come preferisci.
Tutto quello che devi fare è tenere premuta un’app finché non inizia a oscillare. Successivamente, trascina l’app nel Dock e rilasciala. Allo stesso modo, se desideri rimuovere un’app dal Dock, devi solo trascinarla fuori dal Dock e rilasciarla.
7. Usa l’app Note mentre il tuo iPad è bloccato
Sergio Velasquez/iDrop News
Se hai una Apple Pencil, puoi effettivamente iniziare a prendere appunti in un lampo e senza sbloccare il tuo iPad.
Tutto quello che devi fare è prendere la tua Apple Pencil quando l’iPad è bloccato e toccare lo schermo con essa.
Il tuo iPad aprirà automaticamente l’app Note e potrai iniziare a digitare o scarabocchiare a tuo piacimento. Il tuo iPad salverà automaticamente tutte queste note nell’app Note.
E non preoccuparti; anche se qualcun altro usa questo trucco, non sarà in grado di accedere ad altre informazioni private all’interno del tuo iPad, nemmeno alle tue altre note, finché non lo sblocchi. Saprai che il tuo iPad è bloccato perché ci sarà una piccola icona di blocco nella parte superiore dello schermo.
Usa il tuo iPad come un professionista
Non importa quale iPad hai; puoi comunque ottenere il massimo dal dispositivo imparando alcuni suggerimenti di base. Alla fine, il tuo iPad potrebbe piacerti così tanto che finirai per usarlo come sostituto del laptop. Molti utenti lo fanno già.