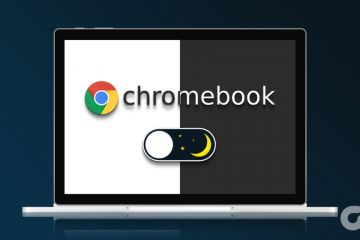Hai mai riscontrato problemi durante l’accesso a un sito web o a un servizio e ti sei chiesto perché non si caricava? Ciò a volte può essere causato da una cache DNS obsoleta, che memorizza gli indirizzi dei siti Web a cui si è effettuato l’accesso in precedenza. Fortunatamente, svuotare la cache DNS è una soluzione semplice per risolvere questi problemi. In questo articolo, ti guideremo su come svuotare la cache DNS su Windows 11 e 10.
Prima di andare avanti, è essenziale capire cos’è una cache DNS. In termini di base, la cache DNS è una funzionalità che memorizza le informazioni sui siti Web a cui si accede di recente e funge da database temporaneo per velocizzare l’esperienza di navigazione.
Tuttavia, se l’indirizzo IP di un sito web cambia, il tuo computer potrebbe comunque tentare di accedere al vecchio indirizzo a causa delle informazioni DNS memorizzate nella cache. Potresti riscontrare errori durante il tentativo di accesso al sito. Quindi, per risolvere questo problema, è necessario svuotare la cache DNS. Ti mostriamo come.
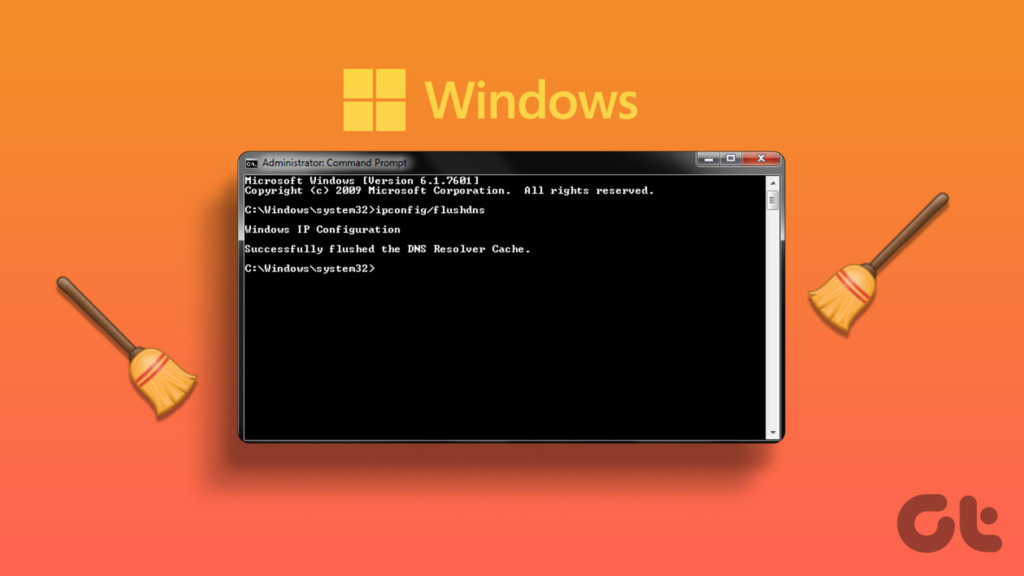
1. Svuota la cache DNS utilizzando il prompt dei comandi
Il prompt dei comandi ti consente di eseguire un’ampia varietà di funzioni, inclusi l’avvio di programmi, la gestione delle impostazioni di rete, l’esecuzione di attività di amministrazione del sistema, la risoluzione di problemi comuni del computer e così via. Ciò include anche la cancellazione della cache DNS sul computer Windows. Segui i passaggi riportati di seguito.
Passaggio 1: premi il tasto Windows sulla tastiera, digita Prompt dei comandi e fai clic su”Esegui come amministratore”.
In al prompt, seleziona Sì.
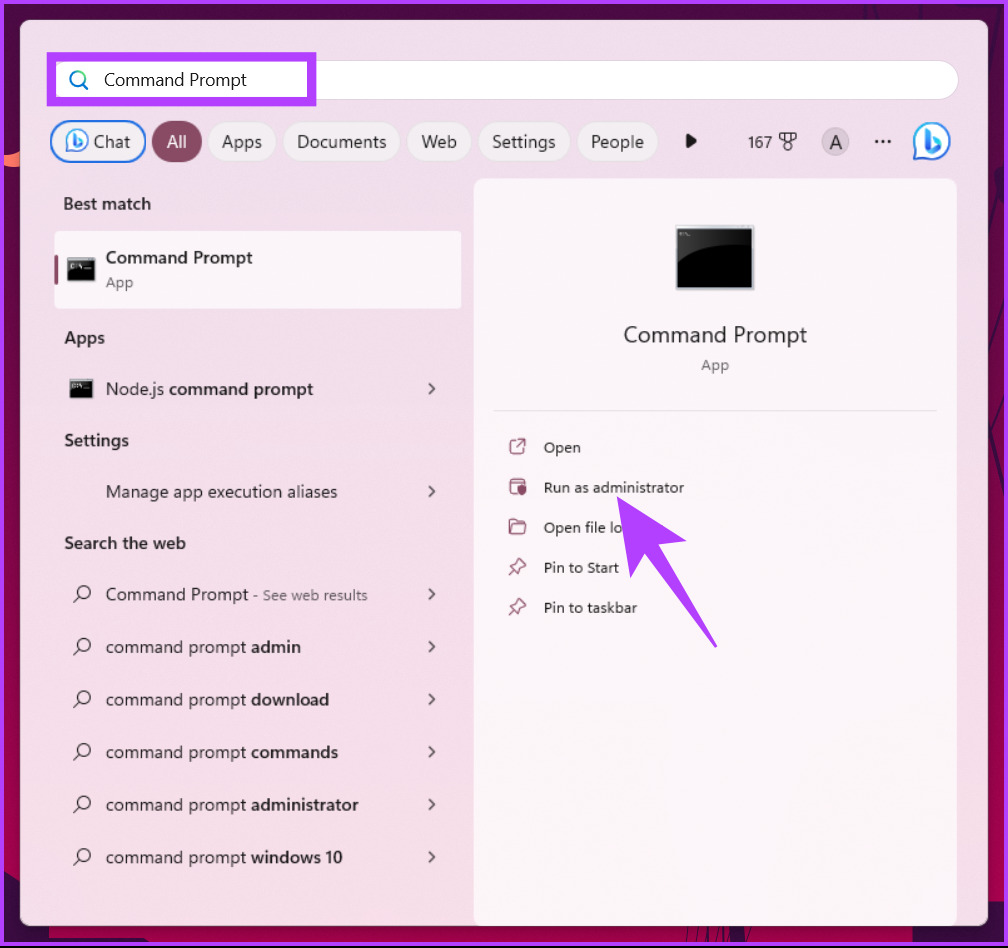
Passaggio 2: digita il seguente comando e premi Invio.
ipconfig/flushdns 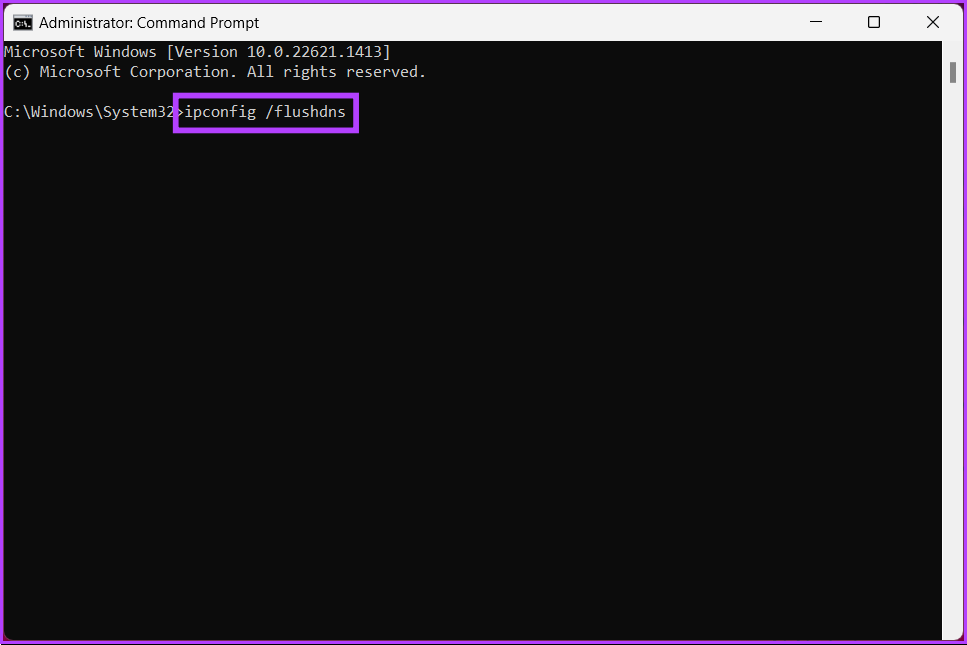
Successivamente, vedrai un messaggio che indica che la cache del resolver DNS è stata svuotata. Se questo metodo fallisce, puoi provare il seguente metodo.
2. Utilizzo di Windows PowerShell
PowerShell non è diverso dal prompt dei comandi. Anche PowerShell offre una vasta gamma di funzionalità e la cancellazione della cache DNS è una di queste. Segui i passaggi indicati di seguito per farlo.
Passaggio 1: premi il tasto Windows sulla tastiera, digita PowerShell e fai clic su”Esegui come amministratore”.
Nella richiesta, seleziona Sì.
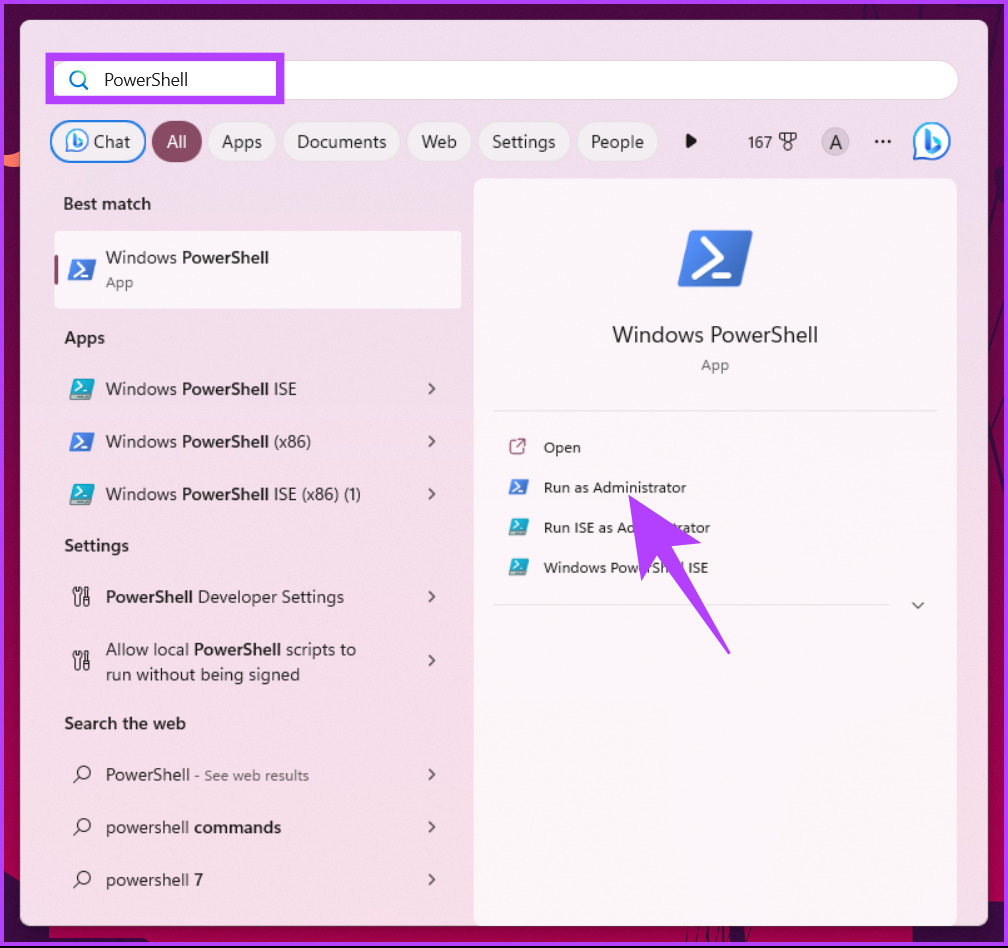
Passaggio 2: digita il comando seguente e premi Invio.
Clear-DnsClientCache 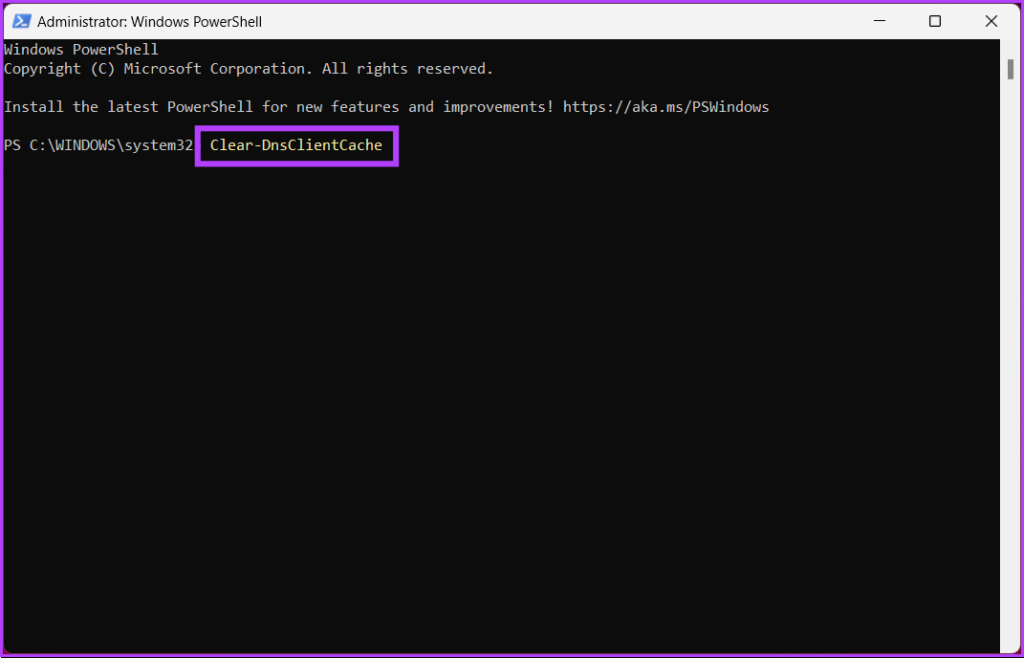
Ecco fatto. Con questo, la cache DNS viene cancellata senza problemi. Controlla il metodo successivo se non desideri accedere al terminale della riga di comando ma desideri cancellare la cache DNS.
3. Utilizzo di Esegui
Per questo metodo, utilizzeremo la finestra Esegui. Considerando i due metodi precedenti, questo può sembrare più semplice. Segui le istruzioni riportate di seguito.
Passaggio 1: premi il tasto”Windows + R”sulla tastiera per aprire la finestra di dialogo Esegui.
Nota: In alternativa, premi il tasto Windows sulla tastiera e digita Esegui.
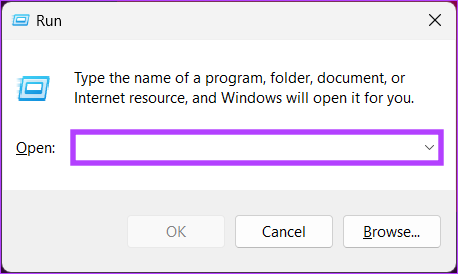
Passaggio 2: digita quanto segue comando nel campo di testo e fai clic su OK.
ipconfig/flushdns 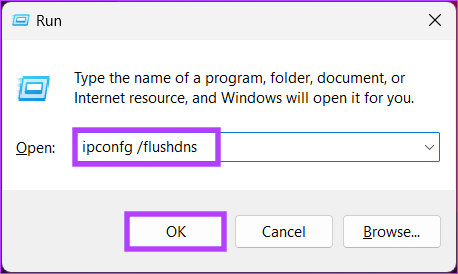
Vedrai una finestra di comando per una frazione di secondo e la tua cache DNS verrà svuotata. Se non stai cercando una soluzione una tantum ma desideri accedere rapidamente alla funzione quando vuoi, passa al metodo successivo.
4. Utilizzo di un file batch
L’impostazione di un file batch sarebbe di grande aiuto se si desidera una soluzione con un clic che reimposta il DNS ogni volta che è necessario. Seguire le istruzioni riportate di seguito.
Passaggio 1: fai clic con il pulsante destro del mouse sul desktop, seleziona Nuovo dal menu contestuale e scegli Documento di testo.
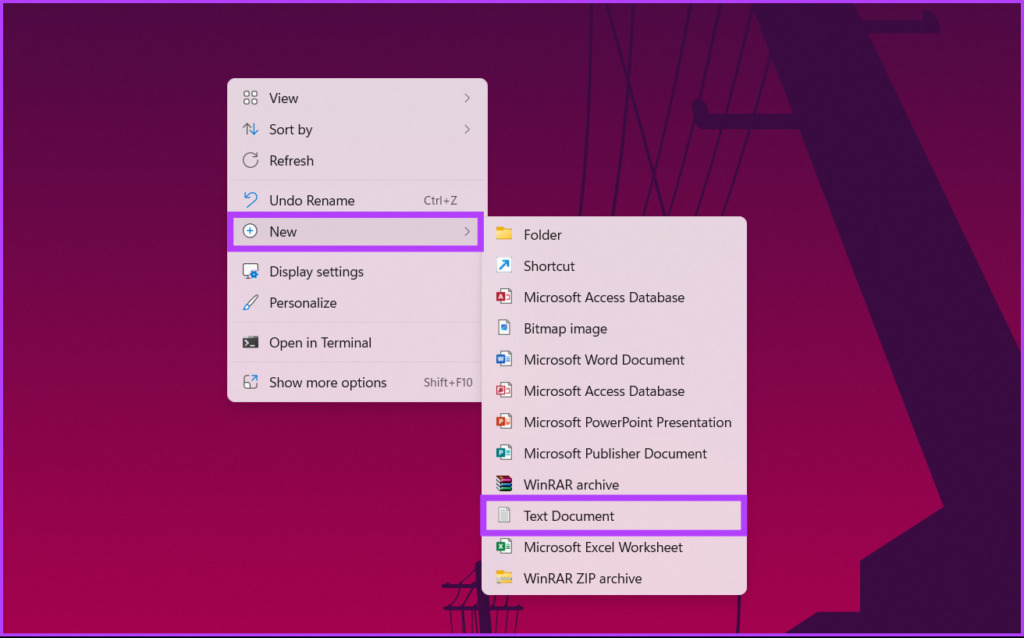
Passaggio 2: Nome il file e premi il tasto Invio sulla tastiera.
Es: Flush DNS
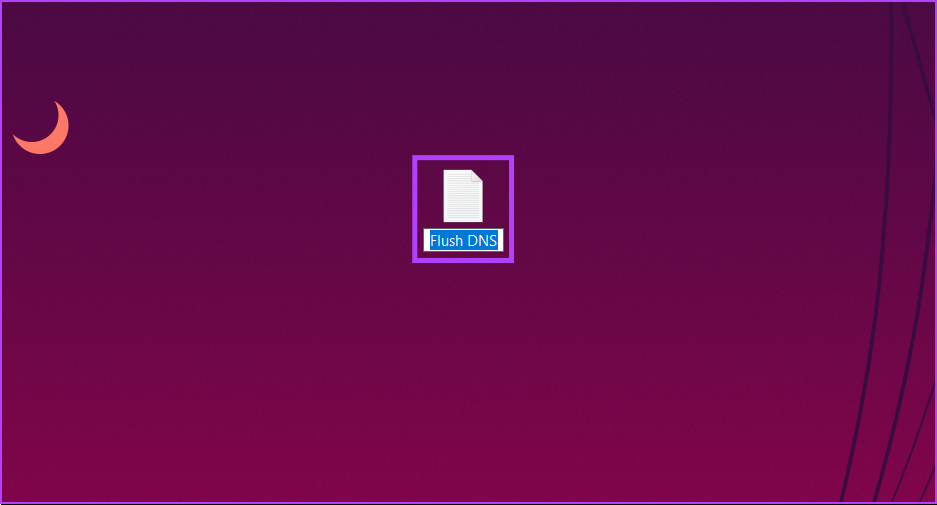
Passaggio 3: digitare il comando seguente.
ipconfig/flushdns 
Passaggio 4: fai clic sul menu File e, dal menu a discesa, fai clic su Salva con nome.
Nota: puoi anche salvare il file premendo”Ctrl+Maiusc”+S’.
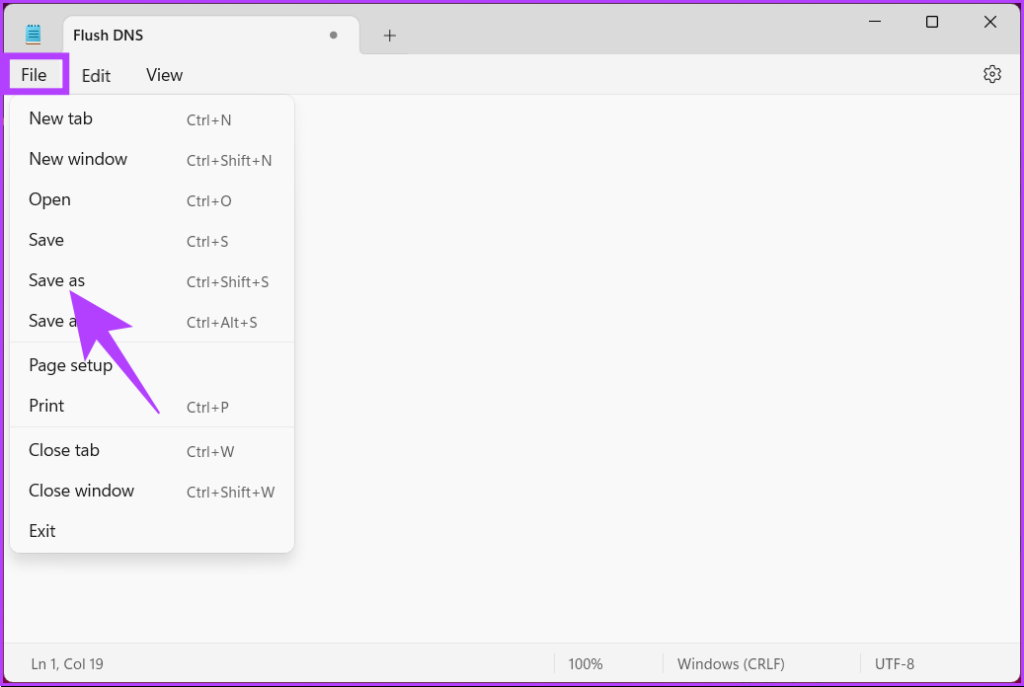
Passaggio 5: fai clic sul menu a discesa”Salva come”e scegli Tutti i file.
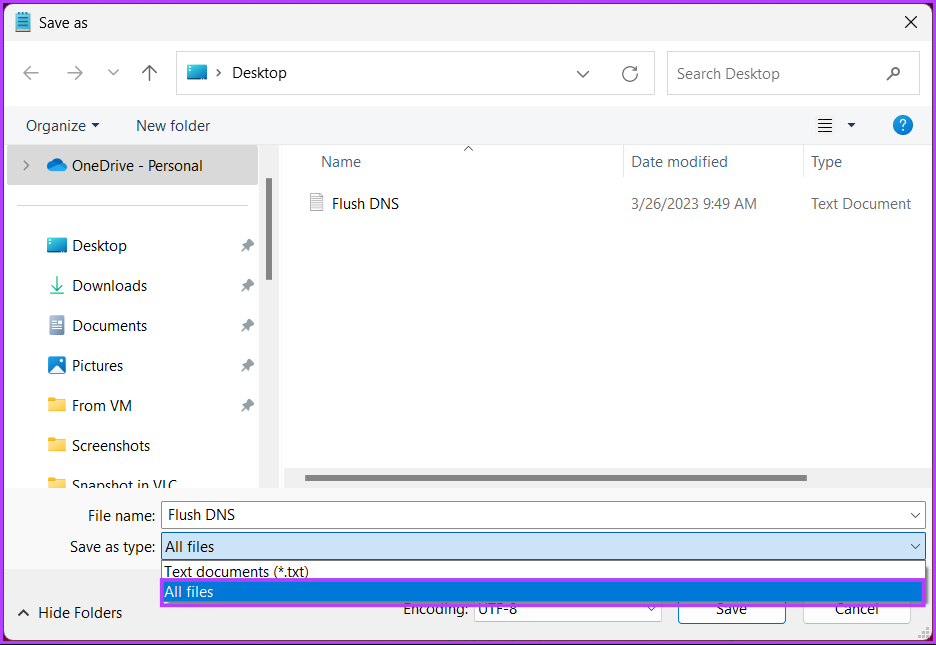
Passaggio 6: Aggiungi l’estensione.bat al nome del file.
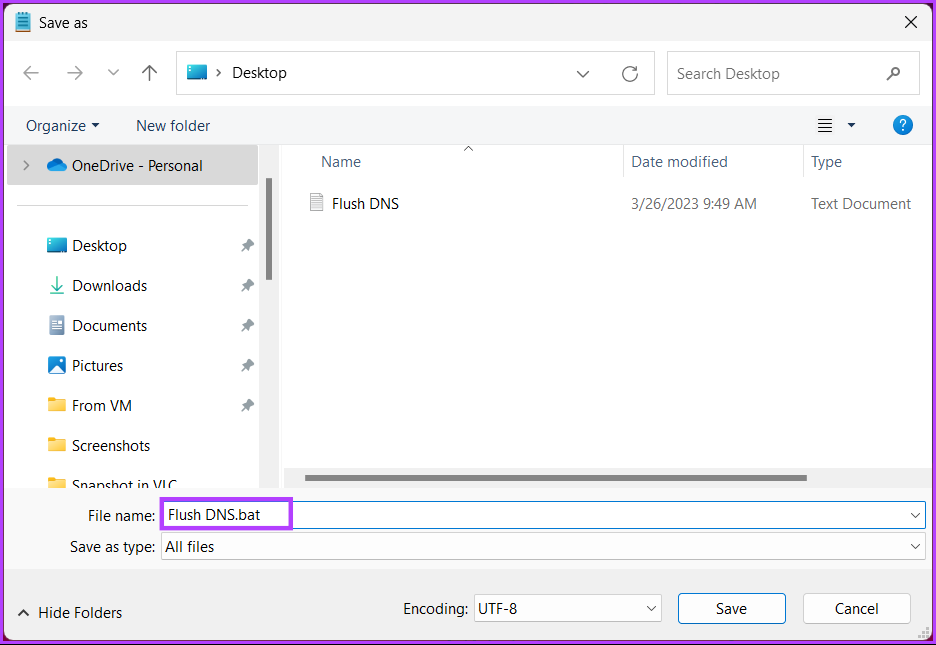
Passaggio 7: Infine, fai clic su Salva.

D’ora in poi, ogni volta che avrai bisogno di cancellare la cache DNS, dovrai solo fare doppio clic su questo batch file. Se nessuno dei metodi sopra menzionati ha funzionato per te, il prossimo funzionerà.
5. Ripristina impostazioni Winsock
Winsock (Windows Sockets) è un’interfaccia di programmazione che gestisce le richieste di input/output per le applicazioni Internet nel sistema operativo Windows. Ciò include l’aggiornamento della cache DNS dal tuo PC Windows. Segui le istruzioni riportate di seguito.
Passaggio 1: premi il tasto Windows sulla tastiera, digita Prompt dei comandi e fai clic su”Esegui come amministratore”.
In al prompt, seleziona Sì.
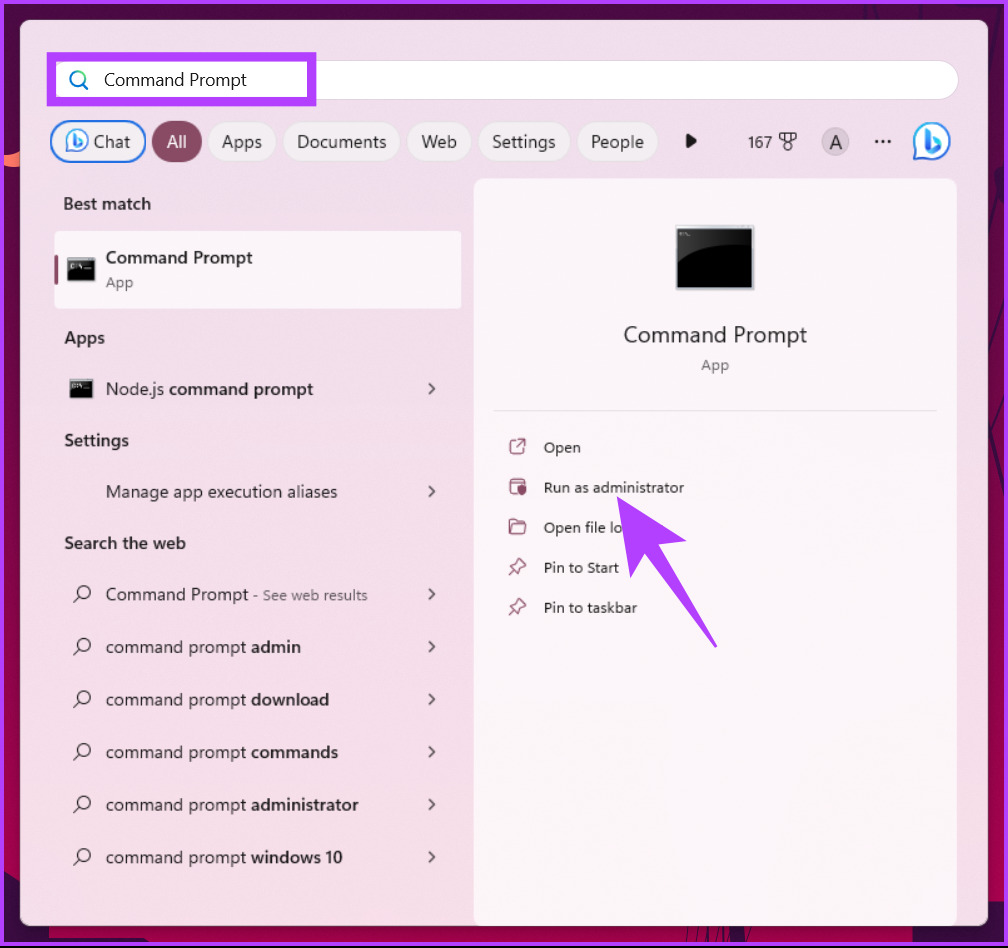
Passaggio 2: digita il comando seguente e premi Invio.
netsh winsock reset 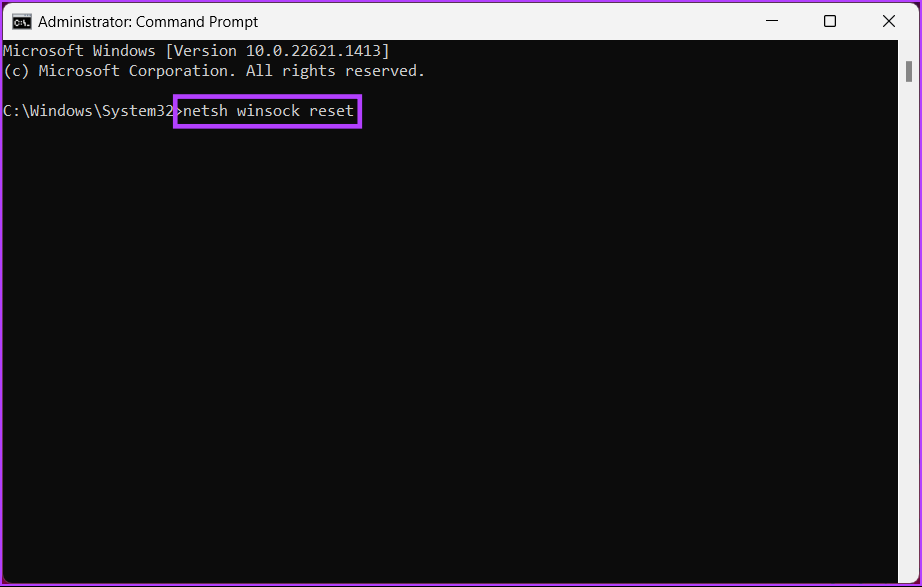
Riceverai un messaggio che dice che Winsock è stato reimpostato con successo. Successivamente, è necessario riavviare il computer affinché le impostazioni abbiano effetto.
6. Aggiorna automaticamente la cache DNS utilizzando l’editor del registro
Questo metodo è più complesso di quello precedente, ma i passaggi sono semplici da seguire ed eseguire. Tuttavia, poiché utilizzeremo l’Editor del Registro di sistema, ti consigliamo vivamente di effettuare il backup del Registro di sistema di Windows prima di procedere con i passaggi seguenti.
Passaggio 1: premi il tasto Windows sulla tastiera, digita Editor del Registro di sistema e fai clic su”Esegui come amministratore”.
Nota: premi”tasto Windows + R”per aprire la finestra di dialogo Esegui, digita regedit.exe e fai clic su OK per aprire l’Editor del Registro di sistema.
Nel prompt, seleziona Sì.
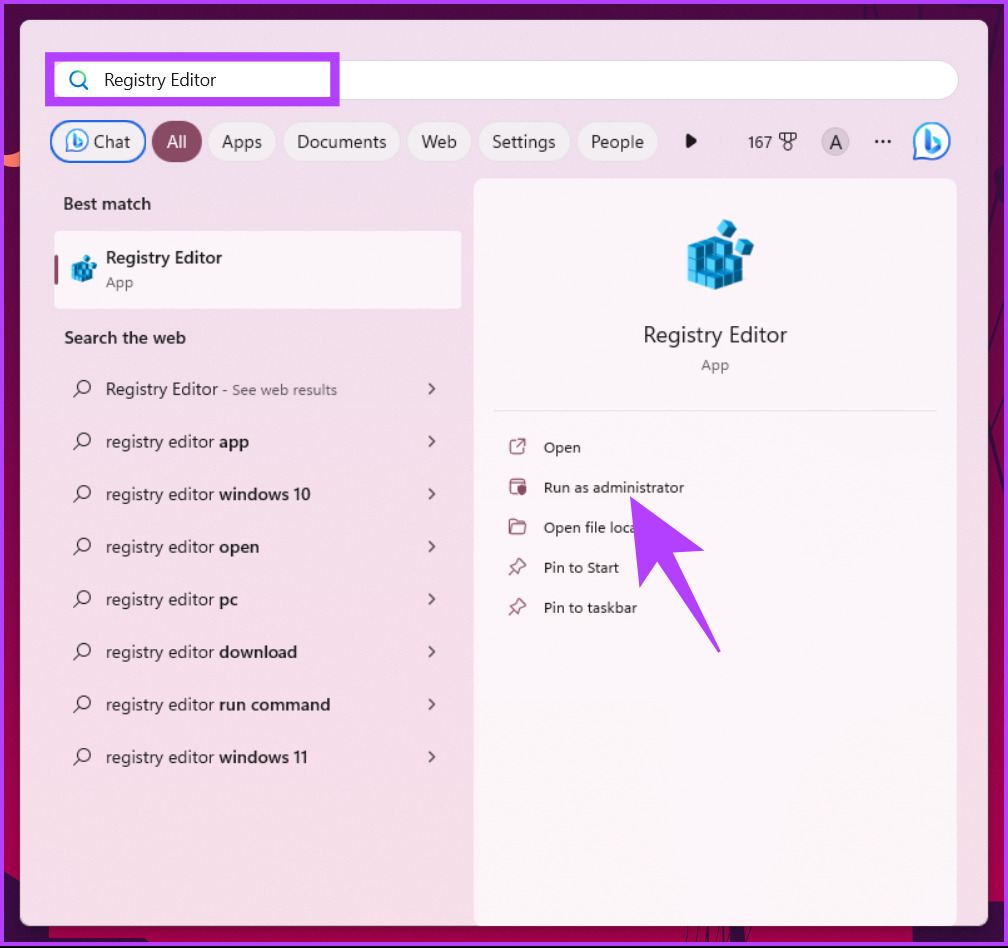
Passaggio 2 : nella barra degli indirizzi in alto, inserisci l’indirizzo indicato.
HKEY_LOCAL_MACHINE\SYSTEM\CurrentControlSet\Services\Dnscache\Parameters
Nota: puoi navigare manualmente nella sezione pure.
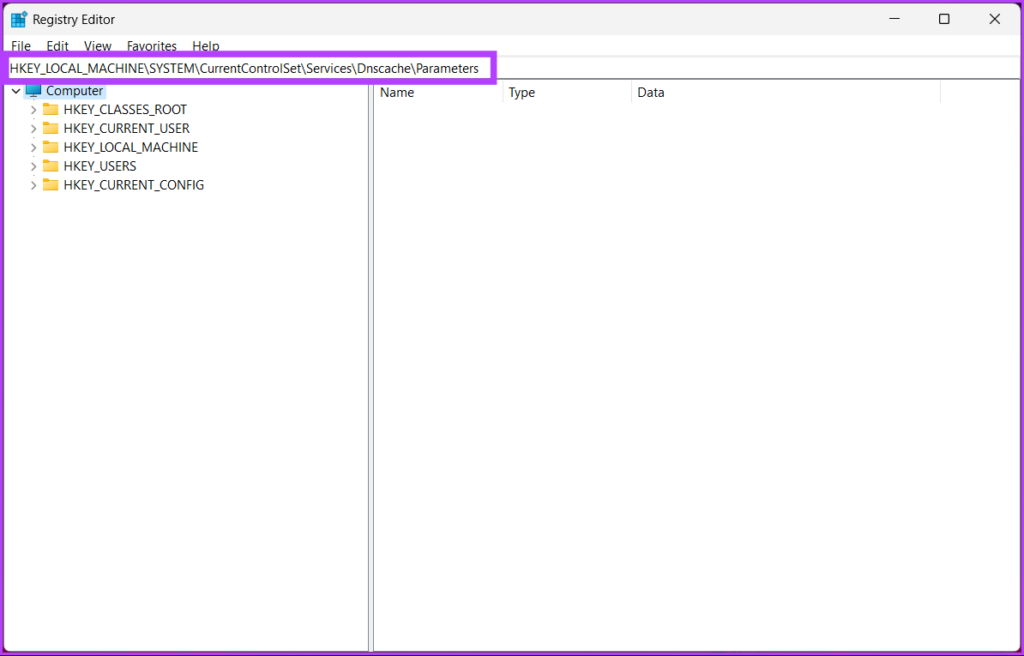
Passaggio 3: nella cartella Parametri, fai clic con il pulsante destro del mouse, seleziona Nuovo e scegli”Valore DWORD (32 bit)”.
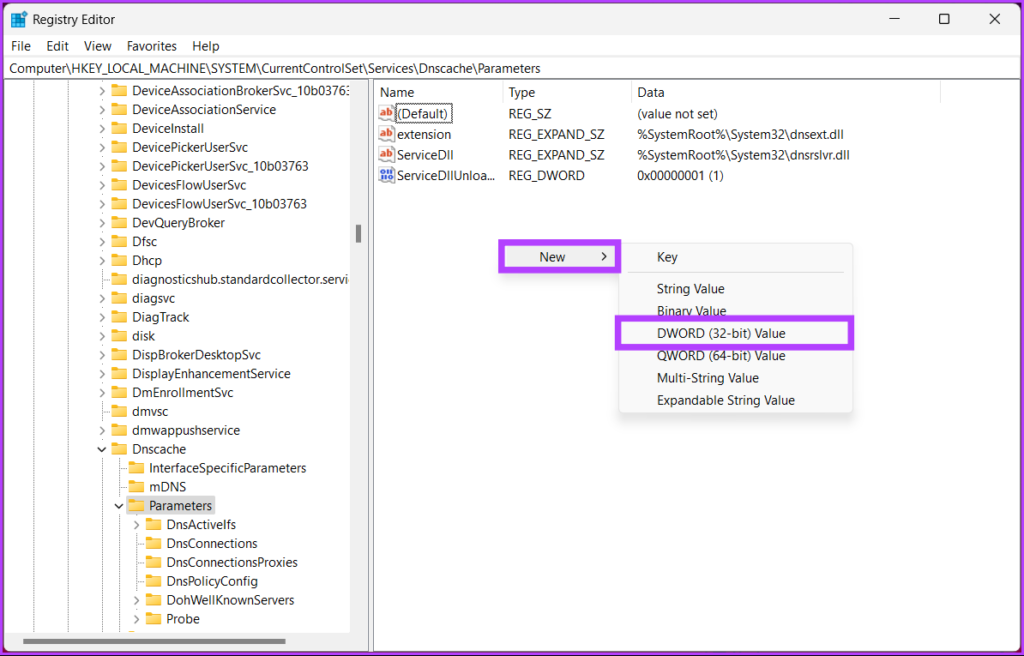
Passaggio 4: Digita MaxCacheTtl nel campo del nome.
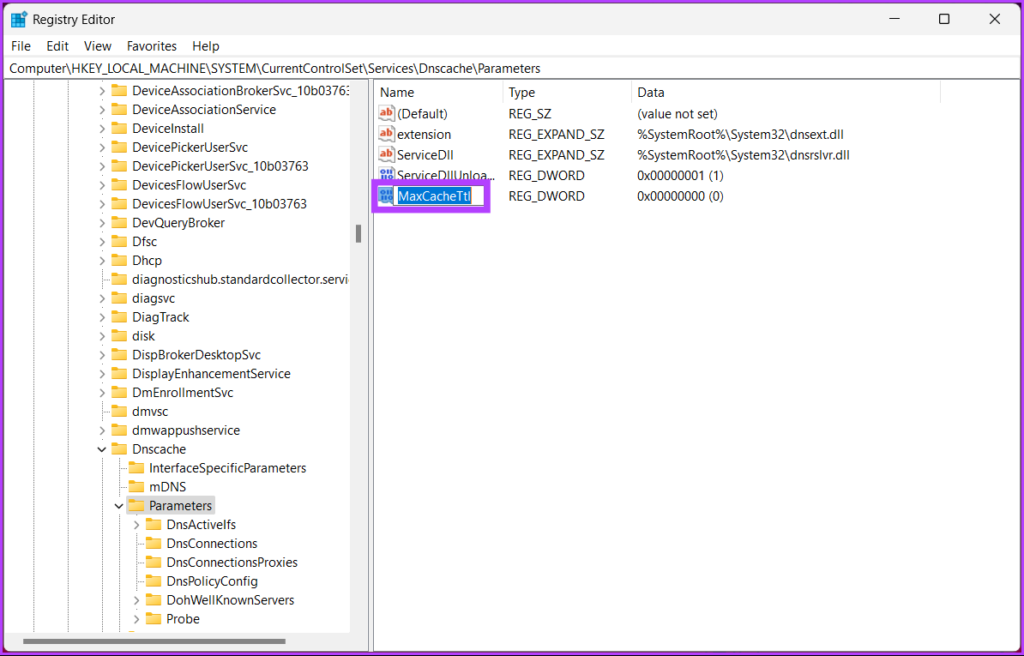
Passaggio 5: fai doppio clic su MaxCacheTtl, digita 86400 nel campo Dati valore e premi OK.
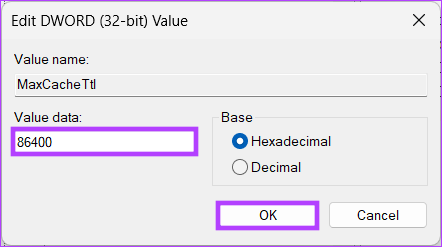
Passaggio 6: Sotto nella cartella Parametri, fai nuovamente clic con il pulsante destro del mouse, seleziona Nuovo e scegli”Valore DWORD (32 bit)”.
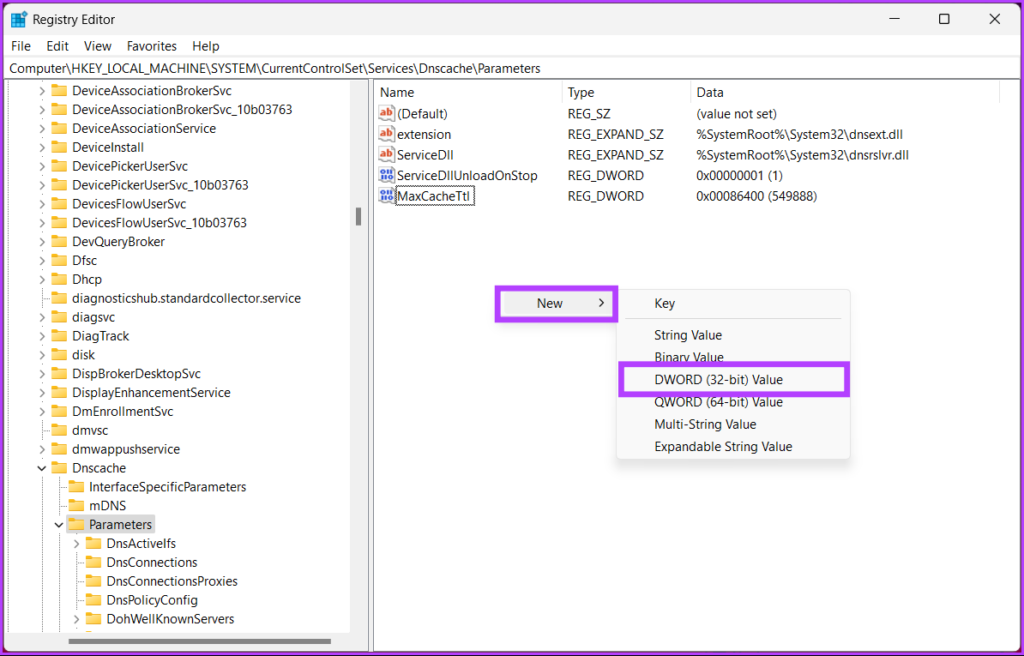
Passaggio 7: digita MaxNegativeCacheTtl nel campo del nome.
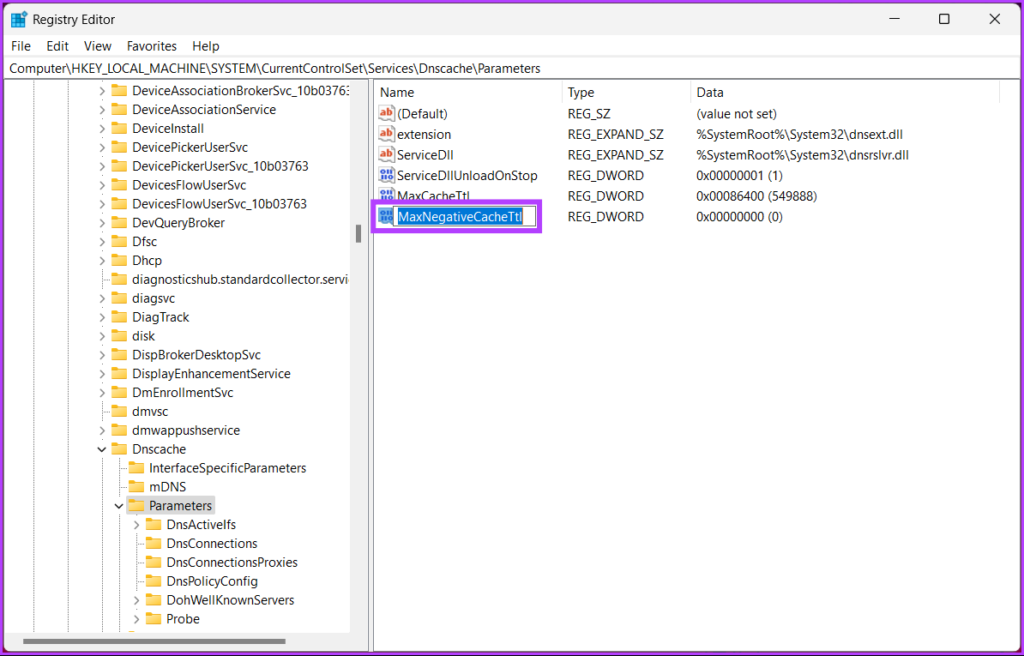
Passaggio 8: fai doppio clic su MaxNegativeCacheTtl, digita 5 nel campo Dati valore e premi OK.
Infine, riavvia il sistema per implementare le modifiche. E questo è tutto! Quando il sistema si riavvia, il tuo computer Windows scaricherà automaticamente la cache DNS ogni 86400 secondi o 24 ore.
Come svuotare i record DNS del tuo browser
Per migliorare la velocità di ricerca, i browser memorizzano la cache DNS. Poiché ogni browser memorizza i dettagli, è necessario cancellarli separatamente. Segui i passaggi seguenti.
Passaggio 1: avvia Google Chrome o Edge, inserisci l’indirizzo seguente e premi Invio.
chrome://net-internals/# dns edge://net-internals/#dns
Questo ti porterà alla pagina interna net di Chrome o Edge.
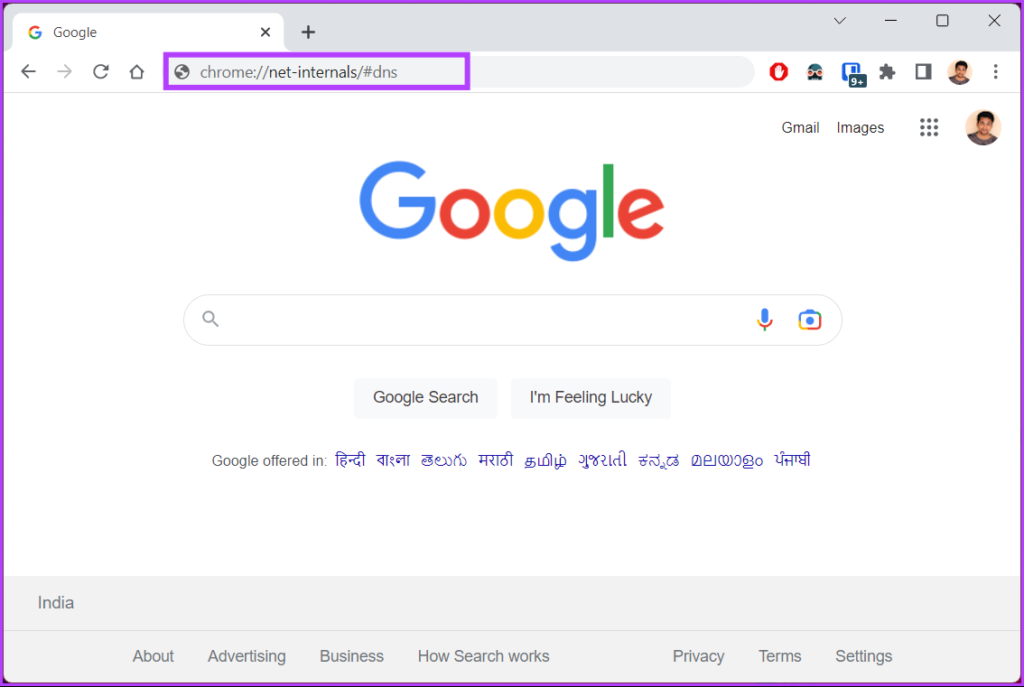
Passaggio 2: fai clic sul pulsante”Svuota cache host”.
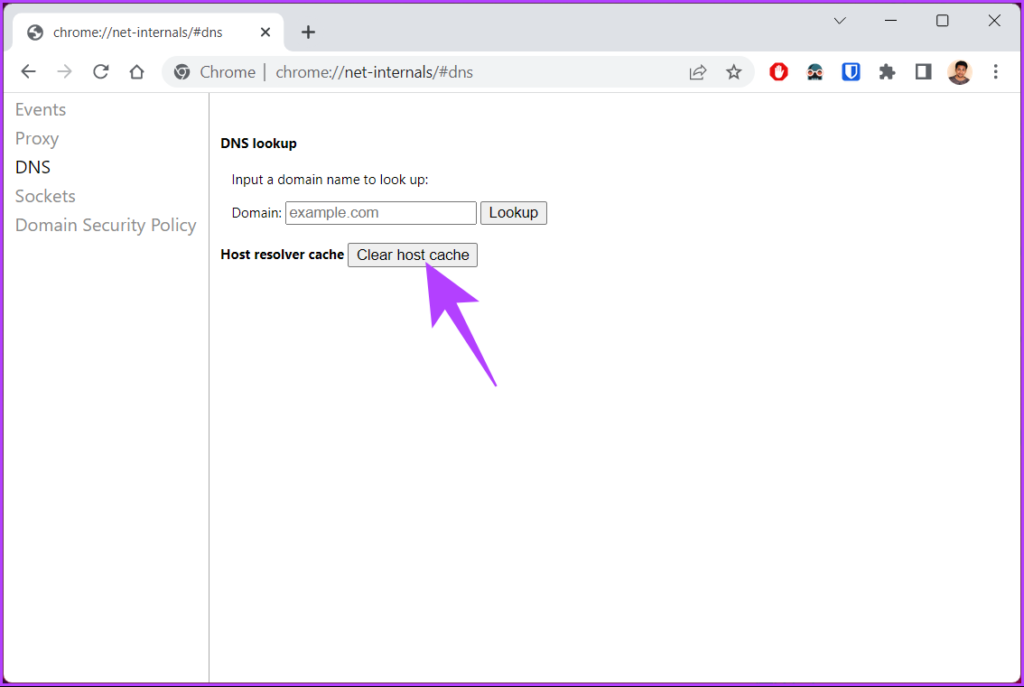
Con questo, hai cancellato con successo la cache DNS dal tuo browser preferito. Continua a leggere se desideri reimpostare la cache DNS a un’ora prestabilita su un intervallo particolare.
Ora che hai cancellato la cache DNS, potresti voler visualizzare la tua cache DNS corrente. Passa al metodo successivo.
Come visualizzare la cache DNS corrente
Passaggio 1: premi il tasto Windows sulla tastiera, digita Prompt dei comandi e fai clic su”Esegui come amministratore”.
Nel prompt, seleziona Sì.
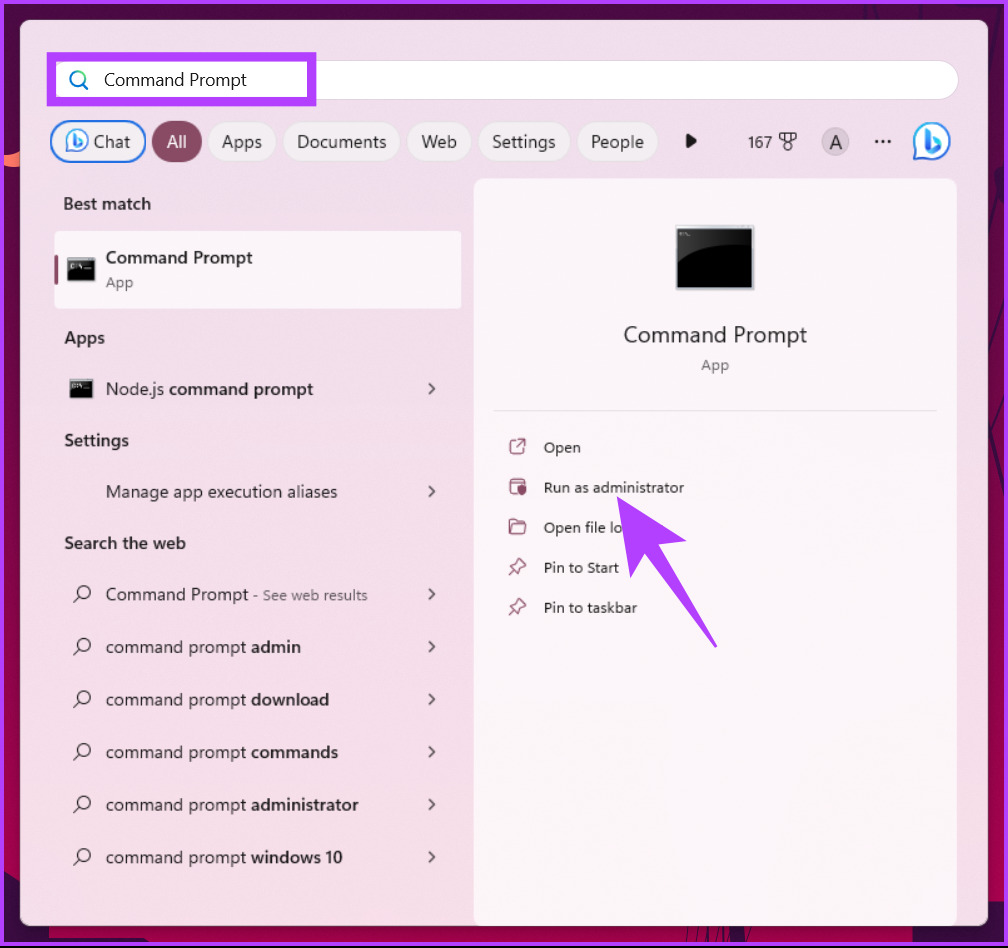
Passaggio 2: digita il comando seguente e premi Invio.
ipconfig/displaydns 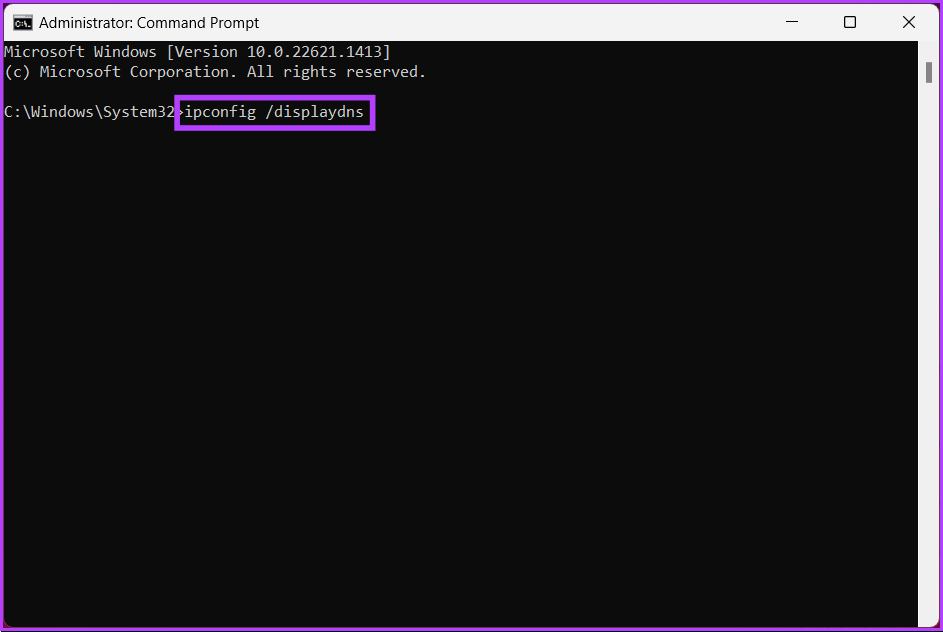
Ecco fatto. Verranno visualizzati i dati della cache DNS corrente. In caso di domande, consulta la sezione delle domande frequenti di seguito.
Domande frequenti sullo svuotamento della cache DNS su Windows
1. C’è qualche rischio nello svuotamento della cache DNS?
No, lo svuotamento della cache DNS è un’operazione relativamente sicura comunemente utilizzata per risolvere i problemi relativi al DNS. Tuttavia, ci sono alcuni rischi, come prestazioni lente, rischi per la sicurezza, problemi di accesso al sito web, ecc.
2. Devo riavviare dopo aver svuotato il DNS?
Nella maggior parte dei casi, non è necessario riavviare il computer dopo aver svuotato la cache DNS. Quando si esegue il comando flush cache, le modifiche dovrebbero avere effetto immediato. Tuttavia, se devi assicurarti che i processi relativi al DNS funzionino correttamente, riavvia il computer.
Svuota cache DNS
Sia che tu stia riscontrando una velocità Internet lenta o riscontrando errori durante la navigazione, sapere come svuotare la cache DNS può aiutare a risolvere il problema.
Con la guida dettagliata in questo articolo, puoi aggiornare rapidamente la cache DNS su Windows e tornare a navigare sul Web senza alcuna interruzioni. Potresti anche voler leggere come modificare il server DNS su Android e iPhone.