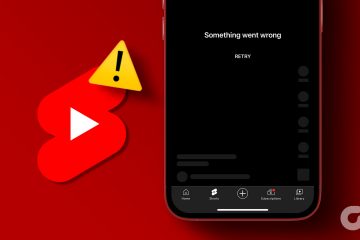Connessioni di rete è una pratica applet del Pannello di controllo che puoi utilizzare per risolvere i problemi di connettività Internet. Puoi usarlo per abilitare o disabilitare gli adattatori di rete, modificare le impostazioni DNS e i protocolli di rete e persino diagnosticare la connessione. Il percorso più tradizionale per accedere alle connessioni di rete è utilizzare il Pannello di controllo.

Ma ci sono altri metodi più veloci per aprire questa utility sul tuo sistema. Elencheremo tutti i possibili metodi con cui è possibile aprire le connessioni di rete in un batter d’occhio. Cominciamo.

1. Apri le connessioni di rete utilizzando il menu Start
Puoi trovare ed eseguire programmi dal menu Start di Windows senza doverti addentrare nelle cartelle o nelle impostazioni. Per avviare lo strumento Connessioni di rete utilizzando il menu Start, ripeti i seguenti passaggi:
Passaggio 1: premi il tasto Windows per aprire il menu Start.
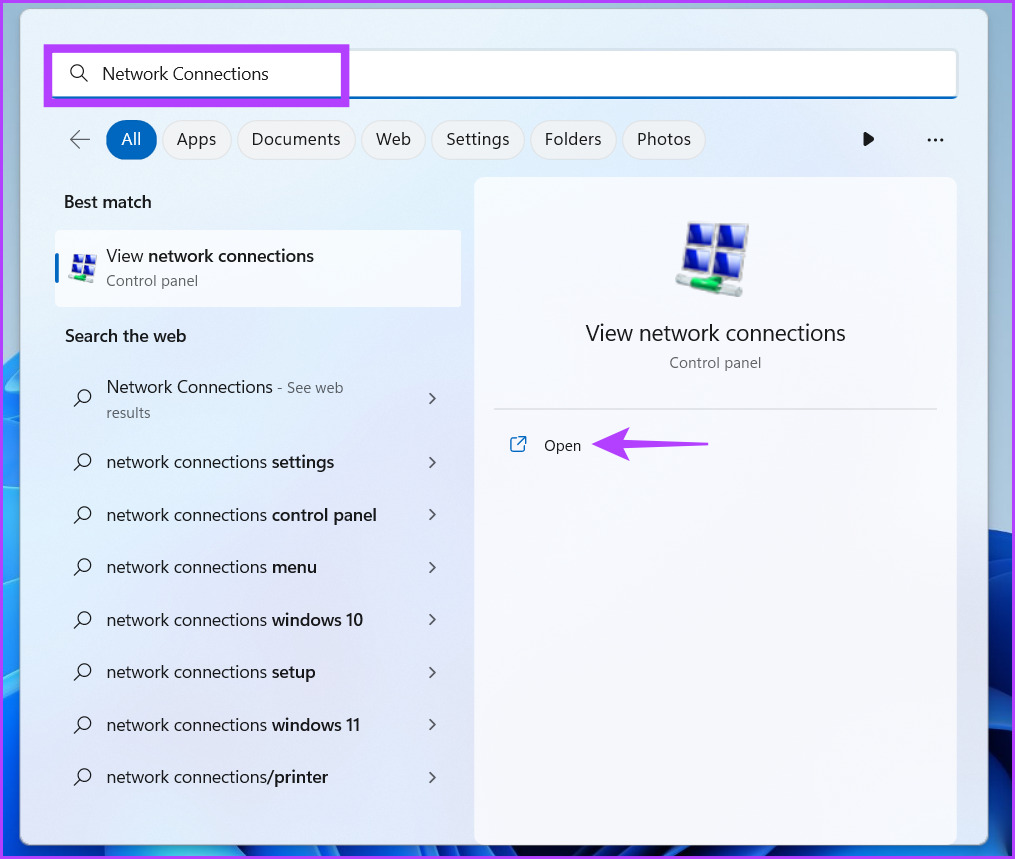
2. Apri le connessioni di rete utilizzando il Centro operativo
Il Centro operativo di Windows offre un rapido accesso alle impostazioni più utili, come Bluetooth, Wi-Fi, Audio e altro. Puoi avviare le Impostazioni di rete avanzate dal Centro operativo. Ecco come:
Passaggio 1: vai all’angolo estremo destro della barra delle applicazioni. Fare clic con il tasto destro sull’icona Wi-Fi/Ethernet per aprire il menu contestuale. Fai clic sull’opzione”Impostazioni di rete e Internet”.
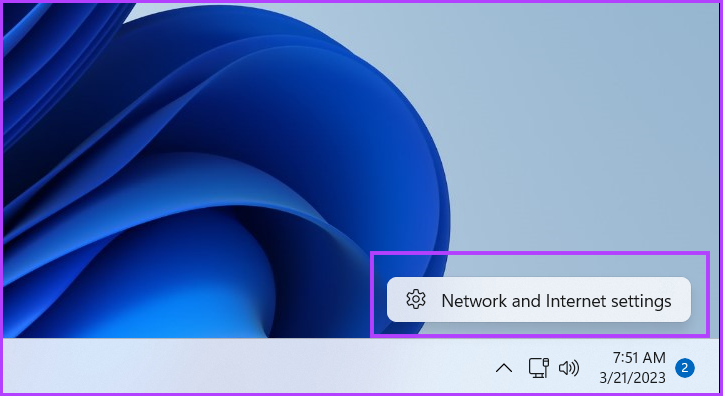
Passaggio 2: verrà avviata l’app Impostazioni. Scorri verso il basso e fai clic sull’opzione”Impostazioni di rete avanzate”per accedere a una versione consolidata di Connessioni di rete.
3. Apri le connessioni di rete utilizzando il menu Power User
Il menu Windows Power User è esclusivo di Windows 10 e 11. Contiene tutti gli strumenti e le impostazioni necessari a cui potresti aver bisogno di accedere rapidamente. Puoi persino aggiungere o rimuovere elementi da questo menu. Ecco come:
Passaggio 1: premi il tasto Windows + la scorciatoia X per aprire il menu Power User.
Passaggio 2: Fai clic sull’opzione Connessioni di rete per avviare l’utilità.
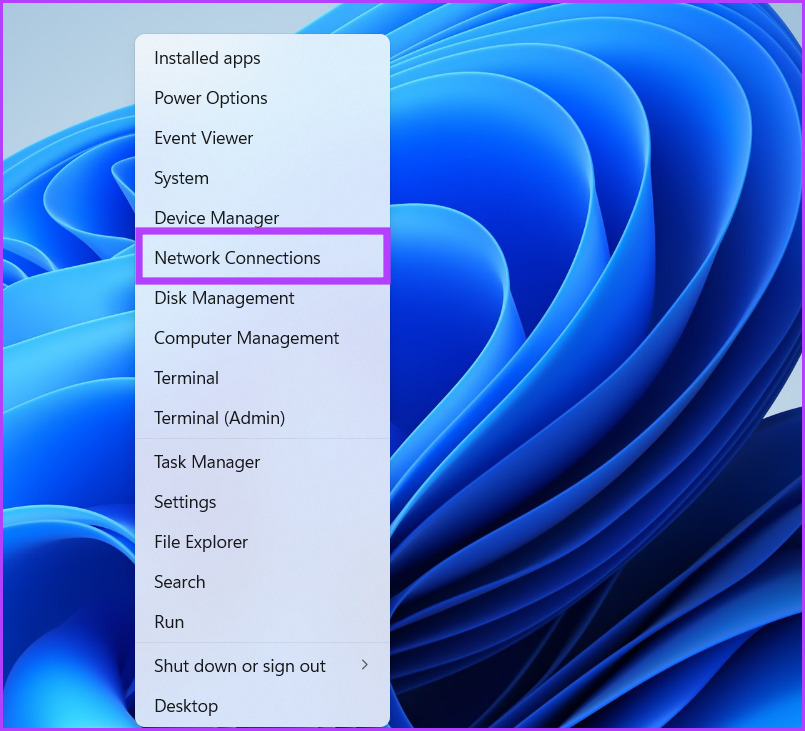
4. Apri Connessioni di rete utilizzando il Pannello di controllo
Connessioni di rete è un’applet del Pannello di controllo ed è annidata all’interno della sezione Rete e Internet. Quindi, puoi avviare l’utilità anche dal Pannello di controllo. Ecco come farlo:
Passaggio 1: premi il tasto Windows + S scorciatoia, digita Pannello di controllo e premi il tasto Invio.
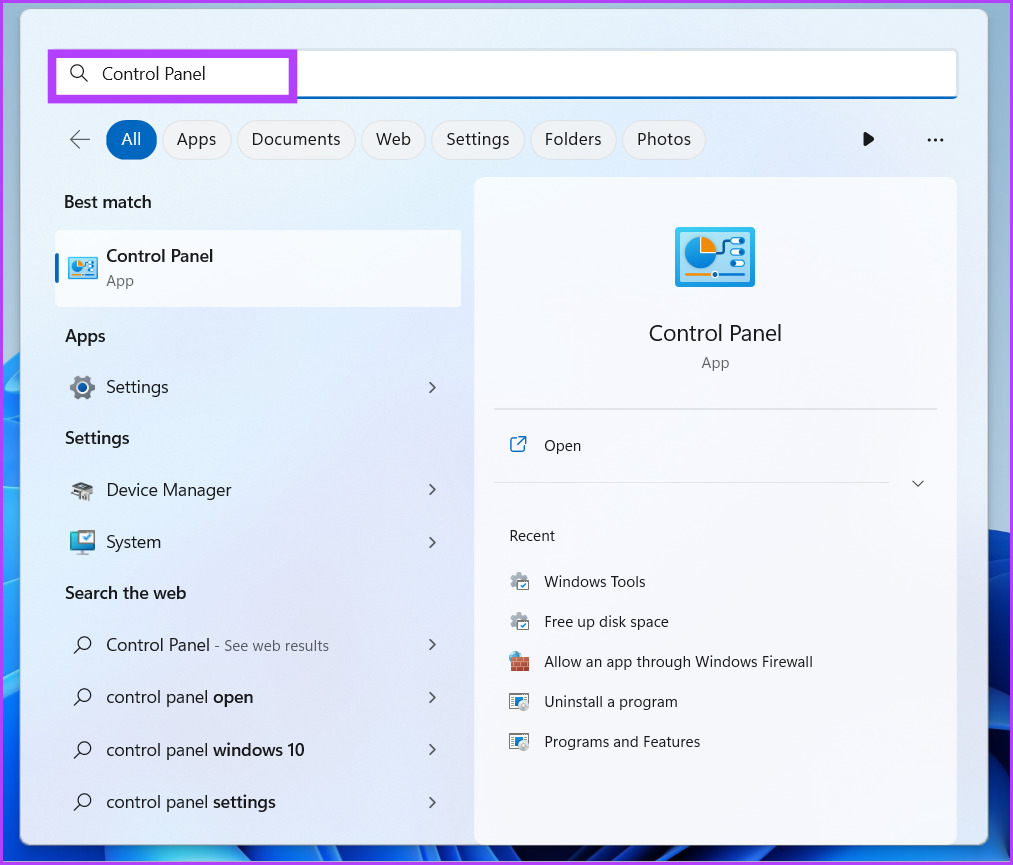
Passaggio 2: Nella finestra del Pannello di controllo, fai clic sull’opzione Rete e Internet.

Passaggio 3: fai clic sull’opzione Centro connessioni di rete e condivisione.
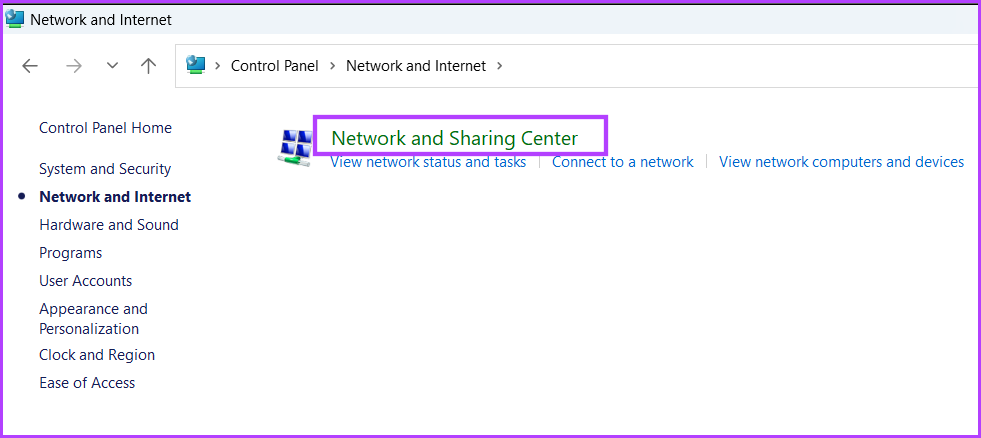
Passaggio 4: Vai al nell’area in alto a sinistra e fai clic sull’opzione Modifica impostazioni adattatore.
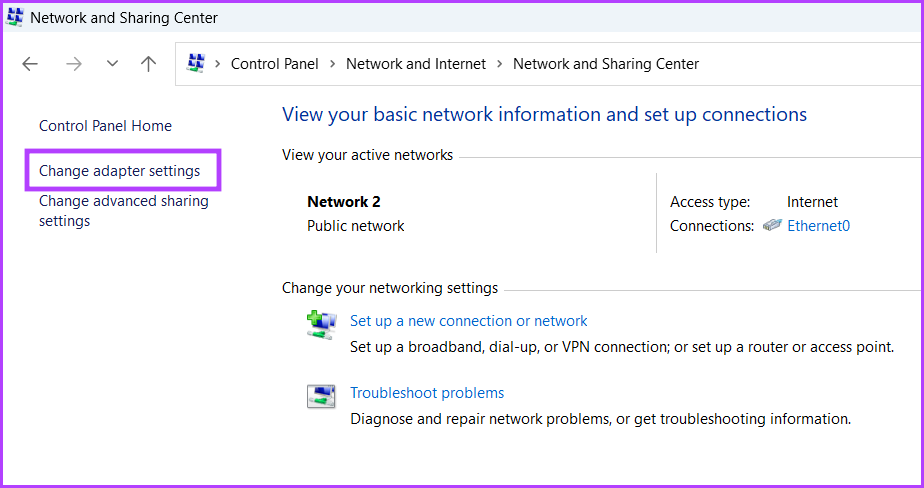
L’utilità Connessioni di rete verrà avviata in una finestra separata.
5. Apri connessioni di rete utilizzando la finestra di dialogo Esegui
La finestra di dialogo Esegui offre un metodo più rapido per aprire le applicazioni e le posizioni delle cartelle. Per aprire Connessioni di rete utilizzando la finestra di dialogo Esegui, ripeti i seguenti passaggi:
Passaggio 1: premi il tasto Windows + la scorciatoia R per aprire la finestra di dialogo Esegui.
Passaggio 2: digita ncpa.cpl nella casella di testo e premi Invio.
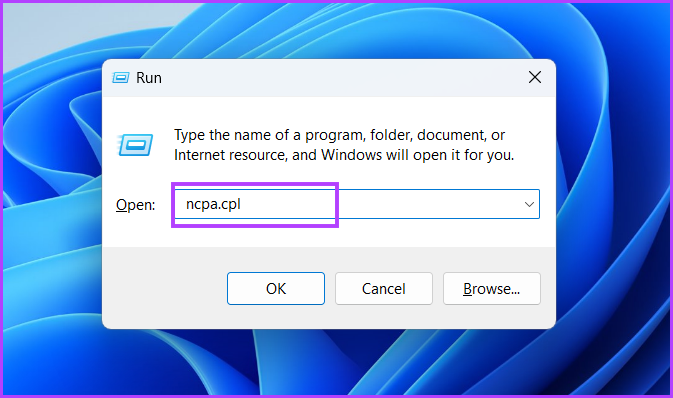
L’utility Network Connections si aprirà sul tuo sistema.
6. Apri le connessioni di rete utilizzando Esplora file
Tutte le utilità di sistema risiedono all’interno della cartella Windows dell’unità di sistema. Quindi, puoi utilizzare Esplora file per accedere allo strumento Connessioni di rete. Ripeti i seguenti passaggi:
Passaggio 1: premi il tasto Windows + E per aprire Esplora file.
Passaggio 2: Vai alla barra degli indirizzi e digita il seguente percorso:
C:\Windows\SysWOW64\ncpa.cpl 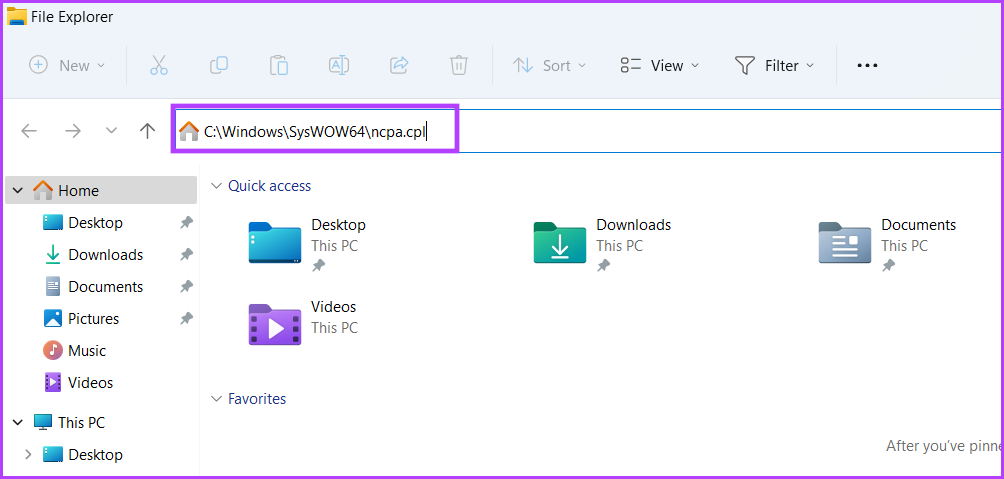
Passaggio 3: premi il tasto Invio per avviare l’utilità Connessioni di rete.
7. Apri Connessioni di rete utilizzando il collegamento sul desktop
Sfortunatamente, non puoi aggiungere l’utilità Connessioni di rete al menu Start o alla barra delle applicazioni. Ma puoi creare un collegamento per l’utilità e avviarlo direttamente dal desktop. Ecco come:
Passaggio 1: premi il tasto Windows + D per passare al desktop.
Passaggio 2: Fare clic con il tasto destro sul desktop per aprire il menu contestuale e fare clic sull’opzione Nuovo. Quindi, seleziona l’opzione Scorciatoia.
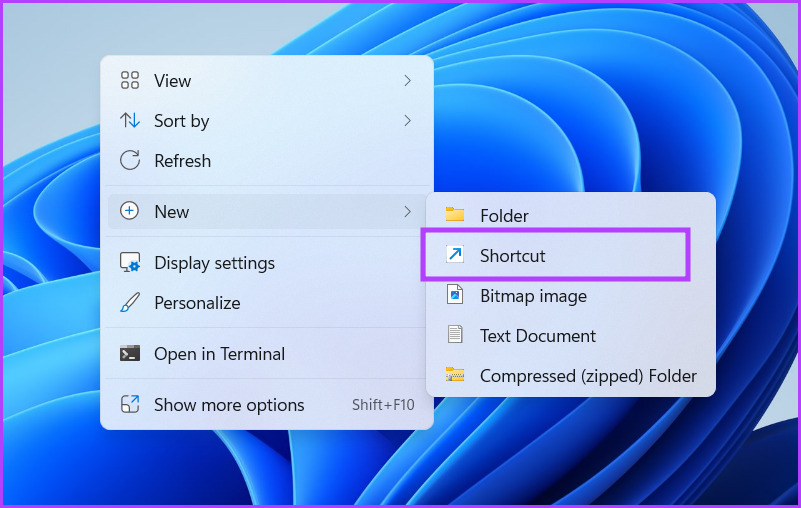
Passaggio 3: nella finestra Crea collegamento, digita il seguente percorso.
C:\Windows\SysWOW64\ncpa.cpl 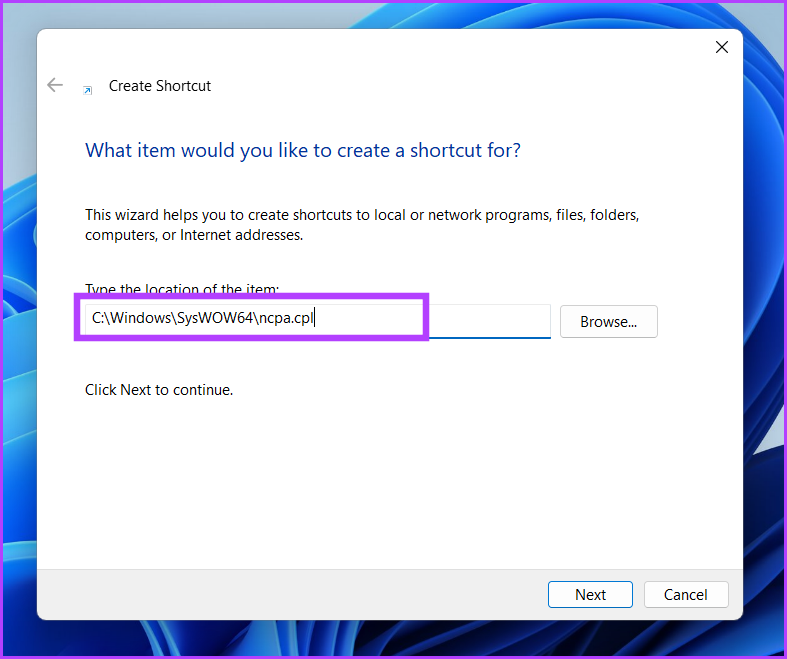
Passaggio 4: Fai clic sul pulsante Avanti.
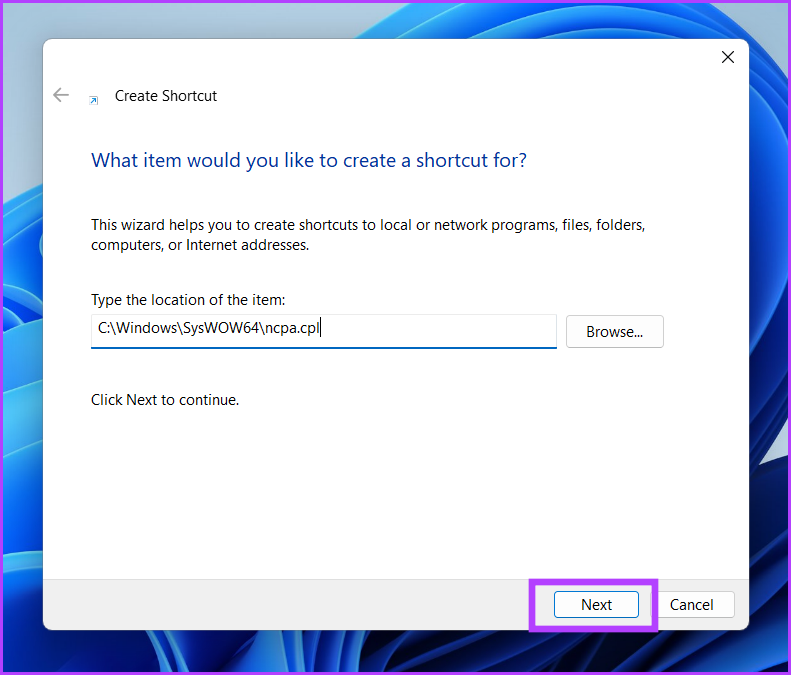
Passaggio 5: Assegna un nome al collegamento Connessioni di rete per una facile identificazione. Fai clic sul pulsante Fine per creare il collegamento.
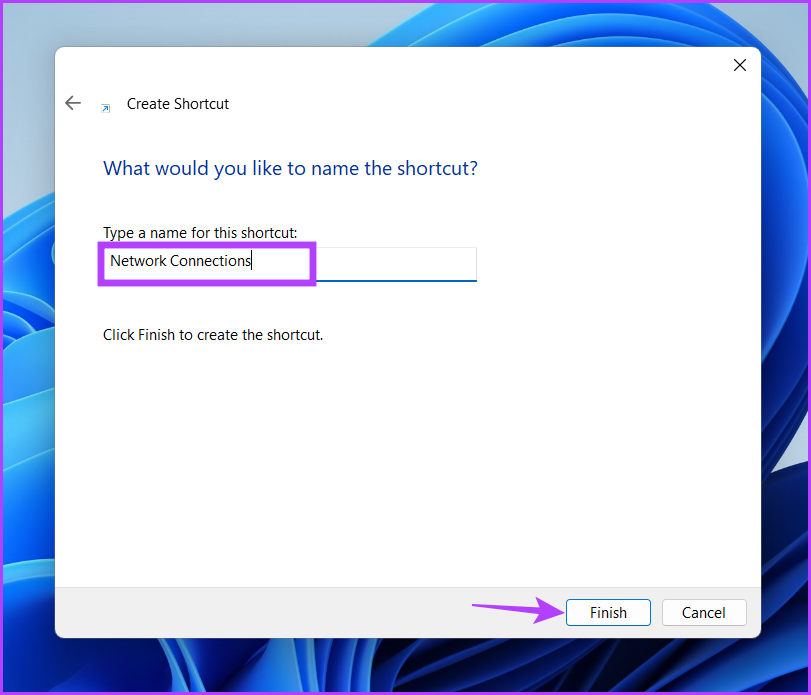
Passaggio 6: fai doppio clic sul collegamento appena creato e si aprirà lo strumento Connessioni di rete sul tuo sistema.
8. Apri le connessioni di rete utilizzando il prompt dei comandi o PowerShell
Se ami il terminale in Windows 11 e preferisci eseguire le applicazioni in questo modo, è possibile avviare l’utilità Connessioni di rete direttamente dal terminale. Ecco come aprirlo utilizzando il prompt dei comandi e PowerShell:
Passaggio 1: fai clic con il pulsante destro del mouse sul tasto Windows e seleziona l’opzione Terminale.
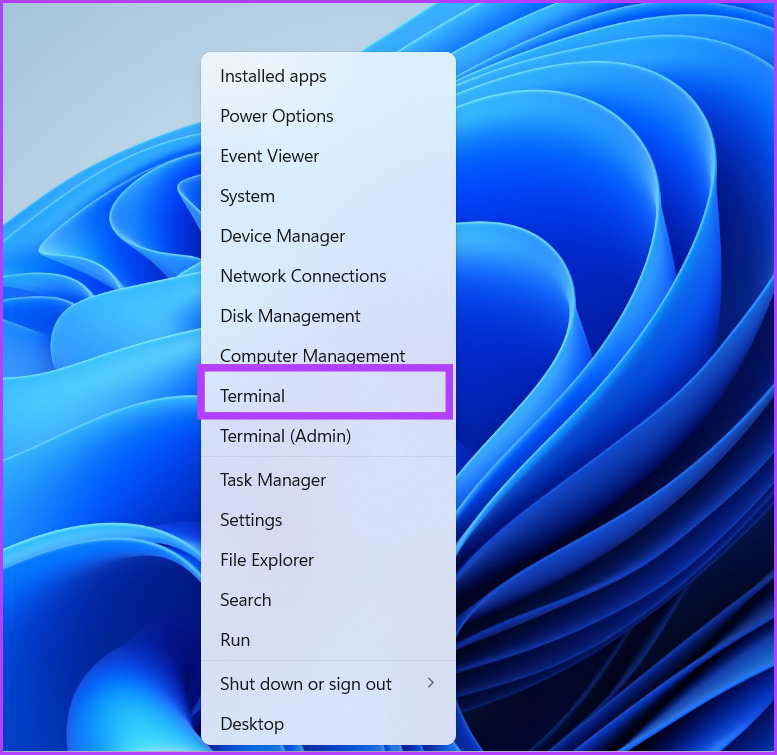
Passaggio 2: Digita ncpa.cpl nella finestra del prompt dei comandi e premi Invio.
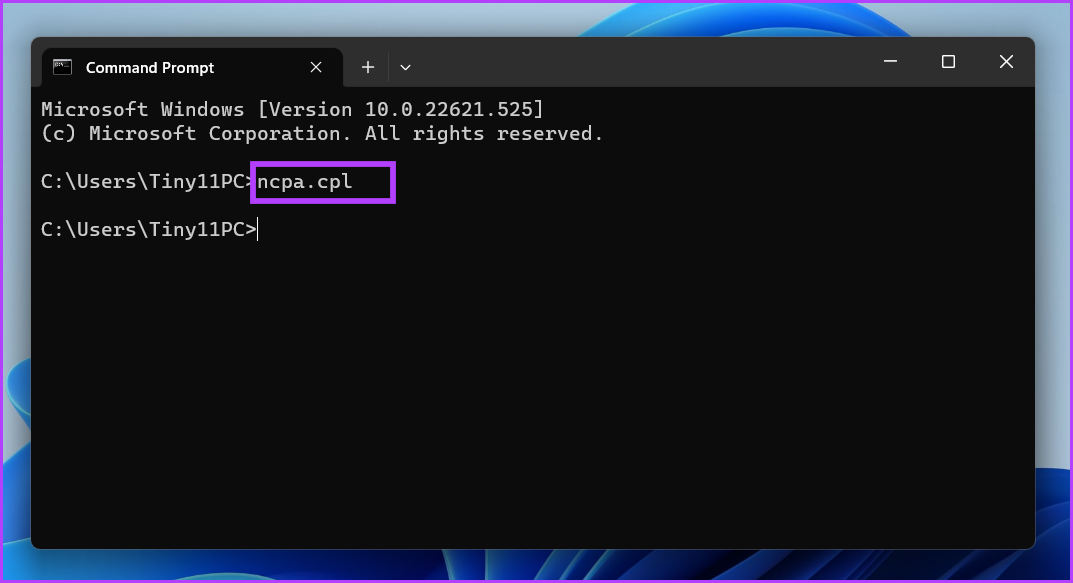
Passaggio 3: fai clic sull’icona della freccia e seleziona l’opzione Windows PowerShell.
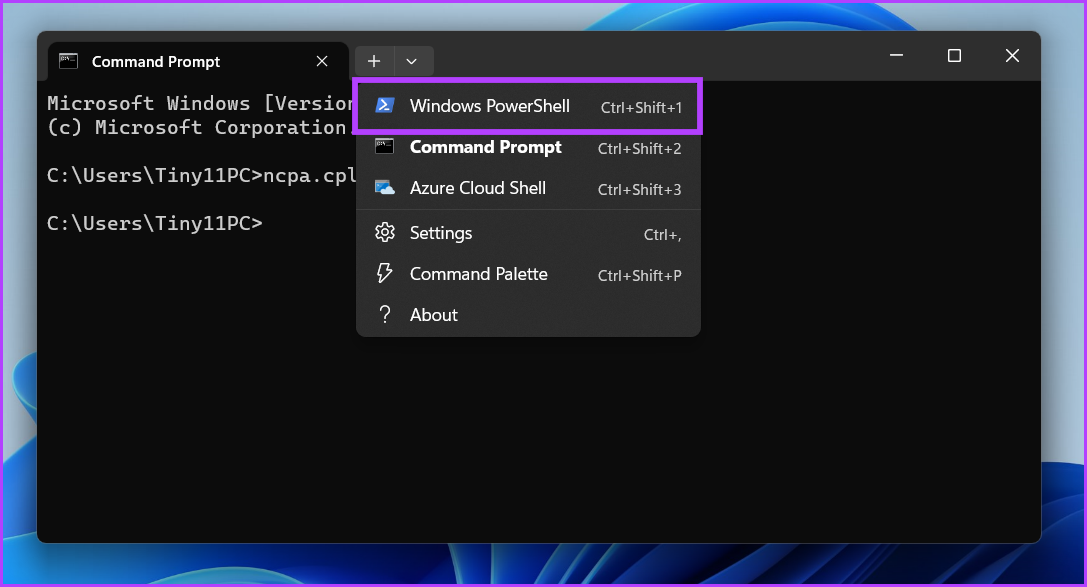
Passaggio 4: digita il seguente comando e premi Invio:
start-process control netconnections 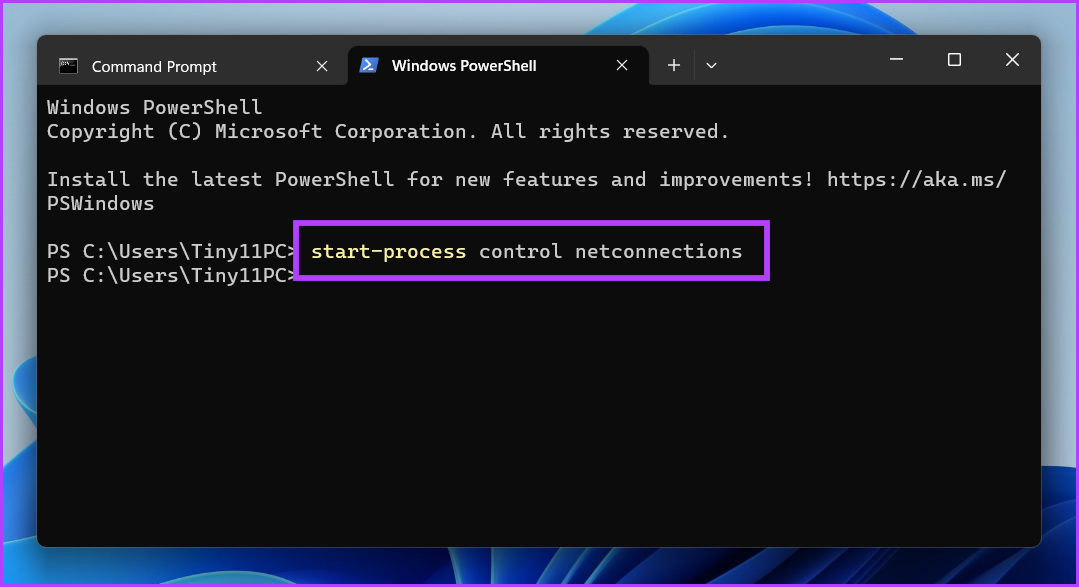
9. Apri le connessioni di rete utilizzando l’app Impostazioni
Microsoft sta lentamente spostando molte utilità del Pannello di controllo nell’app Impostazioni. C’è un’elaborata impostazione di rete nell’app, che ha anche una sezione Connessioni di rete. Tuttavia, puoi gestire molti attributi delle connessioni di rete da lì, ma alcune opzioni ti reindirizzeranno comunque alla versione del pannello di controllo di Connessioni di rete. Ecco come:
Passaggio 1: premi il tasto Windows + I scorciatoia per avviare l’app Impostazioni.
Passaggio 2: Vai al menu a sinistra e fai clic sull’opzione Rete e Internet.
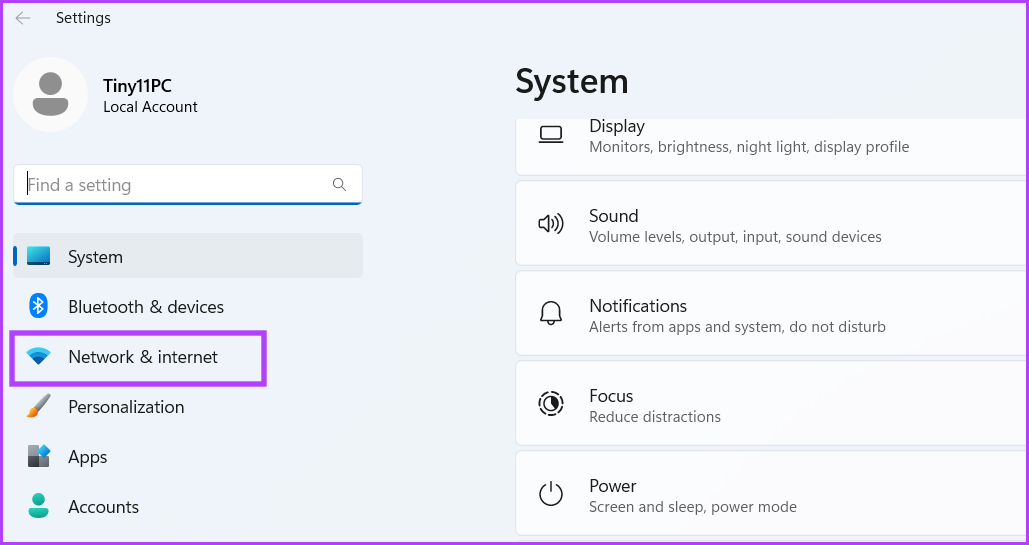
Passaggio 3: scorri verso il basso e fai clic sull’opzione Impostazioni di rete avanzate.
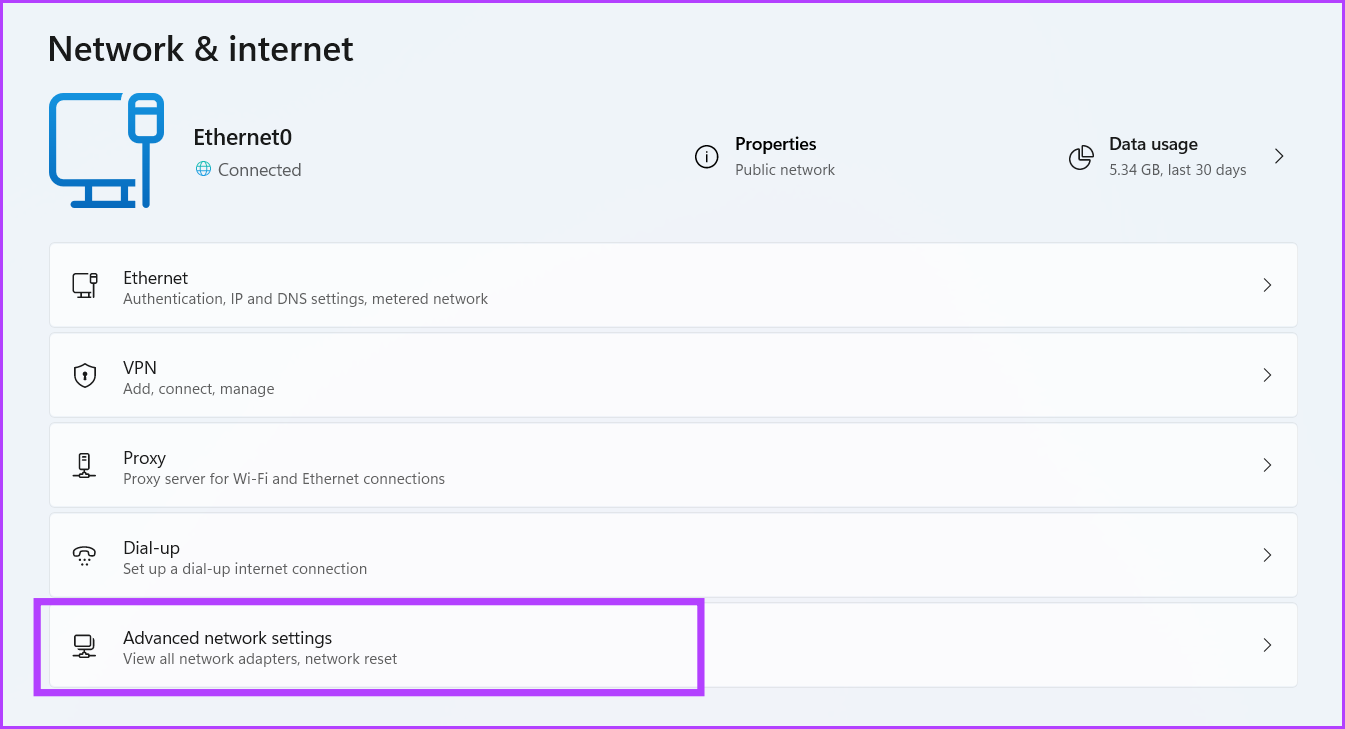
Vedrai tutti gli adattatori di rete elencati nella molto simile all’utility Connessioni di rete. Inoltre, puoi anche modificare le impostazioni dell’adattatore da qui.
Accedi più velocemente alle connessioni di rete
Questi erano tutti i metodi per eseguire l’utilità Connessioni di rete. Il menu Power User e le scorciatoie sul desktop sono i metodi più veloci per accedere a questo strumento. Tuttavia, non puoi aggiungere questa utile applet al menu Start o alla barra delle applicazioni.