iCloud di Apple conserva copie dei tuoi dati sincronizzati, ma creare archivi coerenti dei tuoi contenuti online può essere complicato. Ecco come farlo.
iCloud è il servizio cloud di Apple che ti consente di condividere i dati tra dispositivi senza problemi. L’idea è che puoi salvare i dati dalle app che lo supportano su iCloud e quelle stesse app su altri dispositivi possono quindi sincronizzare i dati che sono archiviati sui server iCloud di Apple.

In pratica funziona abbastanza bene, ma ci sono stati problemi con la sincronizzazione e mantenendo i dati uniformi su tutti i dispositivi sin dall’inizio di iCloud. Apple ha cercato di risolvere questi problemi, ma alcuni utenti segnalano ancora oggi problemi intermittenti con iCloud.
Contesto tecnico
Sotto il cofano iCloud utilizza due tecnologie Apple per gestire e sincronizzare i dati. Il primo è Core Data, una tecnologia di database locale di Apple che consente alle app di archiviare i dati localmente sui dispositivi.
La seconda tecnologia è CloudKit, che è un’API Web e un’interfaccia per l’archiviazione dei dati condivisi sui server iCloud di Apple, a cui possono quindi accedere le applicazioni che effettuano chiamate alle API CloudKit.
Dietro le quinte di tutti i sistemi operativi di Apple ci sono demoni che funzionano silenziosamente e mantengono tutto sincronizzato. Quando un’app apporta una modifica agli oggetti gestiti localmente in Core Data, può quindi fare in modo che il sistema operativo invii tali modifiche agli archivi CloudKit tramite chiamate API, che i daemon del sistema operativo rilevano e utilizzano come segnali per la sincronizzazione.
Tutto questo funziona silenziosamente in background per mantenere i dati sincronizzati su entrambi i dispositivi e sui server iCloud di Apple.
iCloud Drive
Apple offre anche iCloud Drive, che è un sistema di archiviazione e sincronizzazione dei file basato su iCloud. Un’app Apple chiamata File su iOS, iPadOS e tvOS ti consente di caricare e sincronizzare i file in cartelle designate. Su macOS iCloud Drive è gestito dal Finder, in una cartella denominata iCloud Drive.
Anche altre app Apple e di terze parti come Pages, Numbers, Keynote e altre supportano iCloud e iCloud Drive, consentendoti di condividere e sincronizzare i file direttamente da tali app.
Affinché un’app di terze parti supporti iCloud o iCloud Drive, deve utilizzare le API di CloudKit per sincronizzare file e dati.
Condivisione iCloud
I sistemi operativi Apple supportano anche altre condivisioni iCloud integrate su dispositivi come foto, contatti, promemoria, calendario, note e altro app. Di solito sono abilitati o disabilitati nell’app Impostazioni o Impostazioni di sistema.
Gli interruttori di attivazione/disattivazione di iCloud per app di terze parti sono generalmente forniti anche nell’app Impostazioni e puoi abilitare o disabilitare il supporto iCloud di un’app utilizzando questi interruttori.
Backup iCloud
Su iOS e iPadOS, i sistemi operativi supportano anche i backup iCloud che puoi attivare e disattivare anche nelle Impostazioni. Quando questi sono attivi, puoi selezionare le app di cui desideri eseguire il backup su iCloud e quali no, utilizzando anche gli interruttori a levetta standard.
Apple ha pubblicato diversi articoli su come utilizzare iCloud e i backup locali su iOS, iPadOS, e Mac.
Il punto principale da ricordare con questi backup automatici dei dispositivi, come afferma Apple, è che non viene eseguito il backup di tutti i dati sui tuoi dispositivi, in particolare i dati già archiviati in iCloud dalle app non vengono sottoposti a backup automaticamente.
Alcuni dati non vengono trasferiti tra i dispositivi durante il backup e il ripristino, se le app corrispondenti non lo supportano. Ad esempio, per alcuni dati, potresti essere in grado di eseguire il backup e il ripristino dei dati da un iPhone a un altro iPhone, ma non necessariamente da un iPhone a un iPad, a meno che le stesse app su più dispositivi non supportino gli stessi dati.
In iOS e iPadOS elimini anche tutti i dati di backup quando disattivi i backup automatici.
Puoi anche eseguire il backup di alcuni dati iCloud accedendo al tuo account iCloud sul sito Web iCloud di Apple, quindi esportare i dati da ciascuna app sul Web. Ad esempio, per i dati dei contatti sincronizzati su iCloud su tutti i dispositivi, puoi accedere al tuo account web iCloud, selezionare l’app Contatti, quindi selezionare”Esporta”dal menu a comparsa nell’angolo in alto a destra.
Puoi anche visualizzare e gestire la maggior parte dell’archiviazione iCloud dall’interfaccia web iCloud di Apple andando alla tua home page iCloud, facendo clic sull’icona del tuo account nell’angolo in alto a destra, quindi selezionando”Impostazioni iCloud”e facendo clic su”Il tuo Archiviazione iCloud”dal menu nella parte superiore della pagina.
Ciò ti consente di visualizzare lo spazio di archiviazione per la maggior parte dei dati, dei backup e di iCloud Drive delle app iCloud condivisi.
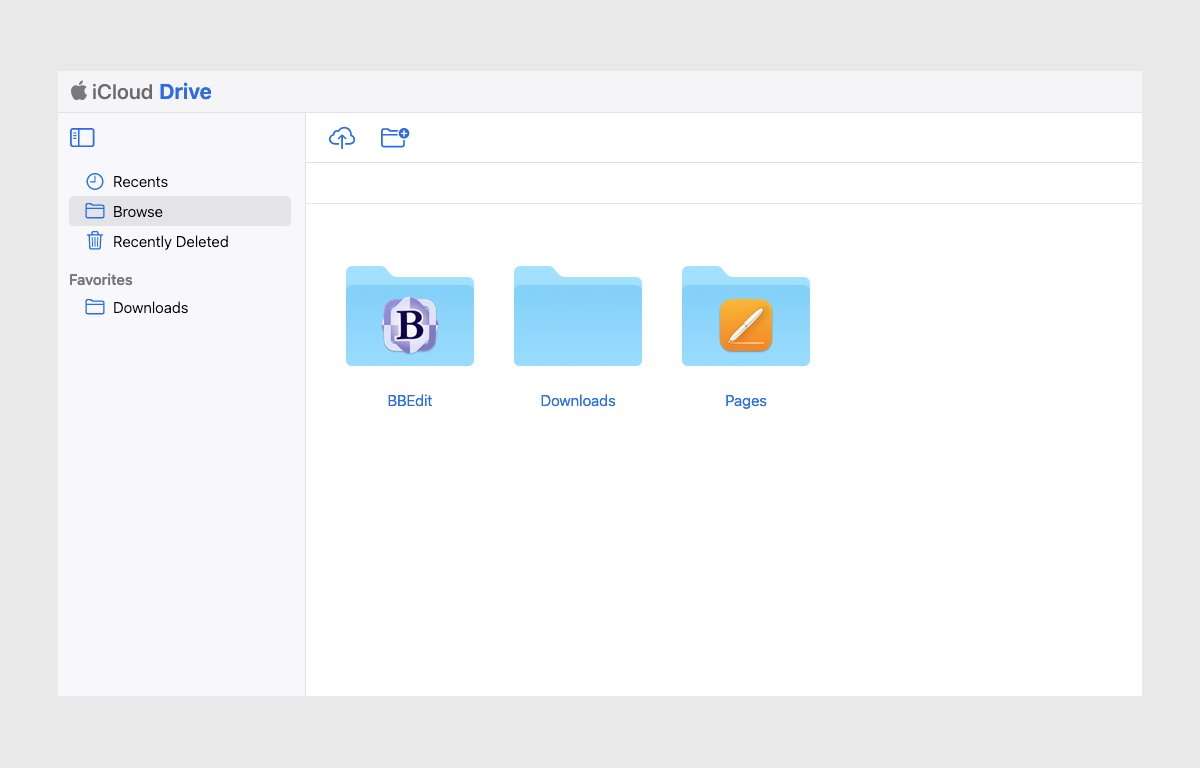
Per visualizzare lo spazio di archiviazione complessivo di iCloud su iOS o iPad OS, vai su Impostazioni di sistema->ID Apple->iCloud->Archiviazione iCloud->Gestisci. Sul Mac è lo stesso, tranne per il fatto che usi l’app Impostazioni di sistema del Mac.
Se attivi l’interruttore del pulsante di opzione”Ottimizza archiviazione Mac”in Impostazioni di sistema, una copia completa di tutti i tuoi dati di iCloud Drive verrà archiviata sul tuo Mac, supponendo che ci sia spazio di archiviazione locale adeguato.

Archiviazione app iCloud
Per ogni app per cui desideri archiviare i dati in iCloud, attiva il relativo interruttore in Impostazioni di sistema->ID Apple->iCloud. A partire da iOS 16.2, iPadOS 16.2 e macOS 13.1, c’è un interruttore nella parte inferiore del pannello iCloud che ti consente anche di attivare iCloud accesso web per tutte le app attivate o disattivate:

Cartella Archivio locale di iCloud Drive di macOS
Su macOS, se utilizzi l’archiviazione di iCloud Drive per le app Mac, iCloud conserva una copia di tutti i documenti archiviati in una cartella locale denominata”iCloud Drive (Archivio)”nella cartella utente. Puoi Opzione-trascinare i file archiviati in questa cartella di archivio in altre posizioni del Finder per crearne copie locali.
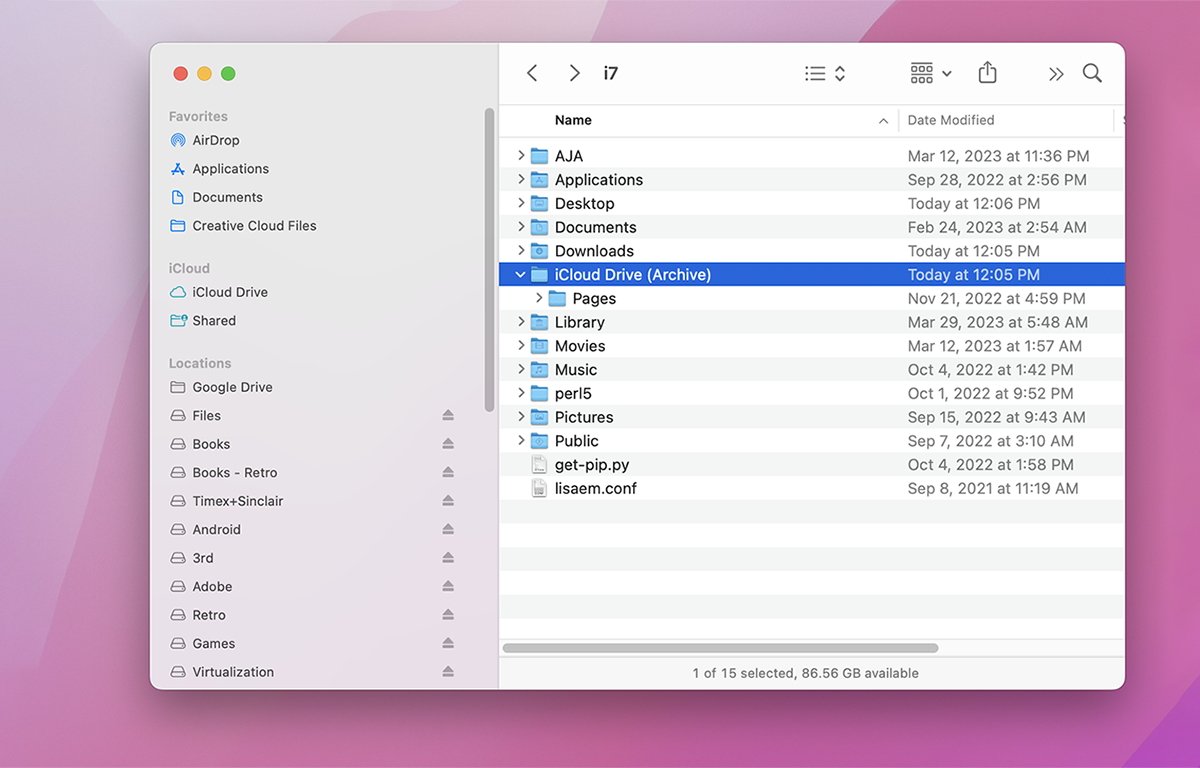
Questa cartella è un’istantanea di tutti i file di iCloud Drive in un tempo a disposizione. Puoi effettivamente creare diverse istantanee dell’archivio iCloud Drive.
Ogni volta che accedi o esci dal tuo ID Apple o attivi o spegni iCloud, il tuo Mac crea una nuova cartella di istantanee di iCloud Drive (Archivio) e aggiunge un numero alla fine del suo nome.
Se elimini manualmente qualsiasi copia di file in una di queste cartelle di archivio, non vengono eliminate le copie archiviate in iCloud, vengono eliminate solo le copie locali. Si tratta essenzialmente di backup locali dei documenti archiviati su iCloud, non di versioni sincronizzate correnti.
Se desideri sincronizzare manualmente uno qualsiasi di questi vecchi documenti archiviati su iCloud, dovrai copiarli manualmente nella cartella iCloud Drive nel Finder, che sovrascriverà e sincronizzerà qualsiasi versione corrente memorizzata lì.
Ripristino di iCloud Drive
Se elimini accidentalmente qualcosa di importante e vuoi recuperarlo, sei fortunato perché iCloud esegue backup ripristinabili del tuo iCloud File di Drive, per un massimo di trenta giorni.
Per fare ciò, accedi a iCloud dal tuo browser e fai clic sulla piccola icona della griglia nell’angolo in alto a destra. Quindi fare clic su”Recupero dati”. Verrà visualizzata la pagina Recupero dati iCloud.
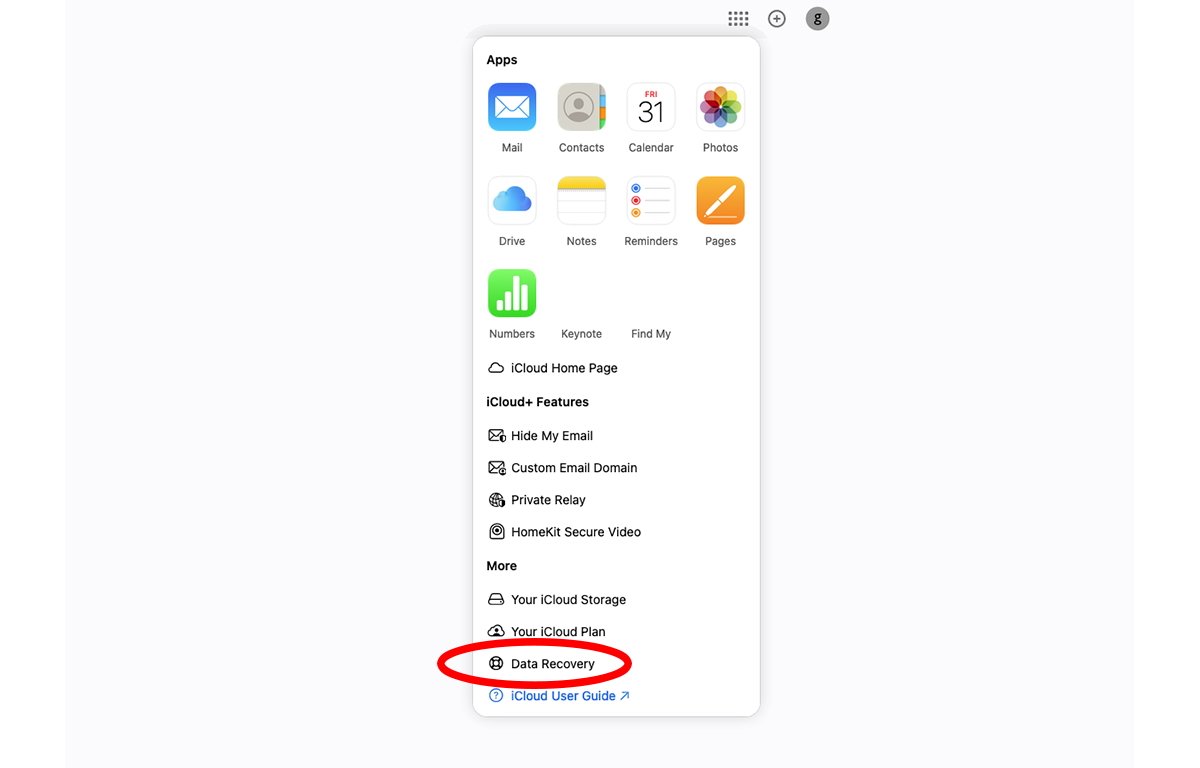
Fai clic su”Ripristina file”,”Ripristina segnalibri”,”Ripristina Contatti”o”Ripristina calendari”. Fai clic sui file che desideri ripristinare e fai clic su”Ripristina”. In questo modo i file selezionati vengono aggiunti nuovamente al tuo iCloud Drive.
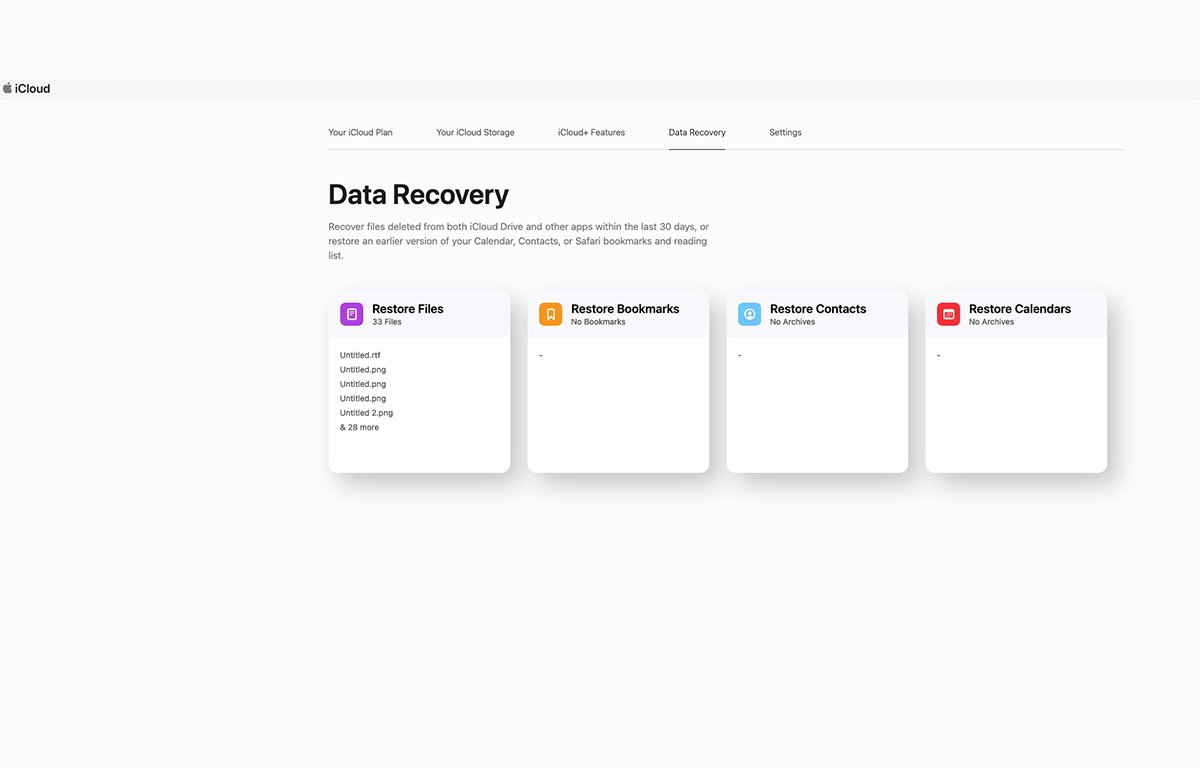
Per segnalibri, contatti o calendari, i dati ripristinati verranno copiati direttamente a quelle applicazioni. Per i file, verrà visualizzata una finestra popup Ripristina file.
Fai clic sulle caselle di controllo accanto a ciascun file che desideri ripristinare, quindi fai clic sul pulsante”Ripristina”. Ciò ripristina quelle copie dei file selezionati sul tuo iCloud Drive.
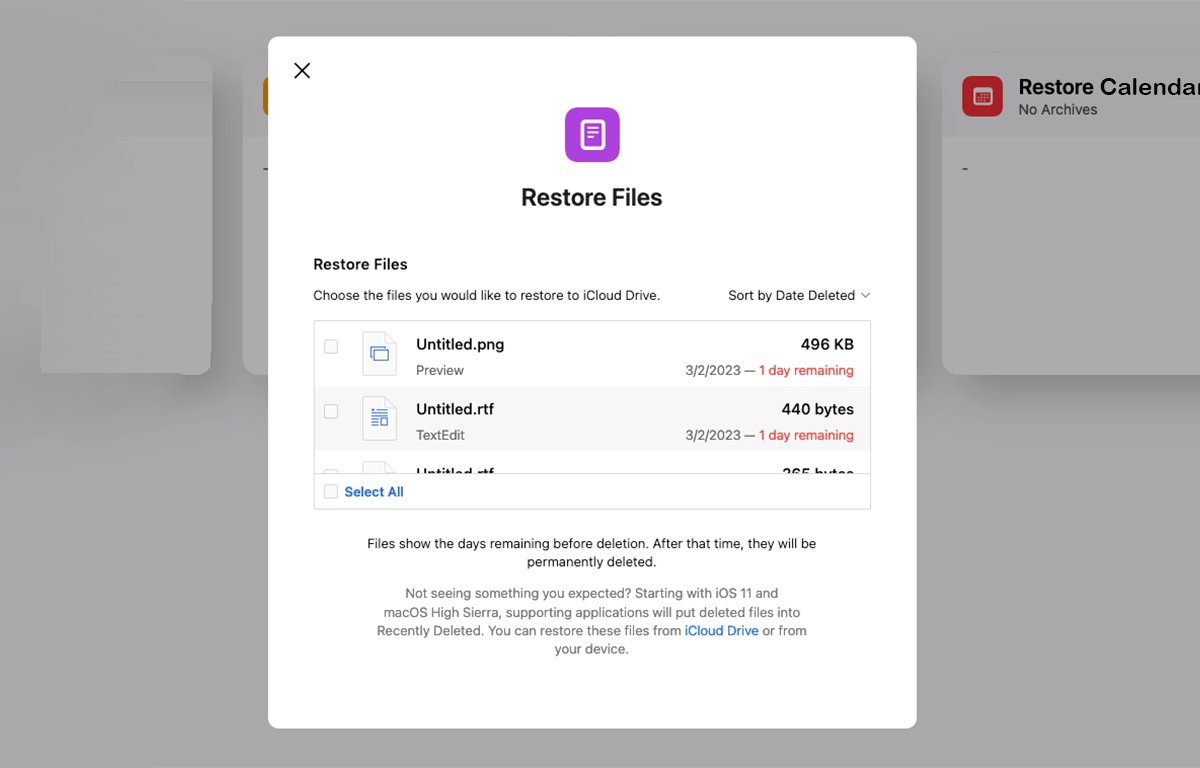
Anche Apple ha un pagina che descrive in dettaglio come recuperare ed eliminare file e dati da Mail, Note, Promemoria, Foto, Pagine, Numeri, e nota chiave.
Impostazione desktop e documenti iCloud
In macOS se vai su Impostazioni di sistema->ID Apple->iCloud->iCloud Drive, verrà visualizzata una finestra popup con un pulsante “Attiva”/”Disattiva” e, sotto, un pulsante “Opzioni”. Se fai clic sul pulsante Opzioni, verrà visualizzata un’altra finestra popup che include una scheda”Documenti”e un elenco di app con caselle di controllo accanto.
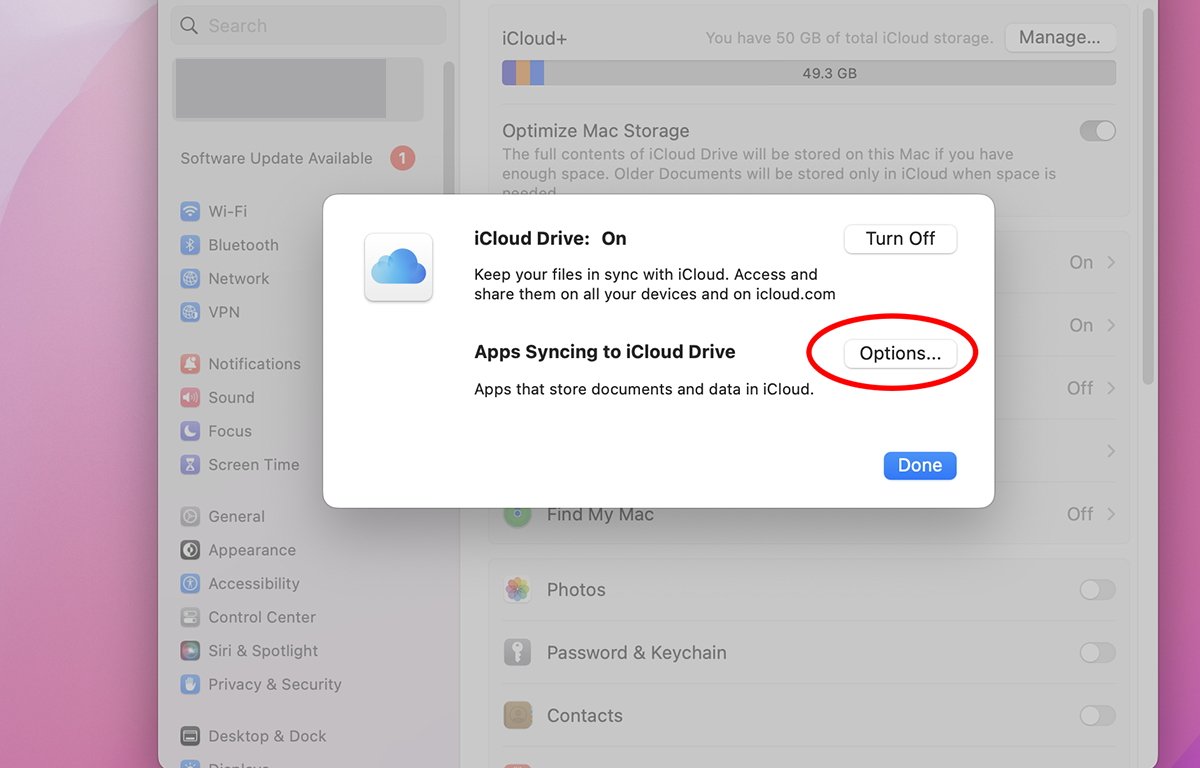
Per ogni casella di controllo che attivi in questo elenco, i documenti dell’app verranno archiviati e sincronizzati da e verso iCloud Drive. Ciò include tutte le app di terze parti sul tuo Mac che supportano l’unità iCloud.
Seleziona le app di cui desideri sincronizzare i file da e verso iCloud.
Se attivi la casella di controllo più in alto, “Desktop e cartelle documenti”, macOS sincronizzerà anche tutti i file e le cartelle presenti sia sul desktop del Finder, sia nella cartella Documenti in la tua cartella utente.
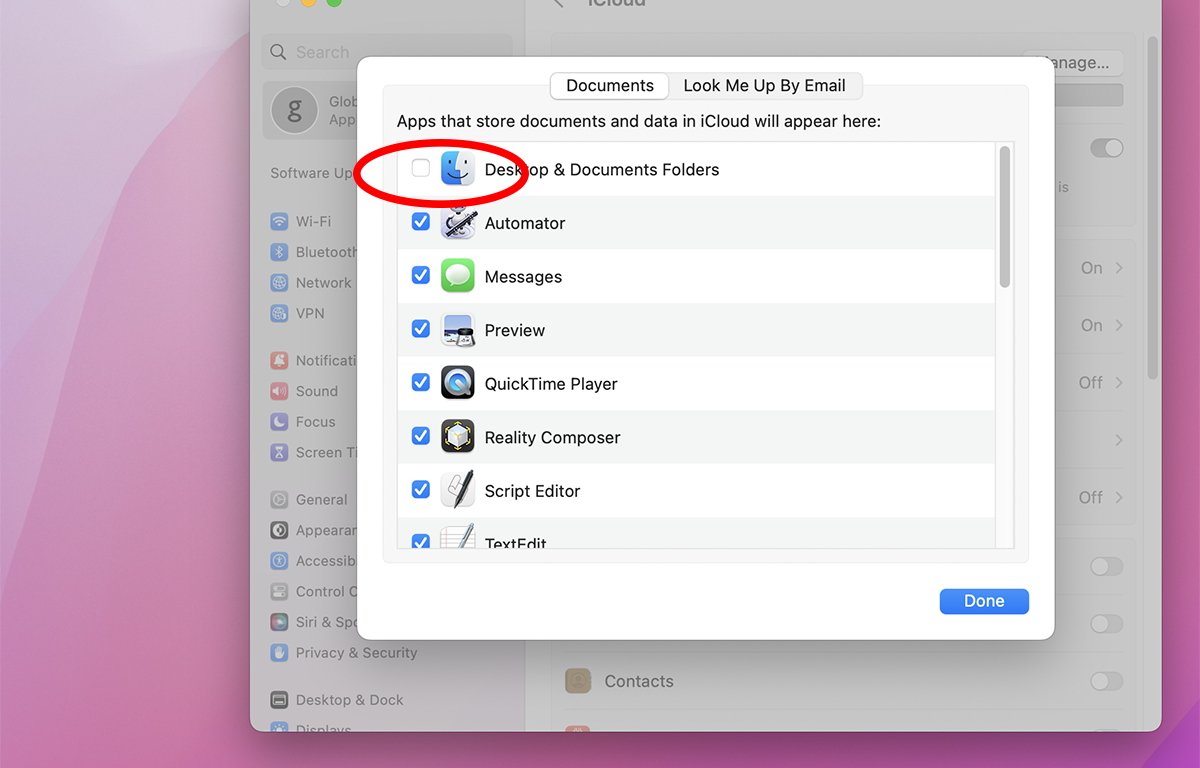
Quando iCloud esegue questa operazione, aggiunge anche una piccola icona accanto a ogni file o cartella sincronizzati nel Finder.
Un’icona a forma di nuvola con una freccia rivolta verso il basso indica che il file o la cartella esiste in iCloud ma non sul tuo Mac. Una freccia rivolta verso l’alto indica che il file o la cartella sono archiviati localmente sul tuo Mac ma non in iCloud.
Nessuna nuvola o icona a forma di freccia significa che il file o la cartella sono entrambi archiviati localmente sul tuo Mac e sincronizzati anche con iCloud.
Finché la casella di controllo “Cartelle del desktop e dei documenti” rimane attiva, puoi fare clic tenendo premuto il tasto Ctrl o fare clic con il pulsante destro del mouse su qualsiasi cartella o file sul desktop o in Documenti, e seleziona Scarica ora o Rimuovi download dal menu.
Il primo scarica la copia da iCloud Drive e il secondo carica la copia locale su iCloud Drive.
Tieni presente che l’utilizzo di “Cartelle desktop e documenti” è diverso dall’attivazione dei singoli pulsanti di opzione di iCloud Drive nel pannello Impostazioni di sistema di iCloud Drive stesso.
Il primo copia i file direttamente dalle cartelle Desktop e Documenti, mentre il secondo sincronizza i dati delle singole app, che possono o meno essere file, a seconda dell’app.
Se attivi il pulsante di opzione “Ottimizza archiviazione iCloud” nel pannello iCloud, iCloud prova a scegliere in modo intelligente quali file scaricare o archiviare in iCloud in base alla quantità di dati locali spazio di archiviazione disponibile sul disco di avvio del tuo Mac.
Una cosa da tenere presente sull’utilizzo di “Cartelle desktop e documenti”, è che una volta che lo accendi e iCloud ha sincronizzato i file in quelle cartelle, disattivalo nuovamente eliminerà tutti quei file e cartelle dal tuo Mac, ma non da iCloud.
Non perderai completamente i tuoi dati, ma disattivandolo rimuoverai tutti quei file dal tuo Mac localmente.
Per recuperare i file e le cartelle eliminati localmente sul tuo Mac, dovrai riattivare “Cartelle documenti e desktop”, quindi riscaricare tutto da iCloud Drive sul tuo Mac, il che potrebbe richiedere molto tempo se quelle cartelle contenevano molti file.
Puoi anche visualizzare quali file e cartelle sono attualmente in iCloud Drive o sincronizzati con iCloud Drive aprendo una nuova finestra del Finder e selezionando iCloud Drive dalla barra laterale a sinistra:
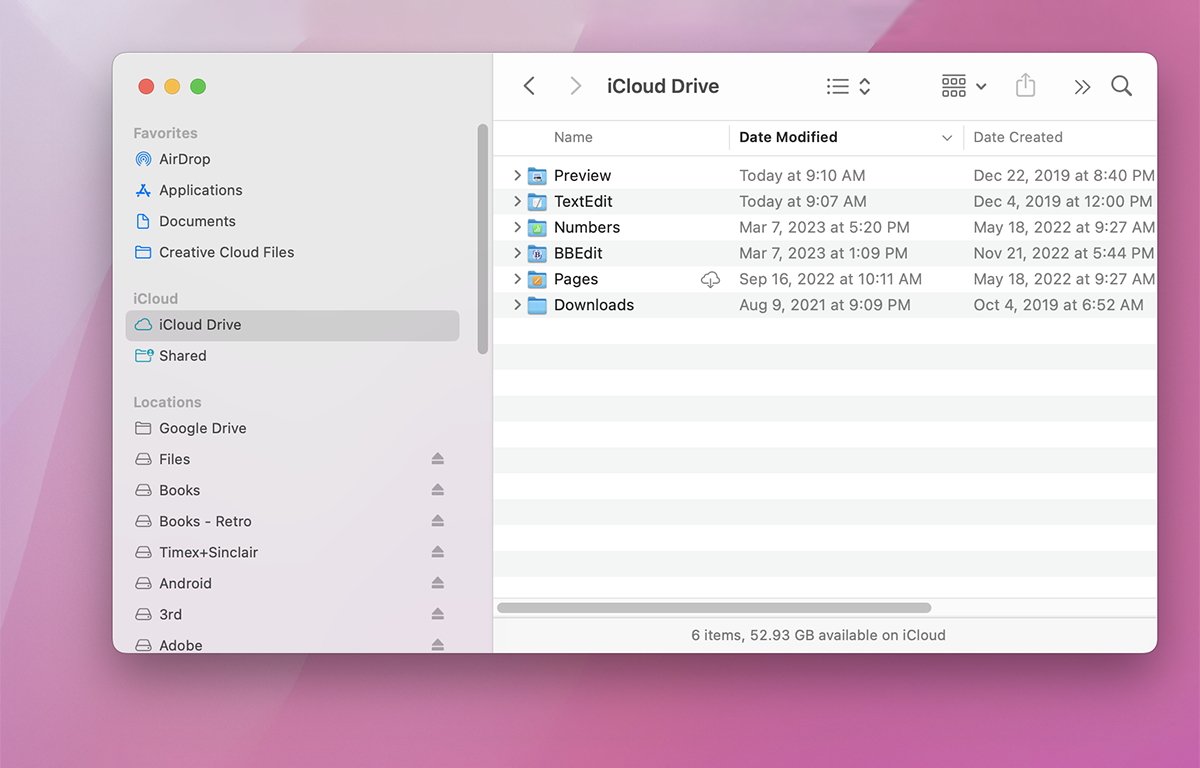
Una finestra standard del Finder di iCloud Drive.
La l’icona a forma di nuvola con una freccia rivolta verso il basso indica che l’elemento è archiviato in iCloud ma non è stato ancora scaricato sul tuo Mac.
Foto e note
L’app Foto di macOS ha un controllo nella sua finestra Foto->Impostazioni che ti consente di scaricare copie di tutte le tue foto archiviate in iCloud sul tuo Mac. Per farlo, la casella di controllo “Foto di iCloud” deve essere già attivata e le foto devono essere sincronizzate su iCloud.
Per scaricare copie locali, seleziona “Scarica gli originali su questo Mac”.
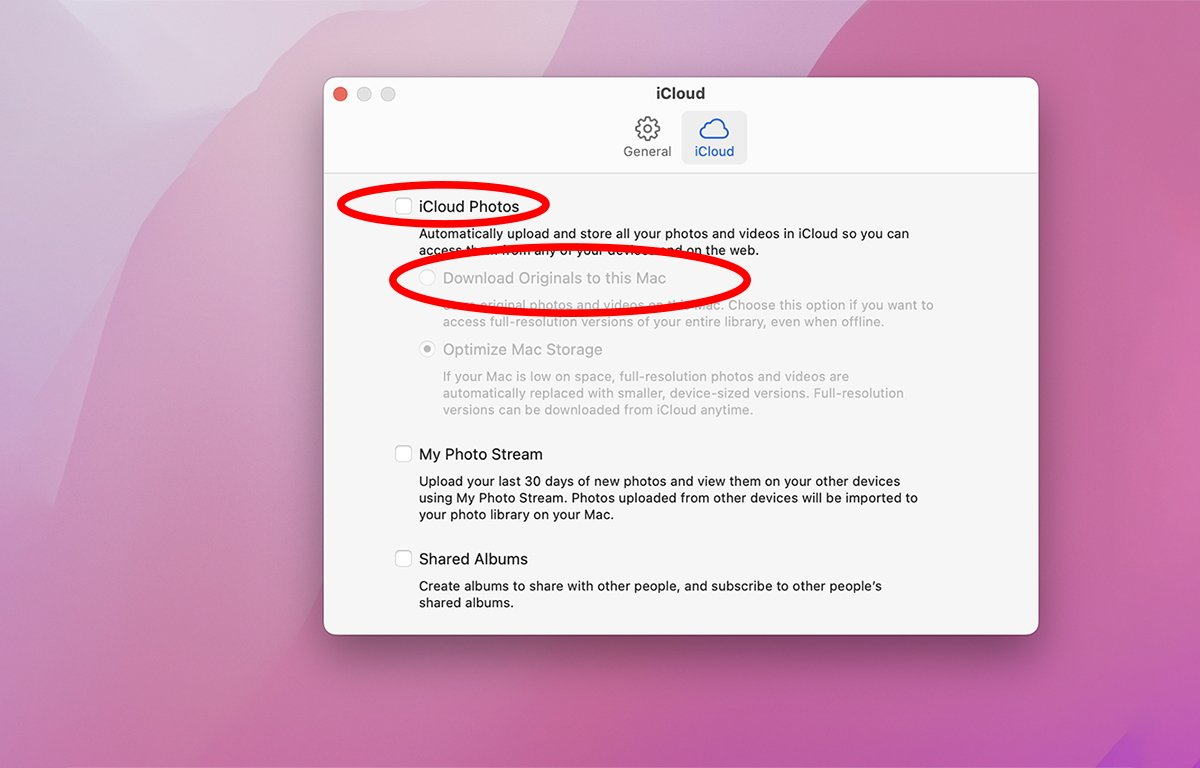
Selezionando questa opzione vengono scaricate copie locali di tutte le tue foto archiviate in iCloud e li memorizza nella libreria di foto dell’app Foto locale, che di solito è memorizzata sul disco di avvio del Mac nella cartella Immagini all’interno della cartella utente, in un file denominato”Photos Library.photoslibrary”.
Puoi trascinare questo file nel Finder tenendo premuto Opzione per farne una copia e successivamente reimportarlo nuovamente nell’app Foto selezionando Importa file
Sfortunatamente per l’app Notes di Apple, non esiste un modo integrato o ufficiale per fare copie di tutti i dati di Notes, né esiste alcuna funzione di importazione/esportazione di Notes, oltre a salvare tutto nella nota attualmente selezionata in un singolo file PDF esportato, che non è l’ideale.
Per eseguire il backup dei dati delle tue note, devi copiare ogni elemento della nota e incollarlo altrove, oppure trascinare ogni elemento della nota sul desktop, che crea solo un ritaglio di testo del Finder di quell’elemento.
Sebbene non esista un modo unificato per eseguire il backup dei tuoi dati iCloud, non è così difficile una volta che sai come fare. Forse in futuro Apple aggiungerà un meccanismo di backup automatico più solido a tutte le funzionalità di iCloud, in tutte le app, il che renderebbe l’utilizzo di iCloud ancora più avvincente.


