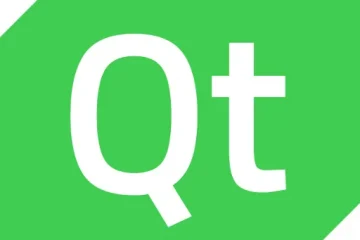Microsoft ha recentemente lanciato un’app collaborativa all-in-one per Microsoft 365, un concorrente di Notion e simili. L’app è ora disponibile come anteprima pubblica e puoi usarla gratuitamente (per ora). È una piattaforma di co-creazione che aiuta i team a collaborare facilmente su attività e progetti, indipendentemente da dove si trovino o dallo strumento che utilizzano.
Microsoft Loop consente agli utenti/team di creare, gestire e modificare documenti e contenuti in modo collaborativo su più app di Microsoft 365 come Microsoft Teams, Outlook, Word sul Web e lavagna. Può anche essere utilizzato per creare e assegnare compiti ai membri del tuo team.
Elementi di Microsoft Loop
Microsoft Loop è costituito da tre elementi chiave: componenti Loop, pagine Loop e aree di lavoro Loop.
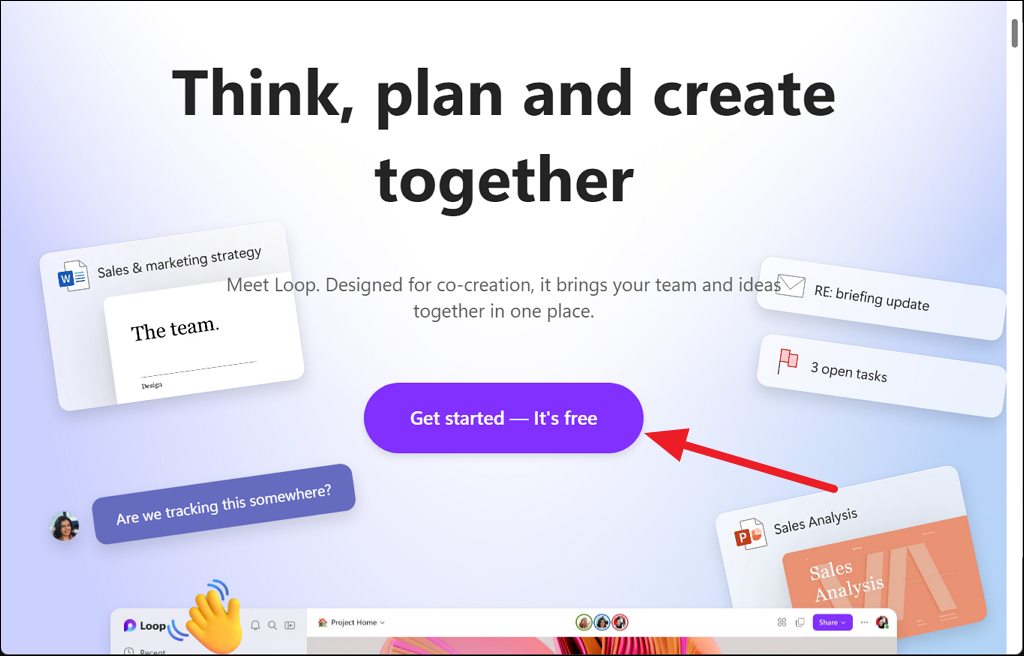
Componenti loop: Un componente Loop può essere qualsiasi cosa, da un elenco, una tabella, un paragrafo o un elenco di attività. Sono gli elementi costitutivi che consentono agli utenti di lavorare in modo collaborativo all’interno di e-mail, chat, riunioni, documenti o pagine Loop. Questi loop rimangono sincronizzati su tutti i dispositivi, il che ti consente di creare e condividere facilmente contenuti senza dover cambiare più app.
Pagine loop: Le pagine loop sono come pagine vuote in cui tu e il tuo team possono lavorare insieme su commenti e altri elementi come collegamenti, file e dati in tempo reale. Sono utili per il brainstorming e la gestione delle attività e possono crescere per adattarsi alle dimensioni del tuo progetto. Tutti possono modificare e monitorare la pagina contemporaneamente, nonché reagire o persino commentare i contenuti degli altri.
Loop Workspace: Workspace è il luogo in cui tu e i membri del tuo team potete riunirvi e organizza tutti i tuoi file, contenuti e pagine Loop rilevanti per il tuo particolare progetto. Ti aiuta anche a tenere traccia dell’avanzamento del tuo progetto.
Usi dei componenti Microsoft Loop
I componenti Microsoft Loop sono davvero utili per tutti i tipi di cose. Puoi usarli come luogo per prendere appunti o creare elenchi. Puoi anche aggiungere elementi diversi alla tua nota, come tabelle, foto ed elenchi di controllo.
Ecco alcuni esempi di come puoi utilizzare Microsoft Loop Components:
Assegnare attività e creare-elenchi: puoi fare un elenco delle cose che devono essere fatte, quindi chiedere ai membri del tuo team di scegliere cosa vogliono fare.Brainstorming: puoi utilizzare i componenti del ciclo per portare le idee di tutti insieme e prendere decisioni.Rapporti: puoi utilizzare Loop Components per lavorare sui rapporti insieme al tuo team, il che è molto più veloce che farlo da solo.Sondaggi e sondaggi: Puoi chiedere rapidamente al tuo team la loro opinione su qualcosa, ad esempio dove organizzare la prossima festa in ufficio.
Nel complesso, Microsoft Loop Components è l’ideale per lavorare insieme come un team e fare le cose in modo più rapido ed efficiente.
Come funziona Microsoft Loop
Vediamo come iniziare con l’app Microsoft Loops. Segui questi passaggi per avviare Loop per la prima volta:
Per prima cosa, vai al sito ufficiale di Microsoft Loop e fai clic sul pulsante”Inizia-È gratis”.
Quindi, accedi con il nome utente e la password Microsoft.
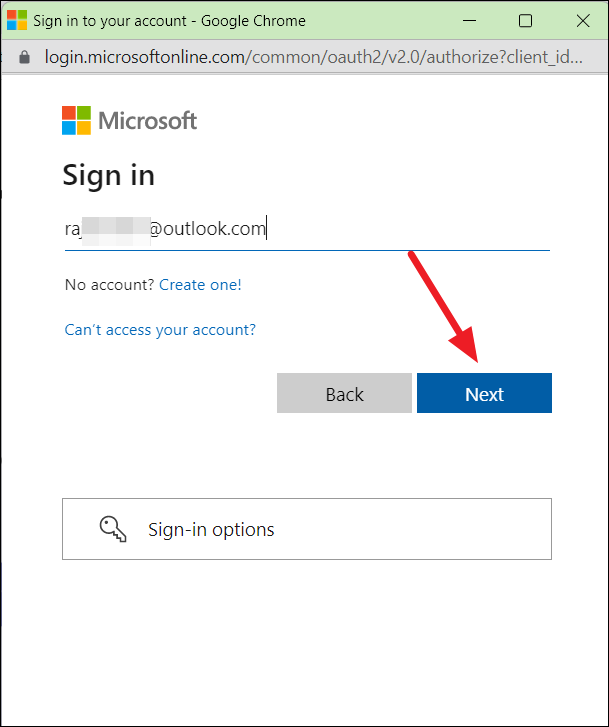
Dopo aver effettuato l’accesso, verrai indirizzato alla pagina introduttiva del Loop.

Ora puoi iniziare a utilizzare Microsoft Loop. Puoi anche scaricare e installare l’app su dispositivo mobile, ma funziona solo per un account scolastico o di lavoro.
Creazione e gestione di Workspace su Loop
Workspace è uno spazio condiviso in cui puoi collaborare con la tua squadra. Per iniziare con il ciclo, crea prima un nuovo spazio di lavoro. Puoi creare tutte le aree di lavoro che desideri per ospitare diversi progetti.
Per creare una nuova area di lavoro in Loop, fai clic sul titolo”Introduzione”nel pannello di sinistra e seleziona il pulsante”Nuovo spazio di lavoro”.
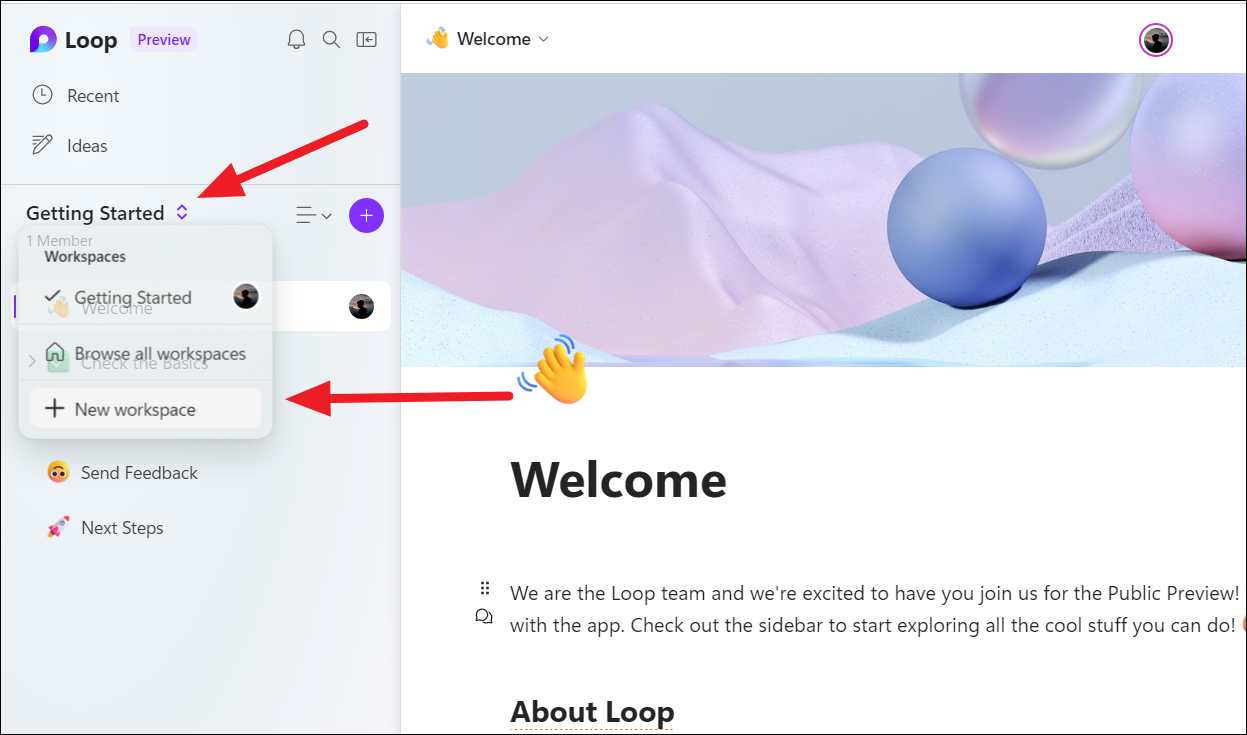
In alternativa, puoi fare clic sull’etichetta”Loop”per tornare alla schermata Home.
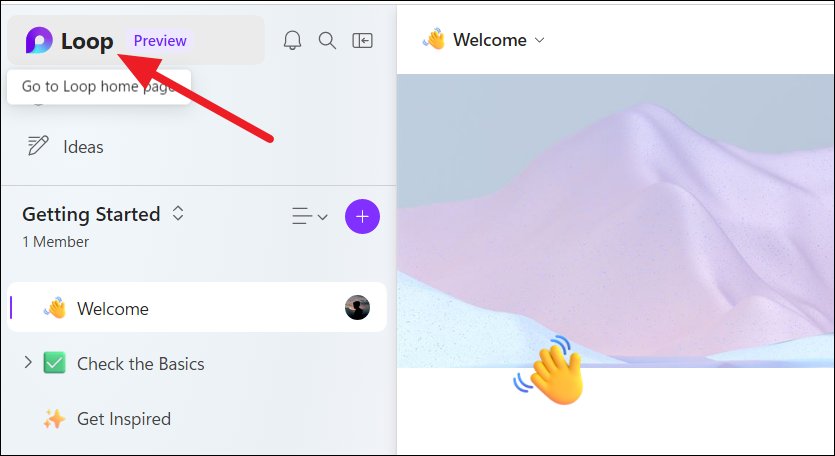
Quindi, dalla home page, fai clic sul pulsante”Più”nell’angolo in alto a destra per creare un nuovo spazio di lavoro.
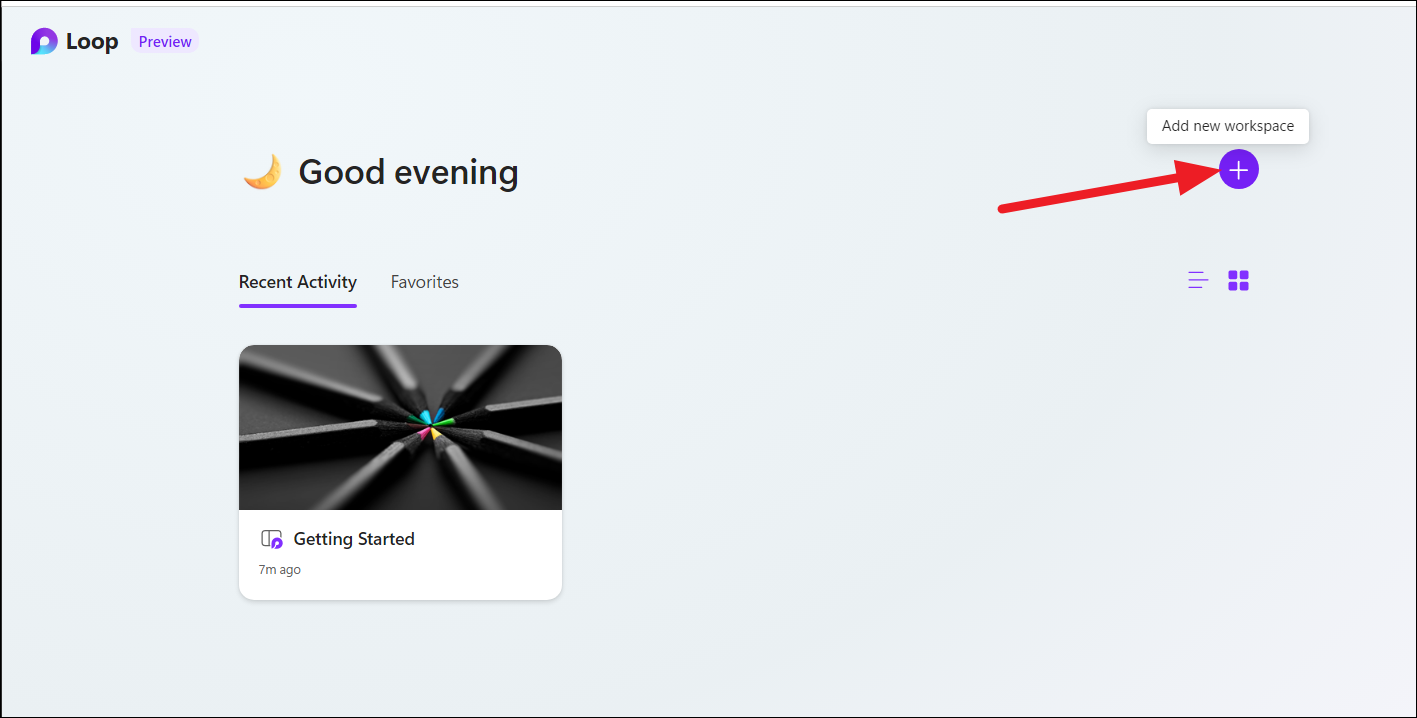
Assegna un nome al tuo spazio di lavoro nel campo di testo sotto il”Titolo”.

Dopo aver dato un nome, passa il mouse sopra l’immagine di copertina, vedrai l’opzione”Aggiorna copertina”. Cliccaci sopra per cambiare la copertina.
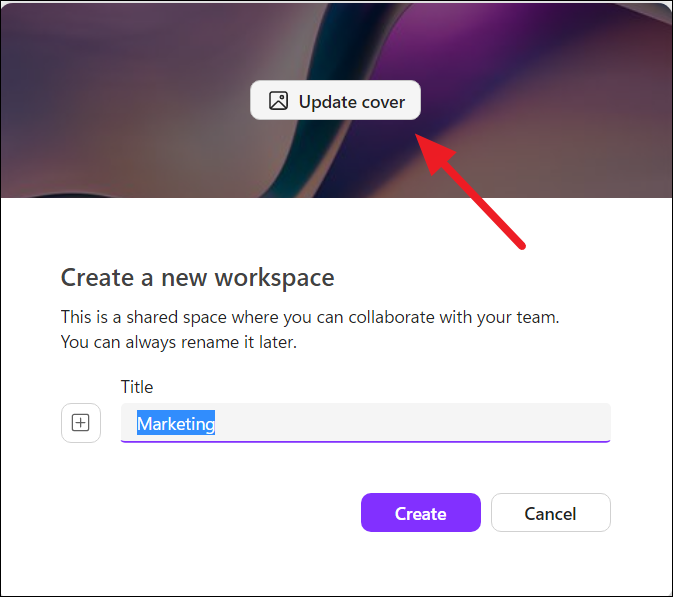
Scegli un’immagine dalla galleria e fai clic su”Seleziona”per aggiornare.
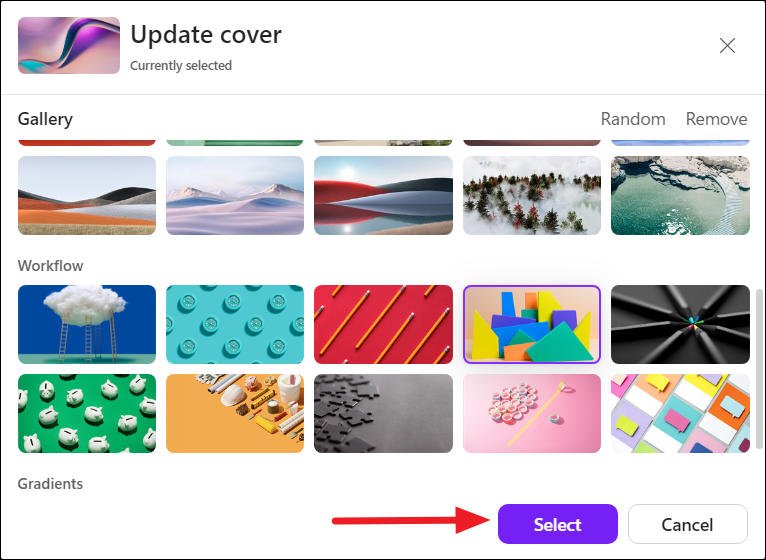
Puoi assegnare un’emoji a questo spazio di lavoro facendo clic sul pulsante”più”(+) accanto al campo del titolo e selezionando un’emoji appropriata. Infine, fai clic su”Crea”per creare un nuovo spazio di lavoro.
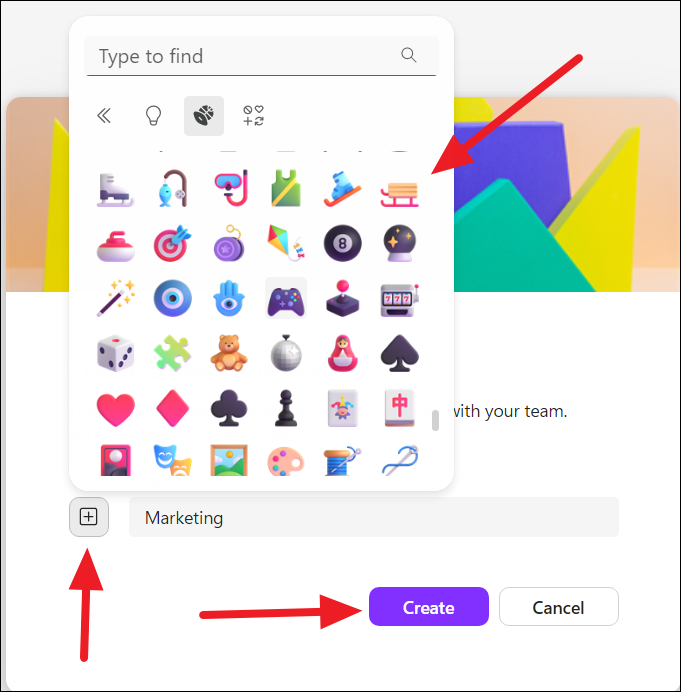
Dopo aver fatto clic su”Crea”, verrà creato un nuovo spazio di lavoro e ti ritroverai in una nuova pagina vuota. Sul lato sinistro, vedrai una barra di navigazione che usiamo per spostarci nell’app Loop e in diverse aree di lavoro.
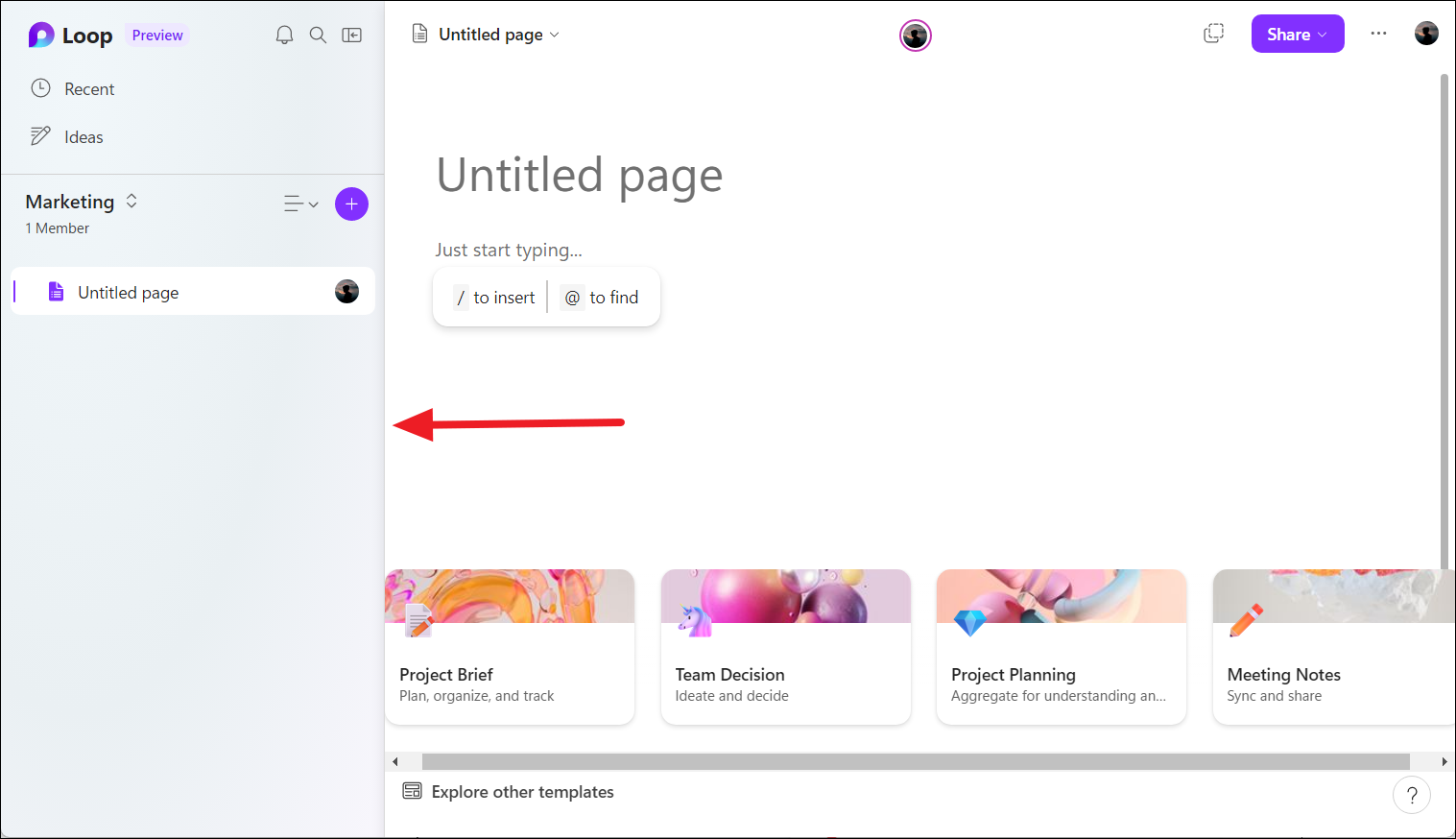
Per passare da un’area di lavoro all’altra, puoi fare clic sulla freccia a doppia faccia nel pannello di sinistra e scegliere un area di lavoro dal menu a discesa o fai clic sul logo”Loop”nell’angolo in alto a sinistra per tornare alla pagina iniziale.

Nella home page di Loop, puoi passare da un’area di lavoro all’altra e apportare modifiche alle aree di lavoro.
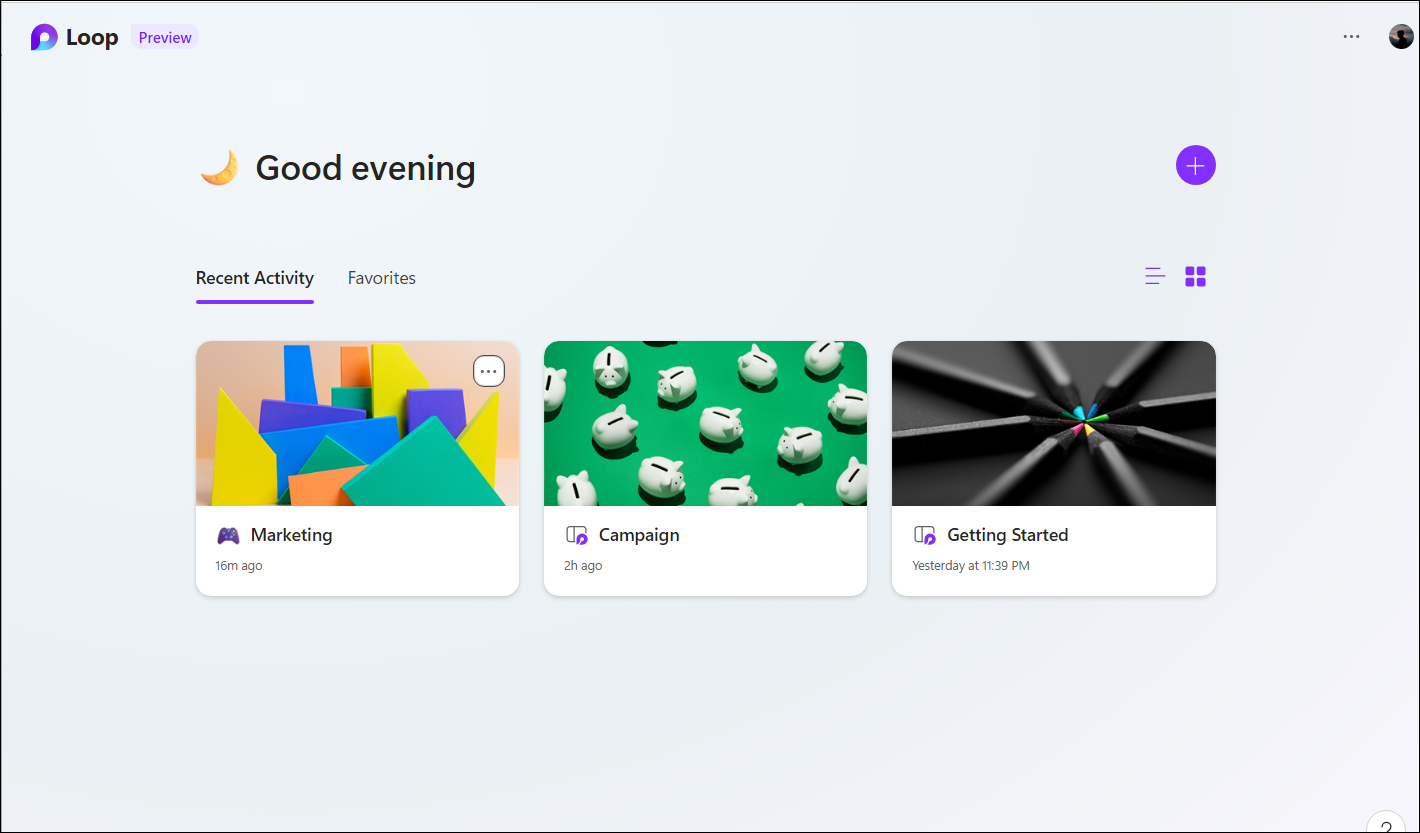
Se desideri apportare modifiche al tuo profilo, puoi accedere a varie opzioni tramite facendo clic sul pulsante”tre puntini”sull’icona dell’area di lavoro. Da lì, puoi impostare i preferiti, modificare, rinominare, aggiungere o rimuovere membri e persino eliminare gli spazi di lavoro.
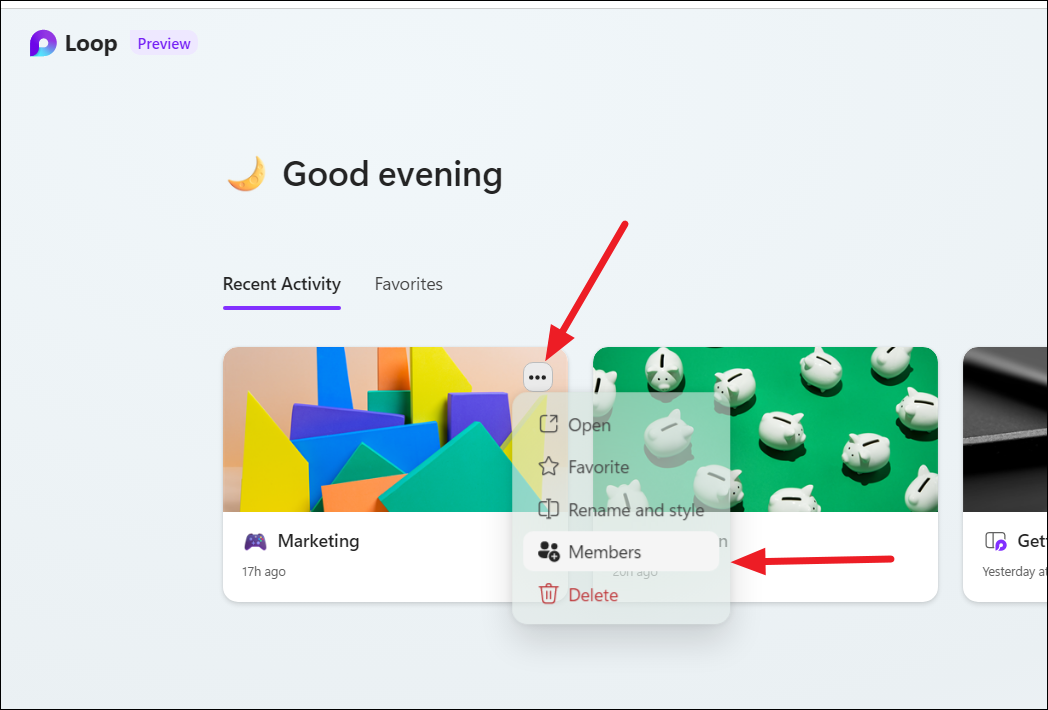
Creazione e personalizzazione di pagine Loop
Una volta impostato lo spazio di lavoro, verrà generata automaticamente una pagina Loop senza titolo. Se devi aggiungere un’altra pagina Loop, fai semplicemente clic sul pulsante”più”nel pannello di sinistra e scegli l’opzione”Nuova pagina”.
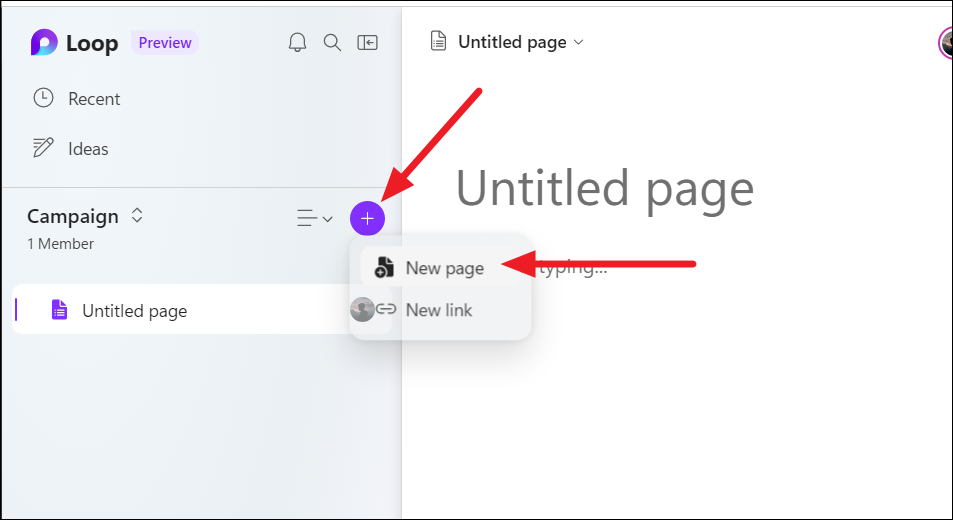
Per cambiare il nome di una pagina nel tuo titolo preferito, fai semplicemente clic sull’etichetta”Pagina senza titolo”e rinominala.
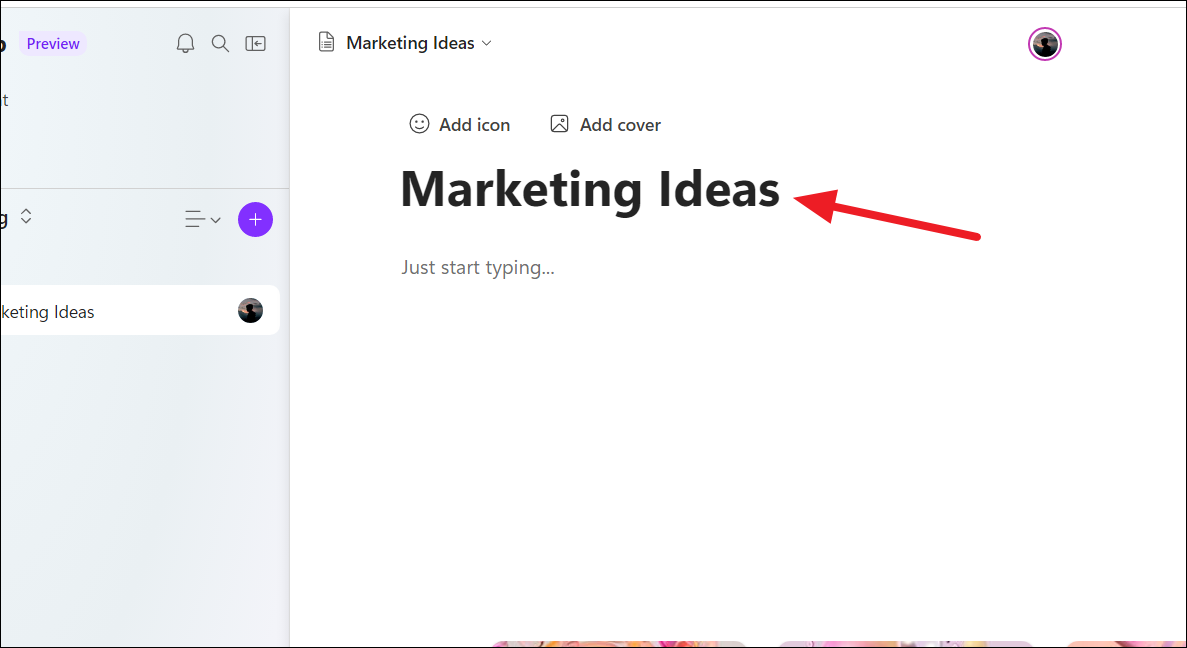
Proprio sopra il riquadro, tu hai la possibilità di aggiungere un’icona emoji e una copertina per la tua pagina. Seleziona una delle opzioni e scegli l’icona e la copertina desiderate per la tua pagina.
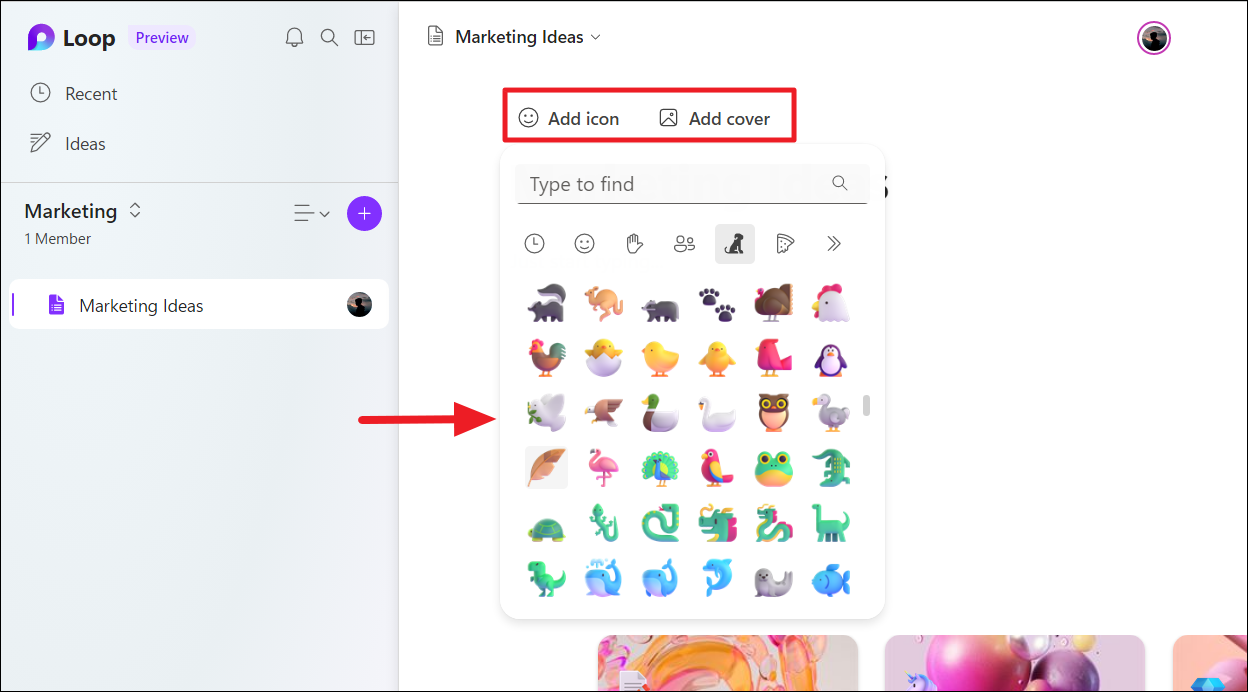
La tua nuova pagina Loop personalizzata dovrebbe essere così.

Aggiunta di pagine utilizzando i modelli
Puoi progettare la tua pagina personalizzata o aggiungere pagine utilizzando modelli predefiniti. Microsoft Loop offre una gamma di templi di pagina per scopi diversi. Questi modelli offrono layout di pagina predefiniti e opzioni di formattazione che possono essere personalizzate per soddisfare le tue esigenze specifiche, come note di riunioni, pianificazione di progetti, decisioni del team, sessioni di brainstorming, ecc.
In fondo a uno spazio vuoto page, noterai i diversi tipi di modelli che puoi utilizzare per creare una pagina.
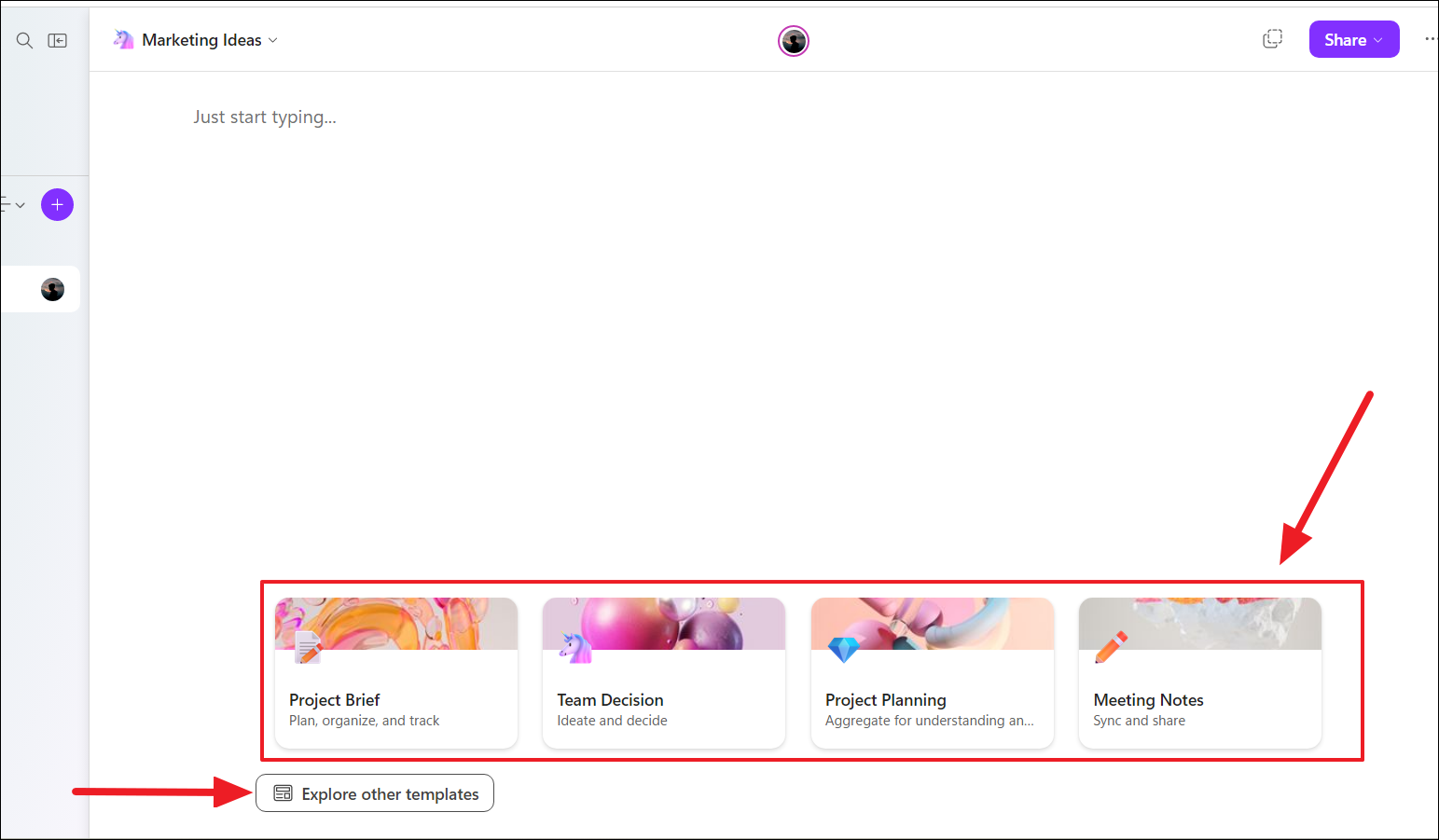
Per utilizzare un particolare modello, è sufficiente fare clic sul modello per visualizzare un’anteprima. Dopo aver fatto clic sul modello, vedrai anche alcune opzioni. Da qui, fai clic sull’opzione”Usa questo modello”per applicare il modello.
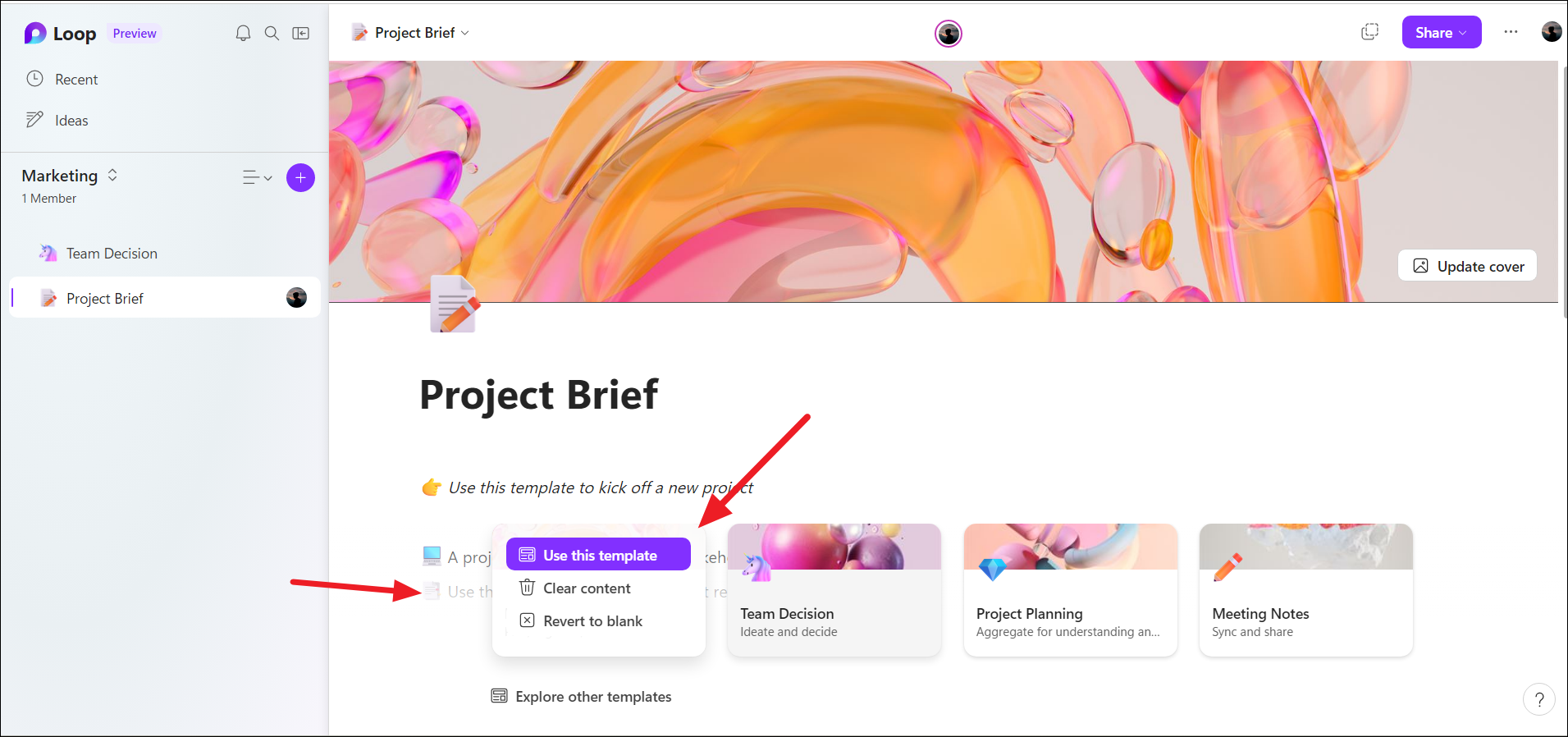
Alcuni modelli conterranno anche testo di esempio per aiutarti a iniziare. Per cancellare il contenuto di esempio mantenendo il modello, seleziona invece l’opzione”Cancella contenuto”. Puoi anche personalizzare ogni elemento della pagina, inclusi titolo, copertina, icone, componenti, ecc.
Per trovare altri modelli, fai clic sul pulsante”Esplora altri modelli”nella parte inferiore della pagina vuota.
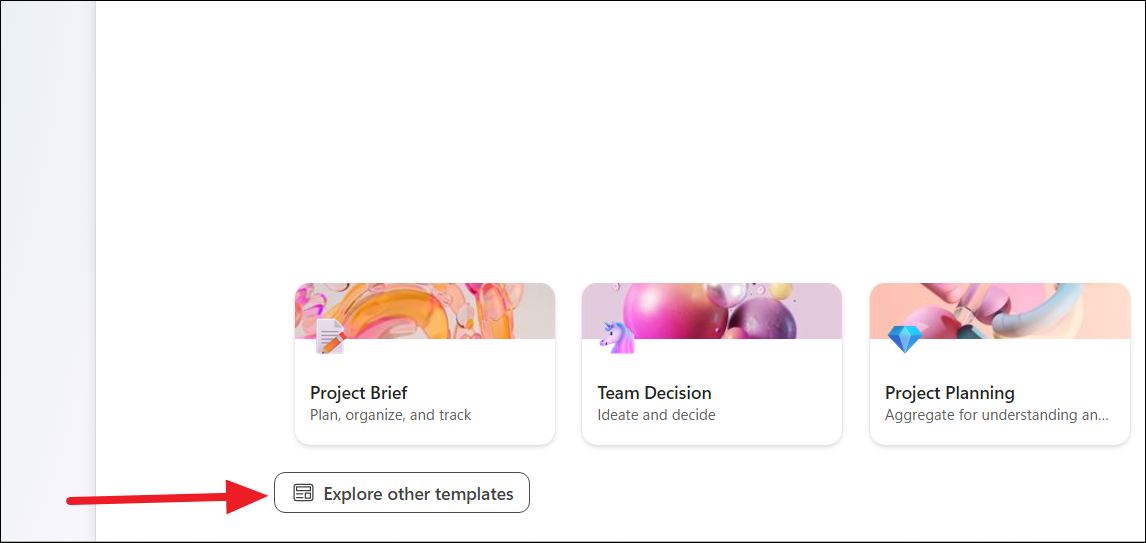
Dalla galleria modelli, trova e scegli un modello adatto al tuo scopo e fai clic su”Usa questo modello”per applicarlo.
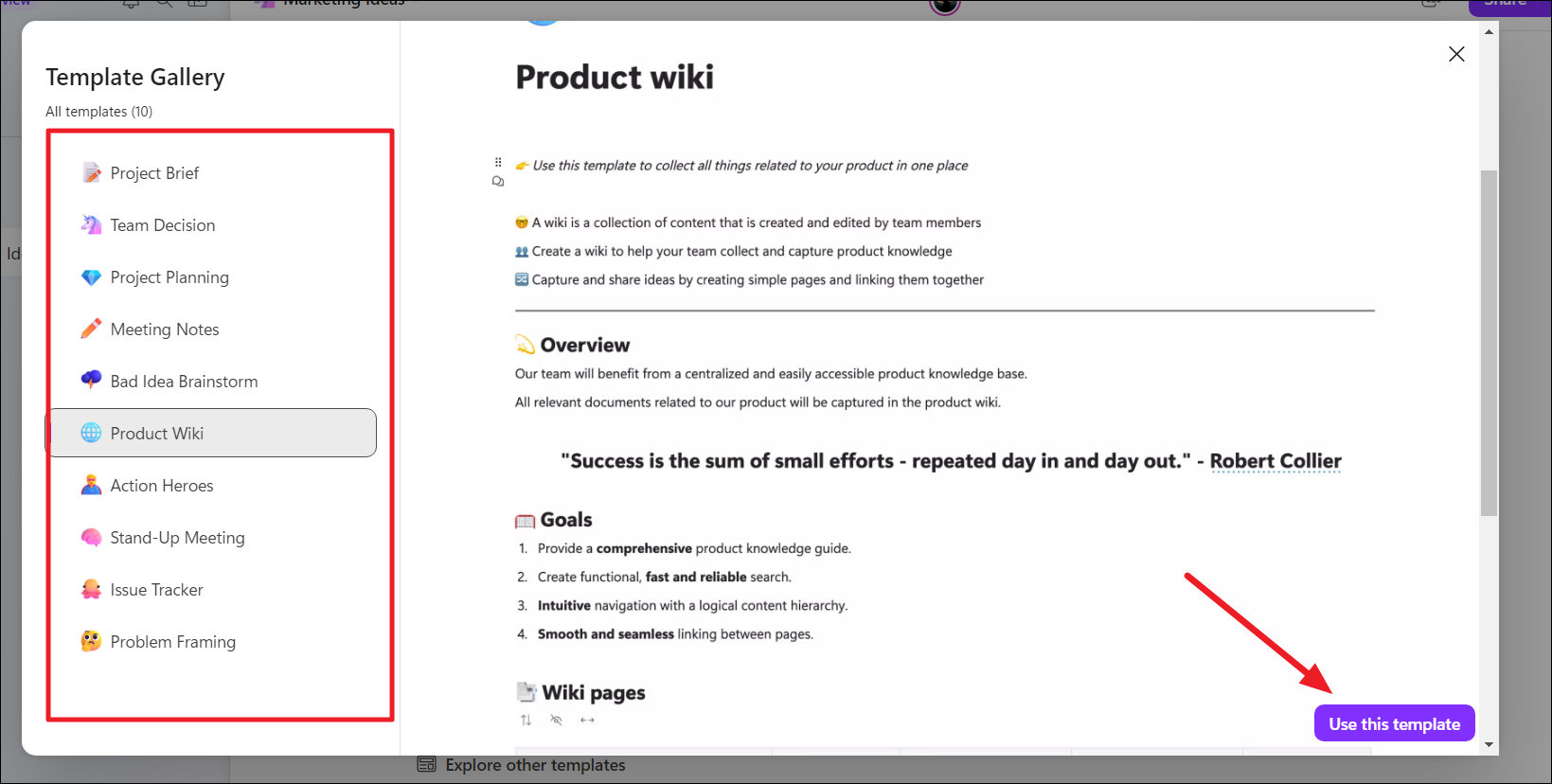
Ogni modello viene fornito con un insieme di componenti essenziali per lo scopo del modello. Puoi modificare il modello per adattarlo alle tue esigenze specifiche aggiungendo e modificando le informazioni e aggiungendo o rimuovendo componenti dalla pagina.
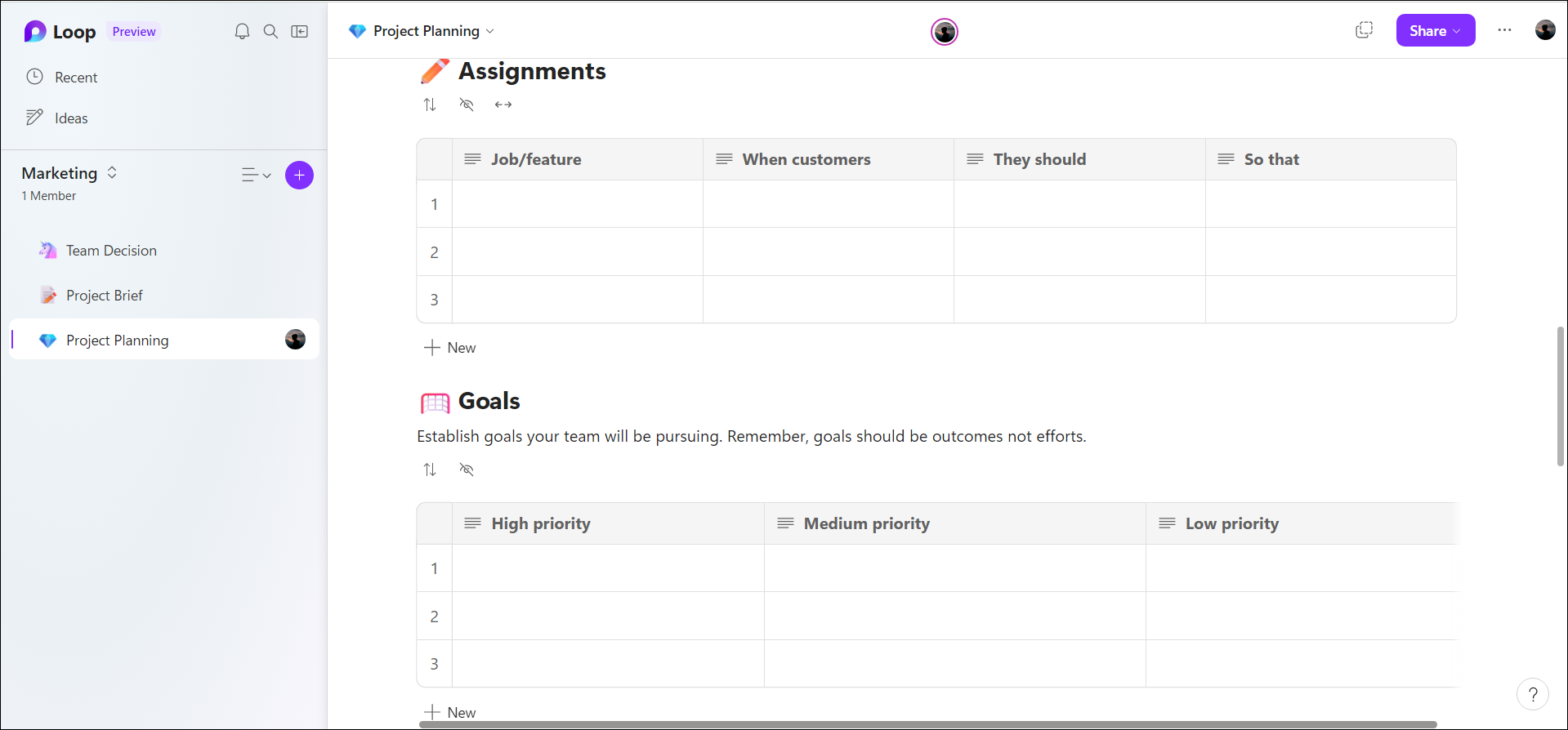
Per aggiungere una pagina secondaria sotto una pagina principale, fai clic con il pulsante destro del mouse su una pagina nel riquadro di sinistra e seleziona”Nuova sottopagina”.
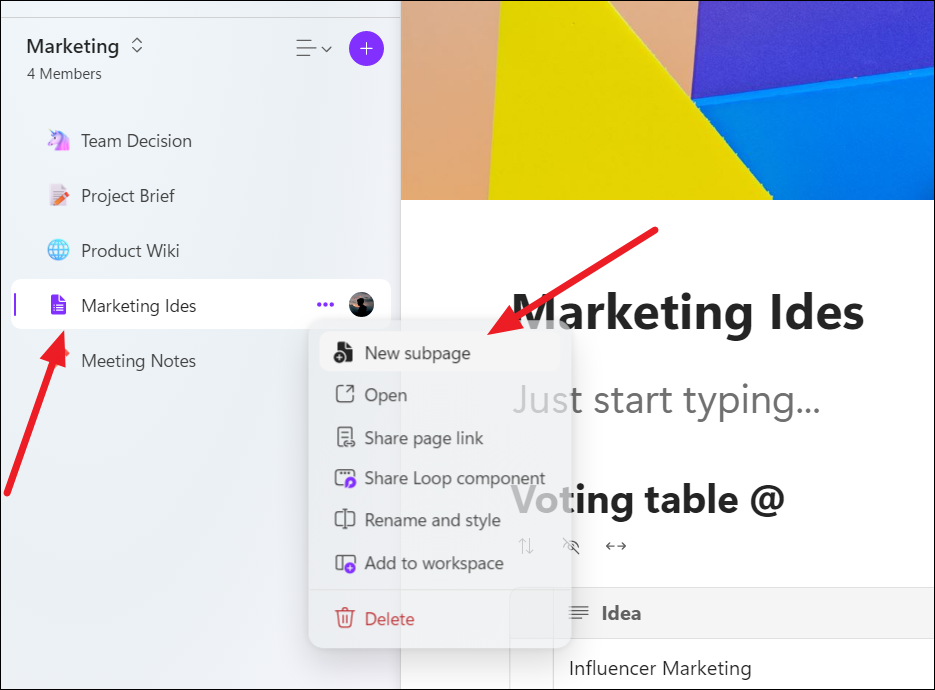
Inserimento di componenti in una pagina ciclica
I componenti sono i singoli blocchi o elementi costitutivi che compongono un modello. Questi componenti possono includere elementi come caselle di testo, tabelle, liste di controllo, immagini, indicatori di avanzamento e altro. È possibile inserire e personalizzare questi componenti in base alle proprie esigenze. I componenti possono essere inseriti in qualsiasi punto della pagina, anche nella pagina del modello predefinito.
Per inserire un componente in qualsiasi punto della pagina, digita semplicemente’/’ barra (forward) per ottenere l’elenco dei componenti che possono essere inseriti nella posizione specifica.
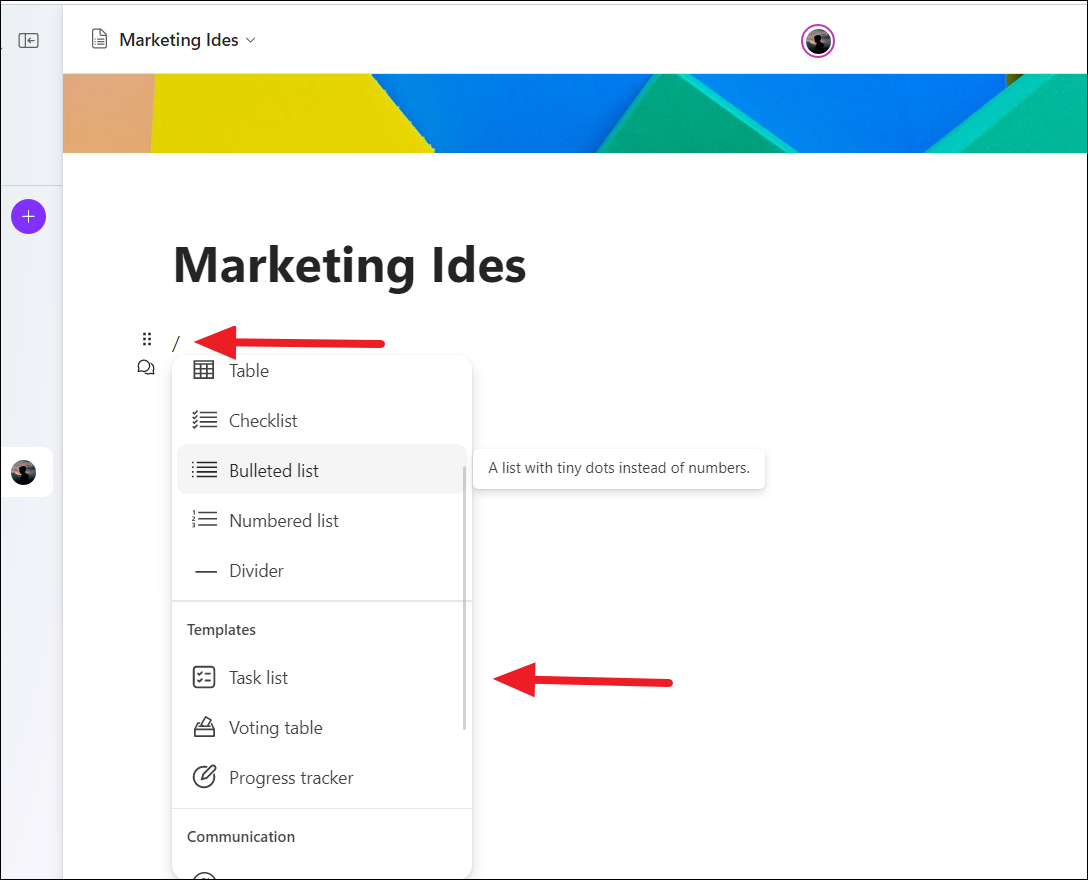
Ad esempio, inseriamo un tavolo di voto per diverse idee di marketing. Digita e scegli”Tabella di voto”dall’elenco.
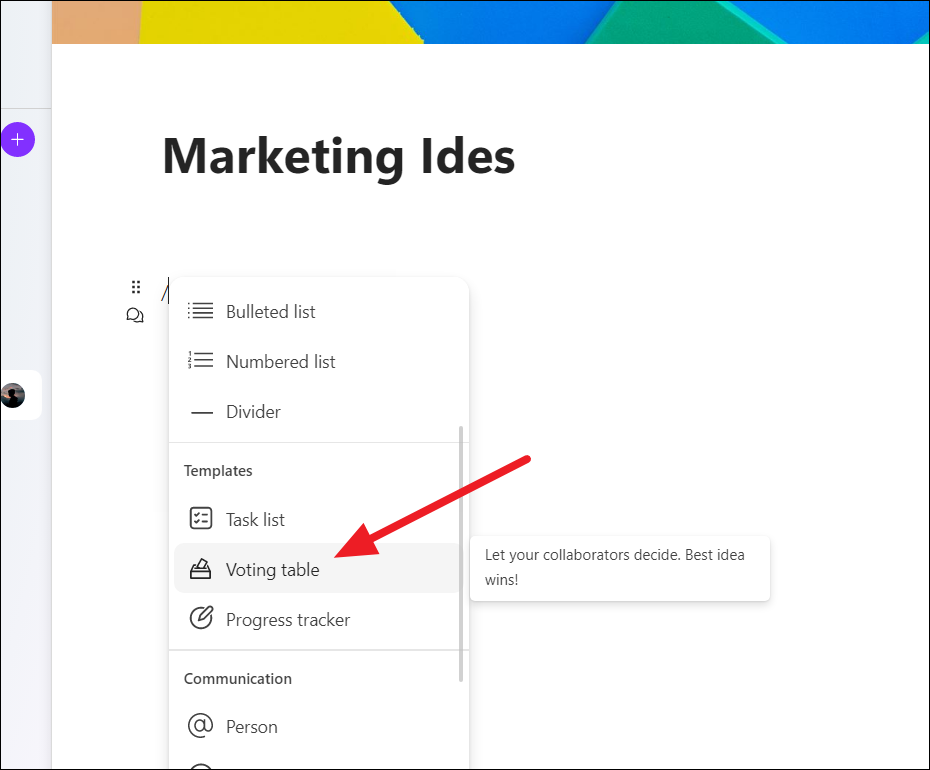
Questo inserirà un modello di componente come mostrato di seguito.
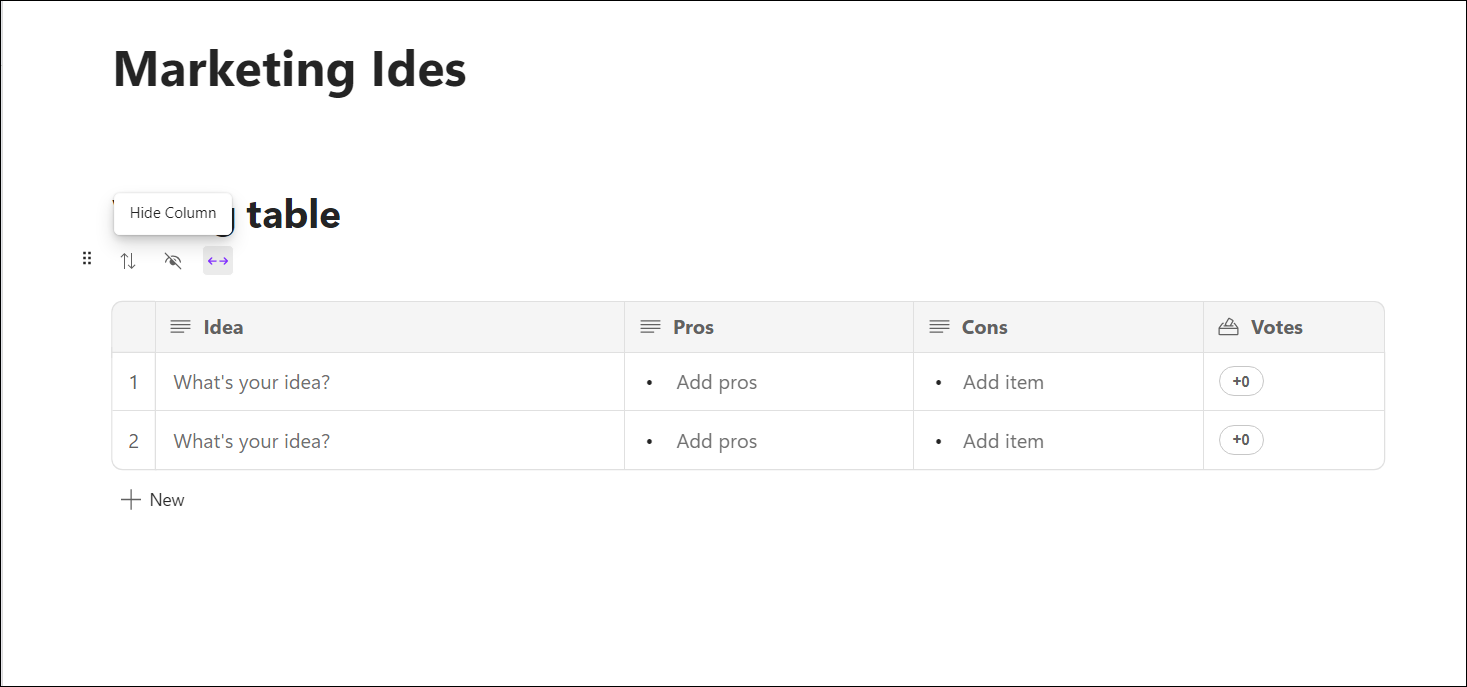
Subito sopra il componente, avrai tre pulsanti per ordinare, nascondere colonne ed espandere tabelle.
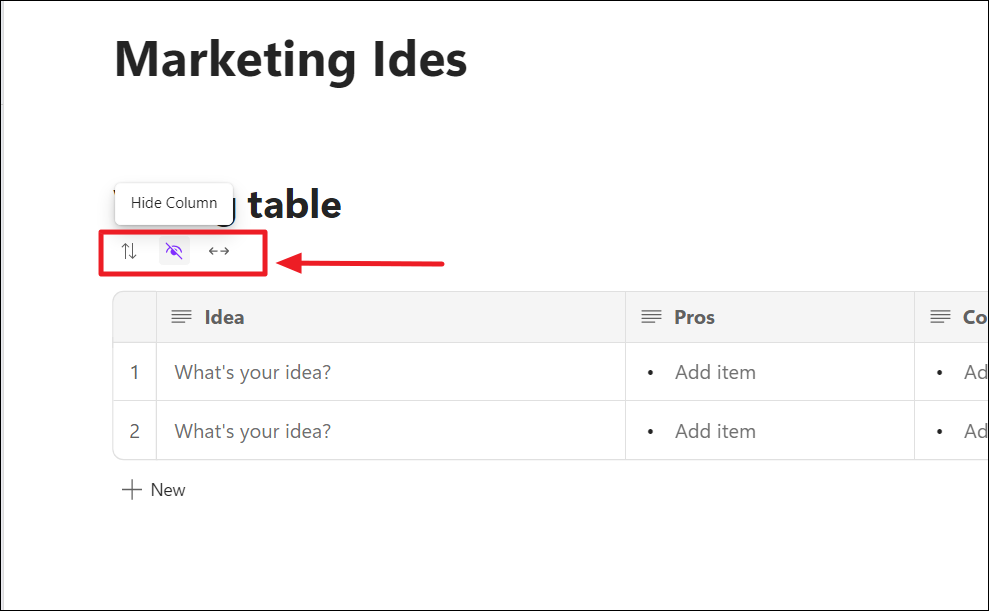
Per spostare un componente con la pagina, fai clic su un componente e sui sei punti pulsante (icona waffle) apparirà nell’angolo in alto a sinistra del componente. Fai clic e trascina il pulsante per spostare il componente all’interno della pagina.
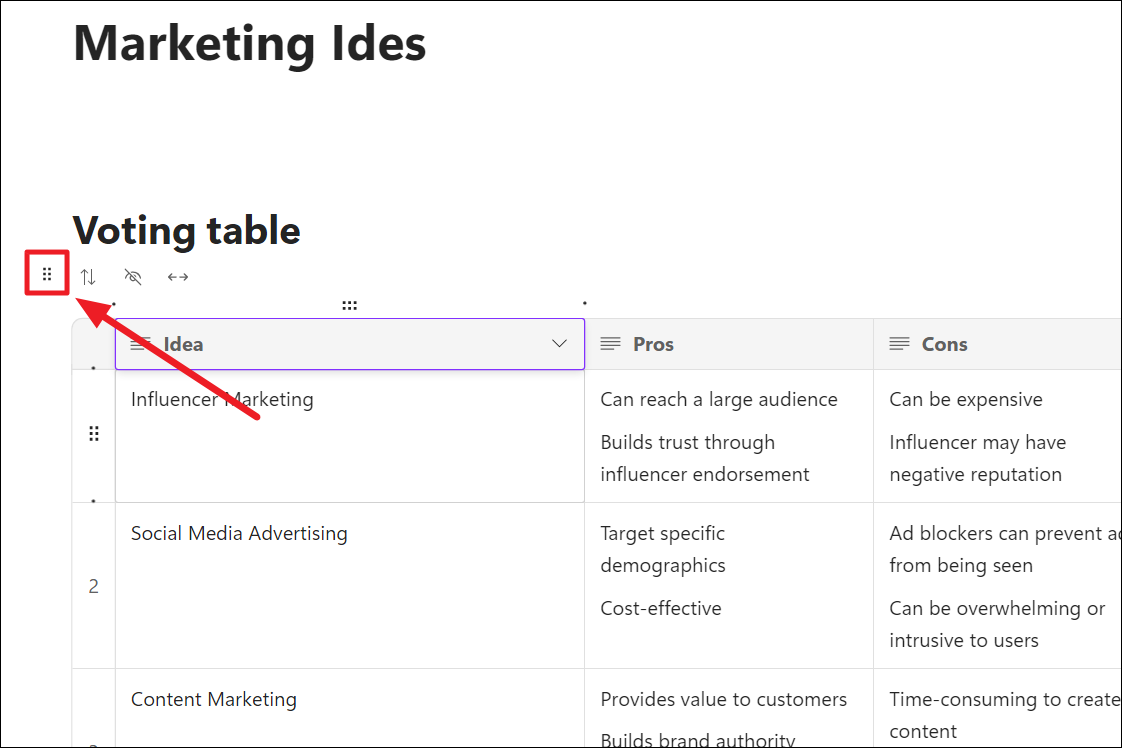
Inoltre, passando il mouse sopra o facendo clic su qualsiasi elemento all’interno del componente, ad esempio una colonna o una riga, verrà visualizzato un pulsante”sei punti”. Questo pulsante ti consente di trascinare e rilasciare facilmente la riga o la colonna in qualsiasi posizione all’interno del componente
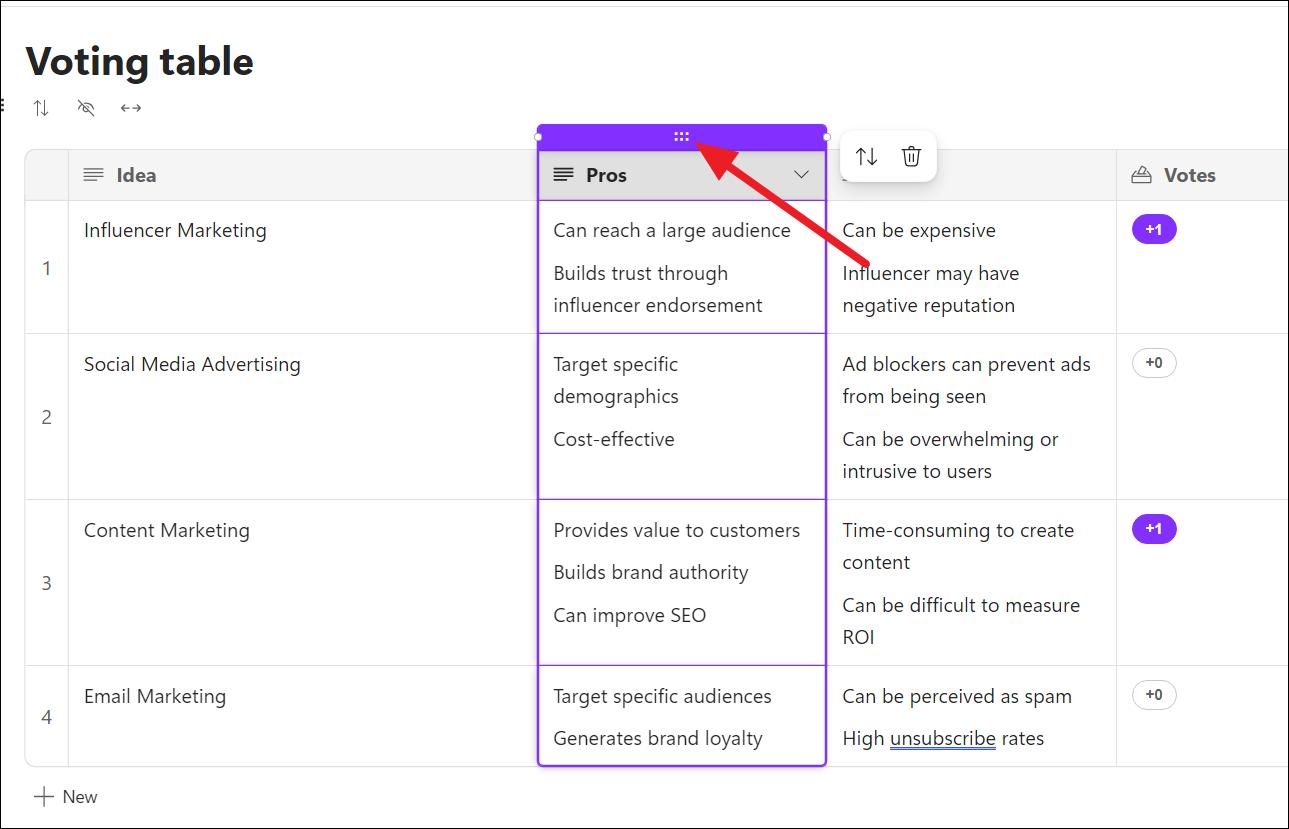
Condivisione di aree di lavoro e loop di pagine con altri
Una volta impostate l’area di lavoro e la pagina, puoi condividerle con altri per collaborare a diversi progetti. In Microsoft Loop, esistono tre modi distinti per condividere i contenuti: puoi condividere l’intero spazio di lavoro con altri, una singola pagina di loop o singoli componenti di loop.
Condividere il tuo spazio di lavoro con altri in Microsoft Loop
Per condividere il tuo spazio di lavoro con altri, fai clic sul pulsante Condividi nell’angolo in alto a sinistra e scegli”Area di lavoro”.
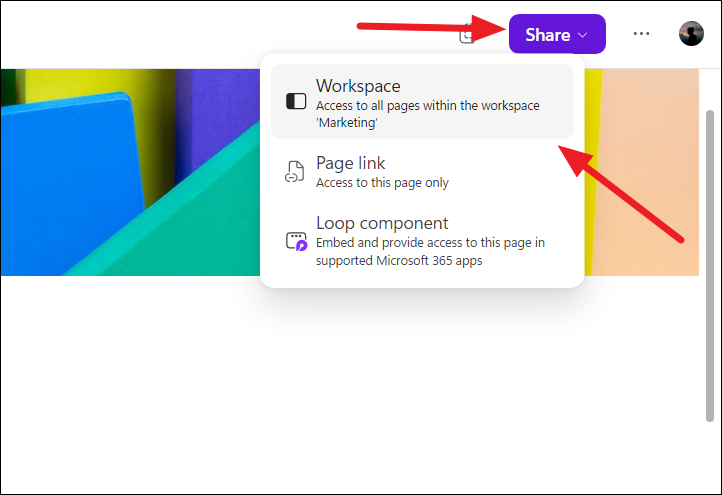
In alternativa, puoi fare clic sull’opzione”Membri”sotto il nome dell’area di lavoro.
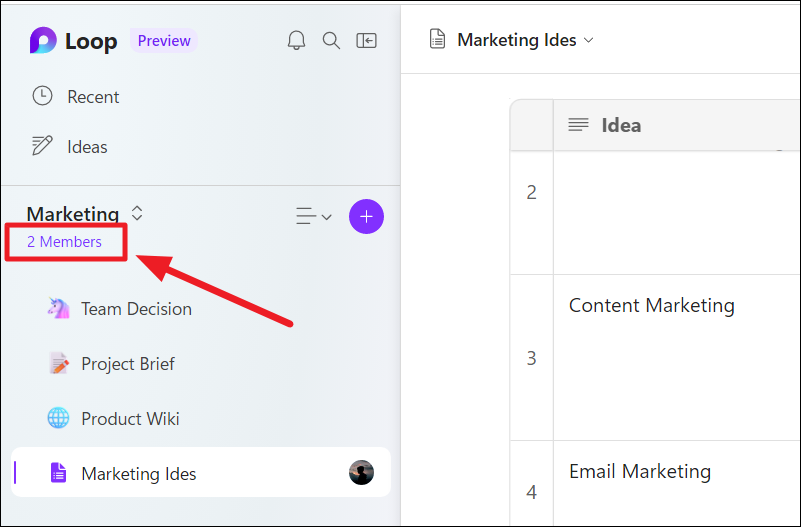
Nella finestra pop-up, digita il nome del membro del tuo team o indirizzo email e fai clic su”Invita”.
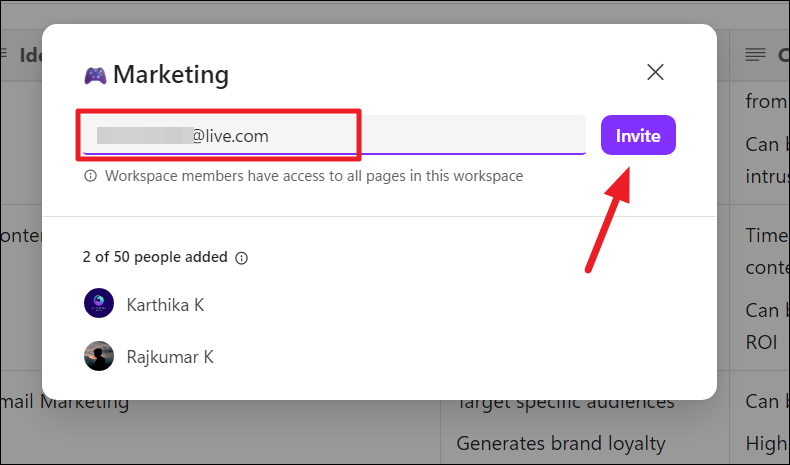
Una volta aggiunto un membro a un’area di lavoro, questi avrà accesso a tutte le pagine dell’area di lavoro condivisa.
Per revocare l’accesso a un particolare membro, fai clic sull’icona Opzione”Membri”nel pannello di sinistra.
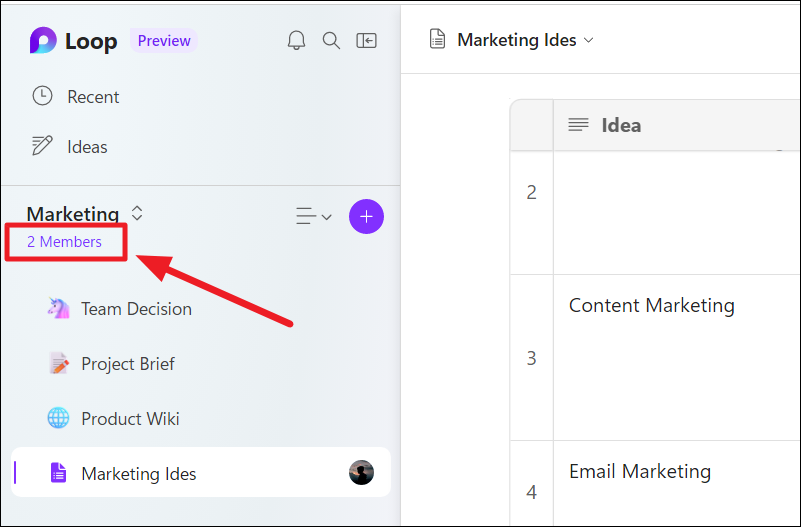
Nella finestra pop-up, passa il mouse sopra il nome del membro e fai clic sul pulsante”X”.
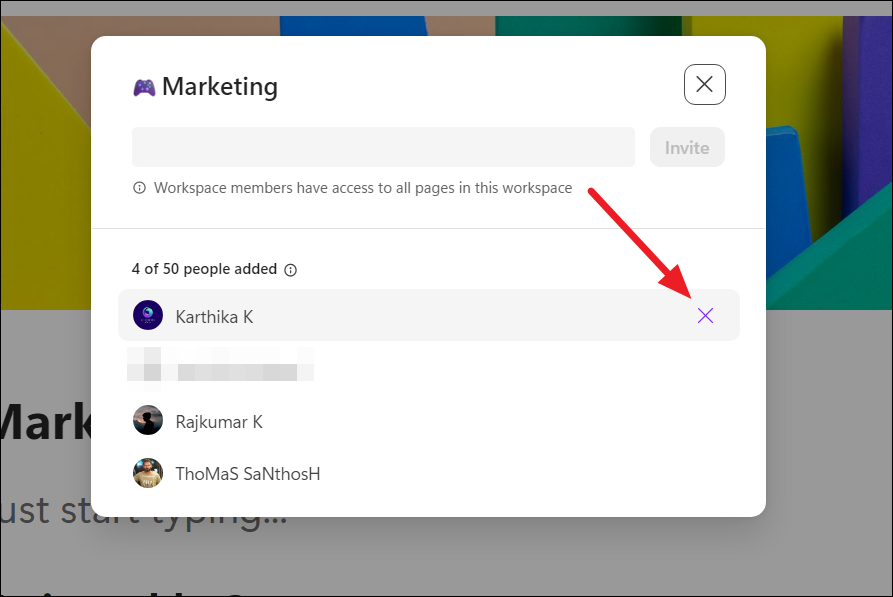
Quindi, seleziona l’opzione’Rimuovi dall’area di lavoro’.
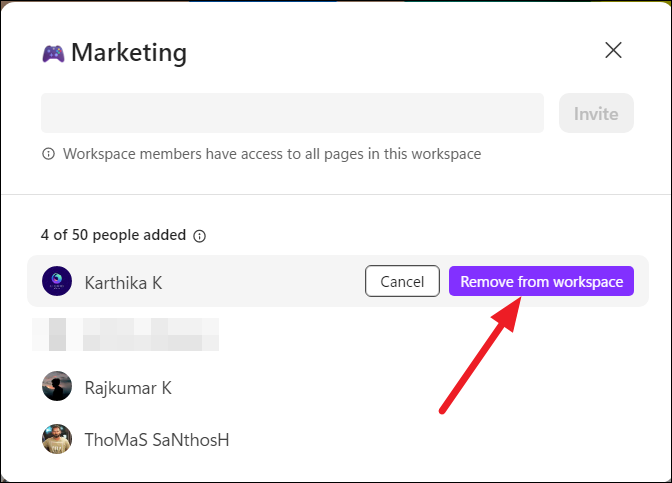
Condivisione solo della pagina da un’area di lavoro Loop
Per condividere solo una pagina da un’area di lavoro Microsoft Loop, fai clic sul pulsante”Condividi”situato nell’angolo in alto a destra della pagina e seleziona l’opzione”Link pagina”. In alternativa, puoi fare clic con il pulsante destro del mouse sulla pagina nel pannello di navigazione a sinistra e scegliere”Condividi collegamento pagina”.
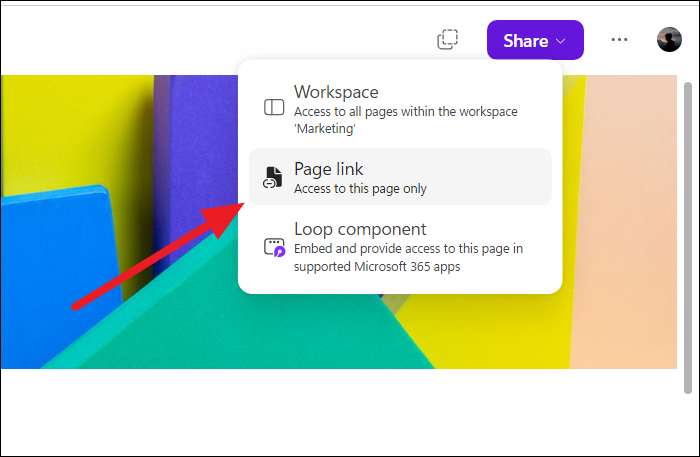
Ora, seleziona’Copia’per copiare il link alla pagina che può essere condivisa tramite posta, messaggio, chat, ecc. Chiunque abbia il link può accedi e modifica la pagina condivisa (solo quella pagina, non l’area di lavoro).
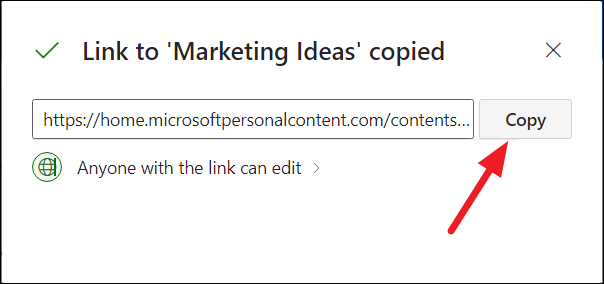
Creazione e condivisione di componenti Loop
Prima di iniziare a condividere un componente Loop, devi imparare a crearlo. Un componente Loop ti consente di collaborare in tempo reale con altri modificando, monitorando gli elementi delle azioni di gruppo e lavorando insieme su elenchi di controllo, elenchi numerati, paragrafi, tabelle e altri elementi.
I componenti Loop possono essere solo modificati e le modifiche possono essere visualizzate solo all’interno di applicazioni Microsoft 365 come Teams, Outlook e altre.
Per creare un’intera pagina come componente loop, fai clic sul pulsante Condividi e selezionare’Componente loop’.
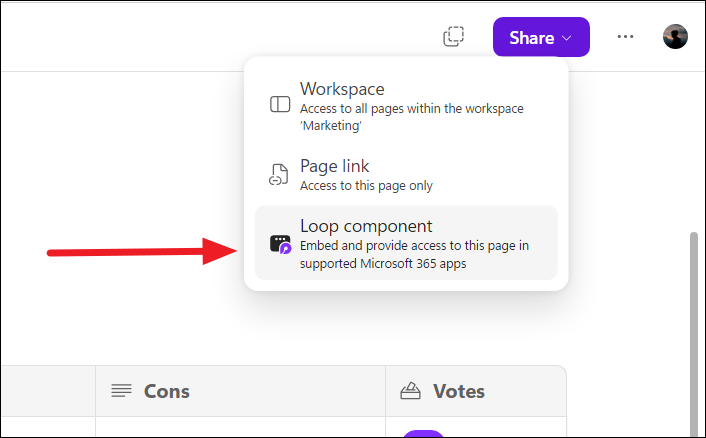
Quindi, seleziona”Copia’per copiare il link negli appunti.
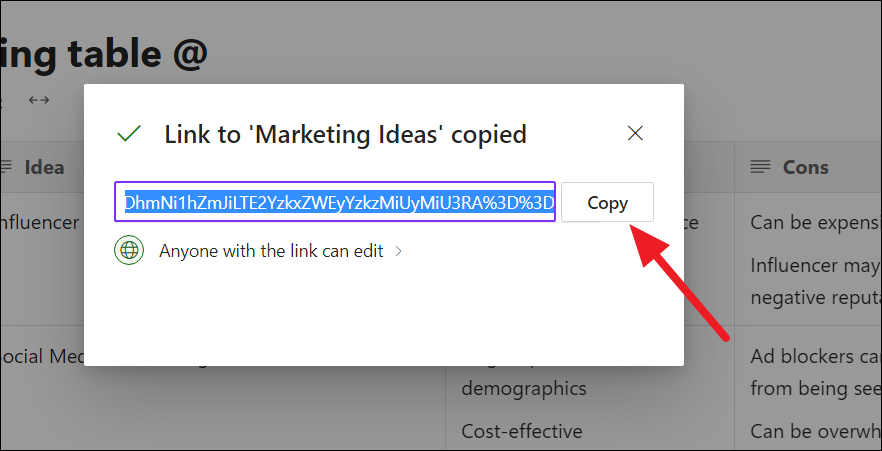
Per creare un componente come componente loop, fai clic sul componente che desideri condividere, quindi fai clic sull’icona”waffle”(sei punti) nell’angolo in alto a sinistra del componente e seleziona”Crea componente Loop”.
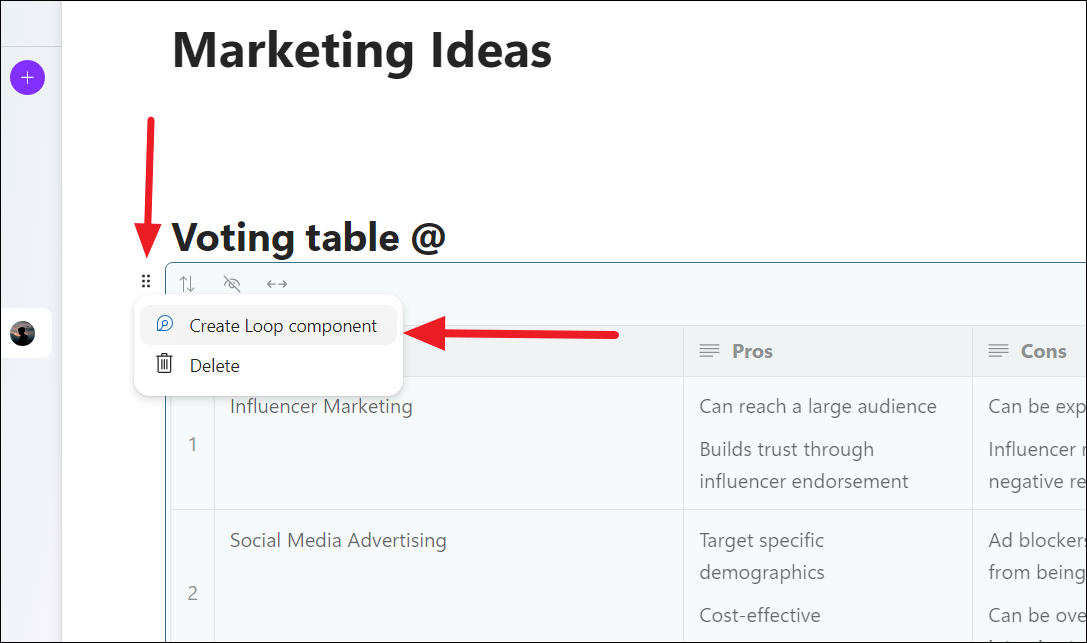
Una volta creato il componente Loop, vedrai un contorno viola attorno al componente. Ora passa il mouse sopra il componente Ciclo e fai clic sull’opzione”Copia componente”nell’angolo in alto a destra.
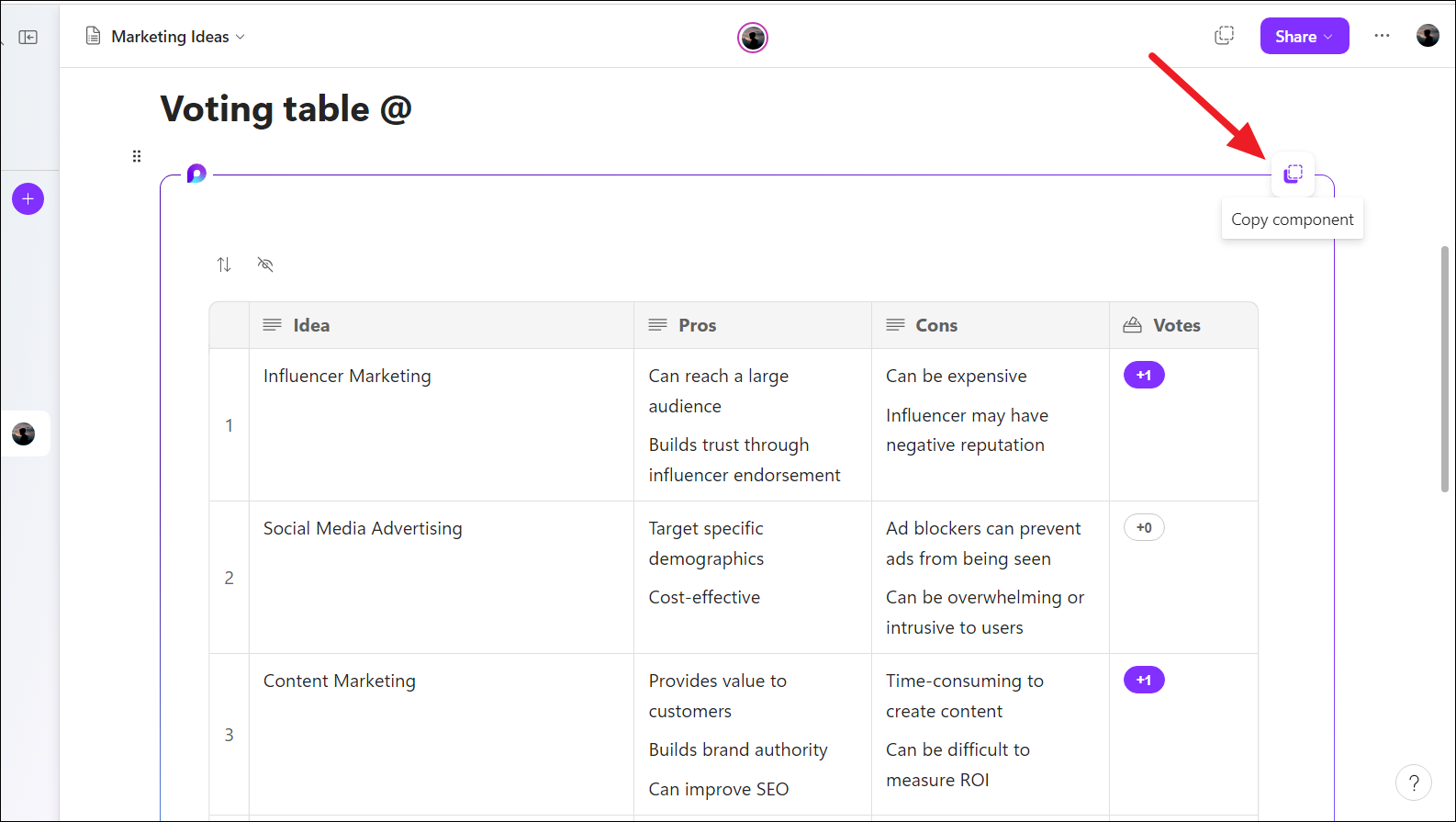
Dopo aver creato e copiato il componente Loop, puoi condividerlo incollando il link in un’email, chat o gruppo. I destinatari saranno quindi in grado di modificare il componente e tenere traccia delle modifiche senza dover passare all’app Loop. Le informazioni all’interno del componente Loop sono sincronizzate indipendentemente da dove sono state modificate.
Aggiunta di reazioni e commenti sui componenti
Quando passi il mouse sopra un testo, puoi vedere un’icona di collaborazione. Cliccaci sopra per aggiungere una reazione o un commento. Seleziona un’opzione appropriata per reagire.
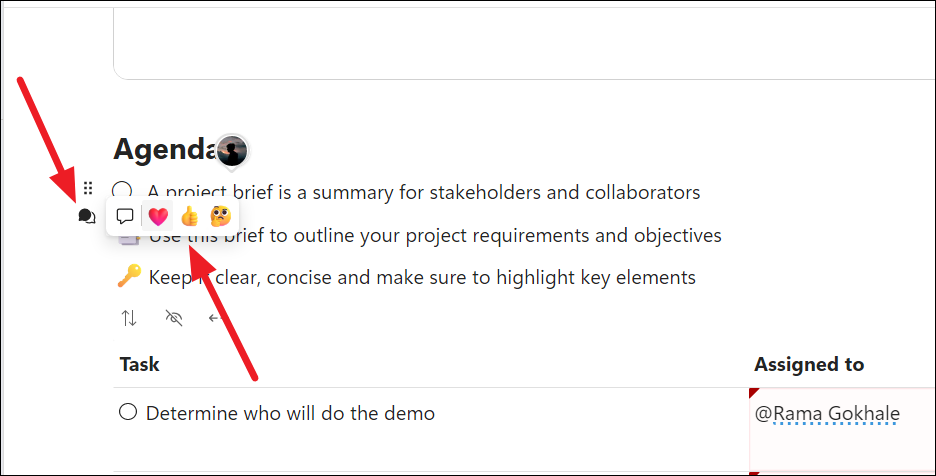
Puoi anche aggiungere commenti al testo selezionando l’opzione’Commento’.
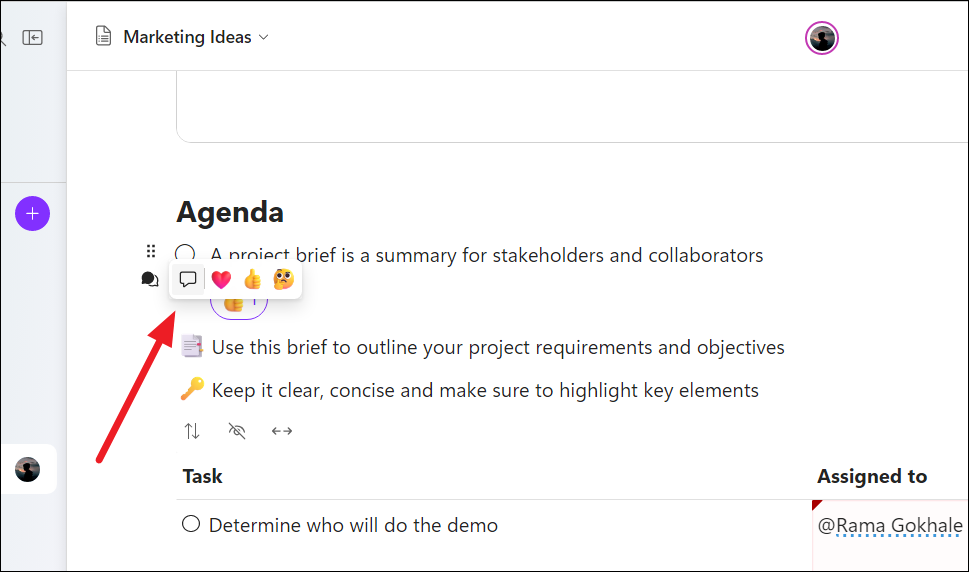
Quindi,’@’menziona il membro specifico a cui vuoi rivolgerti con il tuo commento.
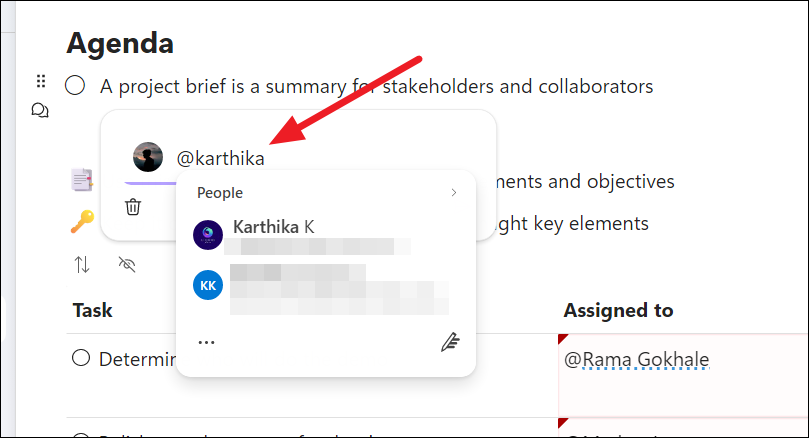
Ora digita il tuo commento e fai clic su”Invia”. Il membro che hai @menzionato riceverà una notifica relativa al commento.
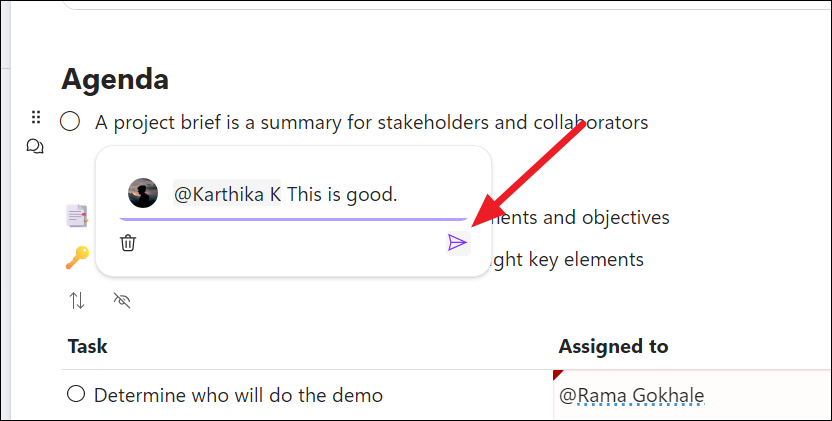
Utilizzo di Loop Components nella chat di Microsoft Teams
Loop Component è un canvas dinamico e portatile che può essere creato, modificato e gestito in diverse applicazioni all’interno dell’universo di Microsoft 365 come Teams, Outlook, Word Online e Whiteboard.
Nota: al momento, puoi solo aggiungere componenti Loop alle chat di Teams, ma non in un canale di Teams.
Per aggiungere un componente Loop a una chat di Teams, innanzitutto apri l’app Microsoft Teams, quindi fai clic sulla scheda”Chat”e seleziona la persona con cui desideri condividere un componente Loop.
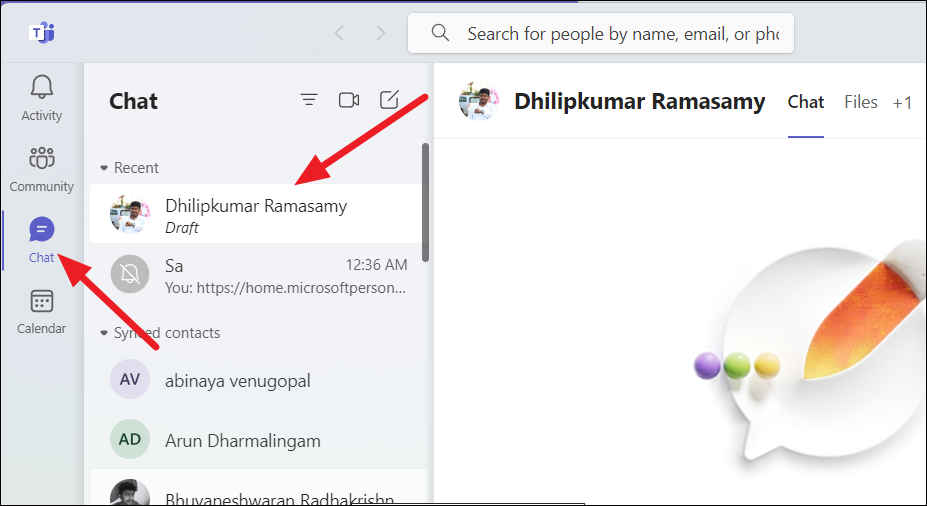
Sotto la finestra della chat, vedrai varie icone tra cui scegliere. Fai clic sull’icona’Loop’e seleziona un componente che desideri aggiungere alla chat.
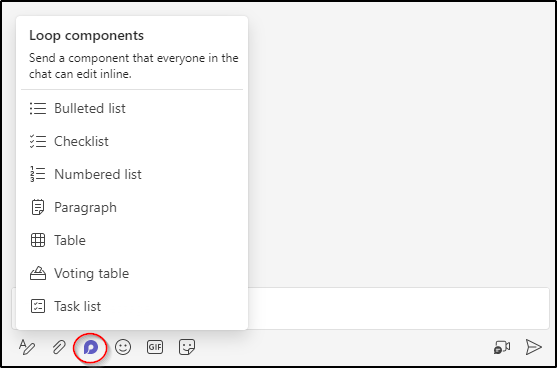
Dopo aver selezionato il componente, fornisci un titolo, apporta le modifiche necessarie, quindi fai clic su”Invia”per consentire anche ad altri di modificare il componente.
Microsoft Loop è un ottimo strumento per lavorare insieme come una squadra e fare le cose in modo più rapido ed efficiente. È facile da usare e può essere integrato con altre app di Microsoft 365. Se stai cercando un modo per migliorare la collaborazione del tuo team, Microsoft Loop è un’ottima opzione.