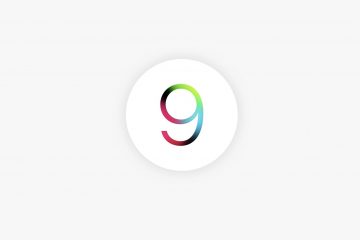In questo tutorial, ti mostreremo come aggiungere manualmente i dati della tua carta di credito a Safari sul tuo iPhone, iPad o Mac in modo da poterli inserire rapidamente per completare gli acquisti online più velocemente. Vedremo anche come rimuovere i dettagli della tua carta.
Nota: abbiamo usato la parola”carta di credito”in questo articolo, ma il i passaggi e tutto il resto sono gli stessi, anche se desideri salvare i dati della tua carta di debito.
Compilazione automatica della carta di credito in Safari: nascondi
Vantaggi
Una volta salvata una carta di credito:
Non è necessario compilare i dettagli della carta ogni volta che si desidera utilizzarla. Può tornare utile quando si desidera completare un acquisto per un articolo in stock limitato o che si vende rapidamente. Ad esempio, è davvero utile quando si acquistano nuovi gadget il giorno del lancio.
Correlato: come aggiungere o modificare l’indirizzo di spedizione e fatturazione dell’ID Apple
Prima di iniziare
Salva automaticamente la tua carta di credito
Quando inserisci i dettagli della tua carta per la prima volta in Safari su iPhone, iPad o Mac, potresti visualizzare un’opzione che ti chiede se desideri salvare i dettagli della carta per un uso futuro. Onora semplicemente l’avviso.
In caso contrario, puoi sempre salvare i dettagli manualmente, come spiegheremo di seguito.
Salva manualmente i dettagli della carta di credito per il riempimento automatico di Safari
Grazie a iCloud, qualsiasi carta salvata sul tuo iPhone o iPad apparirà automaticamente sul tuo Mac e viceversa. Ecco i passaggi per entrambi.
Su iPhone o iPad
1) Apri l’app Impostazioni. strong> e tocca Safari.
2) Tocca Riempimento automatico.
3 ) Abilita il passaggio per Carte di credito. Ciò consentirà al tuo iPhone di compilare automaticamente i dati della tua carta di credito all’interno di Safari.
4) Successivamente, tocca Carte di credito salvate e autenticati utilizzando Face ID o Touch ID.
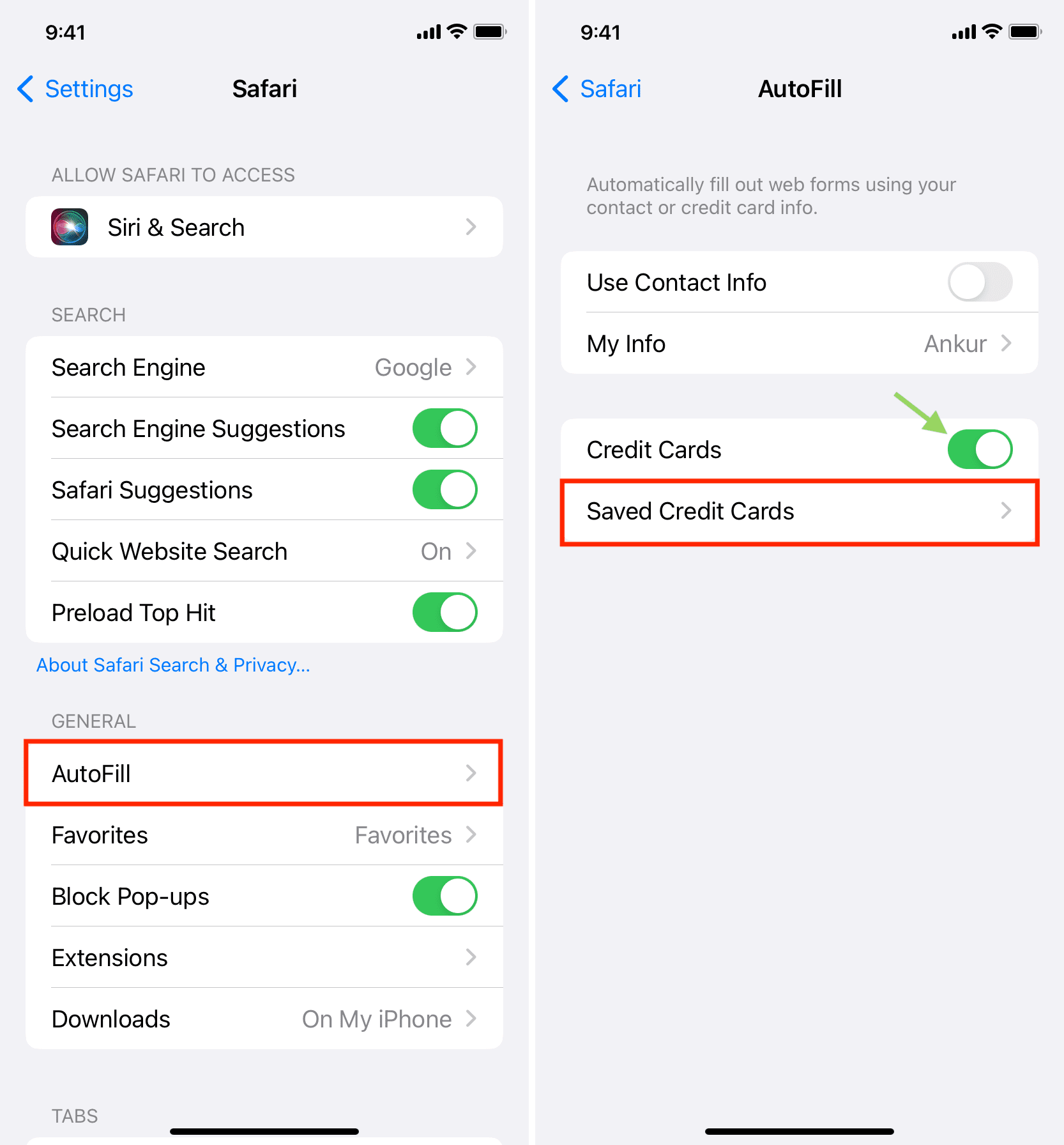
5) Tocca Aggiungi carta di credito.
6) Puoi inserire manualmente dettagli come nome, numero della carta, scadenza e codice di sicurezza (CVV).
In alternativa, tocca Usa fotocamera e punta l’iPhone verso il tuo carta di credito. Il tuo iPhone inserirà automaticamente tutti o la maggior parte dei dettagli, come il numero della carta, la scadenza e la descrizione. Nella descrizione, leggerà il logo Visa, Mastercard o altro fornitore di carte e lo inserirà. Puoi anche modificare la descrizione con qualcos’altro, come il nome della tua banca.
7) Dopo aver inserito tutti i dettagli, tocca Fine.
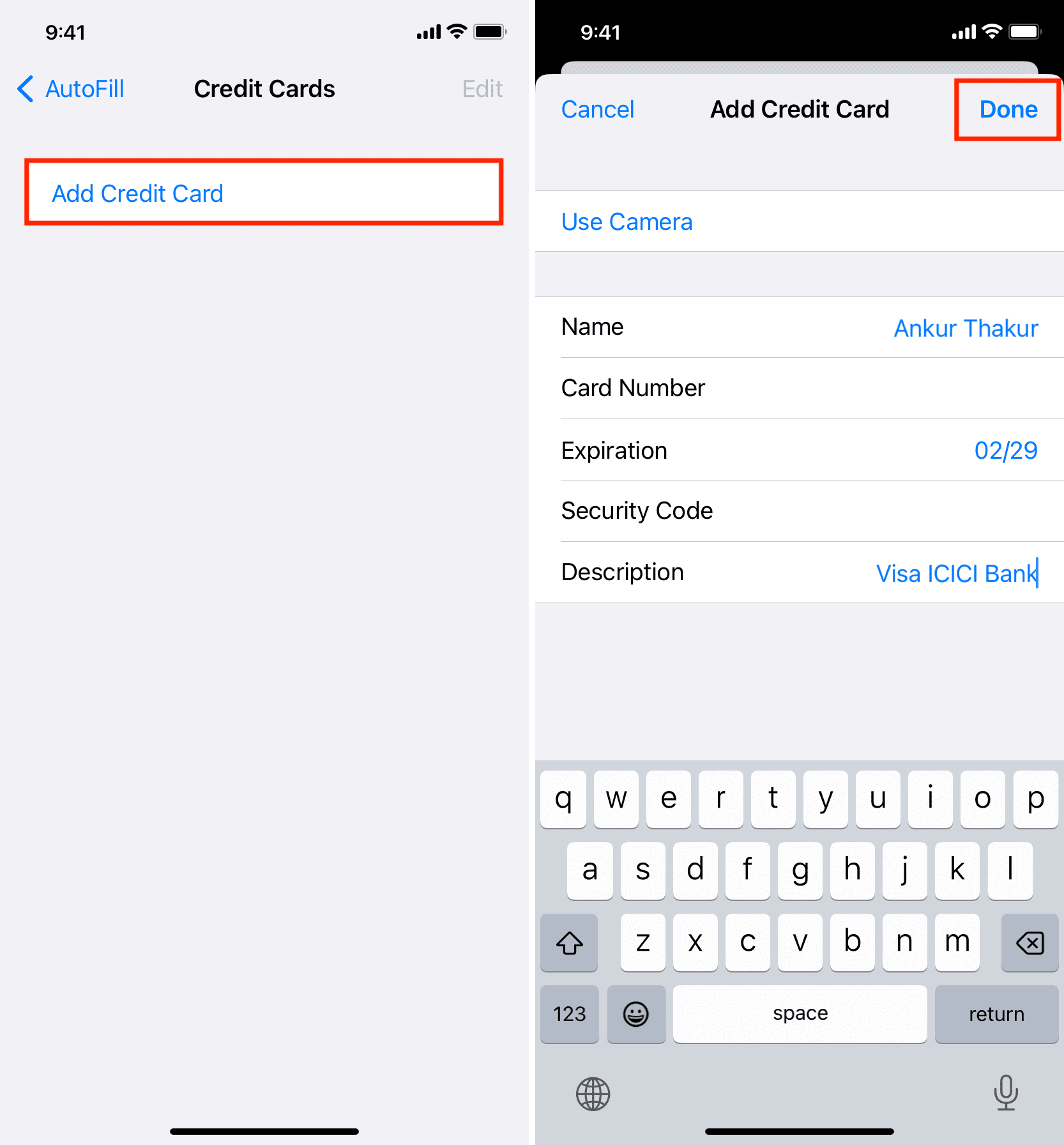
Questo è tutto. Hai aggiunto con successo i dettagli della tua carta a Safari. Successivamente, potresti anche ricevere una notifica dall’app Wallet sul tuo iPhone che dice:”Le carte di debito e di credito che hai salvato in Safari ora possono essere utilizzate con Apple Pay“. Se hai attivato Apple Pay, questa carta può essere utilizzata anche lì. E se non utilizzi Apple Pay o ti trovi in un paese in cui Apple Pay non è supportato, puoi tranquillamente ignorare questa notifica.
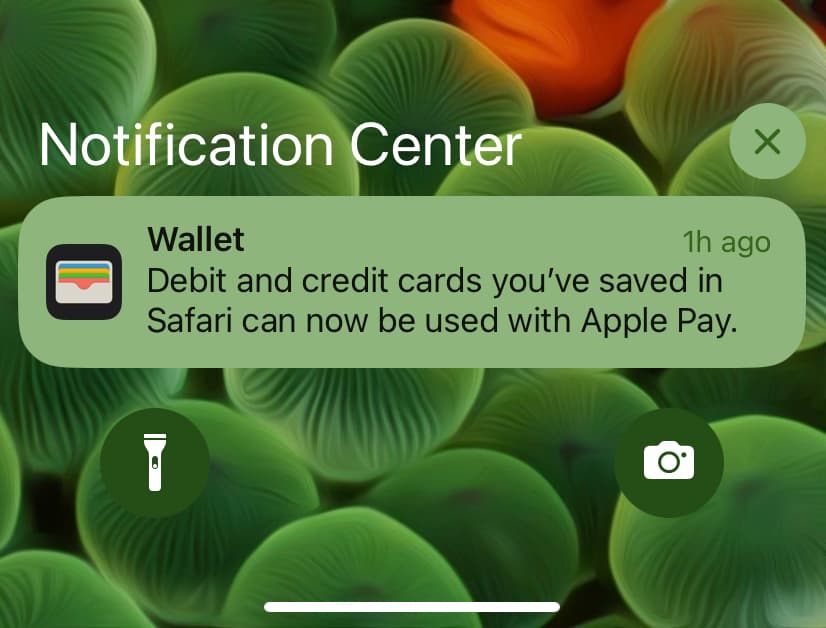
D’ora in poi, quando sei stai per effettuare un pagamento su un sito Web in Safari e scegli il metodo della carta, i dati della tua carta di credito salvati appariranno automaticamente come opzione di riempimento automatico. Basta toccarlo e autenticarsi con Face ID o Touch ID, e i dettagli della carta salvati compariranno direttamente sulla pagina web per un checkout più veloce! Ecco come appare:
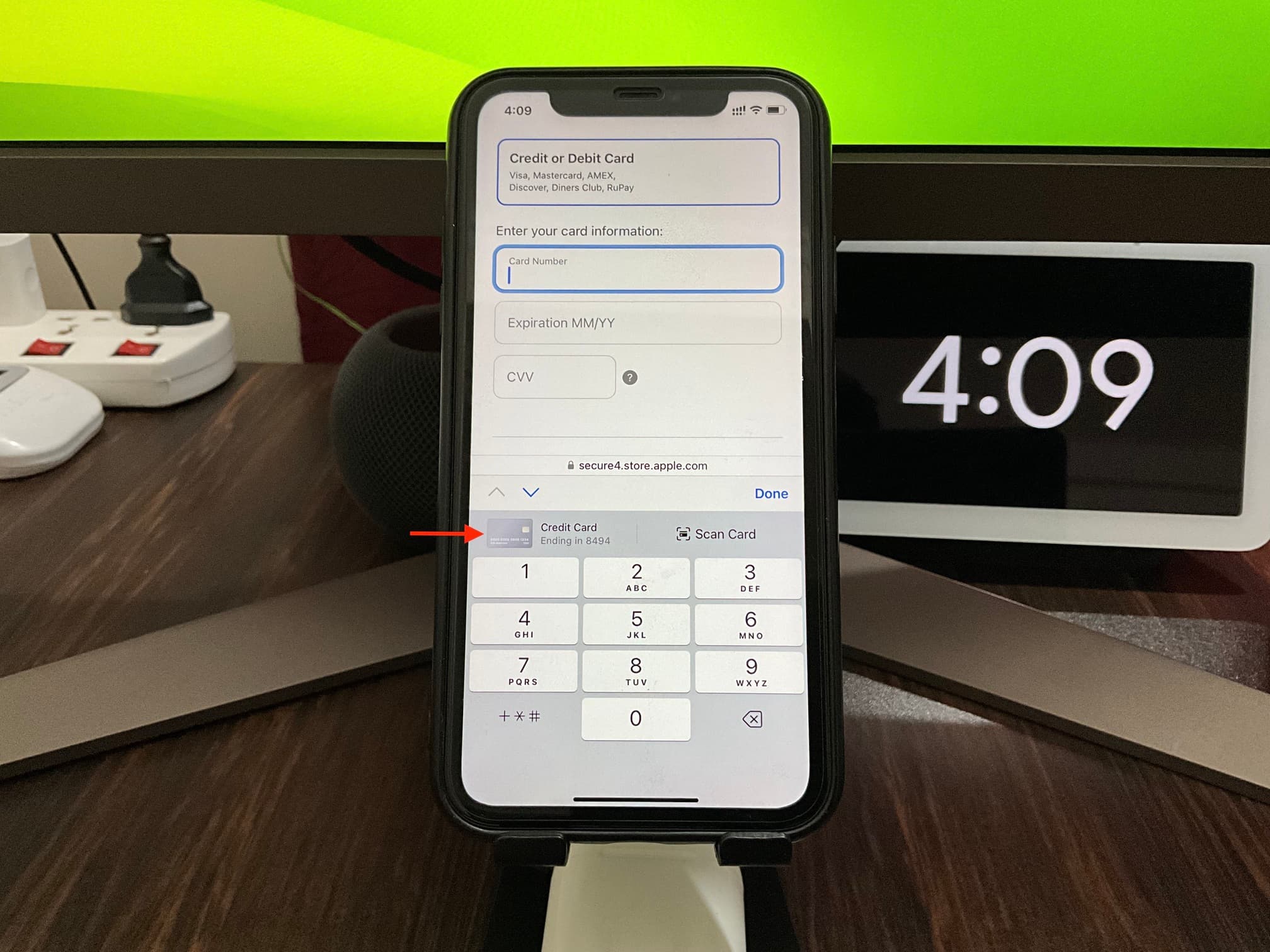
Su Mac
1) Apri Safari e fai clic su Safari > Impostazioni o Preferenze dalla barra dei menu in alto.
2) Vai alla sezione Compilazione automatica.
3) Seleziona la casella Carte di credito per abilitare la compilazione automatica.
4) Fai clic su Modifica accanto a Carte di credito ed esegui l’autenticazione utilizzando Touch ID o la password del tuo Mac.
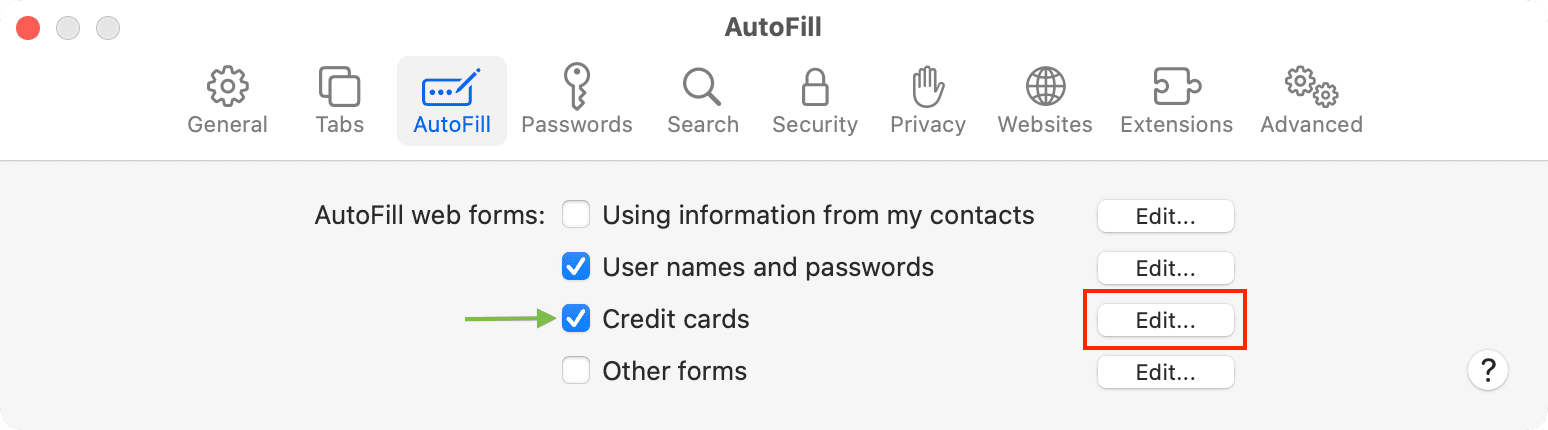
5) Fai clic sul pulsante più (+) in basso a sinistra.
6) Inserisci i dettagli della tua carta di credito e fai clic su Fine .
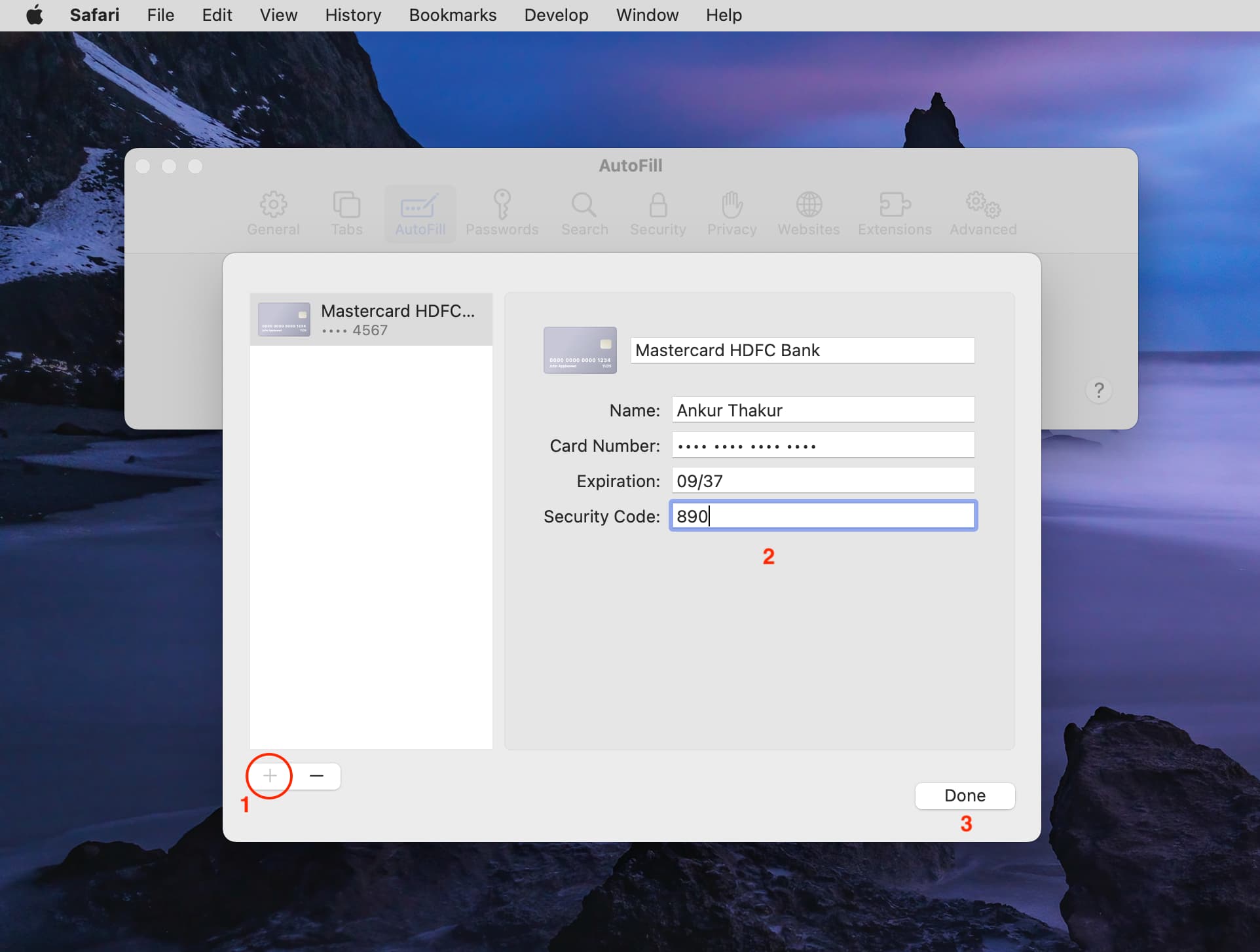
Hai salvato con successo i dettagli della tua carta in Safari su Mac e puoi utilizzarli per un rapido checkout durante gli acquisti.
Modifica i dettagli della tua carta salvati
Puoi modificare facilmente i dettagli o la descrizione della carta salvata. Ecco come:
Su iPhone o iPad
Vai all’app Impostazioni > Safari > Riempimento automatico. Tocca Carte di credito salvate. Scegli la carta. Tocca Modifica. Apporta le modifiche e premi Fine. 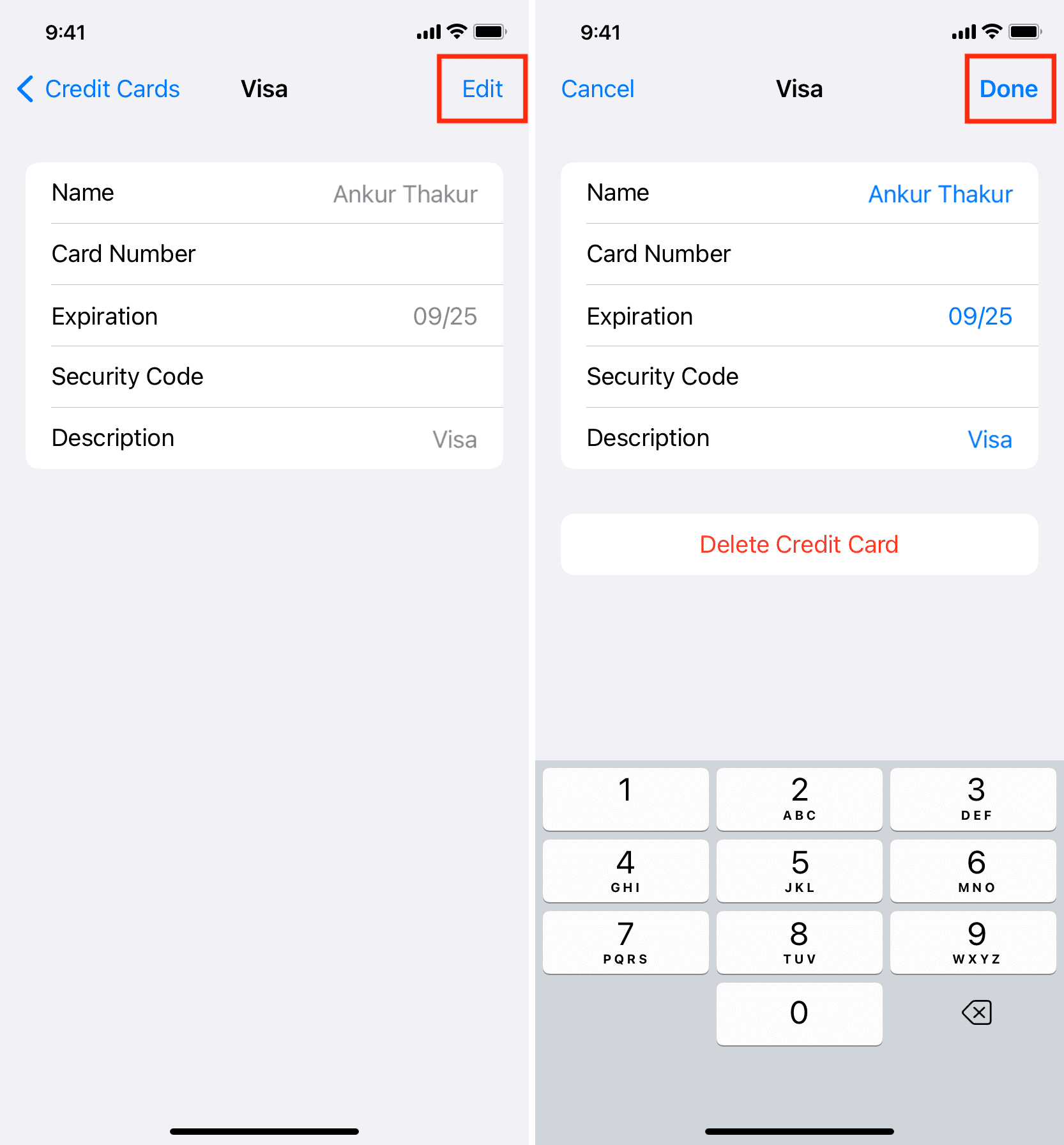
I nuovi dettagli verranno presto sincronizzati con tutti i tuoi dispositivi tramite iCloud.
Su Mac
Avvia Safari e vai al suo impostazioni. Fai clic su Compilazione automatica. Premi Modifica accanto a Carte di credito. Seleziona una carta dal lato sinistro. Inserisci i nuovi dettagli e fai clic su Fine. 
Hai problemi di sicurezza?
Secondo Apple, i dettagli della tua carta sono crittografati con crittografia AES a 256 bit durante l’archiviazione e la trasmissione. Di conseguenza, i dettagli della tua carta non possono essere letti da Apple.
Tuttavia, se hai delle prenotazioni, puoi salvare il tuo nome, i dettagli della carta e il numero di scadenza ma omettere il numero di sicurezza (CVV). Puoi inserire manualmente il numero CVV a tre o quattro cifre nella pagina di pagamento quando effettui un acquisto.
Interrompi il riempimento automatico della carta di credito in Safari
Segui questi passaggi se vuoi interrompere temporaneamente la visualizzazione delle tue carte di credito salvate come opzione di riempimento automatico in Safari quando effettui un pagamento. A differenza di tutti gli altri passaggi di questo articolo, questo è specifico del dispositivo e si applica solo a quel particolare telefono o computer.
Su iPhone o iPad
Apri l’app Impostazioni e tocca Safari > Riempimento automatico. Disattiva l’opzione Carte di credito e ora non vedrai le tue carte salvate come opzione di riempimento automatico. 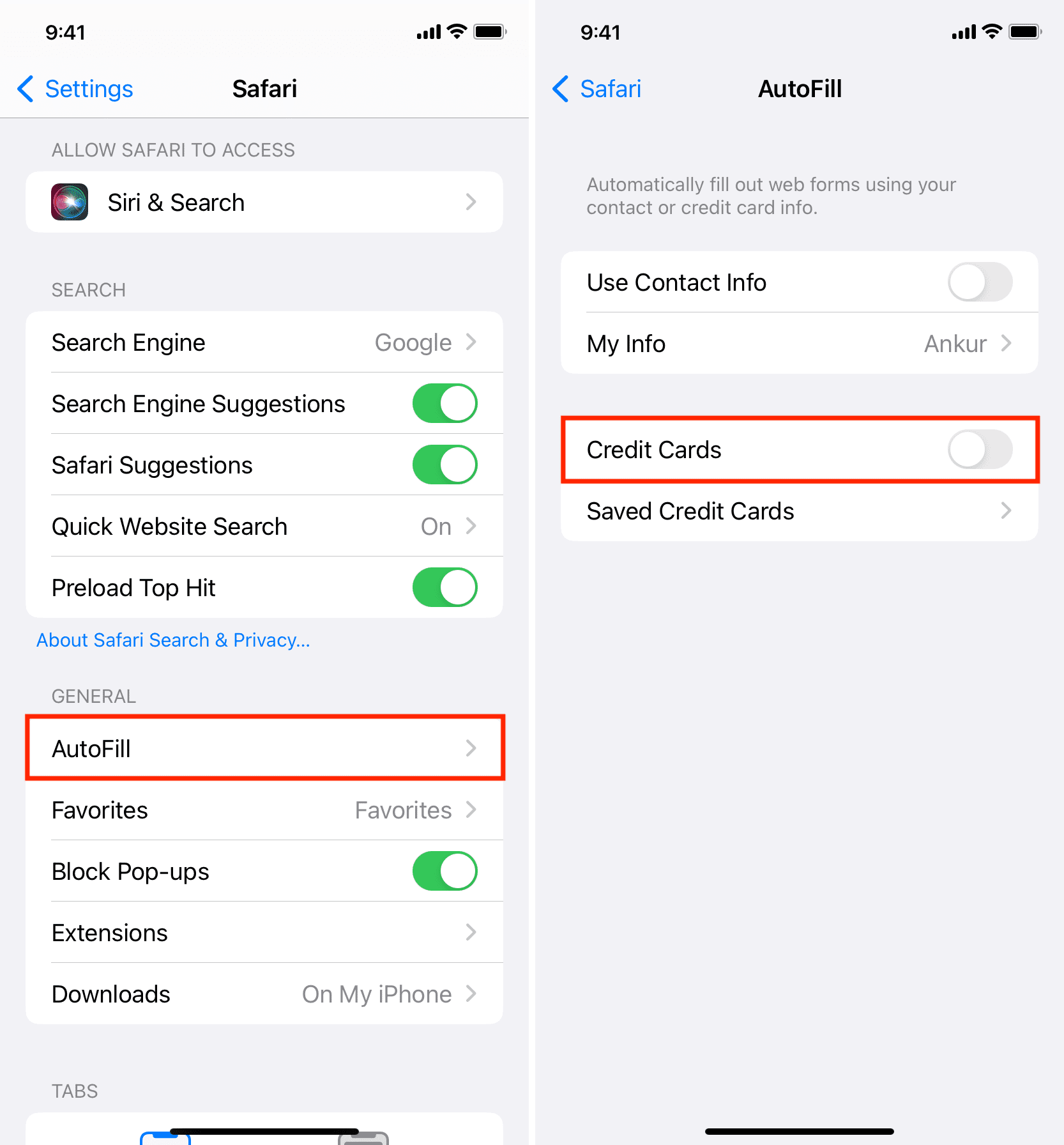
Su Mac
Vai al browser Safari e fai clic su Safari > Impostazioni o Preferenze forte>. Fai clic su Riempimento automatico. Deseleziona la casella Carte di credito. 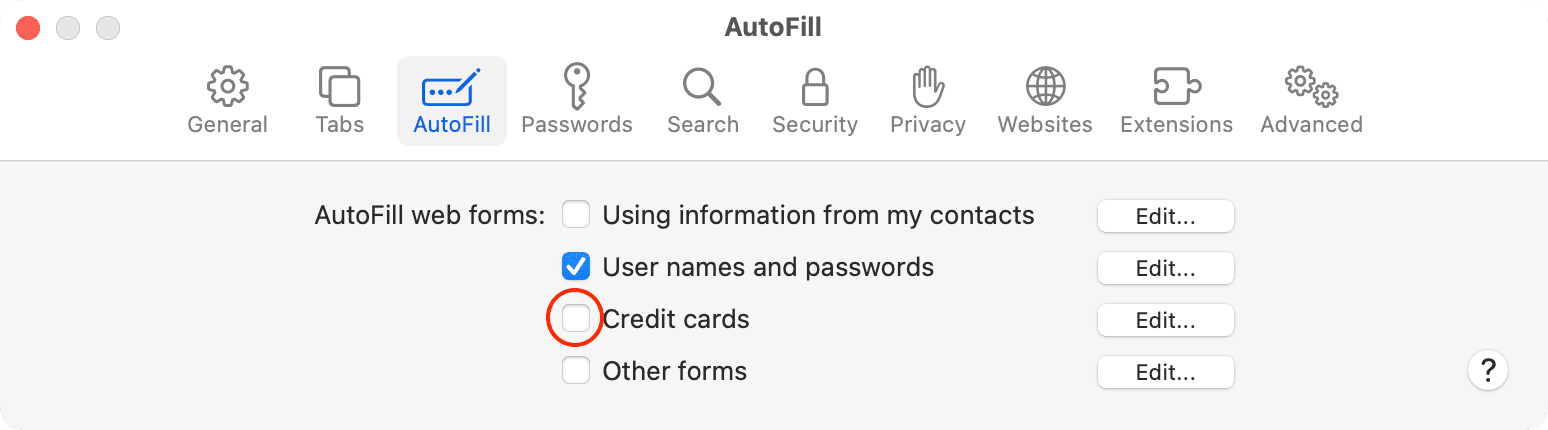
Elimina la tua carta di credito salvata dal riempimento automatico di Safari
Nel caso in cui desideri rimuovere definitivamente una carta salvata dal riempimento automatico di Safari, puoi eliminarla tramite questi passaggi.
Su iPhone o iPad
Apri l’app Impostazioni e tocca Safari. Vai a Riempimento automatico > Carte di credito salvate. Tocca Modifica. Seleziona tutte le carte che desideri eliminare. Infine, tocca Elimina e conferma. 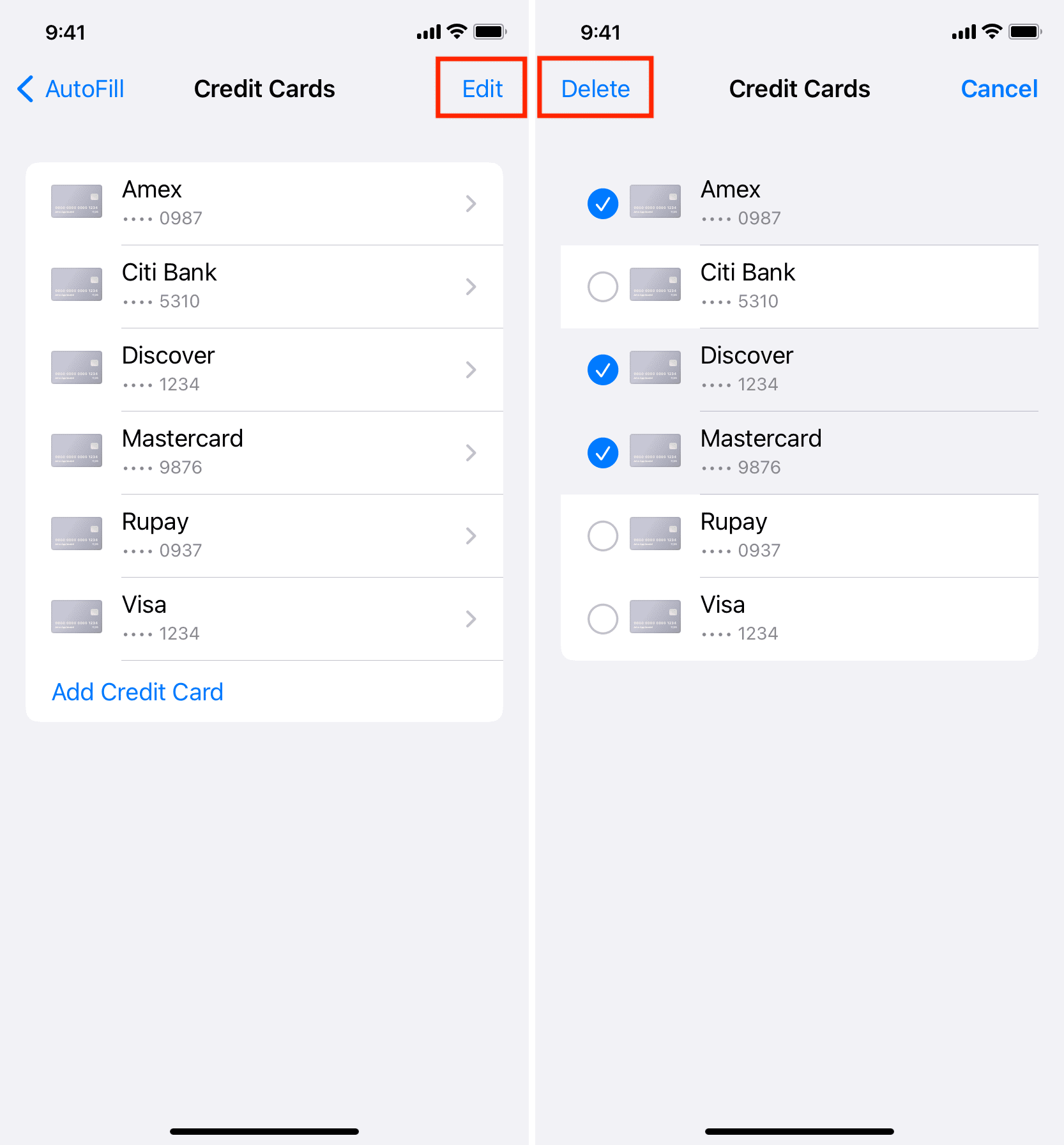
Questa carta verrà eliminata da tutti i tuoi dispositivi Apple.
Su Mac
Apri Safari e vai alle sue impostazioni. Fai clic su Riempimento automatico. Premi il pulsante Modifica accanto a Carte di credito. Seleziona una carta e premi il pulsante meno (-) per eliminarla. Infine, fai clic su Fine. 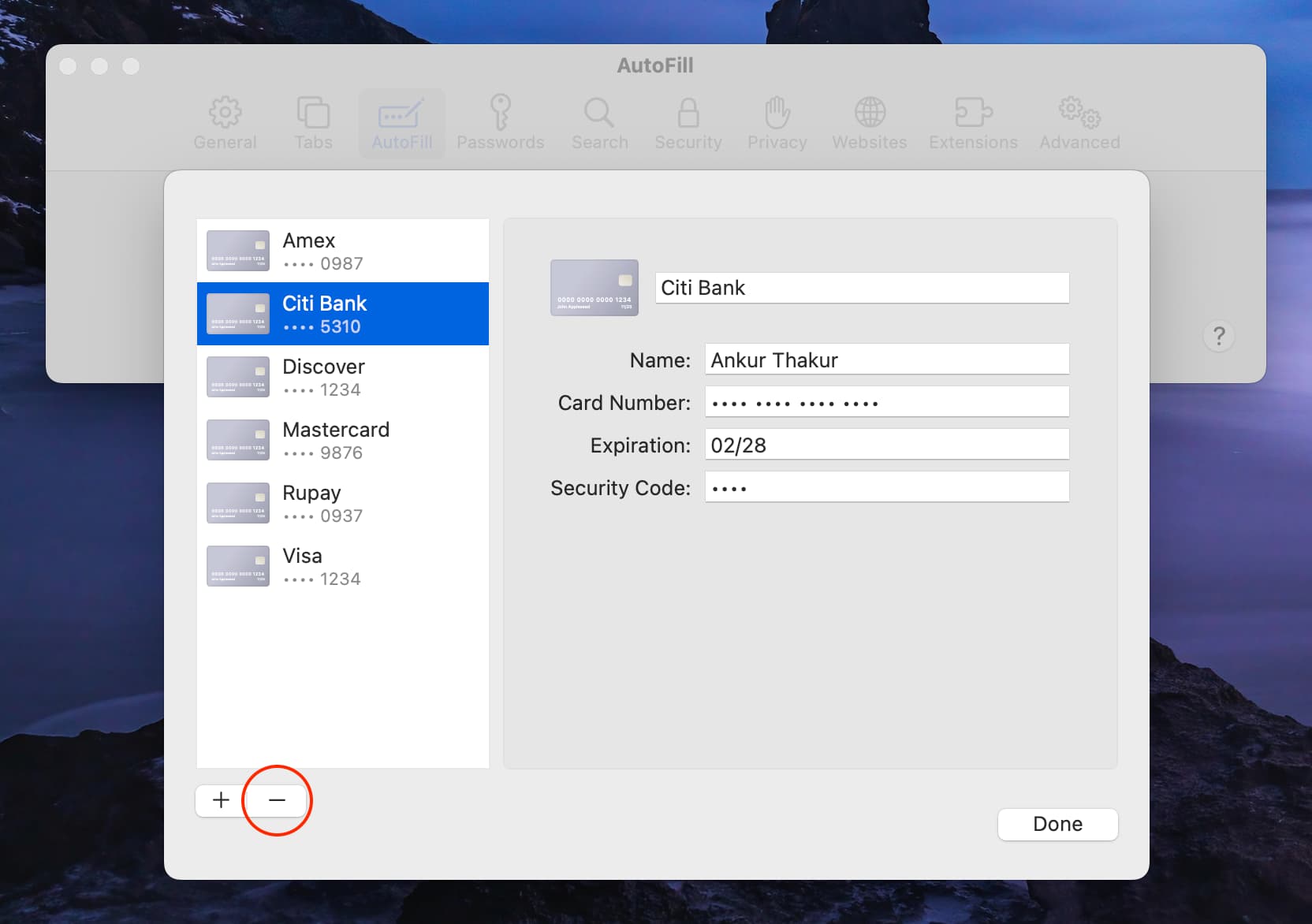
Vai alla prossima: