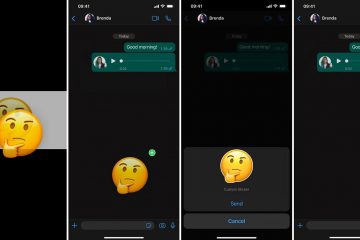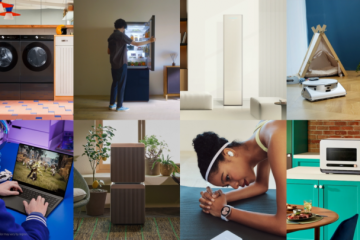Proprio come parliamo con le persone per comunicare, anche i nostri computer parlano con gli oggetti che li circondano. E poiché non possono usare parole, a ciascun dispositivo viene assegnato un identificatore univoco per distinguerli su una rete, che si chiama indirizzo IP. Ma dove puoi trovare l’indirizzo IP nel PC Windows 11?
Quando cerchi il tuo indirizzo IP (Internet Protocol) su Windows 11, incontrerai indirizzi IP esterni e interni. Come suggerisce il nome, l’indirizzo IP esterno, o WAN, è quello utilizzato per comunicare e visualizzato al mondo esterno.
D’altra parte, l’indirizzo IP interno, noto anche come indirizzo IP locale, è quello assegnato al tuo modem o router locale per la comunicazione interna. Esistono diversi modi per trovare indirizzi IP interni ed esterni in Windows 11. Esploriamo ciascuno di essi.
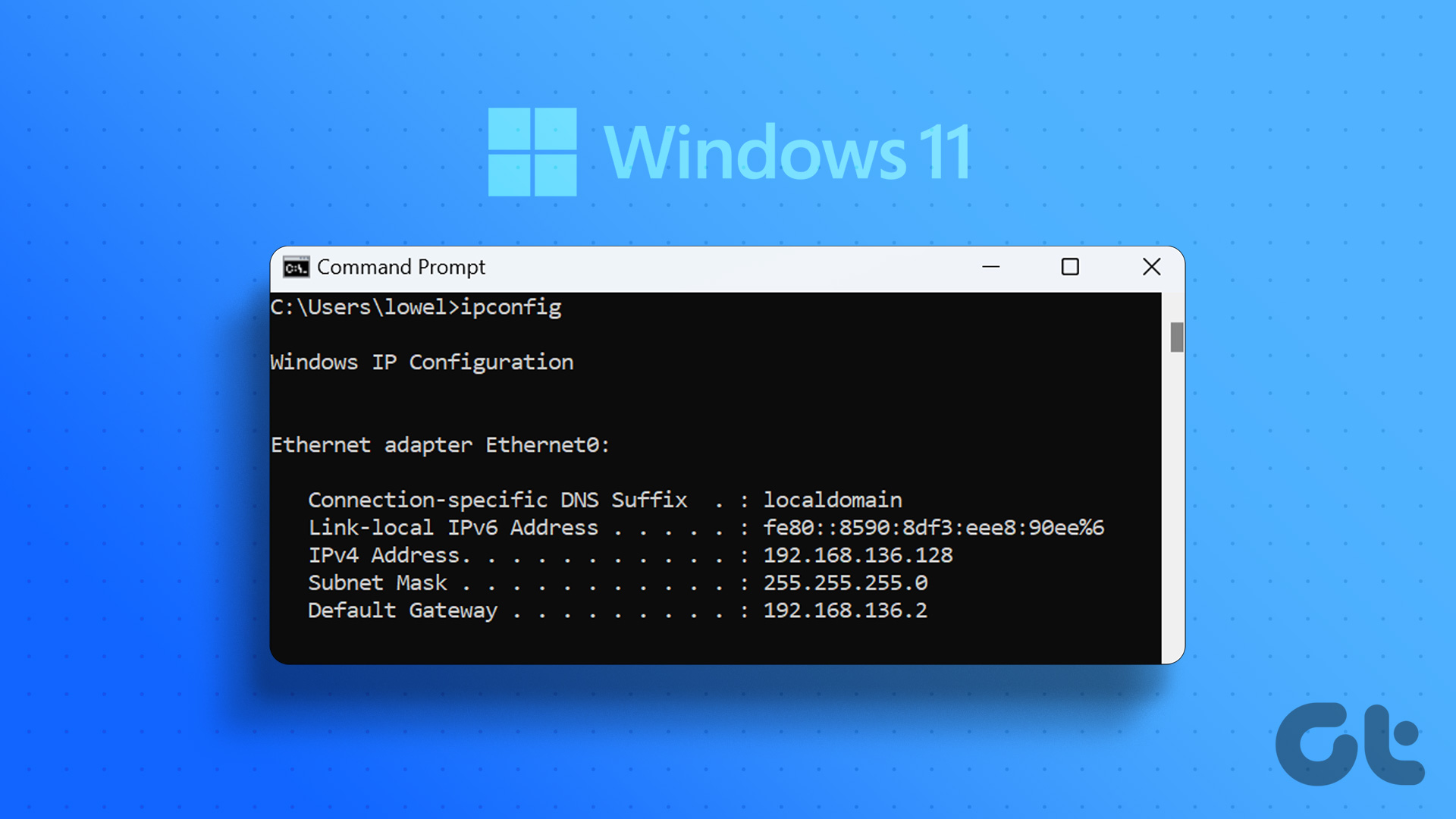
Come trovare l’indirizzo IP locale del tuo computer
Trovare l’indirizzo IP locale del tuo computer (chiamato anche indirizzo IP privato) può aiutarti in caso di problemi con la condivisione di file o la connessione ad altri dispositivi sulla stessa rete. Questo perché il tuo IP interno ti aiuta a identificare i dispositivi che sono stati connessi alla stessa rete.
Questo indirizzo è visibile solo a te. Quindi, diamo un’occhiata a tutti i modi in cui puoi trovare il tuo indirizzo IP locale in Windows 11.
Il modo più semplice per trovare il tuo indirizzo IP locale è utilizzare il menu Impostazioni. Apri semplicemente le tue proprietà Wi-Fi e individua il tuo indirizzo IP o IPv4 locale. Ecco come.
Passaggio 1: fai clic con il pulsante destro del mouse sull’icona di Windows e fai clic su Impostazioni.
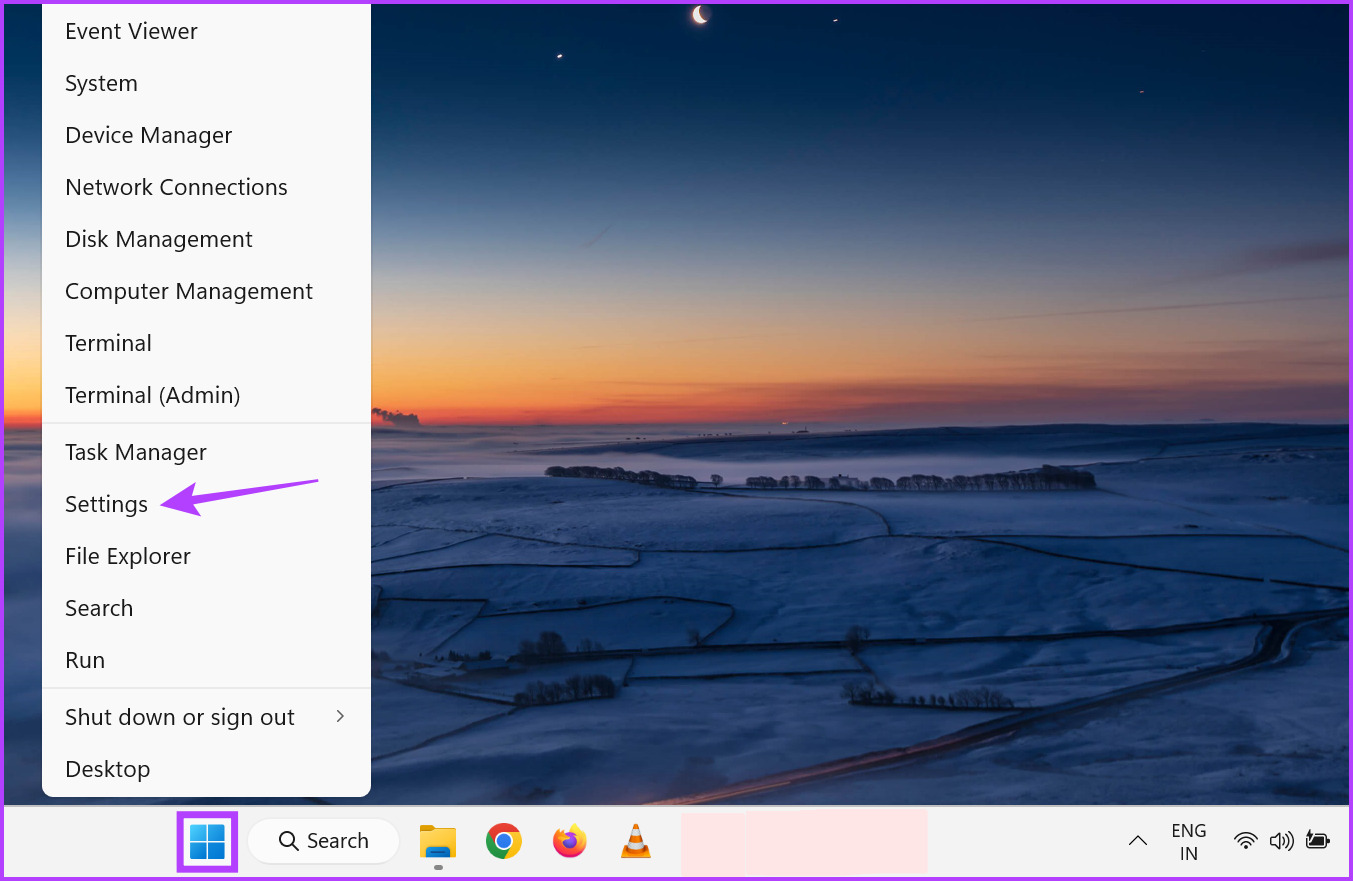
Passaggio 2: Quindi, fai clic su”Rete e Internet”dalle opzioni del menu.
Passaggio 3: fai clic su Wi-Fi.
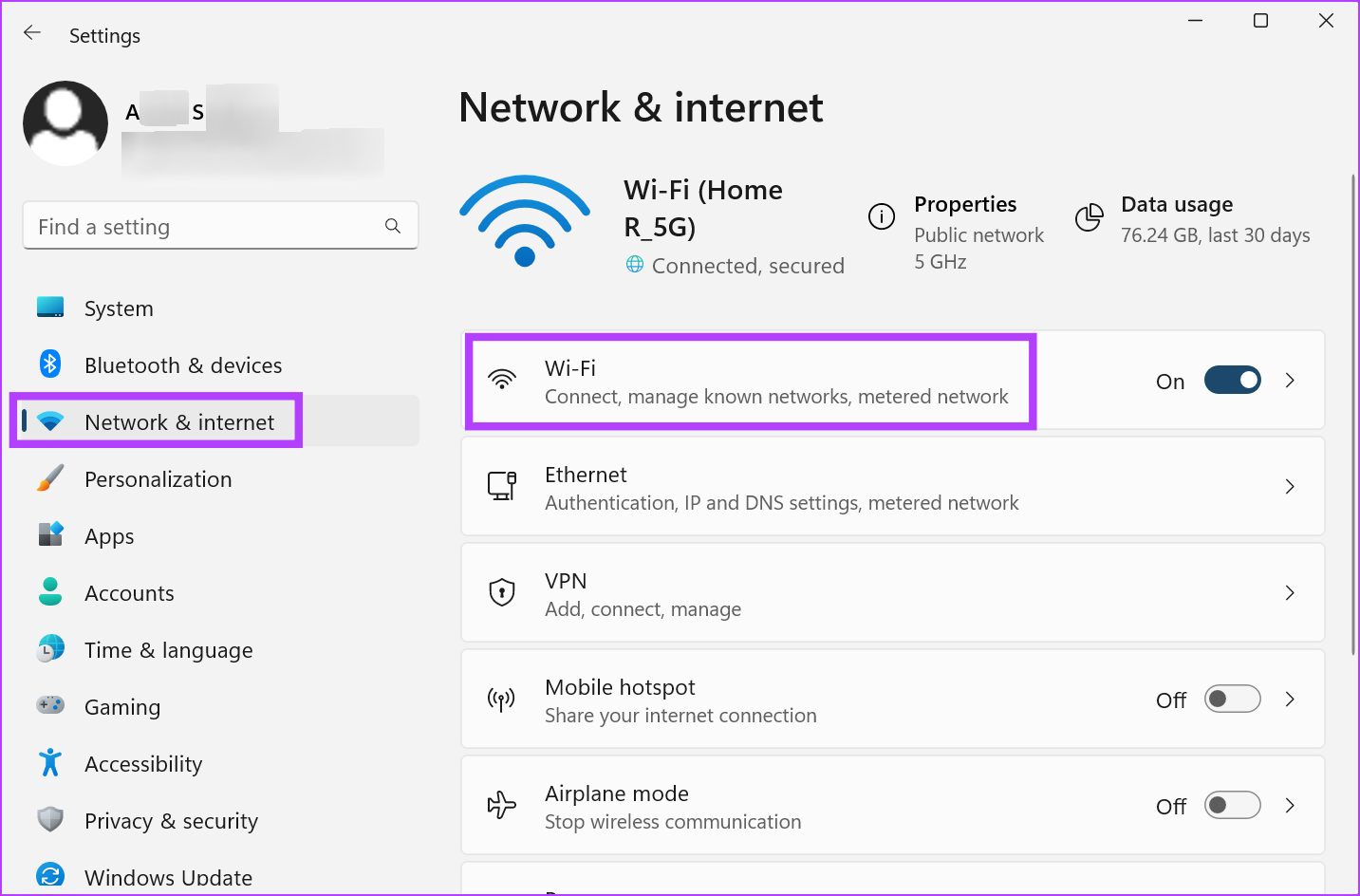
Passaggio 4: qui, fai clic sulle tue proprietà Wi-Fi.
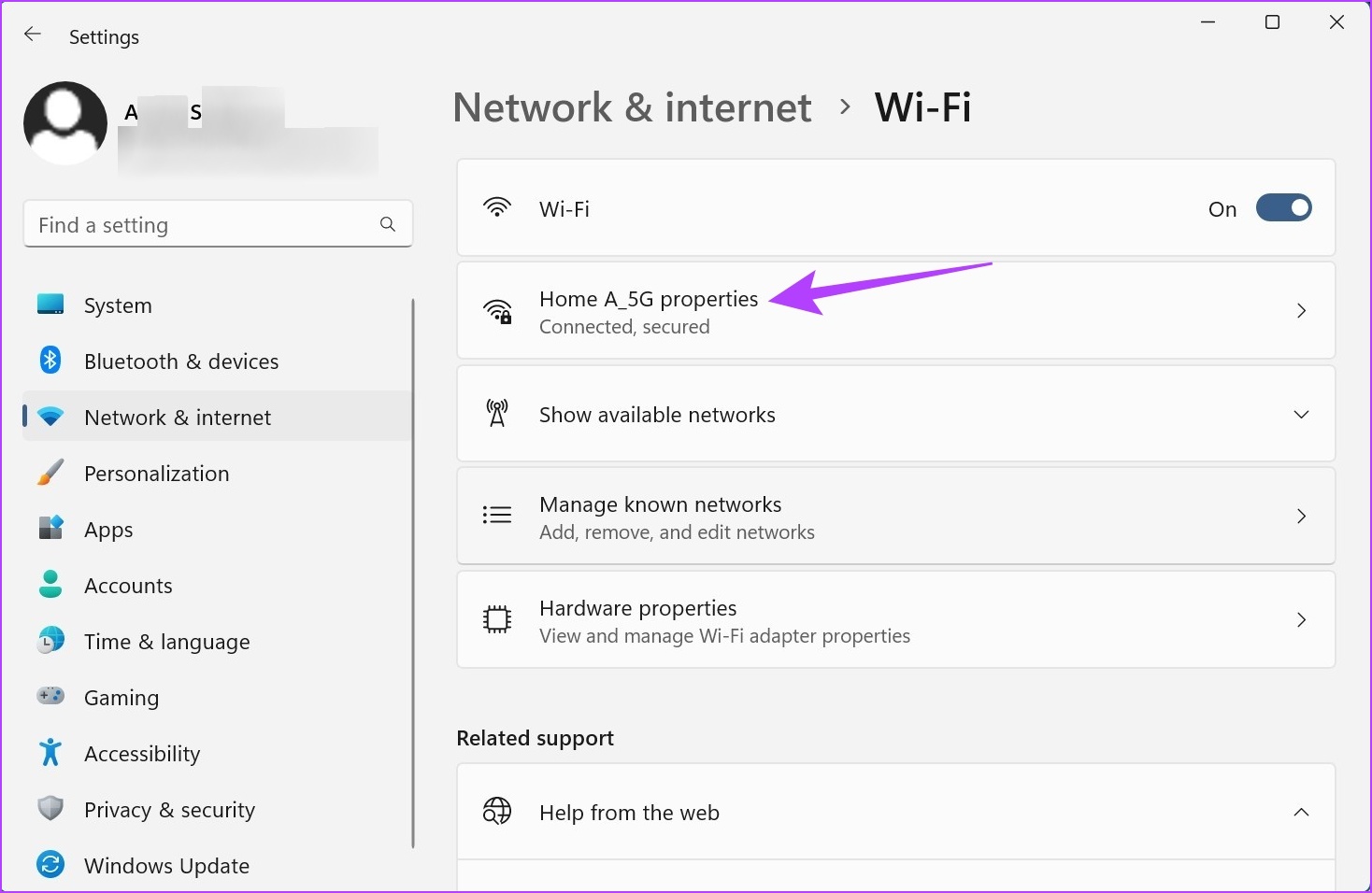
Passaggio 5: scorri verso il basso e individua il tuo indirizzo IPv4.
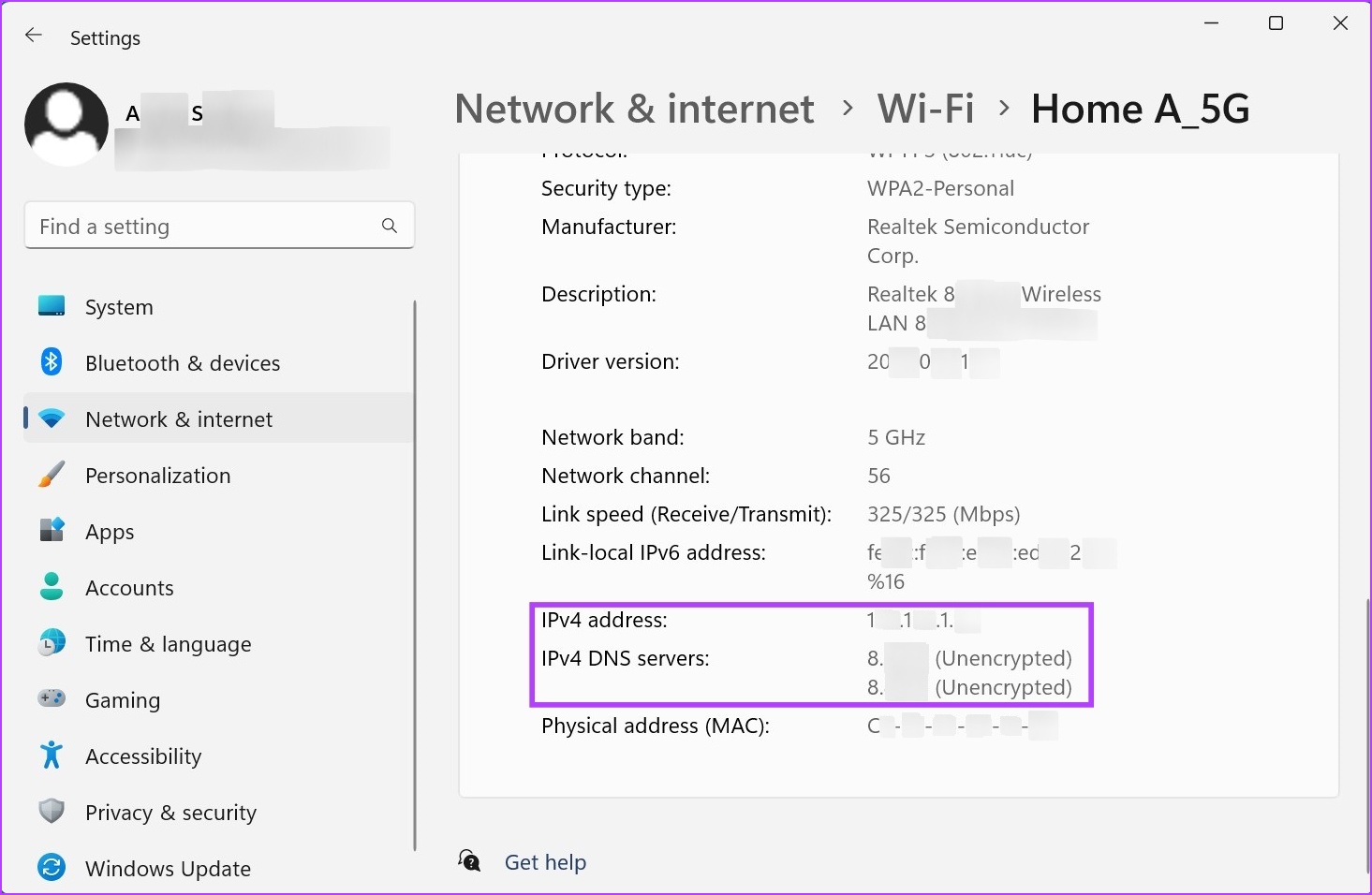
Questo è l’indirizzo IP locale del tuo computer.
2. Come trovare l’indirizzo IP del tuo computer utilizzando il Pannello di controllo
Puoi anche utilizzare il menu Rete e Internet nel Pannello di controllo per individuare il tuo indirizzo IP locale. Segui i passaggi seguenti per farlo.
Passaggio 1: fai clic su Cerca e digita Pannello di controllo. Dai risultati della ricerca, apri il Pannello di controllo.
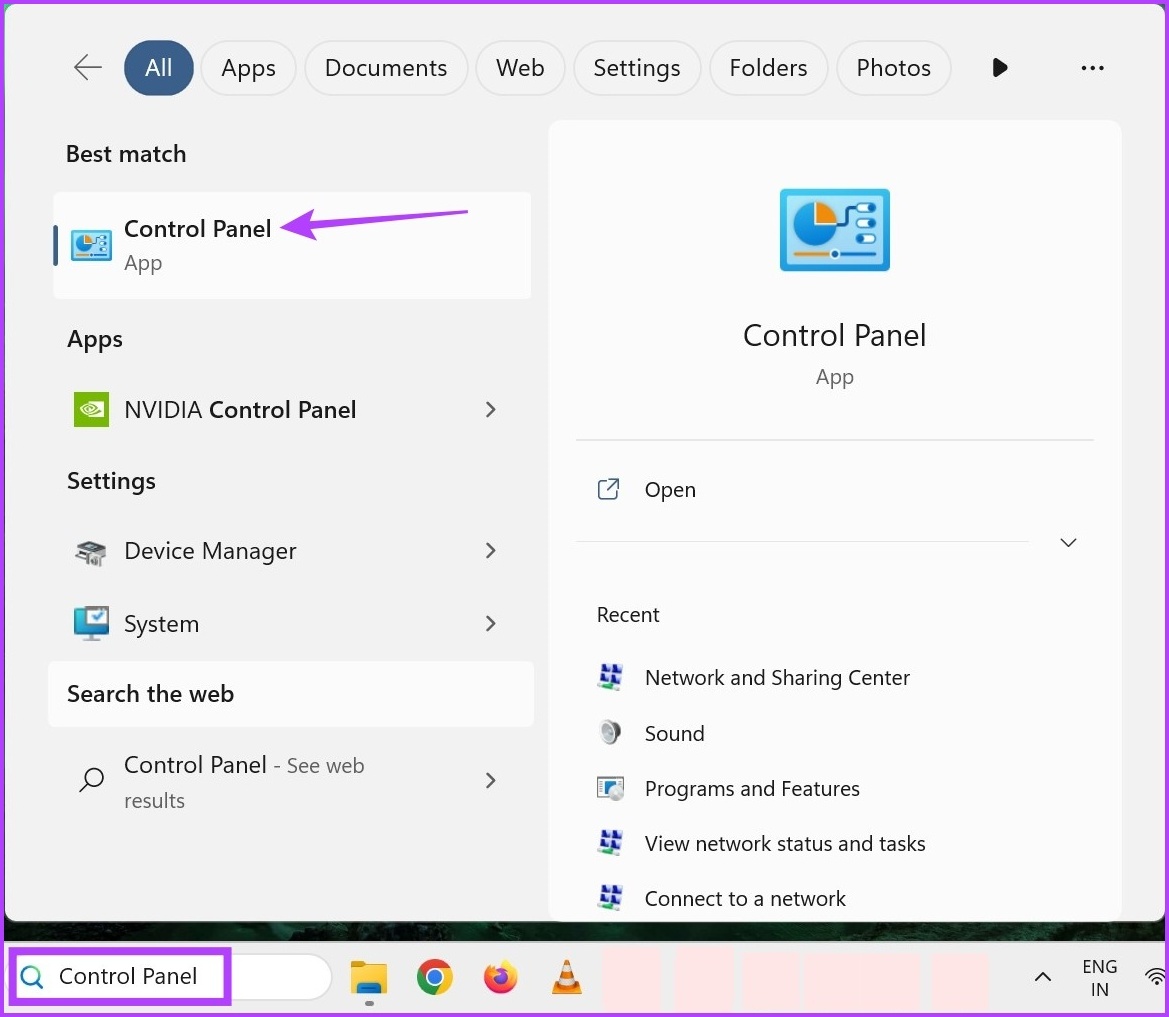
Passaggio 2: qui, fai clic su”Rete e Internet”.
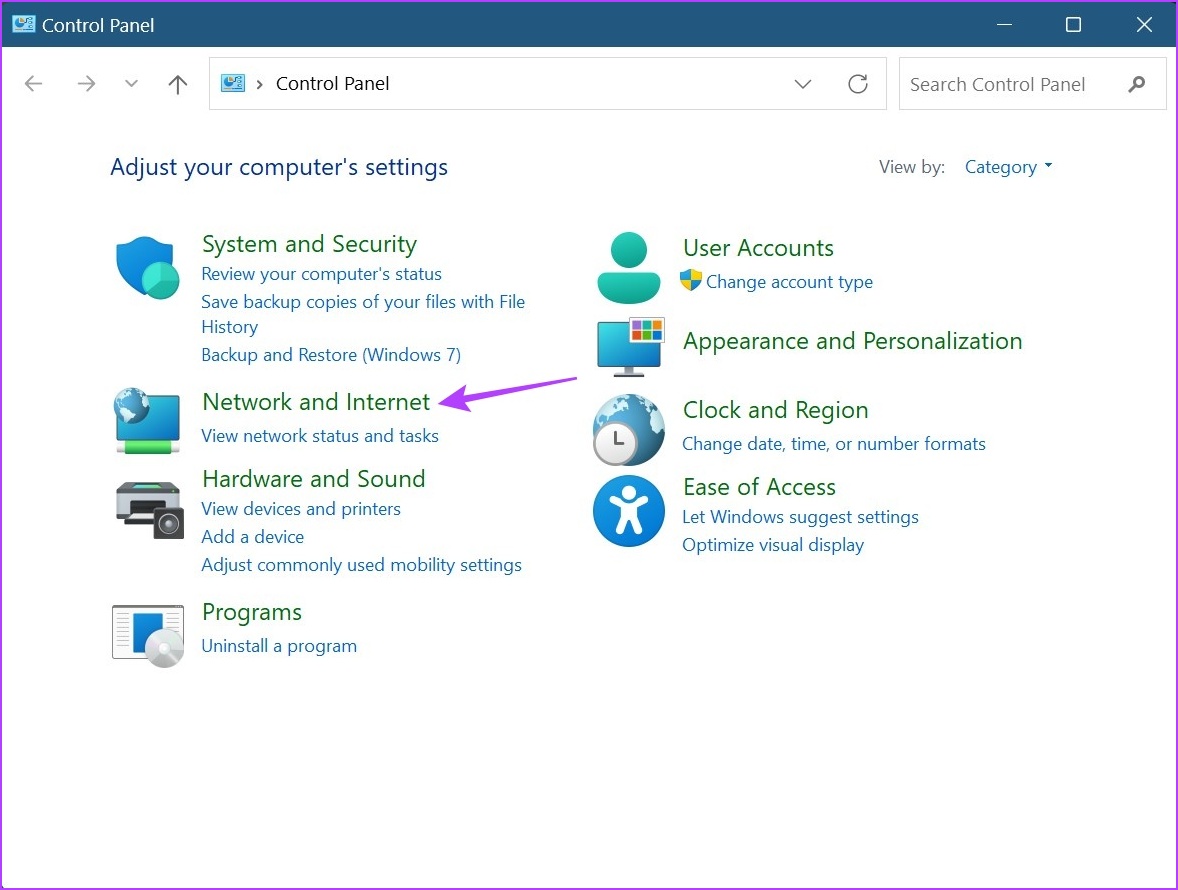
Passaggio 3: quindi fai clic su”Centro connessioni di rete e condivisione”.
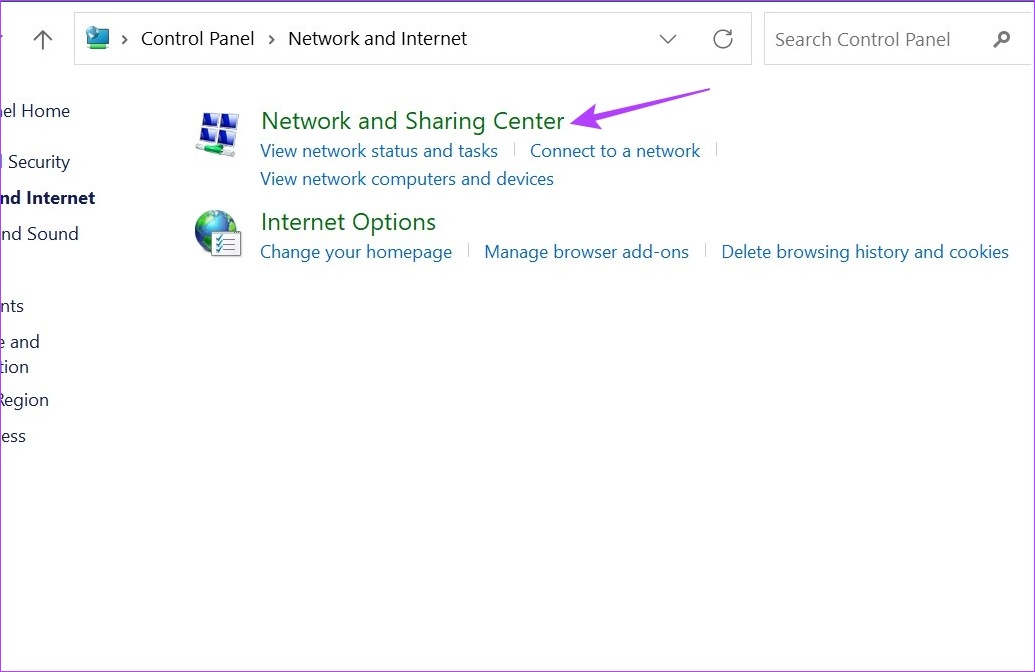
Passaggio 4: qui, fai clic sul tuo punto di accesso Wi-Fi. Questo aprirà la finestra Stato Wi-Fi.

Passaggio 5: fai clic su Dettagli.
Passaggio 6: Controlla l’indirizzo IPv4 elencato.
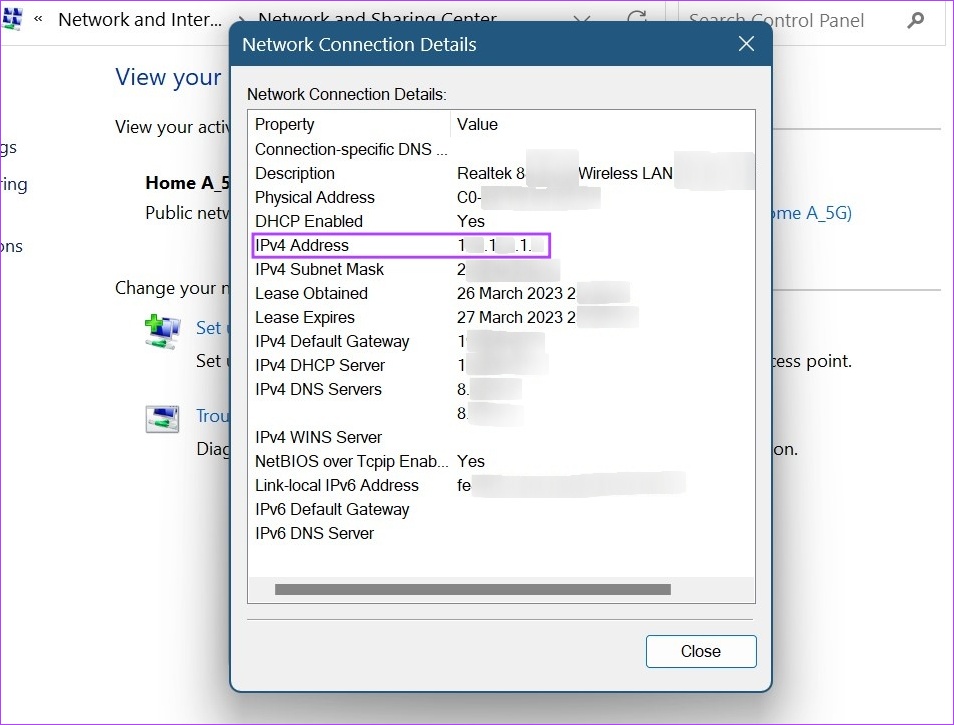
Questo è il tuo indirizzo IP locale di Windows 11.
3. Utilizzo di Task Manager
Oltre a utilizzare il Task Manager di Windows per monitorare le prestazioni, puoi utilizzarlo anche per trovare il tuo indirizzo IP locale. Ecco come.
Passaggio 1: fai clic con il pulsante destro del mouse sull’icona di Windows e fai clic su Task Manager.
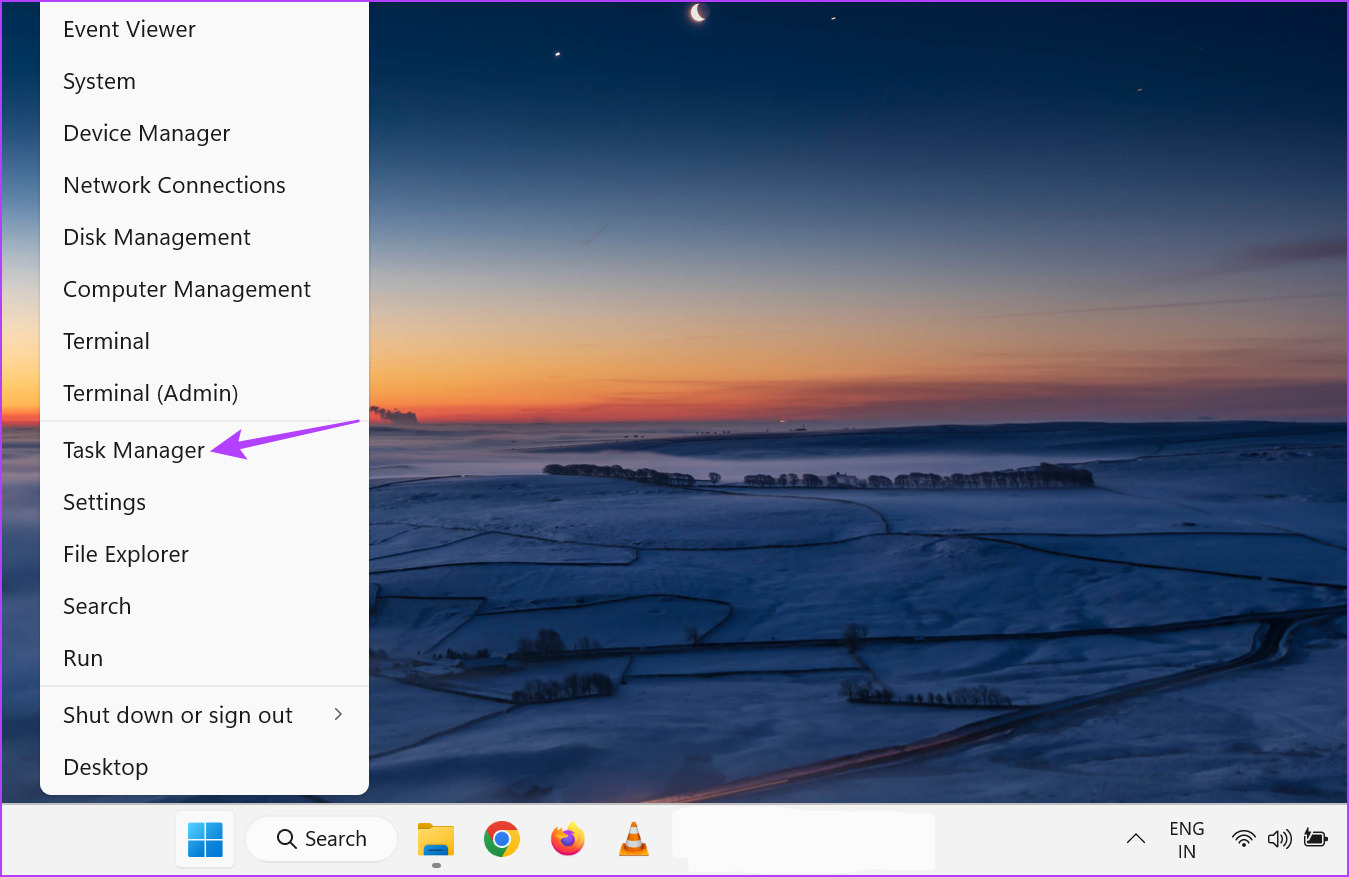
Passaggio 2: Dalle opzioni del menu, fai clic su Prestazioni.
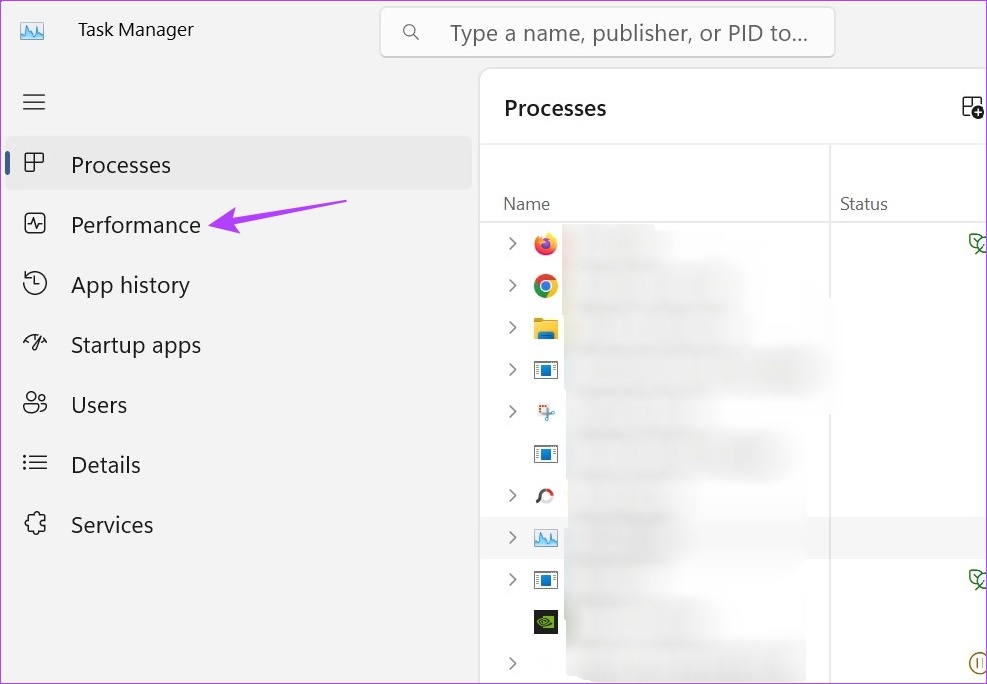
Passaggio 3: individuare l’indirizzo IPv4.
4. Utilizzo delle informazioni di sistema
Le informazioni di sistema contengono dettagli completi sul tuo dispositivo. Quindi non sorprende che possa essere utilizzato anche per trovare il tuo indirizzo IP locale. Segui i passaggi seguenti per farlo.
Passaggio 1: vai alla barra di ricerca e digita Informazioni di sistema. Quindi, apri l’app dai risultati della ricerca.
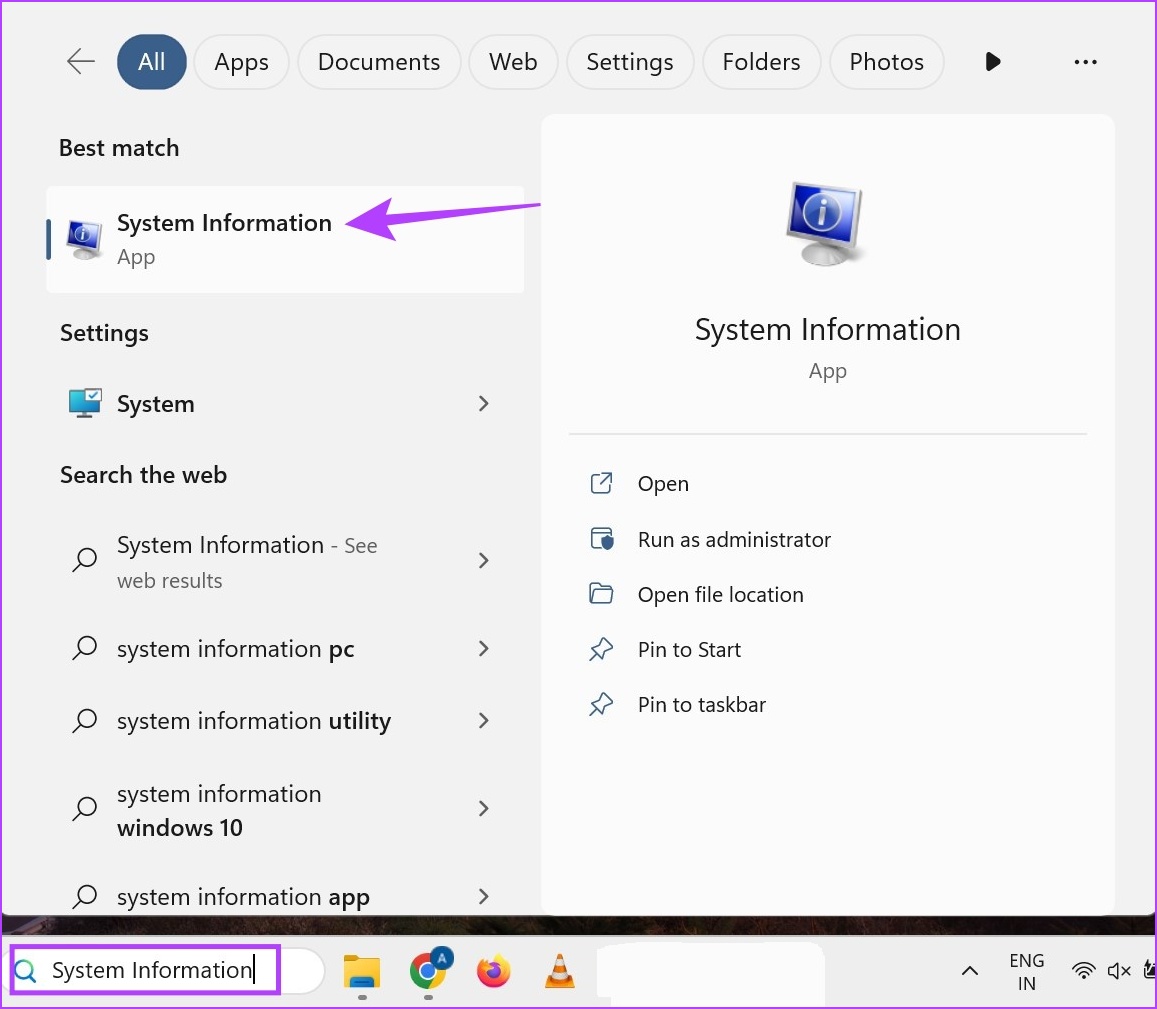
Passaggio 2: nelle opzioni del menu, fai clic su Componenti.
Passaggio 3: una volta che le opzioni del menu si espandono, fai clic su Rete > seleziona Adattatore.
Passaggio 4: scorri verso il basso fino alle impostazioni della scheda di rete e controlla il tuo indirizzo IP.
La prima metà dell’indirizzo elencato qui è il tuo indirizzo IPv4, ovvero il tuo indirizzo IP locale.
5. Come trovare l’indirizzo IP utilizzando il prompt dei comandi
Utilizzando ipconfig, puoi anche utilizzare il prompt dei comandi di Windows 11 per trovare il tuo indirizzo IP. Ecco come.
Nota: puoi anche utilizzare il comando seguente quando utilizzi Windows PowerShell.
Passaggio 1: Vai all’icona di Windows, fai clic con il pulsante destro del mouse e fai clic su Terminale.
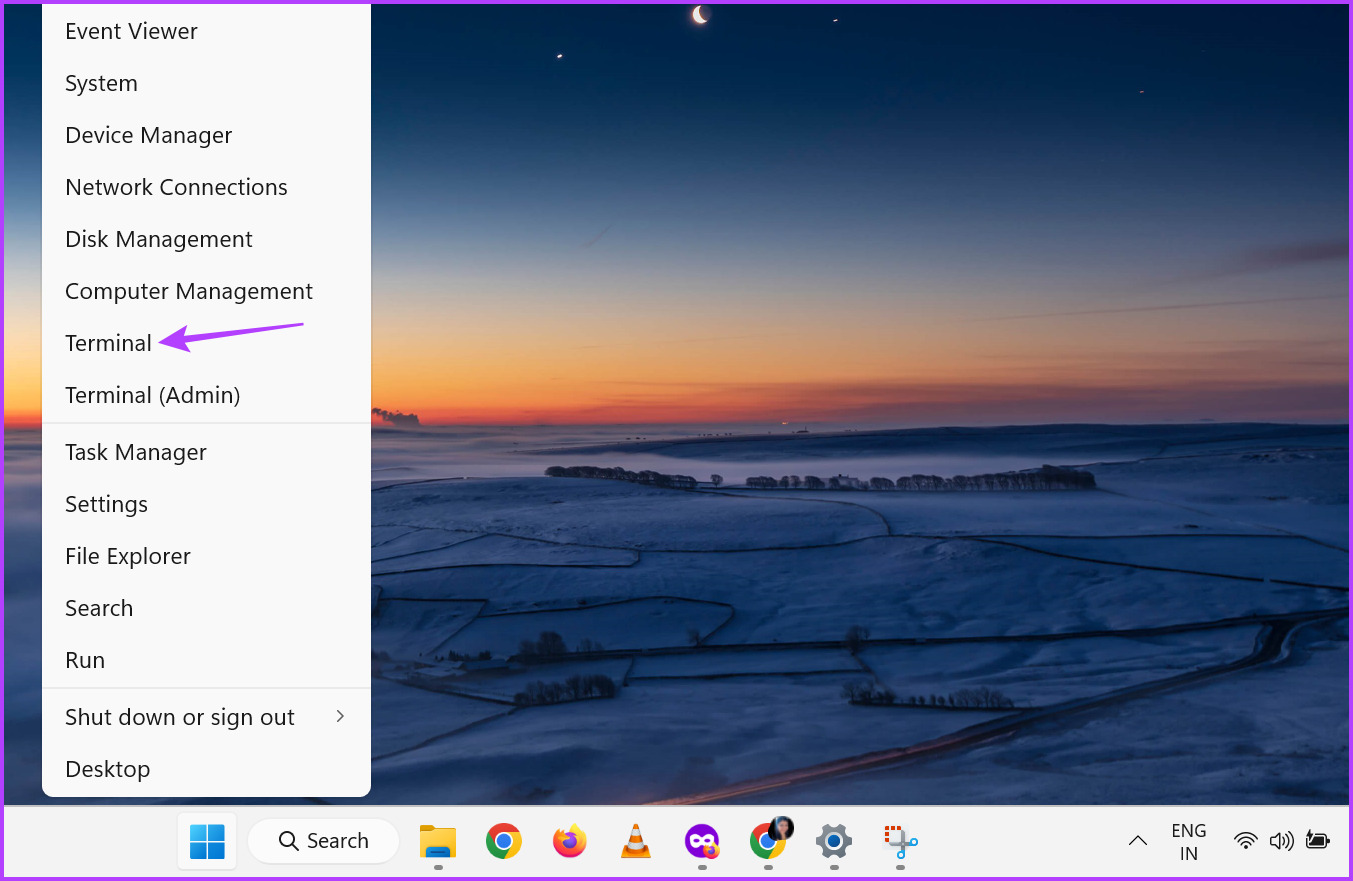
Passaggio 2: Qui, fai clic sulla freccia giù una volta aperta l’app Terminale e seleziona Prompt dei comandi.
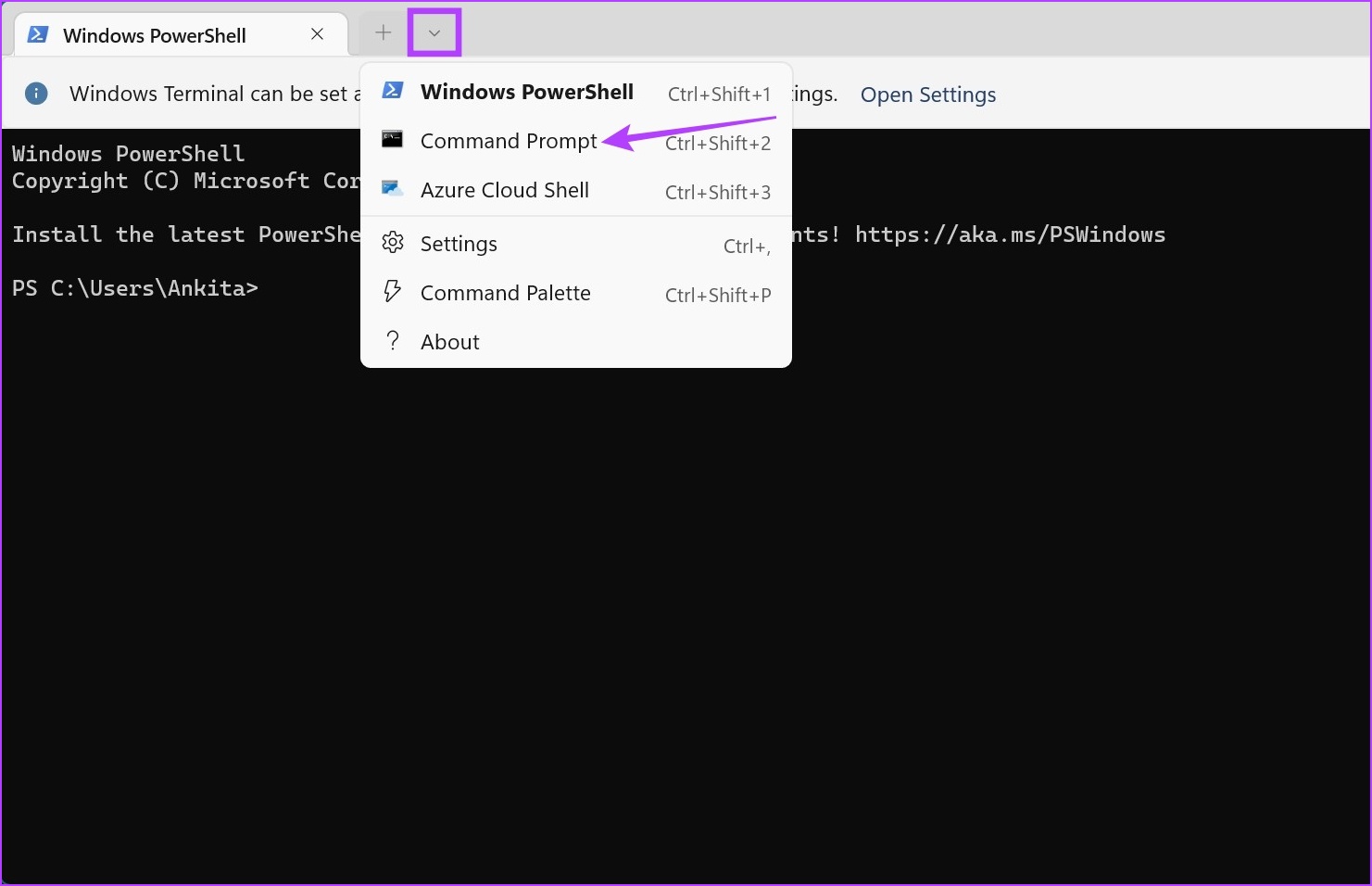
Passaggio 3: Digita il comando seguente e premi Invio.
ipconfig
Passaggio 4: scorri verso il basso e individua l’indirizzo IPv4.
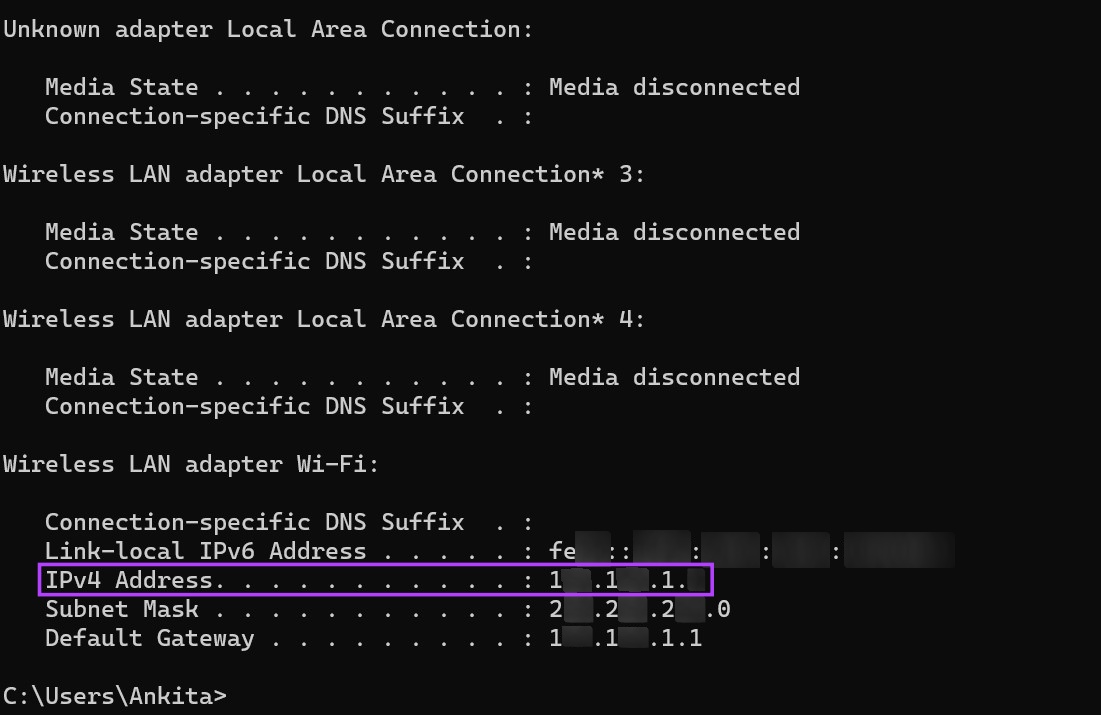
Questo è il tuo indirizzo IP locale (IP interno).
Come trovare l’indirizzo IP esterno sul tuo dispositivo
A differenza del tuo IP locale, il tuo IP esterno è quello visibile al mondo esterno. Questo indirizzo IP ti viene assegnato dal tuo provider Internet e ti consente di connetterti a Internet. Questo indirizzo può essere utilizzato per aiutare a risolvere eventuali problemi di risoluzione dei problemi di Internet esterni. Ecco come trovarlo.
1. Utilizzo di un browser web
Il modo più semplice per trovare il tuo indirizzo IP esterno su qualsiasi dispositivo è utilizzare la barra degli indirizzi del browser web. Ecco come.
Passaggio 1: apri il tuo browser web preferito.
A scopo dimostrativo, utilizzeremo Chrome.
Passaggio 2: nella barra degli indirizzi, digita ifconfig.me e premi invio.
Passaggio 3: nella sezione La tua connessione, controlla il tuo indirizzo IP.
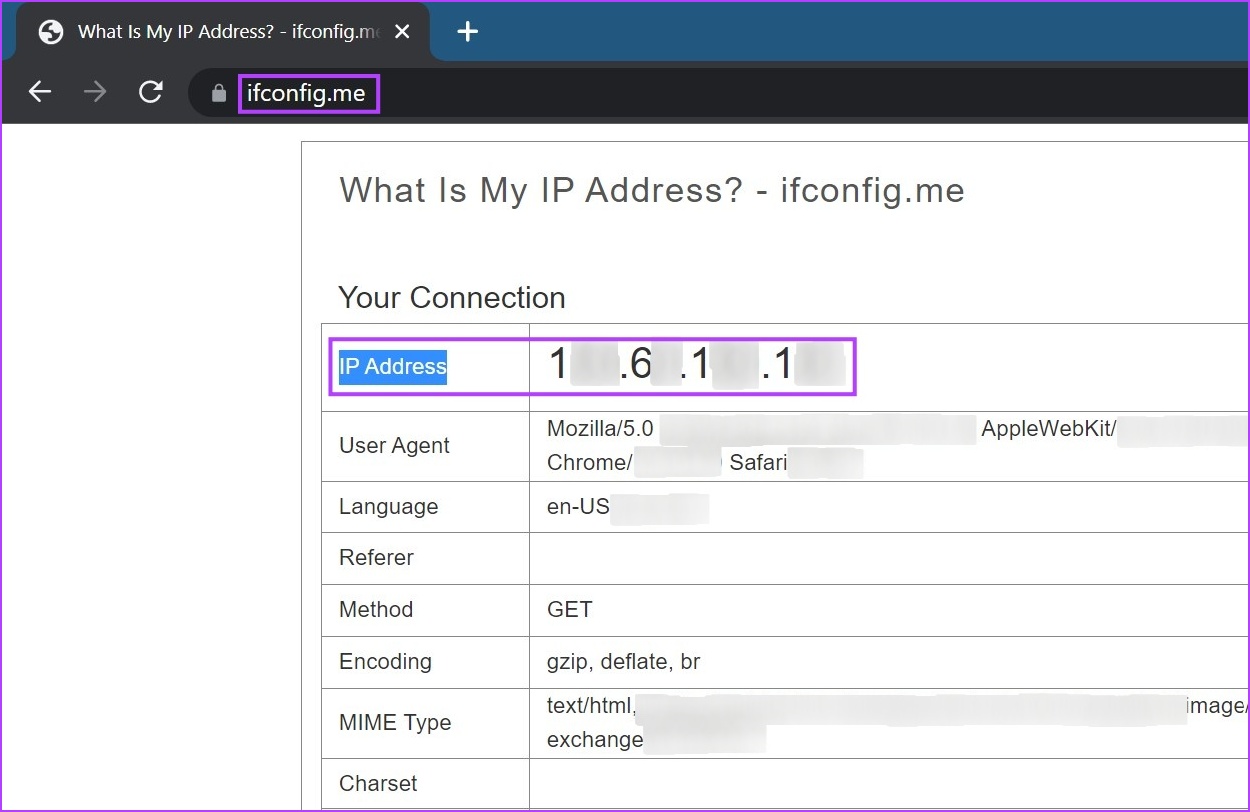
Questo è l’indirizzo IP esterno del tuo dispositivo.
2. Utilizzo del prompt dei comandi
Oltre a utilizzare il prompt dei comandi per individuare l’indirizzo IP locale, puoi anche utilizzarlo per trovare il tuo comando IP esterno. Esegui il comando indicato di seguito per farlo.
Passaggio 1: fai clic con il pulsante destro del mouse sull’icona di Windows e seleziona Terminale.
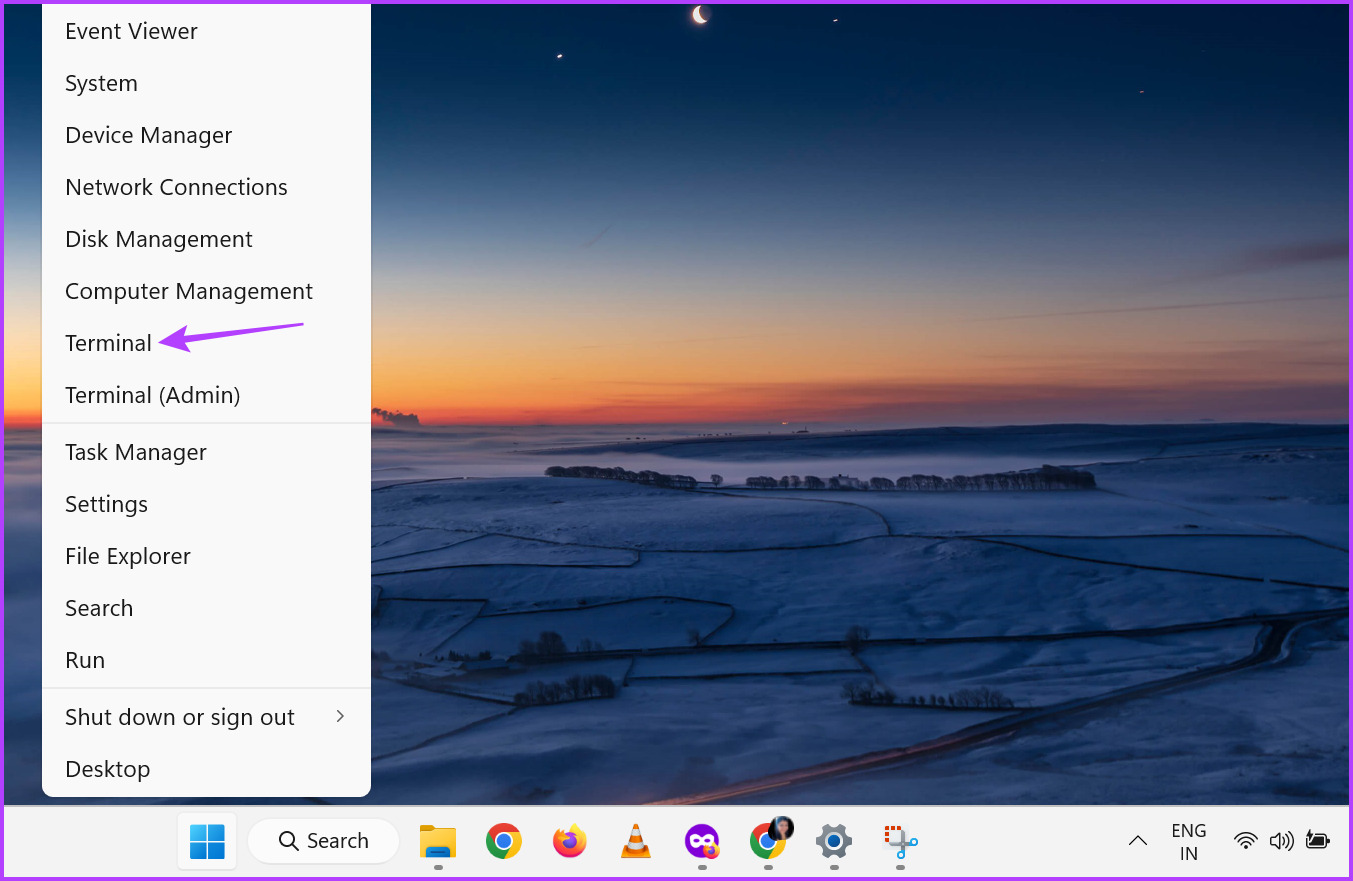
Passaggio 2: Quindi, fai clic sulla freccia giù e, dalle opzioni, fai clic su Prompt dei comandi.
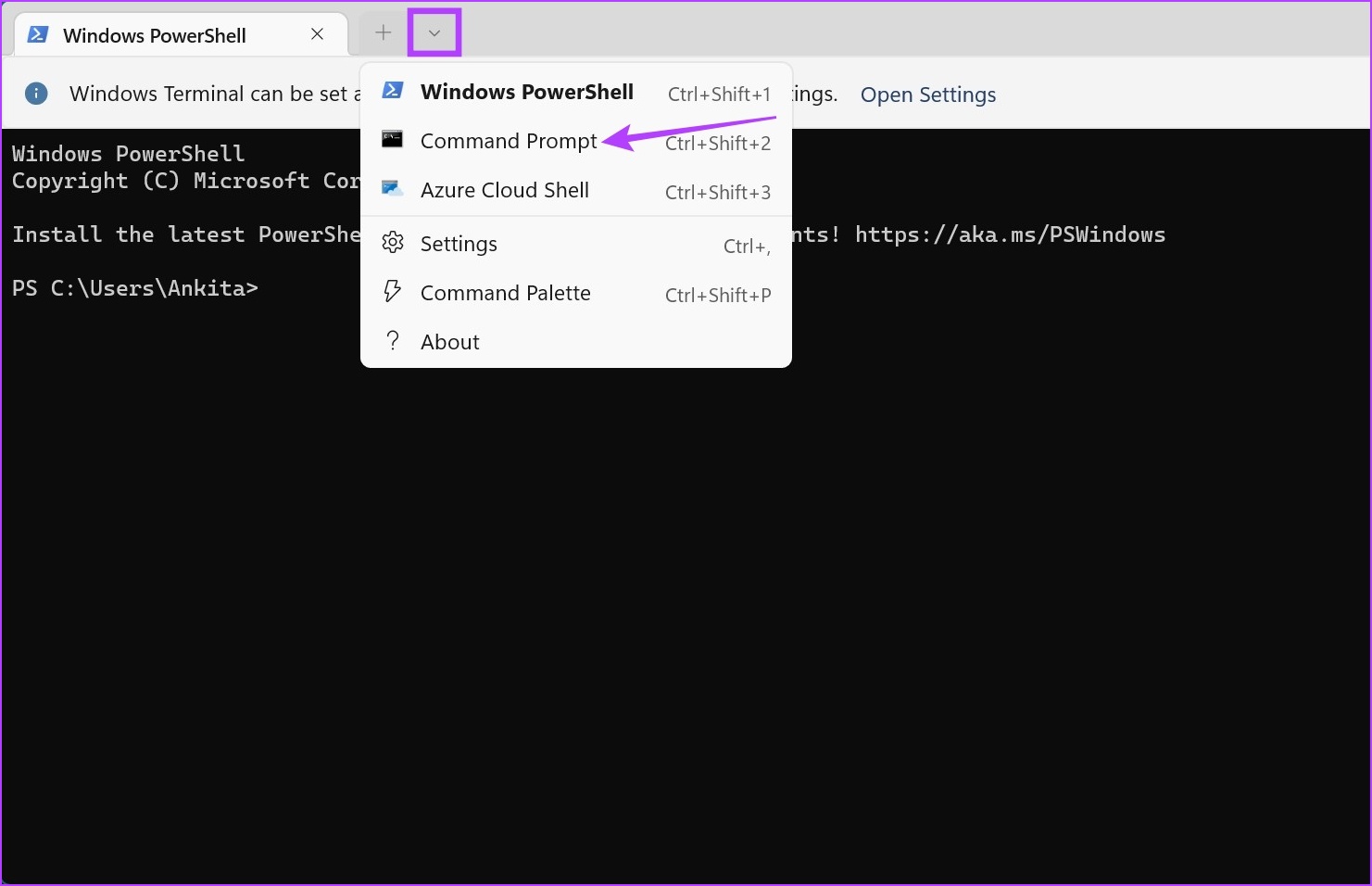
Passaggio 3: Qui, digita il comando seguente e premi invio.
nslookup myip.opendns.com. resolver1.opendns.com
Passaggio 4: Quindi, in”Risposta non autorevole”, controlla il tuo indirizzo IP.
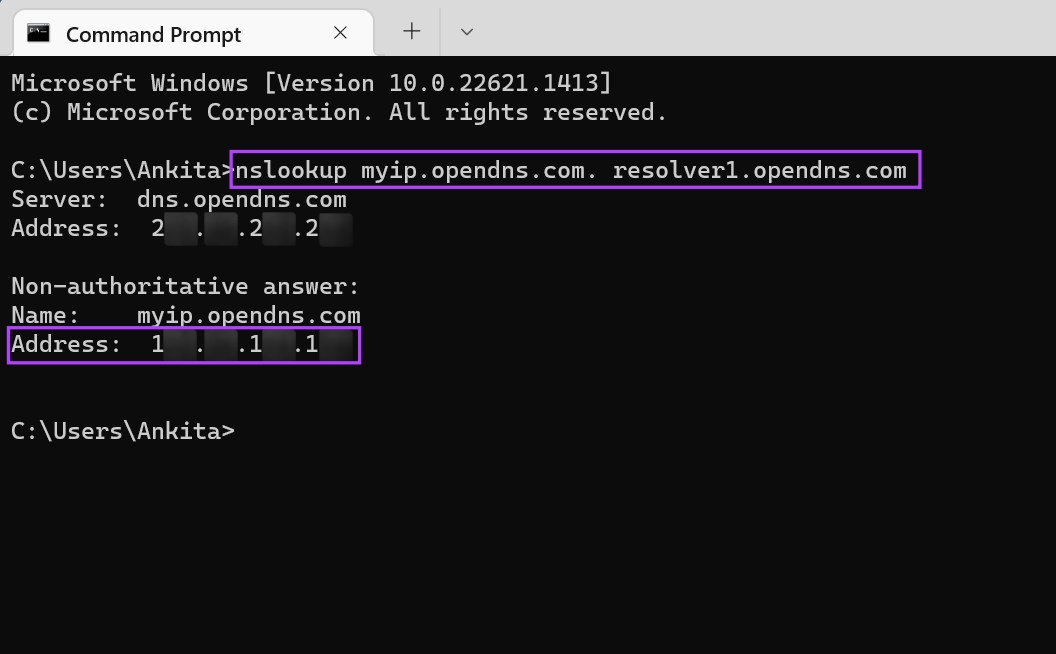
Ora puoi usare questo indirizzo IP esterno per risolvere qualsiasi problema relativo alla rete.
Domande frequenti per trovare il tuo indirizzo IP in Windows 11
1. È possibile visualizzare l’indirizzo IP su un dispositivo Android?
Sì, è possibile visualizzare l’indirizzo IP su un dispositivo Android. Apri Impostazioni > Connessioni > Wi-Fi e tocca le tue impostazioni Wi-Fi. Quindi, scorri verso il basso e controlla il tuo indirizzo IP.
2. È possibile nascondere il mio indirizzo IP in Windows 11?
Per nascondere il tuo indirizzo IP in Windows 11, puoi connetterti a una VPN o impostare proxy durante la navigazione in Internet. Questo maschererà il tuo vero indirizzo IP. Puoi anche consultare il nostro altro articolo se hai problemi a connettere Windows 11 a una VPN.
Trova il tuo indirizzo IP
Il processo di ricerca del tuo indirizzo IP in Windows 11 è in realtà non è complicato e speriamo che questo articolo si sia rivelato utile per te. Dai un’occhiata al nostro altro articolo per conoscere i modi migliori per dimenticare una rete su Windows 11.