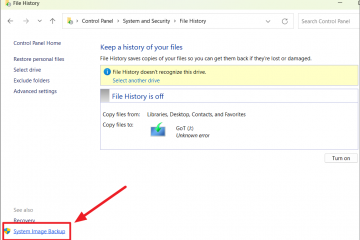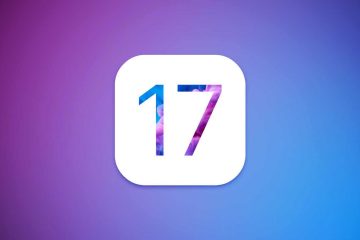Esistono diversi modi per reinstallare il sistema operativo Windows 11 sul tuo PC. Tra questi, l’opzione”Ripristina questo PC”è il metodo più semplice per reinstallare Windows. Questa funzione ti consente di rimuovere tutti i tuoi file, applicazioni e impostazioni personali e installare una nuova copia di Windows 11.
Il ripristino del PC potrebbe essere necessario per vari motivi. Se riscontri problemi con l’attuale installazione di Windows 11, ad esempio arresti anomali frequenti, prestazioni lente o infezioni da malware, un’installazione pulita può aiutarti a risolverli rimuovendo eventuali file corrotti o danneggiati, impostazioni di registro o impostazioni di sistema.
Un altro motivo per cui potresti voler reimpostare il tuo PC è se hai intenzione di vendere o regalare il tuo computer a qualcuno. Effettuando il ripristino, puoi assicurarti che tutti i tuoi file personali vengano eliminati dal computer. Con la funzione”Ripristina questo PC”, puoi eseguire un’installazione pulita di Windows 11 con l’ultima versione di Windows da un server Microsoft o utilizzare l’immagine di sistema dell’installazione corrente.
Questo articolo ti mostrerà come reimpostare e reinstallare Windows 11 con istruzioni dettagliate, utilizzando diversi metodi disponibili.
Prepara il tuo PC per un’installazione pulita di Windows 11
Se hai intenzione di ripristinare ed eseguire un’installazione pulita di Windows, è essenziale prendere le precauzioni necessarie per evitare la perdita di dati e altri problemi. In questa guida, ti mostreremo come creare un backup del tuo computer e dei tuoi file, incluso come eseguire il backup dell’intero sistema e dei file su OneDrive o su una memoria esterna.
Crea un backup
Prima di iniziare un’installazione pulita di Windows, è importante creare un backup di sistema recente per assicurarsi di poter ripristinare i dati se qualcosa va storto durante il processo.
Backup dell’intero sistema:
Se desideri ripristinare ed eseguire un’installazione pulita di Windows 11 sul tuo PC ma desideri conservare la tua attuale installazione di Windows per un uso futuro, creare un’immagine di sistema è il modo migliore per farlo.
Un’immagine di sistema è una copia completa di un intero disco rigido. È fondamentalmente un’istantanea dell’intero sistema operativo inclusi file, programmi, impostazioni del sistema operativo, ecc. Può essere utilizzato per ripristinare il computer a uno stato precedente in caso di errore del sistema, danneggiamento o attacchi di virus.
È possibile creare un’immagine di sistema utilizzando un’applet del pannello di controllo di backup e ripristino integrata fornita con Windows o software di terze parti. Può salvare il backup su un disco rigido esterno, uno o più DVD o un percorso di rete. Ecco come creare un’immagine di sistema di backup:
Fai clic sul pulsante Start, digita”Cronologia file”e seleziona il pannello di controllo Cronologia file in basso.
Nel pannello di controllo, seleziona l’icona Opzione”Backup dell’immagine di sistema”nell’angolo in basso a sinistra della finestra.
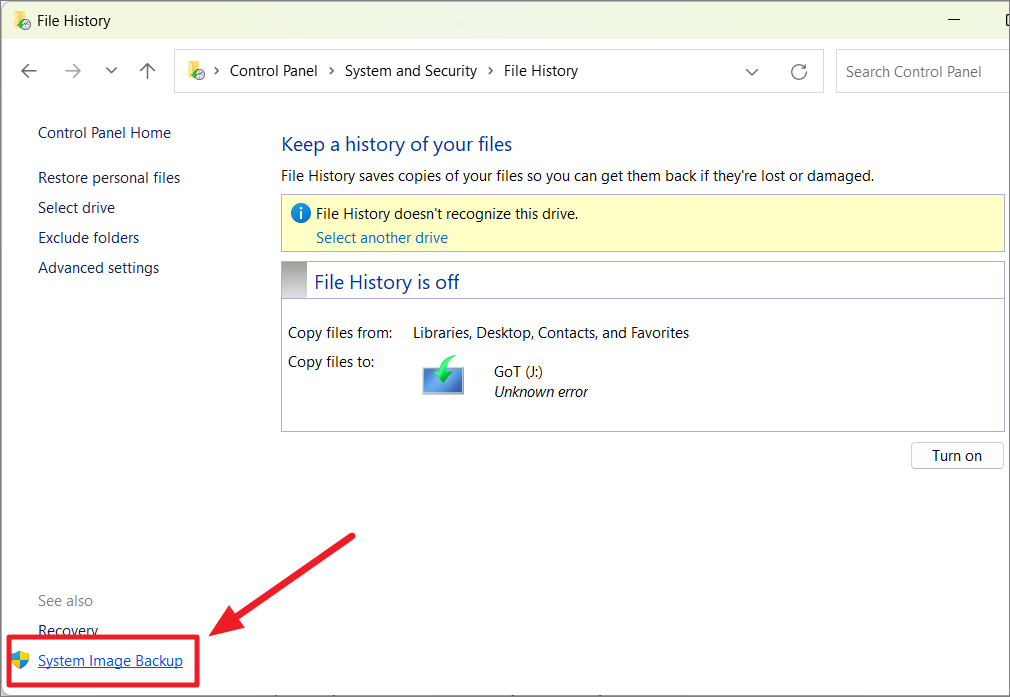
Questo apre il pannello di controllo Backup e ripristino (Windows 7). Qui, fai clic sull’opzione”Crea un’immagine di sistema”dal pannello di navigazione a sinistra.
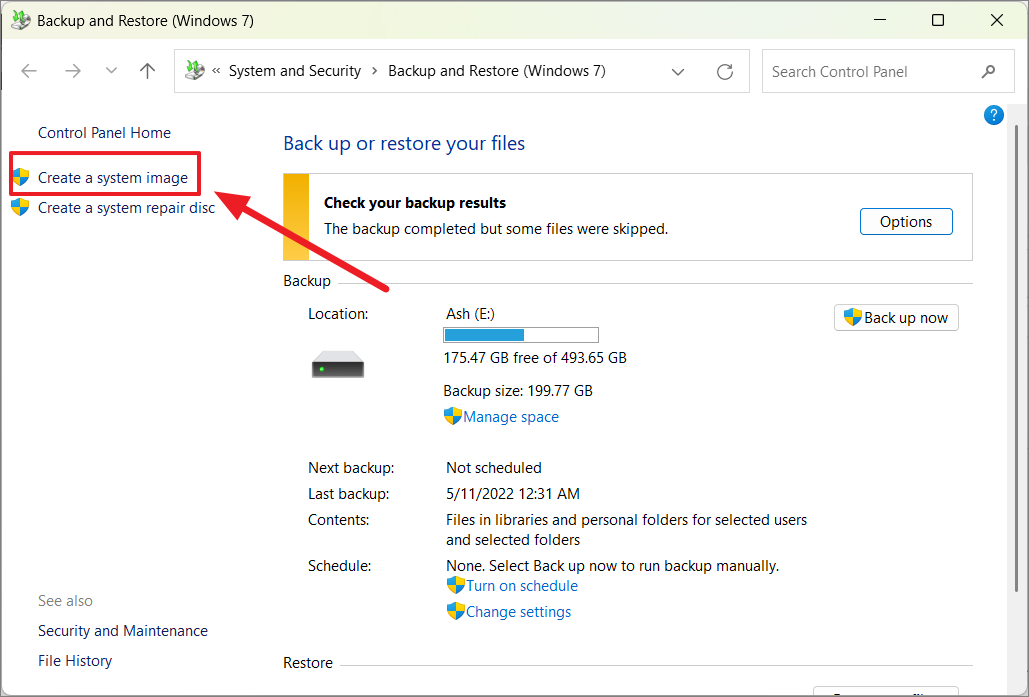
Ora, scegli dove vuoi salvare il backup. È possibile selezionare un disco rigido, un DVD o un percorso di rete. Se selezioni il disco rigido, seleziona quali unità desideri includere nell’immagine di sistema.
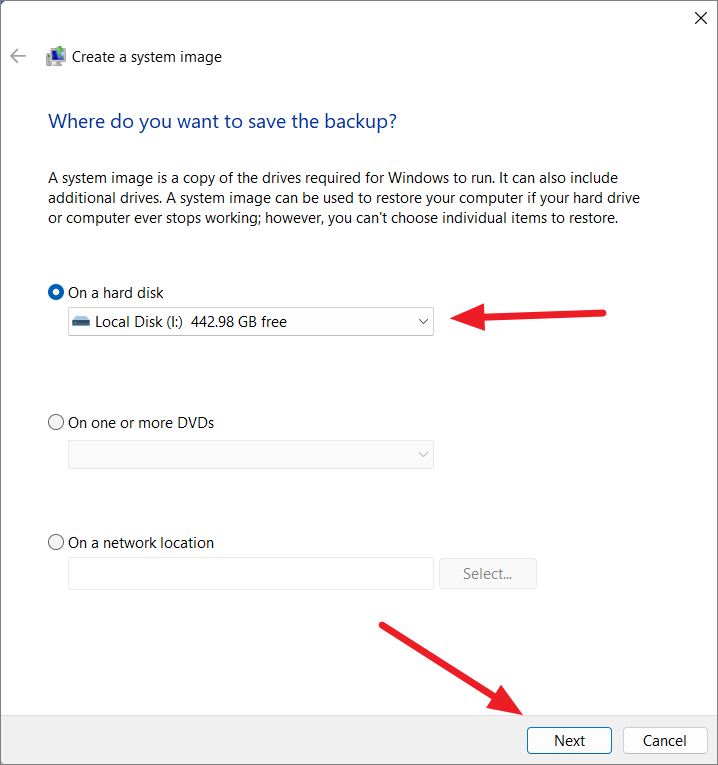
Per impostazione predefinita, l’unità di sistema, l’ambiente ripristino Windows e la partizione EFI sono selezionati. Ora fai clic su”Avanti”per continuare.
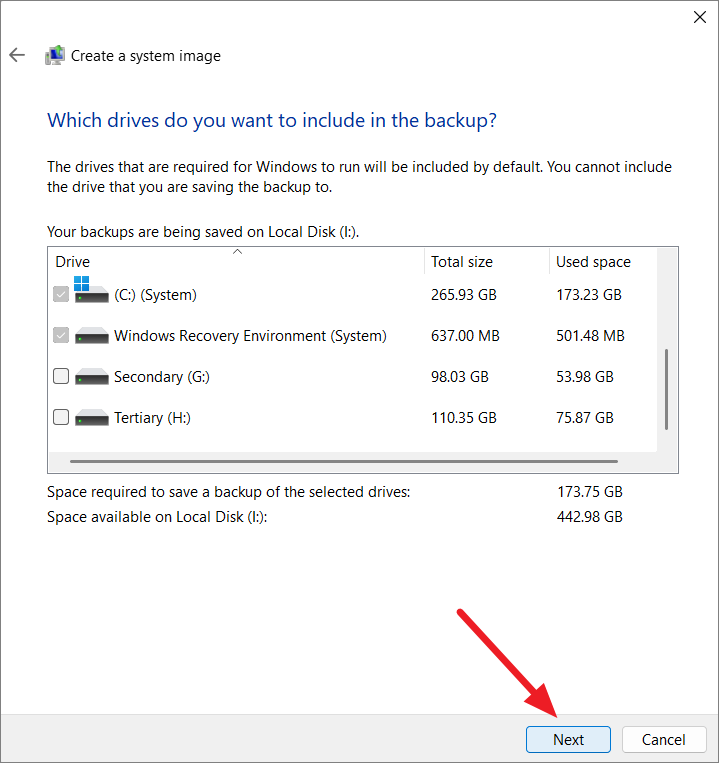
Infine, fai clic sul pulsante”Avvia backup”.
Una volta completato il backup, tutti i file di sistema, i programmi e le impostazioni vengono salvati e possono essere utilizzati per ripristinare il PC.
Esegui il backup dei file su OneDrive:
Puoi anche caricare documenti, immagini e file importanti su OneDrive o su un altro servizio di archiviazione cloud. Per configurare il backup di OneDrive, segui questi passaggi:
Fai clic sul pulsante”OneDrive (cloud)”nella barra delle applicazioni.
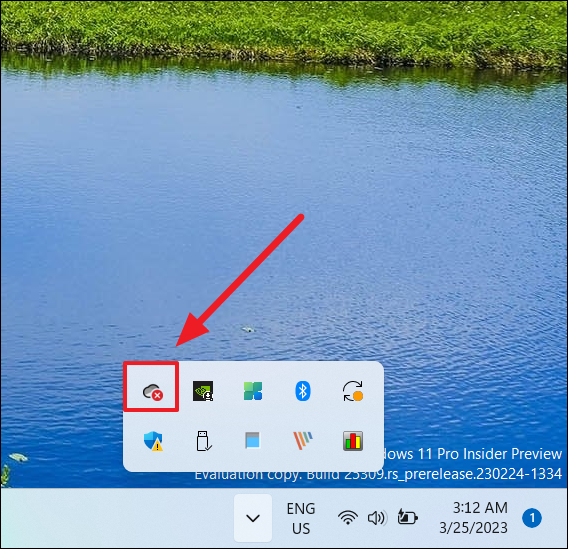
Fai clic sul pulsante’Menu Impostazioni’nell’angolo in alto a destra e scegli l’opzione’Impostazioni’.
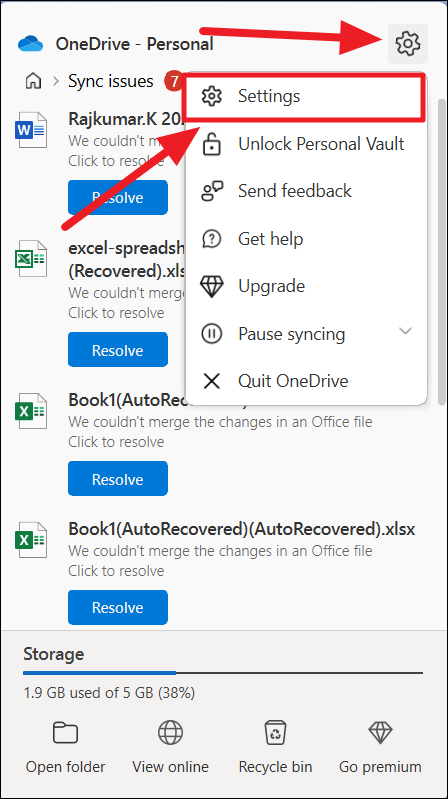
Vai alla scheda”Sincronizzazione e backup”, quindi fai clic su”Gestisci backup’sul lato destro.
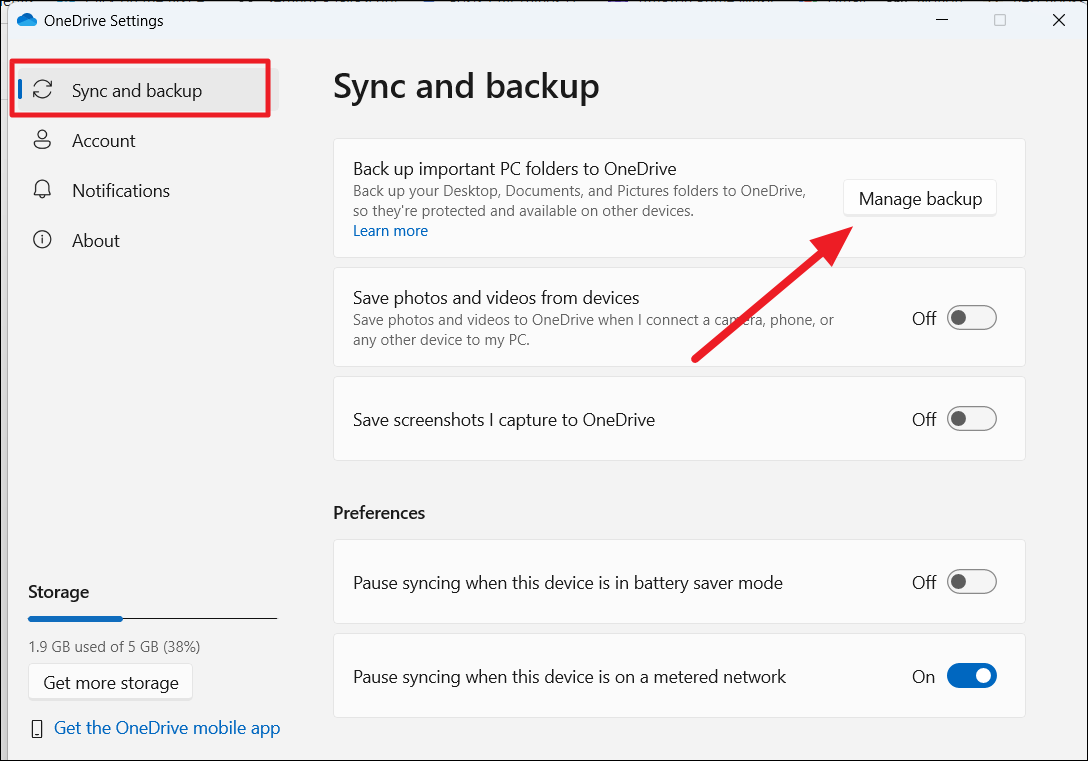
Attiva l’interruttore a levetta per le cartelle di cui desideri eseguire il backup, inclusi”Documenti”,”Immagini”,”Desktop”,”Musica”e”Video”.
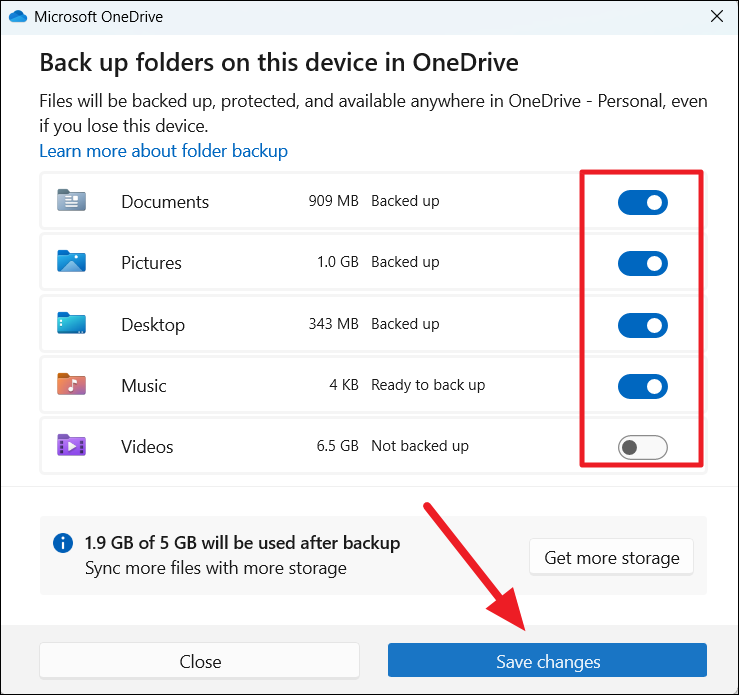
Dopo aver completato questi passaggi, OneDrive eseguirà automaticamente il backup dei file all’interno delle cartelle del profilo utente nel cloud e li sincronizzerà diversi dispositivi.
Esegui il backup dei file su una memoria esterna:
Se hai molti file, è meglio copiarli su un disco rigido USB esterno. Per creare manualmente un backup di file, segui questi passaggi:
Collega un’unità con spazio di archiviazione sufficiente al tuo computer.
Apri File Explorer e digita il seguente percorso nella barra degli indirizzi: %HOMEPATH%.
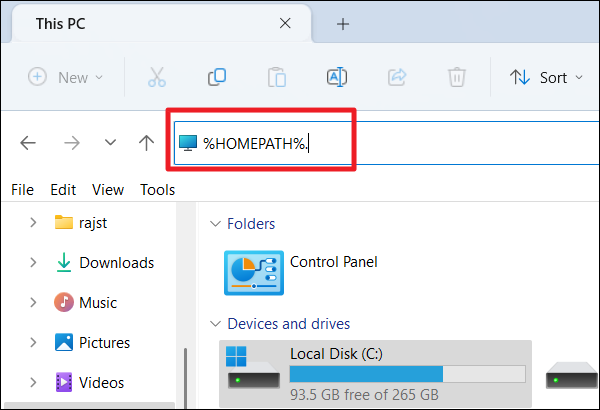
Utilizza Ctrl+A scorciatoia da tastiera o usa il mouse per selezionare tutte le cartelle.
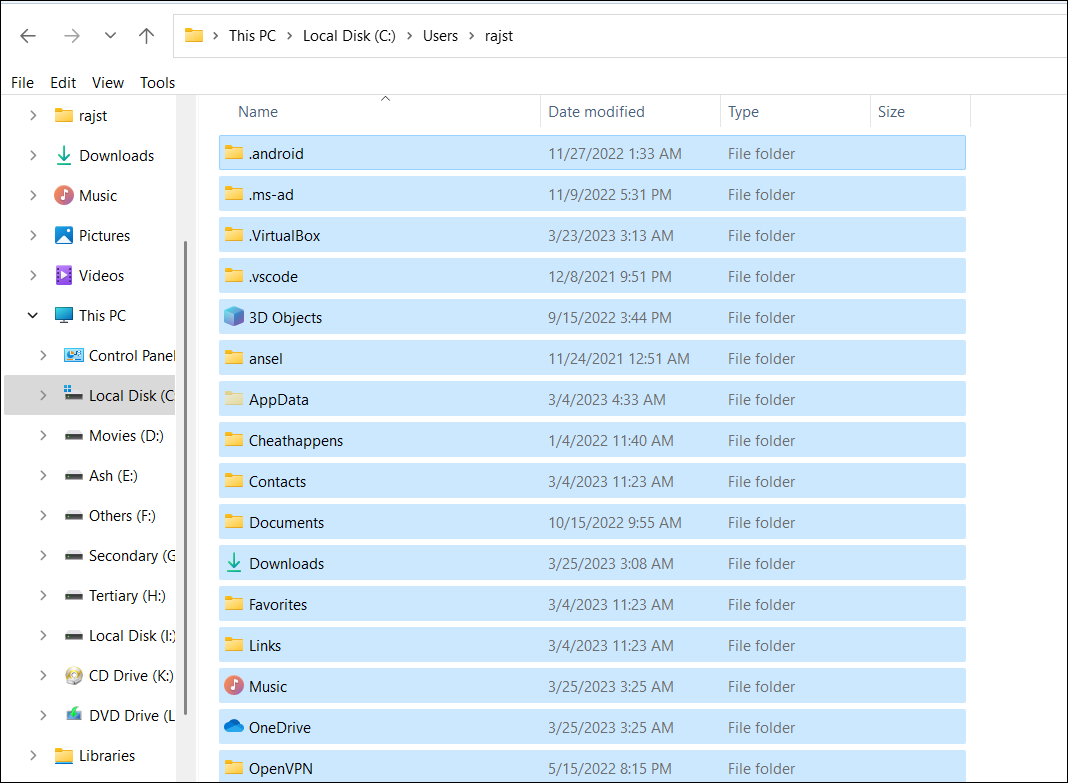
Fai clic con il pulsante destro del mouse sulla selezione e scegli’Copia’opzione.
Vai al tuo dispositivo di archiviazione USB esterno o a un’altra unità sullo stesso disco. Vai alla posizione in cui desideri salvare i file, fai clic con il pulsante destro del mouse su uno spazio vuoto e seleziona l’opzione”Incolla”.
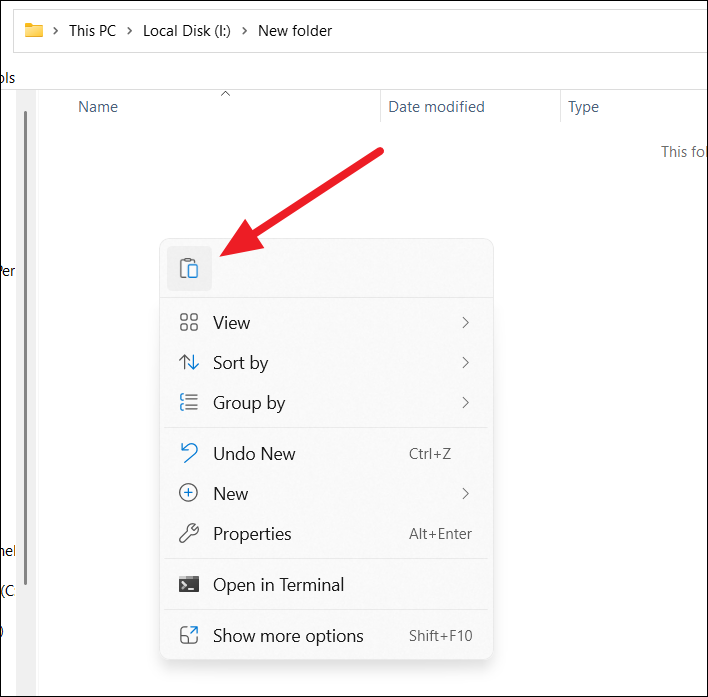
Dopo aver completato questi passaggi, ripetere stessi passaggi per eseguire il backup dei file di libreria degli account rimanenti (se applicabile).
Crea un elenco di programmi installati
Si consiglia inoltre di creare un elenco dei programmi installati con i relativi rispettivi codici prodotto (se applicabile) per sapere quali app devi reinstallare dopo l’installazione.
Una volta completati questi passaggi, sei pronto per passare alla creazione del supporto di avvio e all’installazione pulita processi. Seguendo questi semplici passaggi, ti assicurerai che i tuoi dati siano al sicuro e protetti e che il processo di installazione proceda senza intoppi senza problemi.
Pulisci l’installazione di Windows 11 ripristinando il PC dalle impostazioni di Windows
Se ripristini il tuo PC Windows 11, il sistema operativo verrà reinstallato da un’immagine di backup o da un servizio cloud. Puoi scegliere di mantenere i tuoi file personali eliminando tutte le app e le impostazioni o eliminare tutto e reinstallare Windows completamente nuovo. In questo modo, il tuo computer tornerà allo stato predefinito quando hai installato Windows 11 per la prima volta. Ecco i passaggi dettagliati da seguire se desideri reimpostare il tuo PC Windows 11.
Per prima cosa, fai clic su”Start”‘dalla barra delle applicazioni e seleziona’Impostazioni’per aprire l’app Impostazioni.
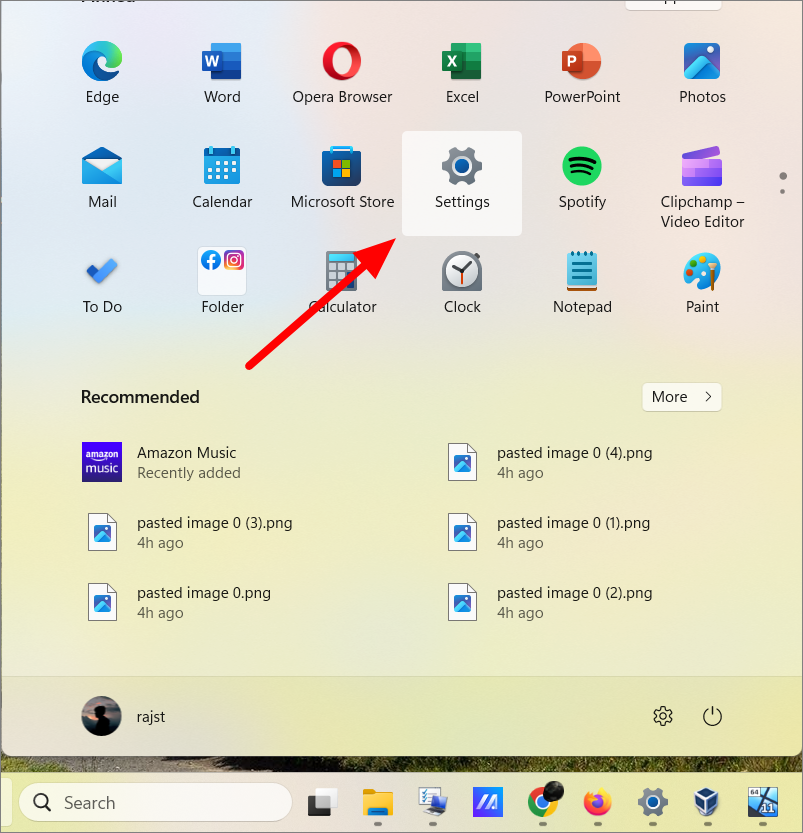
Nell’app Impostazioni, fai clic sulla scheda”Sistema”, scorri verso il basso e fai clic sull’opzione”Ripristino”sulla destra.
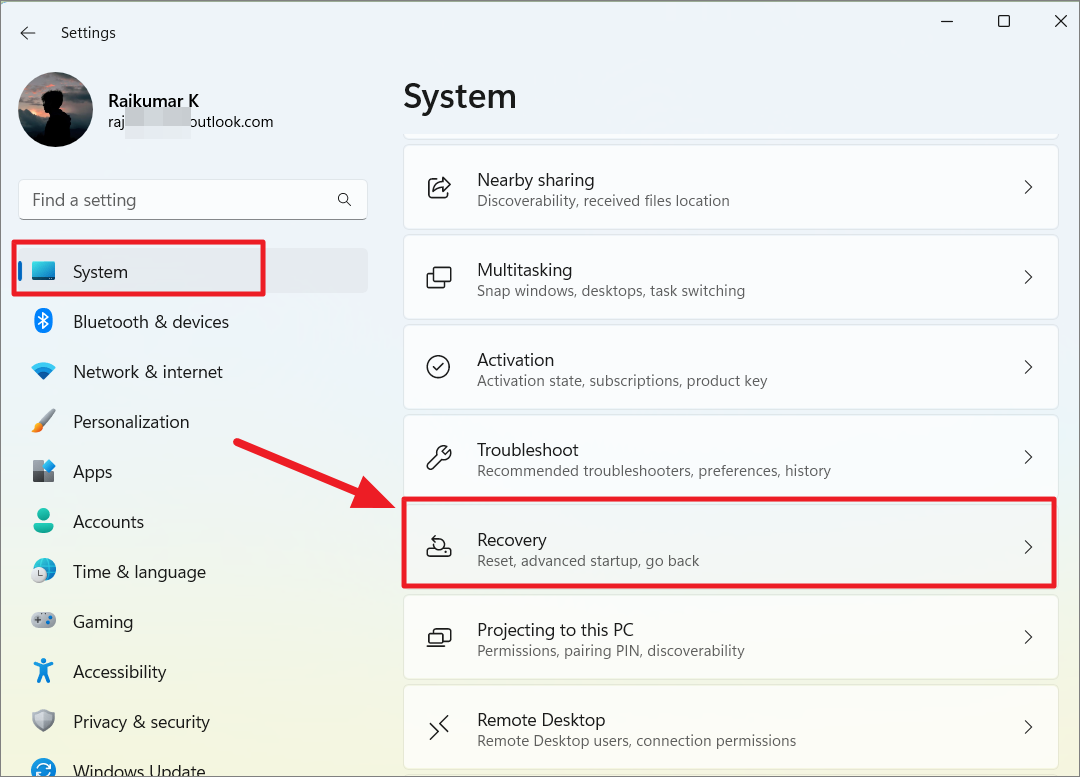
Nella sezione Opzioni di ripristino, fai clic sul pulsante”Ripristina PC”.
Dopo aver fatto clic su di essa, verrà visualizzata la finestra”Ripristina questo PC”e dovrai scegliere una delle due opzioni:
Mantieni i miei file: questa operazione cancellerà tutte le app, i driver e le impostazioni di terze parti, ma salverà i tuoi file personali.Rimuovi tutto: questa operazione cancellerà tutte le app, i driver, le impostazioni e le i tuoi file personali dalle librerie.
Poiché l’installazione di Windows è pulita, scegli l’opzione”Rimuovi tutto”.
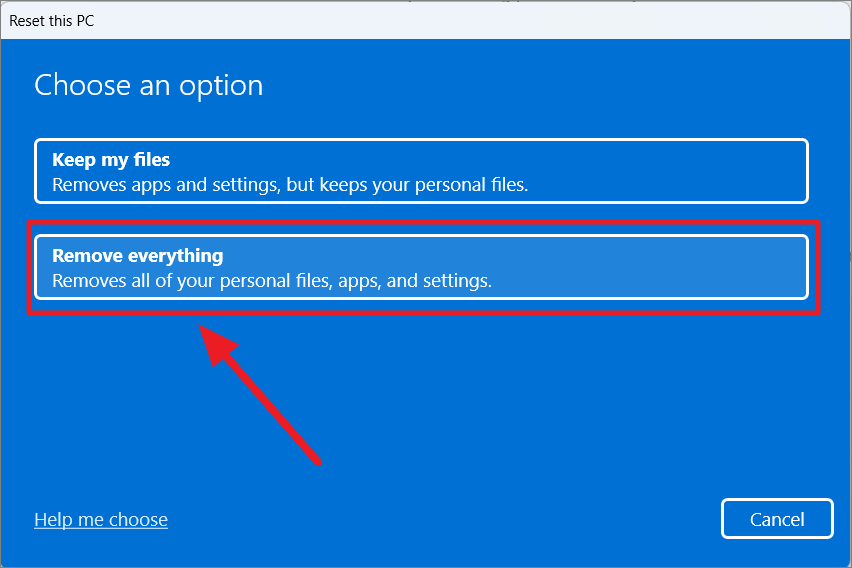
Successivamente, scegli come desideri reinstalla Windows:
Download da cloud: Windows scaricherà e reinstallerà l’ultima build di Windows 11 dai server Microsoft. Questa opzione richiederà una connessione Internet e circa 4 GB di dati. Se disponi di una buona connessione Internet, questa è un’opzione migliore.Reinstallazione locale: Windows reinstallerà la stessa build del sistema operativo dall’immagine di backup sul tuo dispositivo. Se stai ripristinando Windows a causa di errori di sistema, arresti anomali o file danneggiati, l’utilizzo degli stessi file di sistema potrebbe semplicemente ricreare gli stessi problemi.
Ti consigliamo di selezionare l’opzione di download dal cloud, poiché i file di sistema locali potrebbero essere danneggiati.
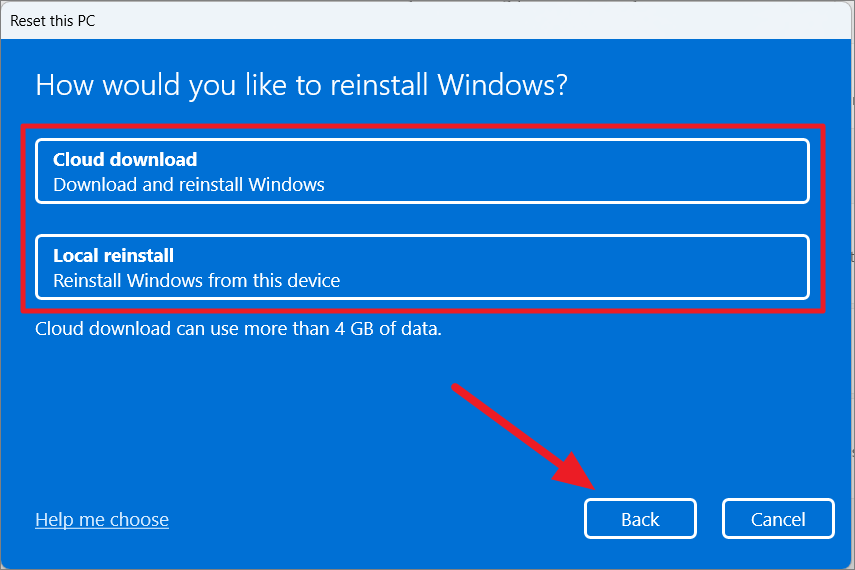
Nella schermata successiva, seleziona l’opzione”Modifica impostazioni”.
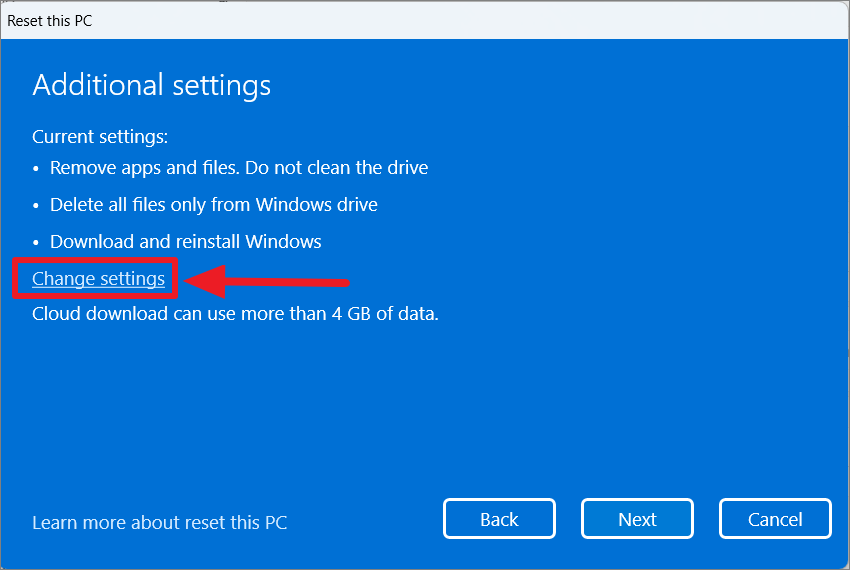
Sotto’Scegli impostazioni’sezione, avrai due o tre opzioni:
Se attivi la funzione”Pulisci dati”, l’unità verrà cancellata in modo più sicuro. Tieni presente che questo processo potrebbe richiedere del tempo, ma vale la pena farlo se hai intenzione di vendere o regalare il tuo dispositivo. Se scegli di abilitare”Scarica Windows”, i file del sistema operativo proverranno direttamente dai server di Microsoft, indipendentemente da se in precedenza hai selezionato Reinstallazione locale. Se il tuo computer ha più di un disco rigido, vedrai un’opzione per”Elimina file da tutte le unità”. Se attivi questa opzione, tutte le unità installate verranno cancellate, non solo l’unità di installazione.
Per abilitare un’impostazione, imposta l’interruttore su”Sì”. Quindi, fai clic su”Conferma”per applicare le impostazioni.
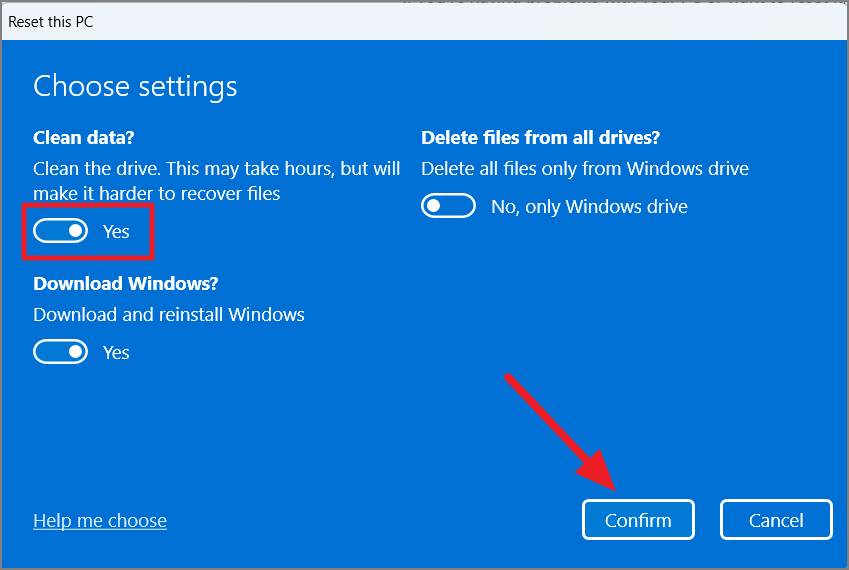
Successivamente, fai clic su”Avanti”per continuare.
Se hai installato degli aggiornamenti sul PC, il ripristino non annullerà gli aggiornamenti. Nella finestra Aggiornamento recente, fai clic sul pulsante”Avanti”.

Infine, fai clic sul pulsante’Ripristina’per avviare il processo di ripristino.
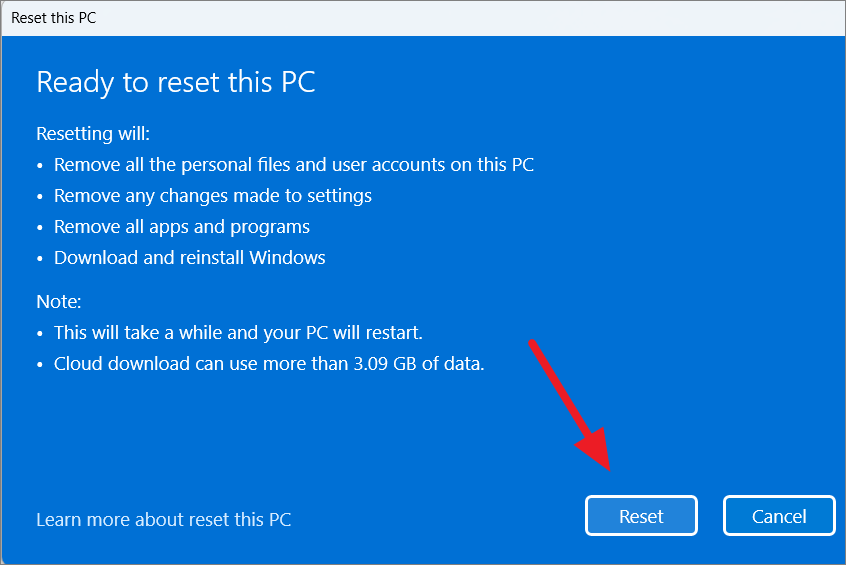
Il processo richiederà del tempo per terminare e il tuo computer si riavvierà automaticamente una volta terminato.
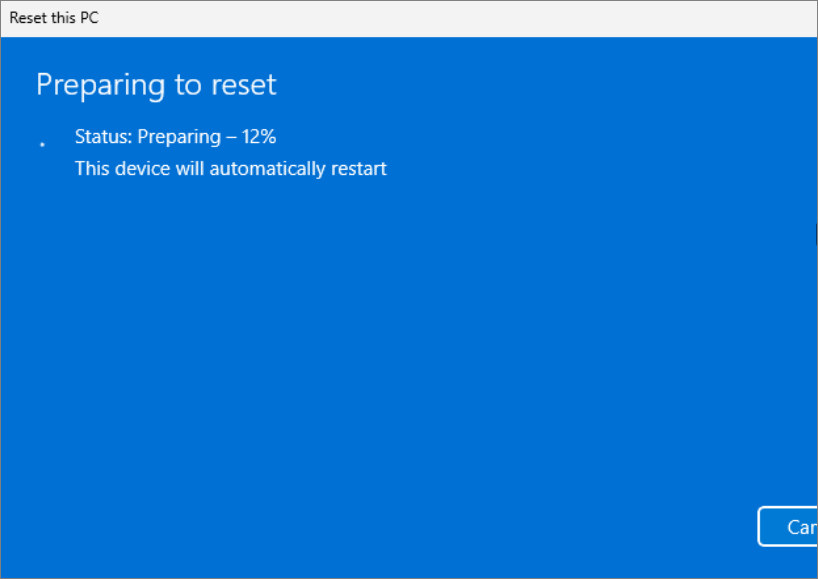
Dopo riavviando il PC, Windows 11 verrà nuovamente installato utilizzando l’immagine di backup o il servizio cloud, a seconda dell’opzione scelta. Tuttavia, tieni presente che tutti i tuoi file personali verranno cancellati durante questo processo. Il tuo computer verrà ripristinato allo stato in cui si trovava quando hai installato inizialmente il sistema operativo.
Configurazione OOBE (Out-of-the-box Experience)
Poiché si tratta di una nuova installazione, sarà necessario completare il processo Out-of-the-box Experience (OOBE) per configurare impostazioni quali lingua, tastiera, layout e account Microsoft. Segui questi passaggi per configurare il tuo PC.
Per prima cosa, devi scegliere il paese o la regione e fare clic su”Avanti”.
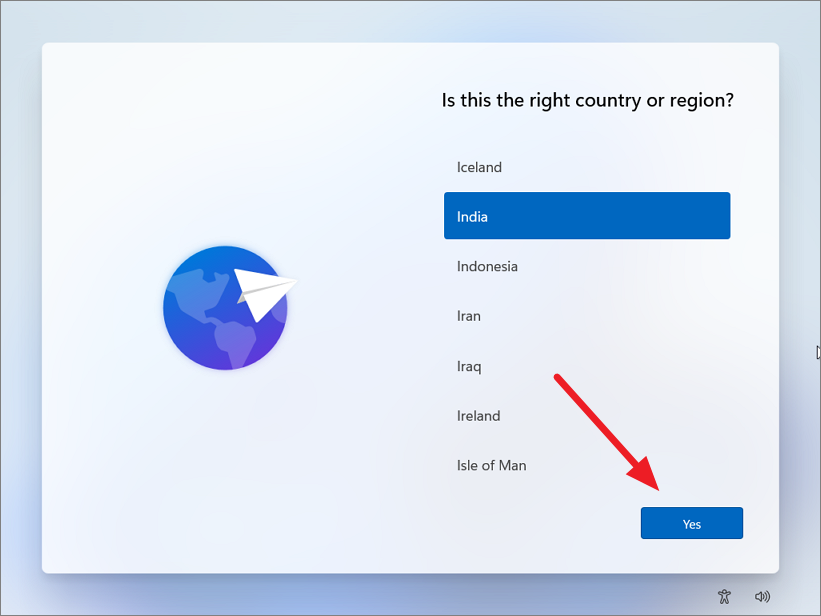
Successivamente, seleziona l’impostazione del layout della tastiera e fai clic su”Sì”.
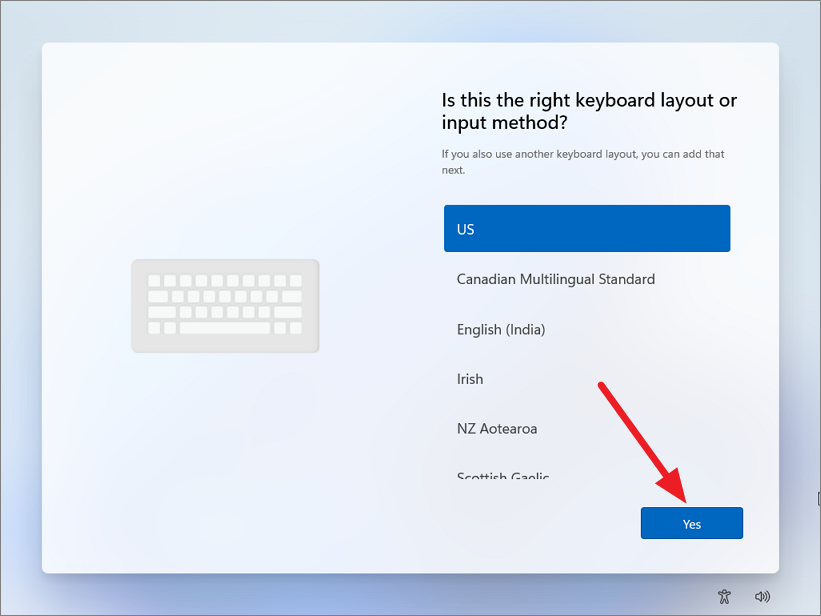
Nella schermata successiva, fai clic sul pulsante”Salta”a meno che non sia necessario selezionare un secondo layout.
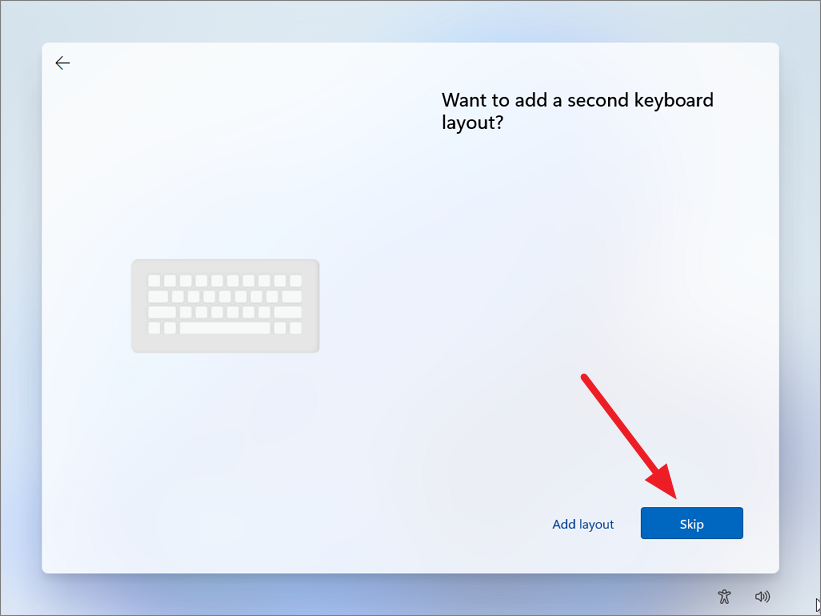
A questo punto, Windows controllerà gli aggiornamenti necessari e li installerà. Quindi, dai un nome al tuo PC e fai clic su”Avanti”.
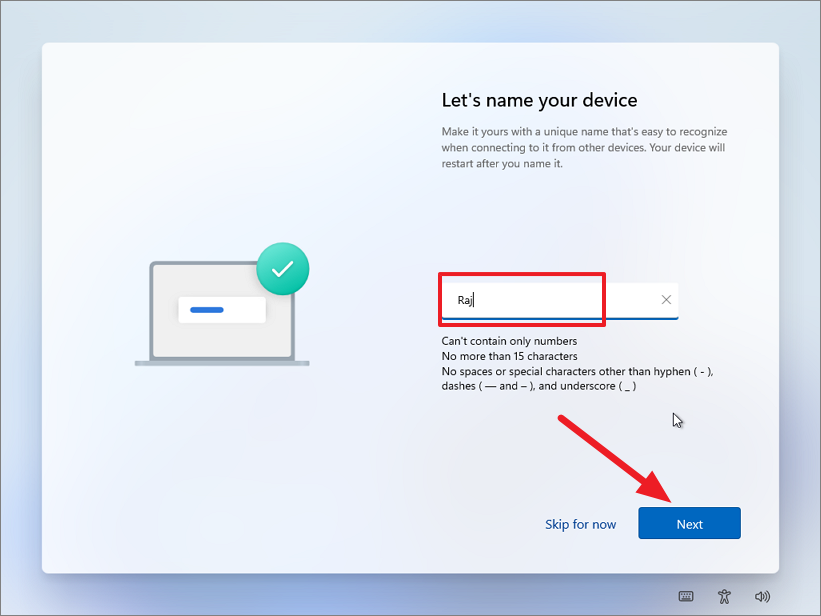
Connetti il tuo dispositivo a una rete Wi-Fi. Se utilizzi una connessione Ethernet, il dispositivo si connetterà automaticamente.
Se utilizzi Windows 11 Pro, scegli come potenziare il dispositivo (per uso personale o di lavoro). Tuttavia, Windows 11 Home Edition non ha questa opzione.
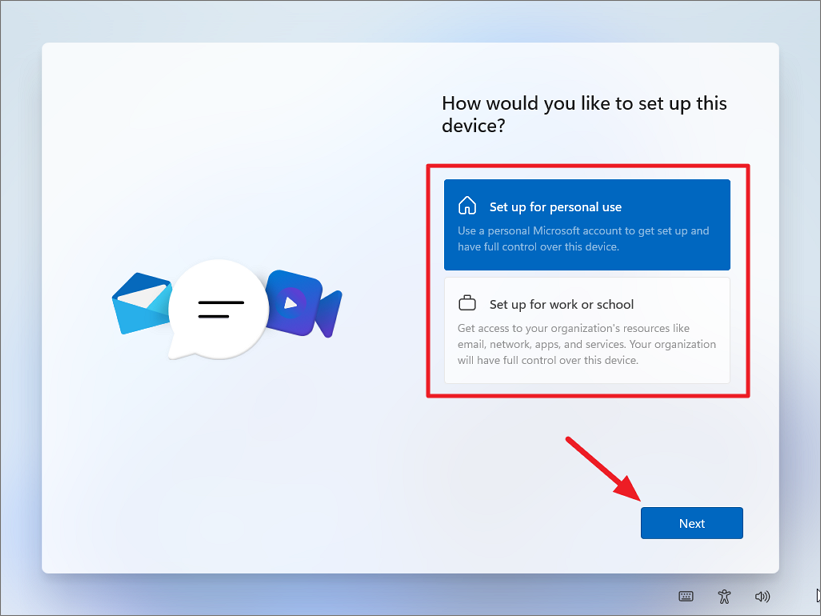
Successivamente, fai clic su”Accedi”.
Inserisci le tue credenziali per aggiungere il tuo account Microsoft al computer.
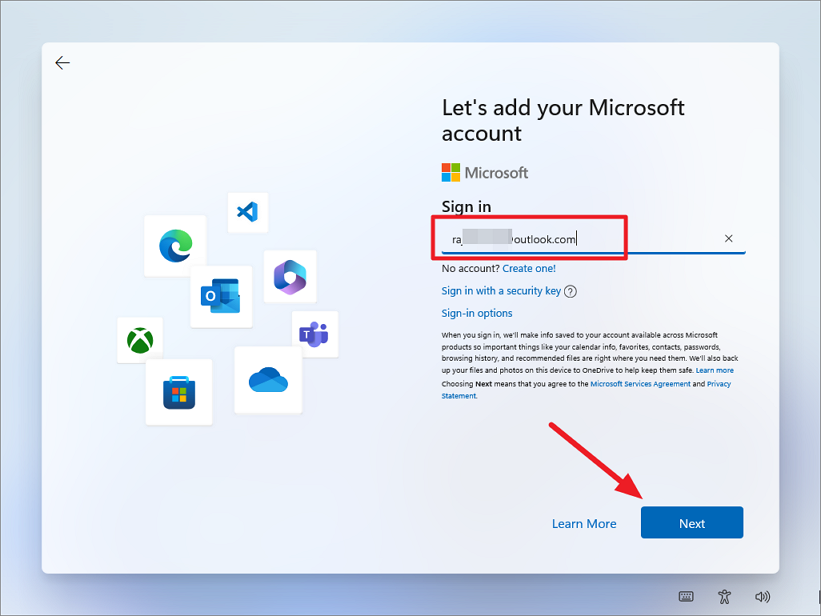
Dopo aver verificato l’account, fai clic su”Avanti”per continuare.
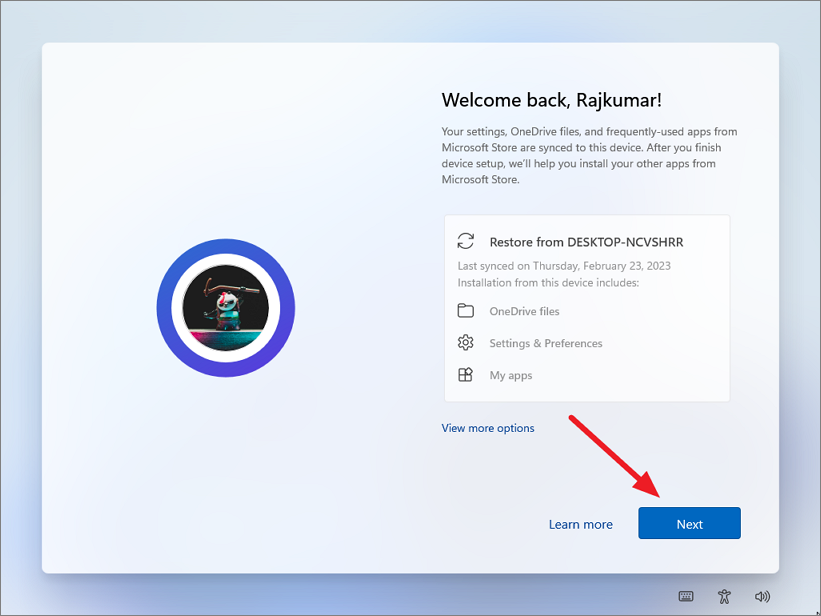
Successivamente, ti verrà chiesto se desideri ripristinare le impostazioni di sincronizzazione, i file di OneDrive e le app utilizzate di frequente da una vecchia installazione/dispositivo che hai ancora collegato al tuo account o configurare un nuovo dispositivo. Scegli l’opzione appropriata e fai clic su”Avanti”.
Nota: ti consigliamo di selezionare l’opzione”Configura un nuovo dispositivo”se desideri ricominciare da capo. Tuttavia, dipende interamente da te.
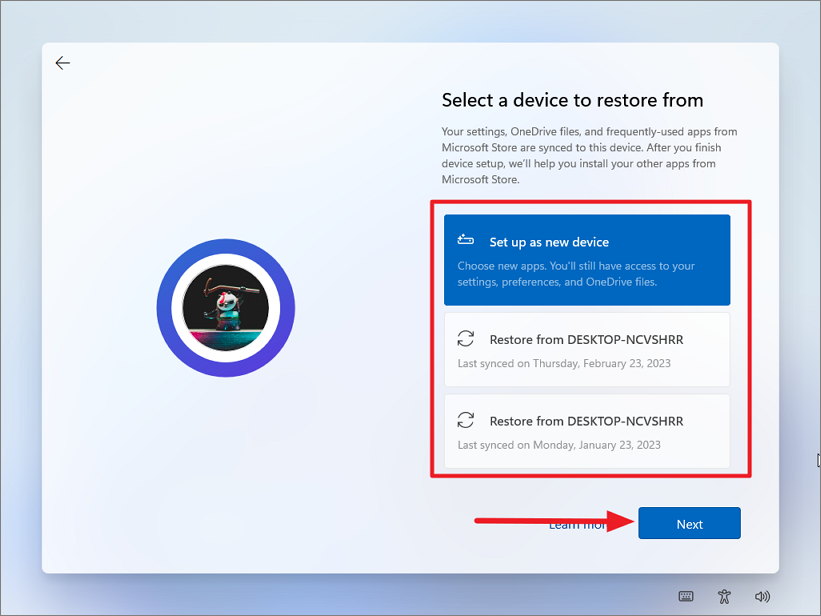
Quindi, crea un PIN di quattro cifre per accedere al tuo dispositivo senza password.
Successivamente, scegli le tue impostazioni sulla privacy.
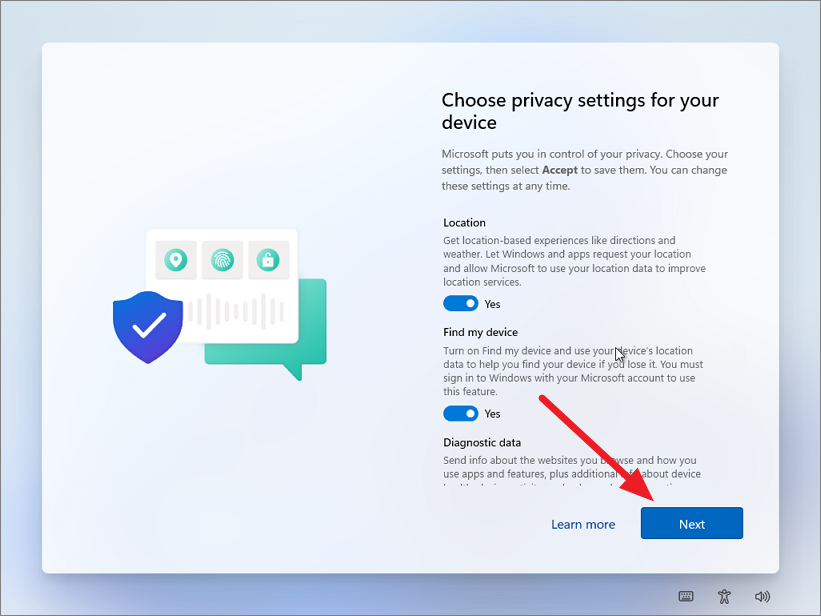
Successivamente, scegli gli scopi del tuo dispositivo per ottenere suggerimenti, servizi e annunci personalizzati. Puoi selezionarne più di uno e fare clic su”Accetta”.
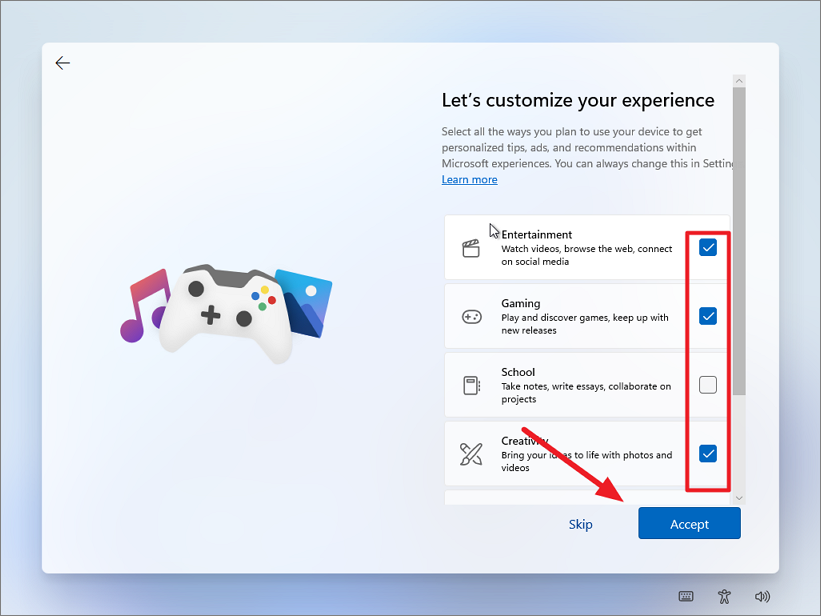
Collega il tuo telefono Android al dispositivo scansionando il codice QR con il tuo telefono e vai al sito per configurarlo. Fai clic su”Salta”per continuare senza collegare il telefono.
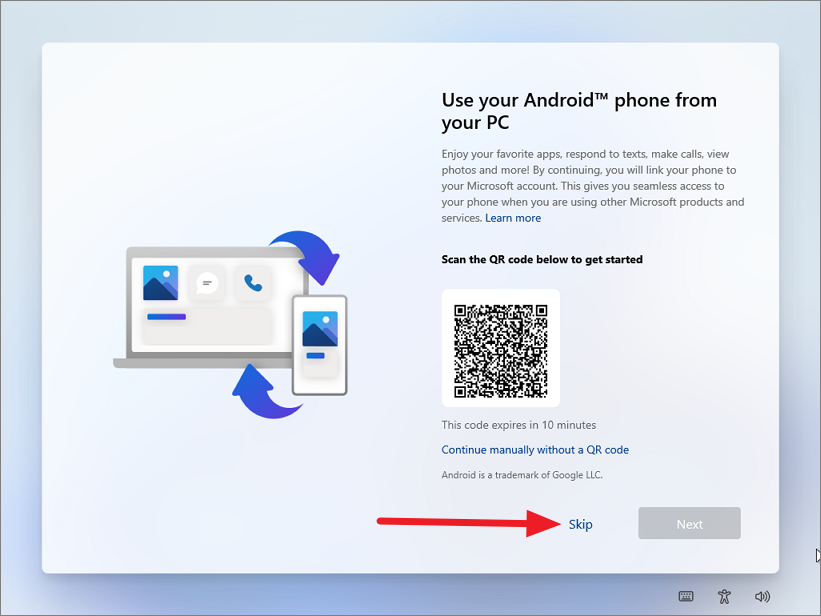
Se vedi offerte di Microsoft 365 e OneDrive, fai clic su”Salta”o”Rifiuta”per continuare. Windows impiegherà alcuni secondi per applicare le impostazioni.
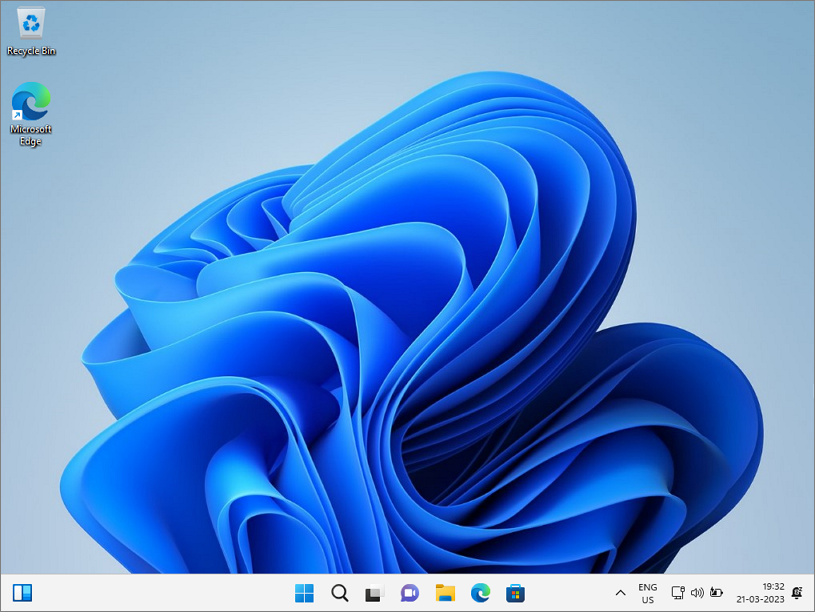
Ripristina Windows 11 tramite la modalità di ripristino
Se hai problemi ad accedere a Windows 11 PC o il sistema non si avvia correttamente, è possibile ripristinare il computer tramite la modalità di ripristino. Windows Recovery Environment ti consente di riparare o ripristinare Windows 11 senza accedere al tuo account o accedere all’app Impostazioni di Windows. Segui questi passaggi per reimpostare Windows 11 tramite la modalità di ripristino:
Accendi il computer e vai alla schermata di accesso. Per accedere all’ambiente di ripristino di Windows, tieni premuto il tasto Maiusc mentre fai clic sull’icona di accensione e selezioni l’opzione”Riavvia”. Questo riavvierà il tuo PC nell’ambiente di ripristino di Windows.
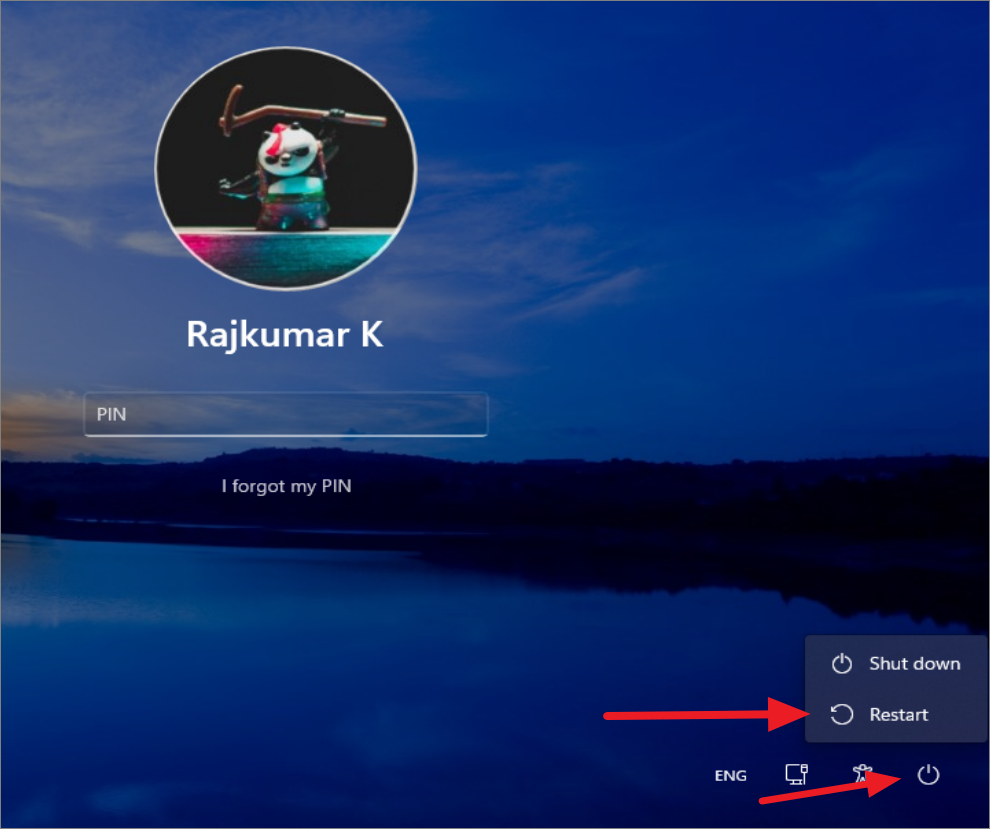
Una volta entrato in Ambiente ripristino Windows (WinRE), fai clic sull’opzione”Risoluzione dei problemi”.
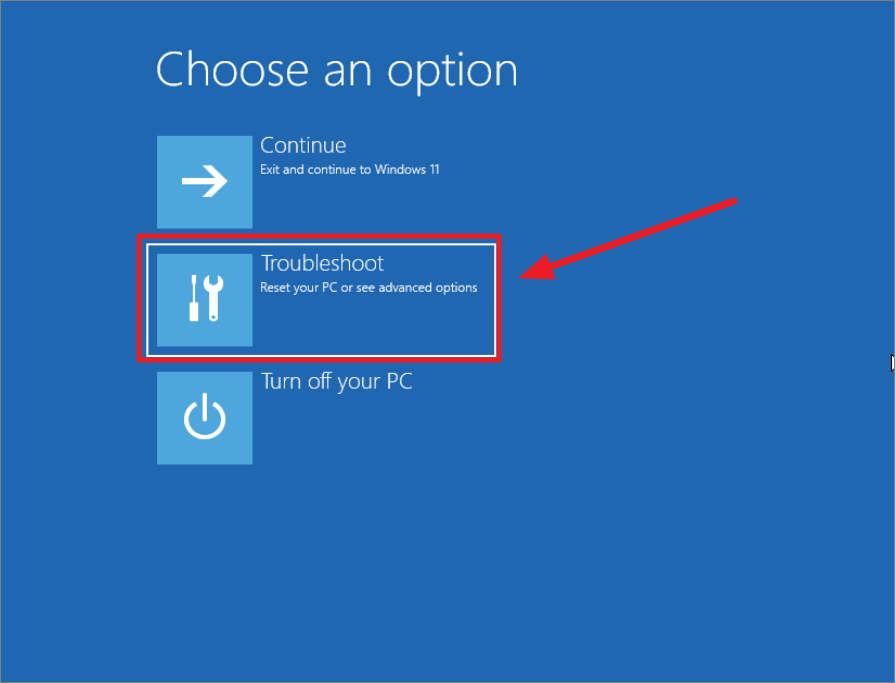
Nella schermata Risoluzione dei problemi, fai clic sull’opzione”Ripristina questo PC”.
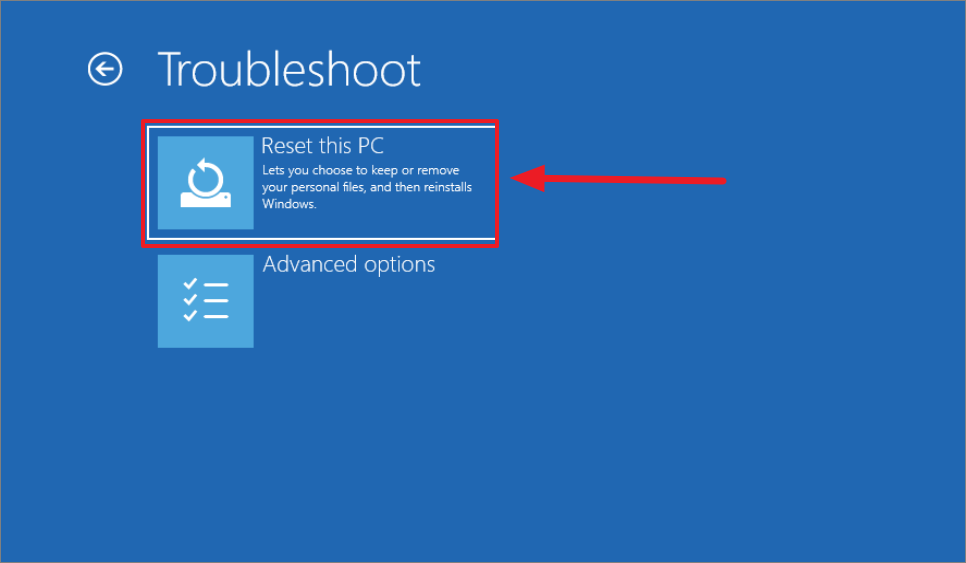
Ora, devi se vuoi conservare i tuoi file personali o rimuovere tutto. Scegli qui l’opzione desiderata. Dato che stai installando Windows in modo pulito, dovresti scegliere’Rimuovi tutto’.
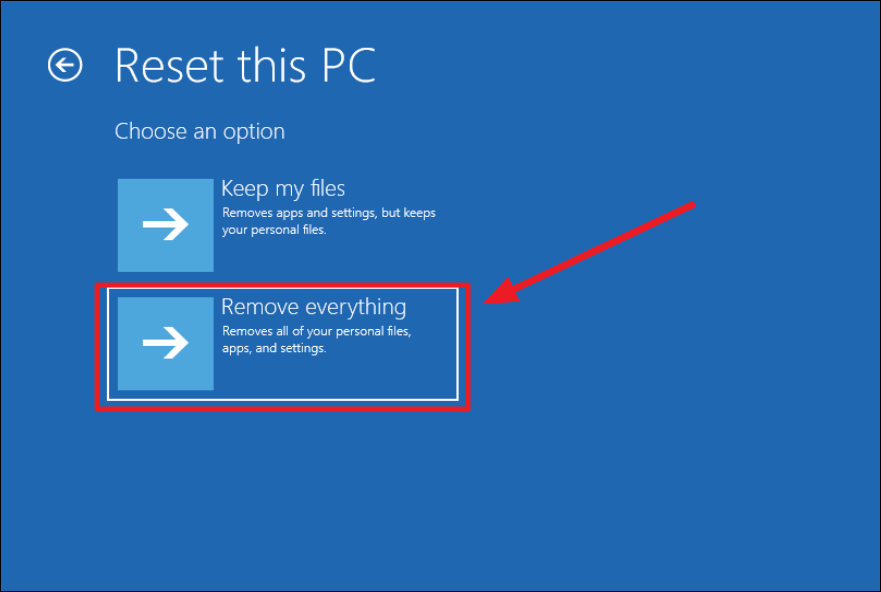
Successivamente, devi scegliere come vuoi che Windows sia installato sul tuo sistema:’Download dal cloud’o’Reinstallazione locale’.
Se scegli l’opzione’Opzione”Download cloud”, scaricherà i file necessari dai server Microsoft e ti ritroverai con una nuova copia di Windows 11 al termine del processo. La”reinstallazione locale”utilizzerà i file di sistema esistenti sul tuo computer per reinstallare Windows.
Se disponi di una connessione Internet abbastanza veloce, è meglio scegliere Cloud Download, soprattutto se stai eseguendo un’installazione pulita per risolvere il problema problemi con i file di sistema di Windows 11.
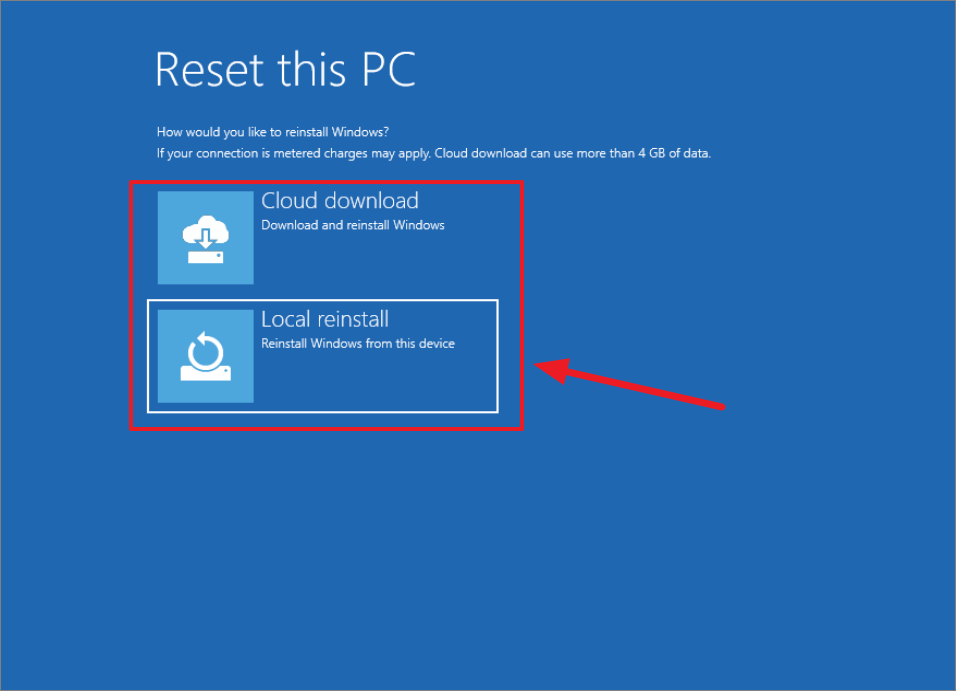
Prima di reimpostare il PC, decidere se eseguire la”Pulizia completa dell’unità”o”Rimuovere solo i miei file”. In genere, non è necessario cancellare tutte le unità se prevedi di utilizzare il PC dopo aver reinstallato Windows 11. La pulizia completa dell’unità è la cosa migliore se stai dando o vendendo il tuo PC a qualcun altro, altrimenti scegli”Rimuovi solo i miei file”.’.
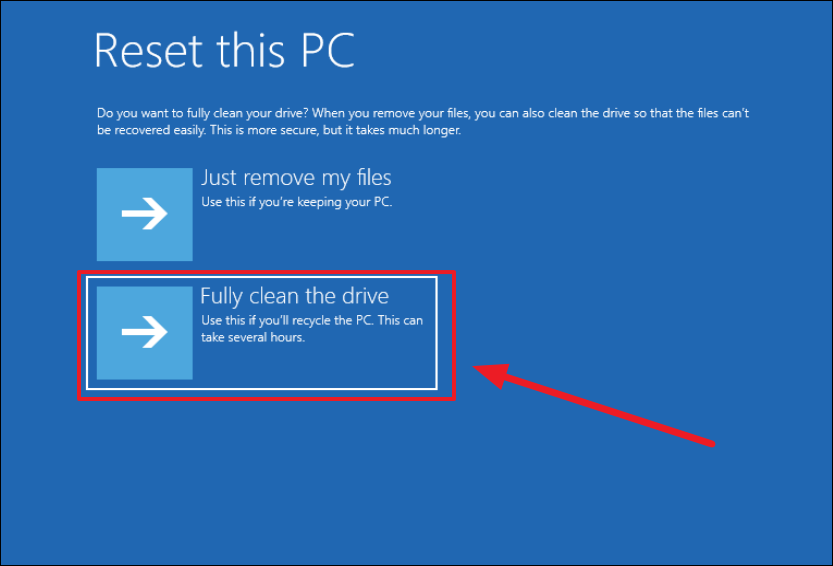
Infine, fai clic su il pulsante’Reset’per avviare il processo. Ci vorrà del tempo a seconda dell’impostazione precedente e della capacità del tuo sistema.
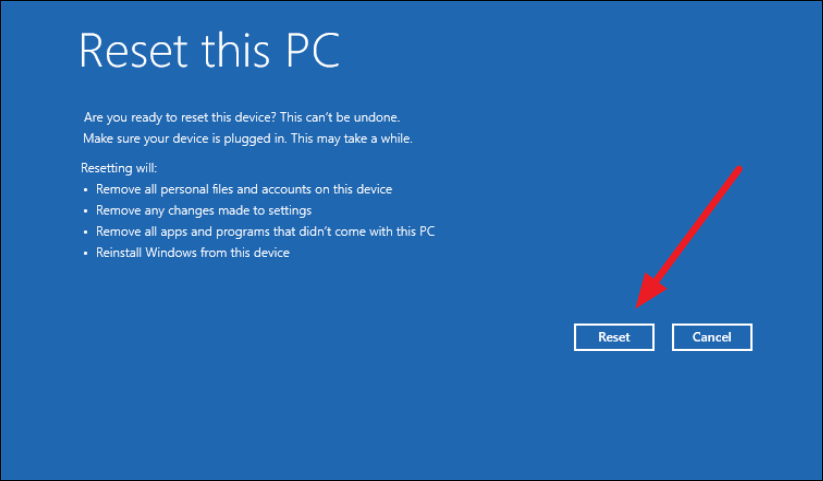
Seguendo questi passaggi, puoi reimpostare il tuo PC Windows 11 tramite la modalità di ripristino senza dover accedere o accedere all’app Impostazioni di Windows.
Se stai tentando di farlo resettare un PC Windows offline o un PC senza una connessione Internet, non sarai in grado di utilizzare l'”Installazione locale”per reinstallare Windows, soprattutto se i tuoi file di sistema sono danneggiati o mancanti. In tal caso, non hai altra scelta che reinstallare Windows 11 utilizzando il supporto di avvio di Windows (USB o DVD) invece di seguire il percorso”Ripristina questo PC”. Per tua comodità, tratteremo anche questi passaggi qui.
Puoi utilizzare lo strumento di creazione multimediale o lo strumento Rufus per creare un USB o un DVD avviabile. Se desideri utilizzare Rufus per creare il supporto di avvio, consulta questa guida:
Come creare un’unità USB Windows 11 avviabile
Preoccupato di incorrere in gravi problemi del sistema operativo? Vuoi creare un’unità USB per Windows 11, ma non sai come fare? Bene, non preoccuparti più!
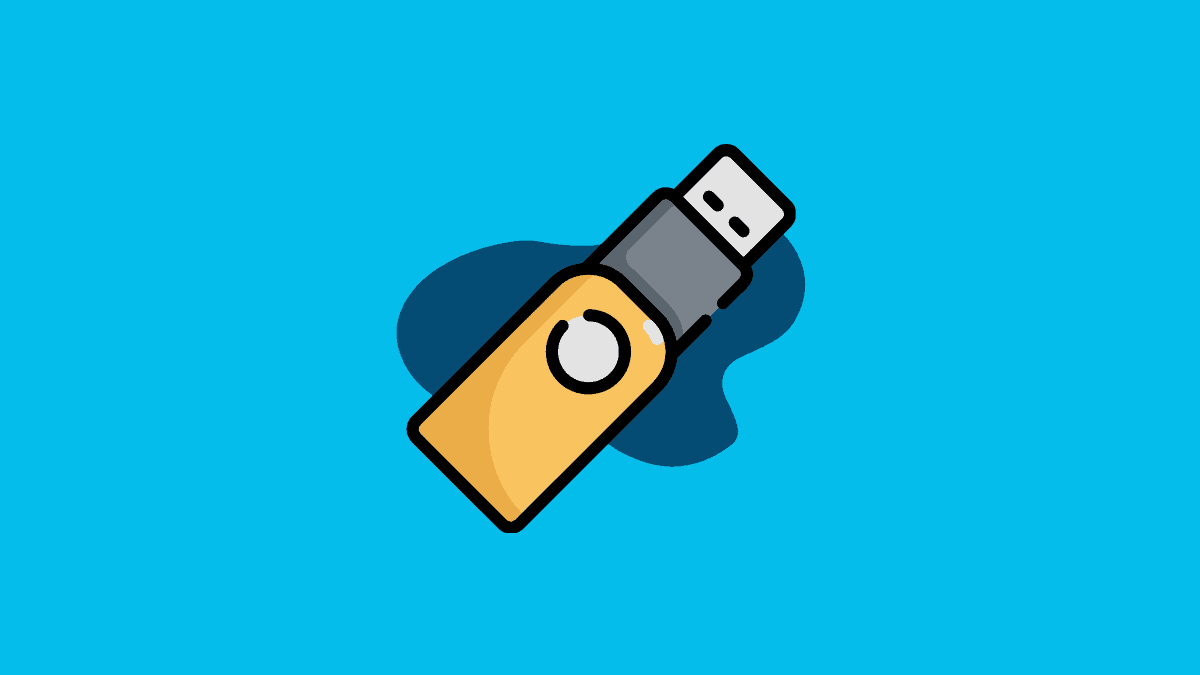
Ecco come creare un supporto di avvio utilizzando lo strumento di creazione di supporti di Microsoft:
Vai alla pagina di download ufficiale di Windows 11 di Microsoft. Scorri verso il basso fino alla sezione”Creazione del supporto di installazione per Windows 11″e fai clic sul pulsante”Scarica ora”.
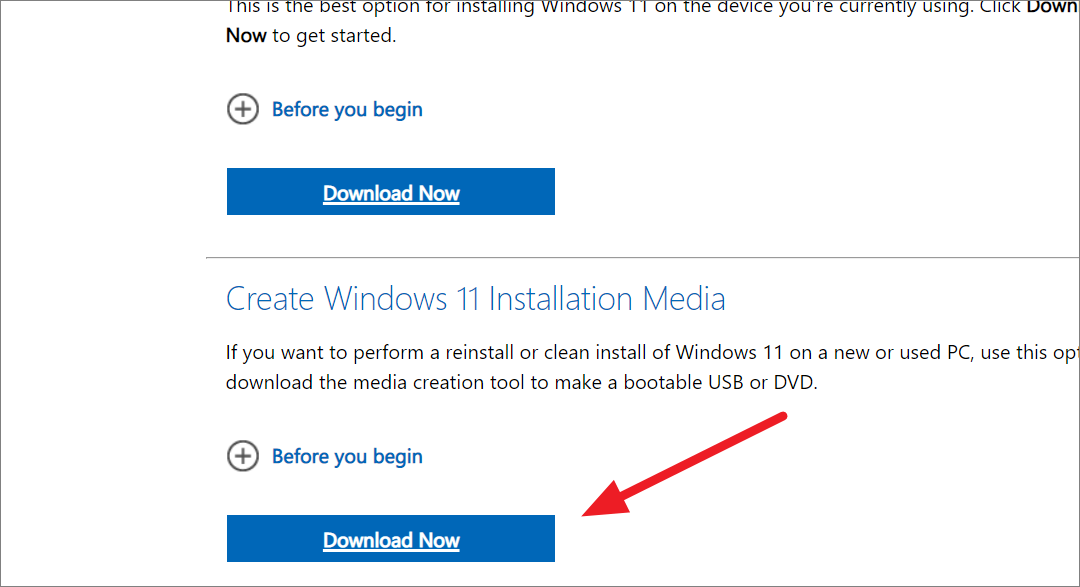
Dopo aver scaricato il file, individuare e fare doppio clic sul file scaricato (mediacreationtool.exe ) per eseguire la procedura guidata.
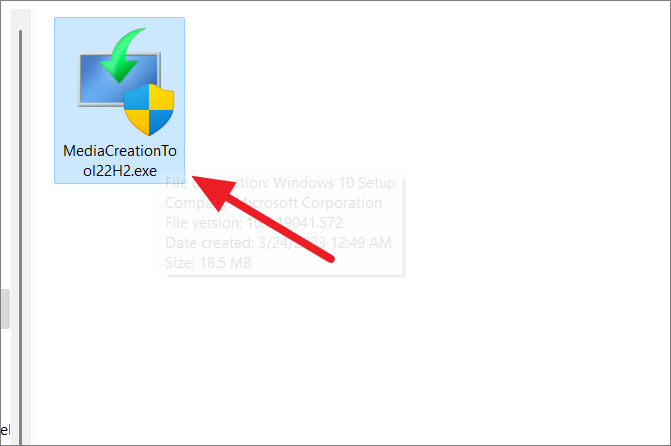
Quando si apre la finestra di installazione di Windows 11, fai clic su”Accetta”per accettare i termini e le condizioni.

Per impostazione predefinita, l’inglese (Stati Uniti) è selezionato come lingua del sistema operativo. Puoi cambiare la lingua deselezionando la casella accanto a”Utilizza le opzioni consigliate per questo PC”e scegliendo una lingua dal menu a discesa. Quindi, fai clic su”Avanti”.
Successivamente, seleziona il tipo di supporto che desideri utilizzare per i file di installazione, un’unità flash USB o un file ISO che può essere masterizzato su un DVD.
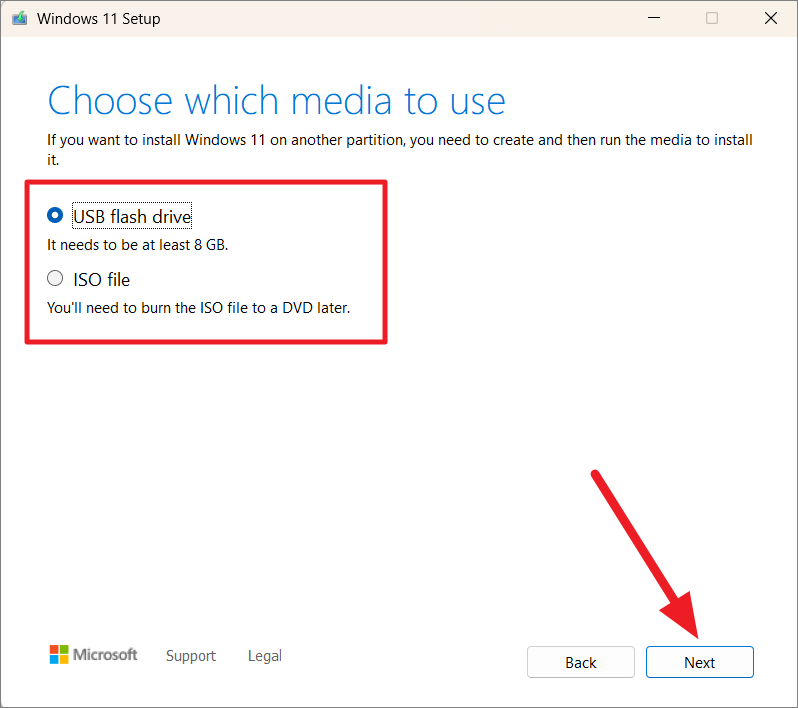
Se scegli l’opzione’Unità flash USB’, seleziona l’unità USB specifica che desideri utilizzare dall’elenco delle unità disponibili, quindi fai clic sul pulsante’Avanti’.
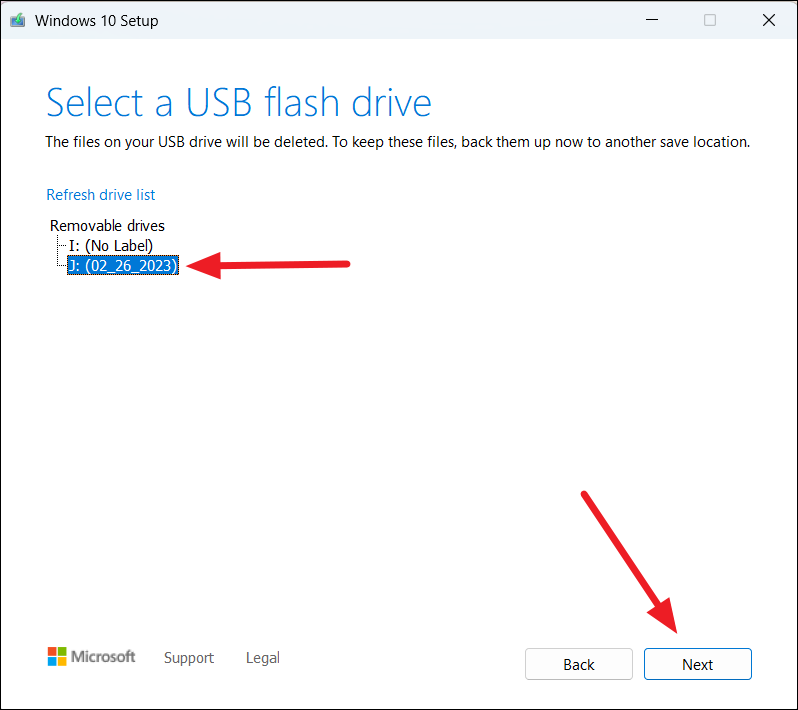
Se scegli’File ISO’, scaricherà i file come file ISO che potrai utilizzare per masterizzarli su un DVD in un secondo momento. Ci vorranno diversi minuti per completare il processo.
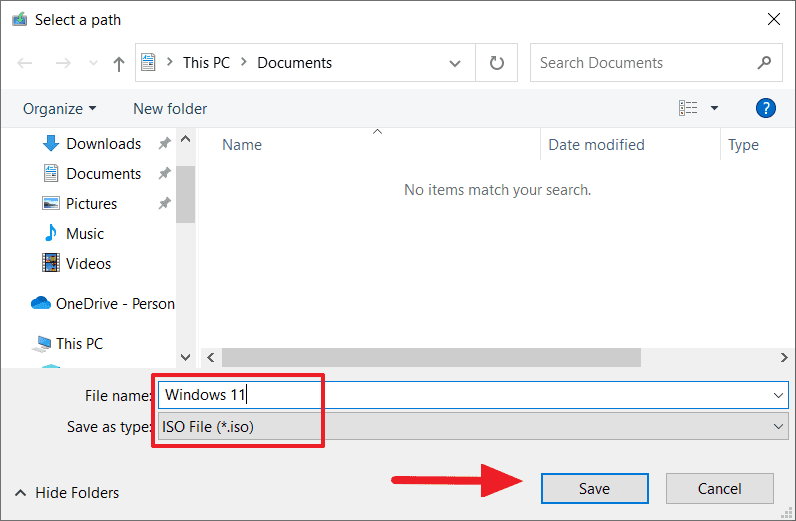
Ricorda che il processo eliminerà tutti i dati sull’unità flash, quindi assicurati di copiare tutti i file necessari dall’unità in un luogo sicuro.
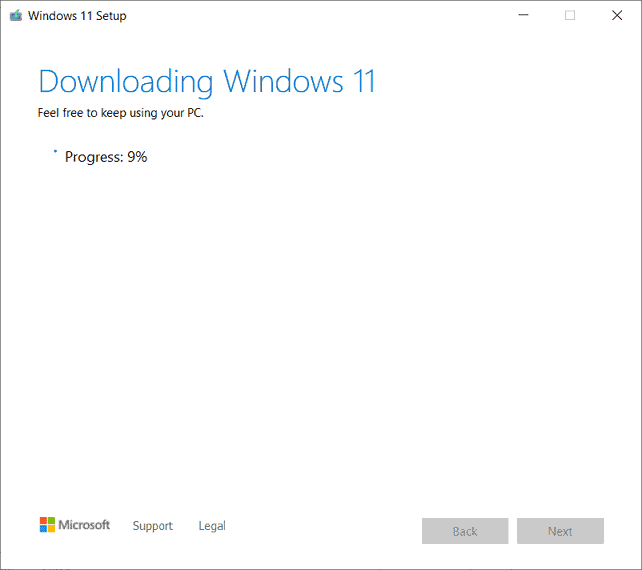
Al termine del download, fai clic su”Fine”.
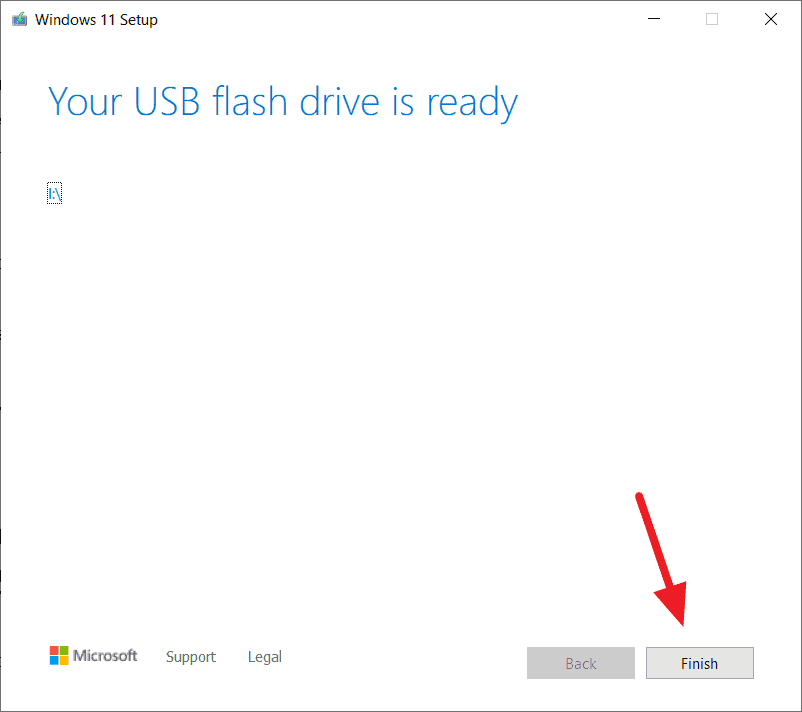
Dopo aver creato il supporto di avvio, inserire l’unità flash USB o il DVD nel PC su cui si desidera reinstallare Windows. Ora ci sono due modi per reinstallare Windows: usando riparazione-aggiornamento o dal menu di avvio.
1. Reinstalla Windows utilizzando il metodo Riparazione-Aggiornamento
Un aggiornamento di riparazione è un modo per reinstallare Windows su un’installazione esistente preservando i file, le applicazioni e le impostazioni personali. È possibile utilizzare la funzionalità di ripristino dell’aggiornamento per eseguire un’installazione pulita di Windows o reinstallare Windows con file, app e impostazioni. Segui questi passaggi per installare Windows utilizzando il metodo riparazione-aggiornamento:
Avvia Esplora file e apri l’unità flash avviabile. Quindi, fai doppio clic sul file”setup.exe”per avviare l’installazione di Windows.
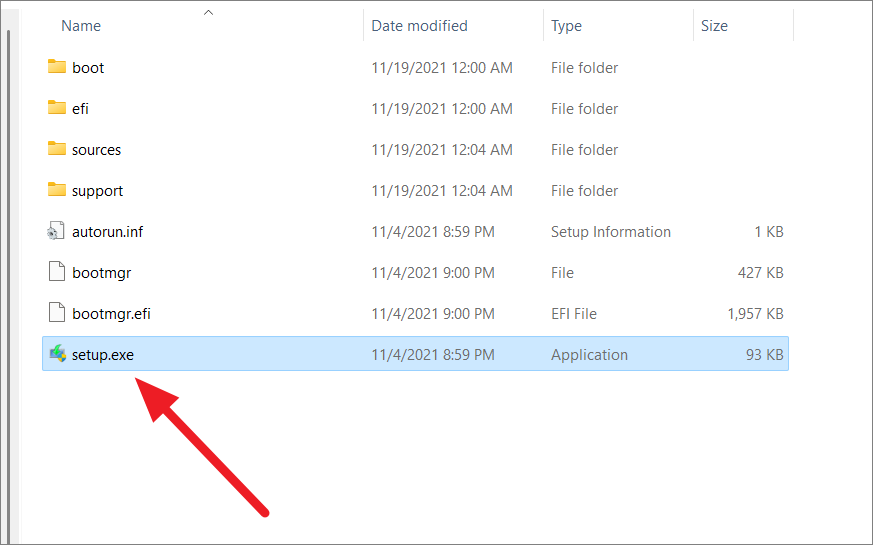
Quando si apre l’Installazione guidata di Windows 11, fai clic sull’impostazione”Modifica modalità di download degli aggiornamenti”.

Nella pagina successiva, seleziona”Non adesso”, quindi fai clic su”Avanti”.

Successivamente, fai clic su”Accetta”per accettare i termini e le condizioni di licenza.

A questo punto, puoi decidere se mantenere i file e/o le impostazioni dal tuo esistente Installazione di Windows o eliminazione di tutto.
Hai tre opzioni tra cui scegliere:”Mantieni file e app personali”,”Mantieni solo file personali”o”Niente (installazione pulita)”. Se desideri reinstallare il PC conservando file e applicazioni, seleziona”Mantieni file e app personali”, quindi procedi facendo clic su”Avanti”. Se desideri aggiornare il tuo PC conservando solo i tuoi file, seleziona”Mantieni solo i file personali”.
Se desideri eseguire un’installazione pulita di Windows, seleziona l’opzione”Niente”.
Attendi il processo di installazione per verificare se il tuo computer è pronto per l’aggiornamento. Infine, fai clic sul pulsante”Installa”per avviare l’installazione.
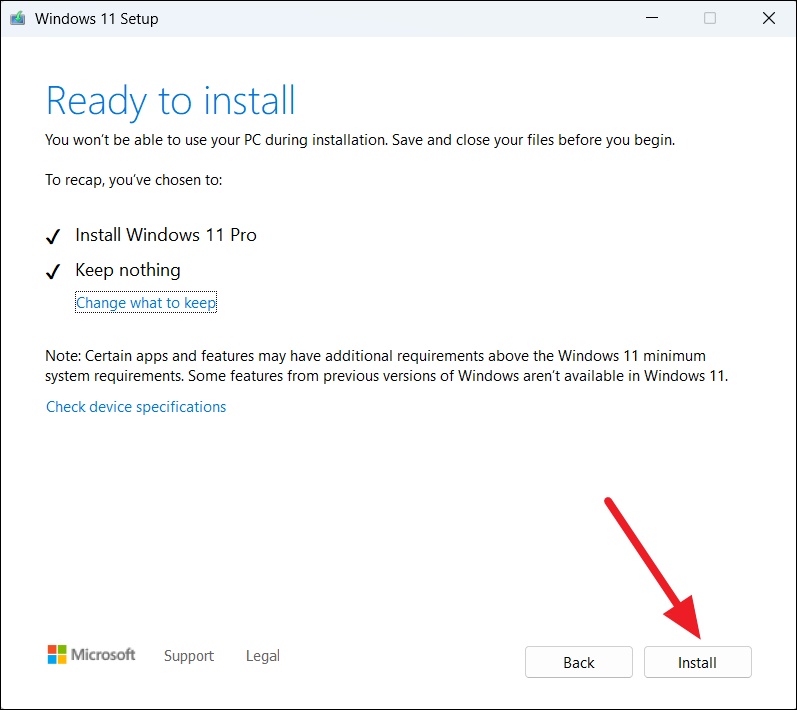
Il completamento del processo di installazione potrebbe richiedere del tempo, a seconda delle specifiche del computer. Durante il processo, il computer potrebbe riavviarsi alcune volte.

2. Installazione pulita di Windows utilizzando un’unità USB o un DVD avviabile
Il modo migliore per reinstallare o eseguire un’installazione pulita di Windows 11 consiste nell’eseguire l’avvio dall’unità USB o dal DVD. Ecco come si fa:
Innanzitutto, inserisci l’USB o il DVD avviabile nel computer su cui vuoi eseguire l’installazione pulita di Windows 11 e accendi il PC.
Mentre il computer si sta avviando, premi un particolare tasto specifico per il tuo computer per accedere al menu di avvio. Il tasto da premere può variare a seconda del produttore del computer, ad esempio Esc, F2, F9, F10 o F12. Assicurarsi di premere o tenere premuto questo tasto non appena il display si illumina. Alcuni computer potrebbero mostrare il tasto del menu di avvio nella schermata di avvio.
Dopo aver effettuato l’accesso al menu di avvio, puoi scegliere l’USB o il DVD di avvio che hai inserito. Utilizza i tasti freccia su e giù per spostarti, quindi premi Invio per selezionare.
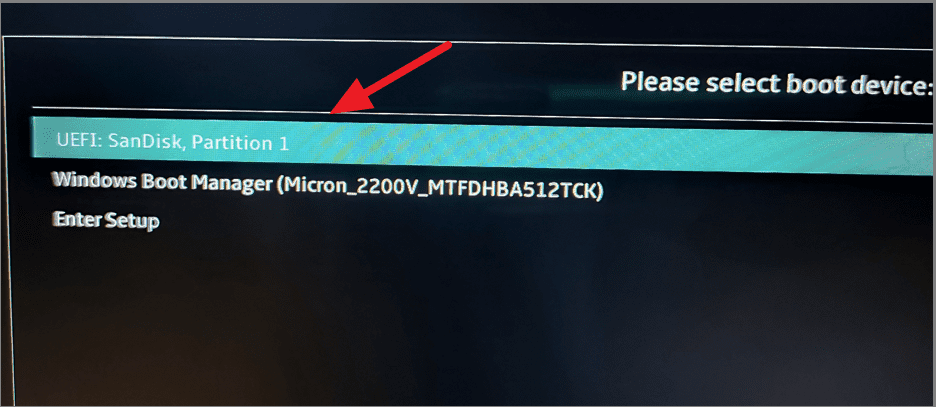
Una volta scelto il dispositivo di avvio, saranno necessari alcuni minuti per inizializzare il Installazione di Windows. Il primo passaggio nell’installazione di Windows consiste nel selezionare la lingua del sistema operativo, il formato dell’ora e della valuta e la tastiera. Scegli le opzioni richieste e fai clic su”Avanti”.
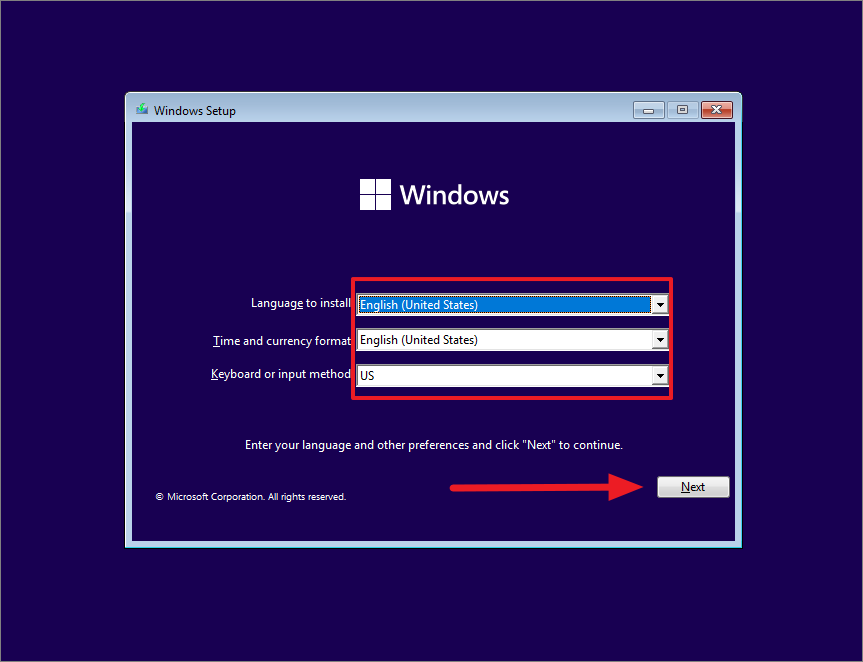
Nella schermata successiva, fai clic sul pulsante”Installa ora”.
Nel caso in cui il tuo PC non disponga di una licenza digitale o non hai precedentemente installato un Windows attivato su quel dispositivo specifico, ti verrà richiesto di inserire il codice Product Key. Inserisci il codice Product Key di Windows e fai clic su”Avanti”. Tuttavia, se stai reinstallando Windows o non hai il codice Product Key ora, puoi saltare questa fase selezionando l’opzione”Non ho un codice Product Key”per procedere.
Seleziona la casella”Accetto…”, quindi fai clic su”Avanti”per accettare i termini di utilizzo.
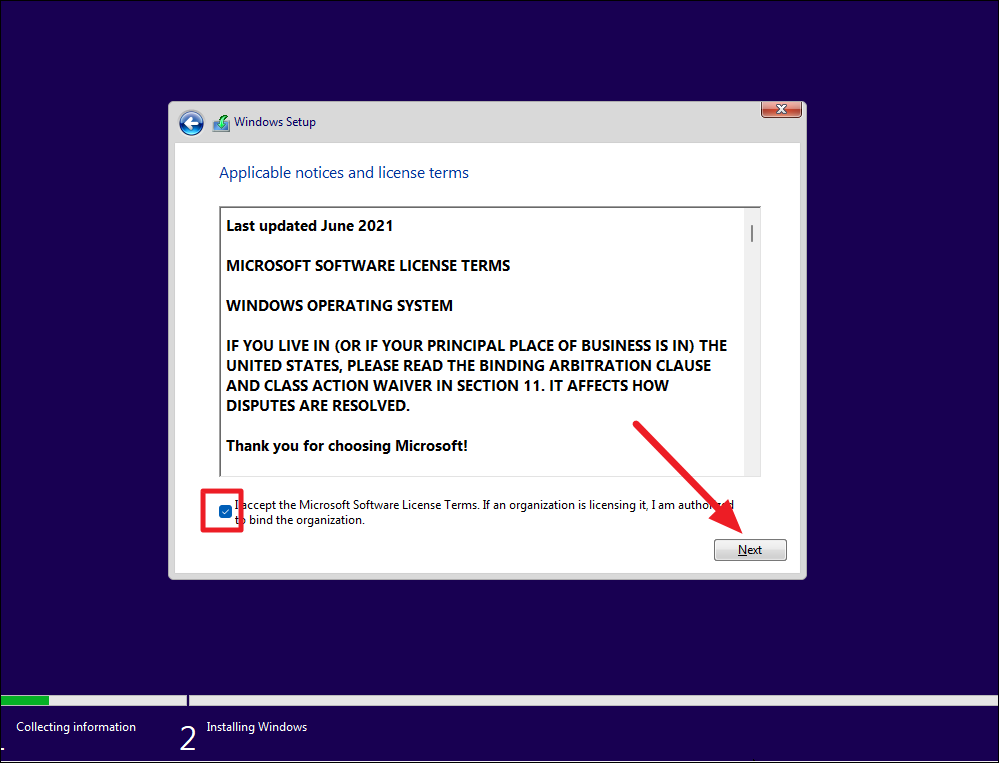
Successivamente, seleziona il tuo Windows 11 Edition e fai clic su”Avanti”.

Successivamente, scegli l’opzione’Personalizzato: Installa solo Windows (avanzato)’per eseguire un’installazione pulita di Windows 11.
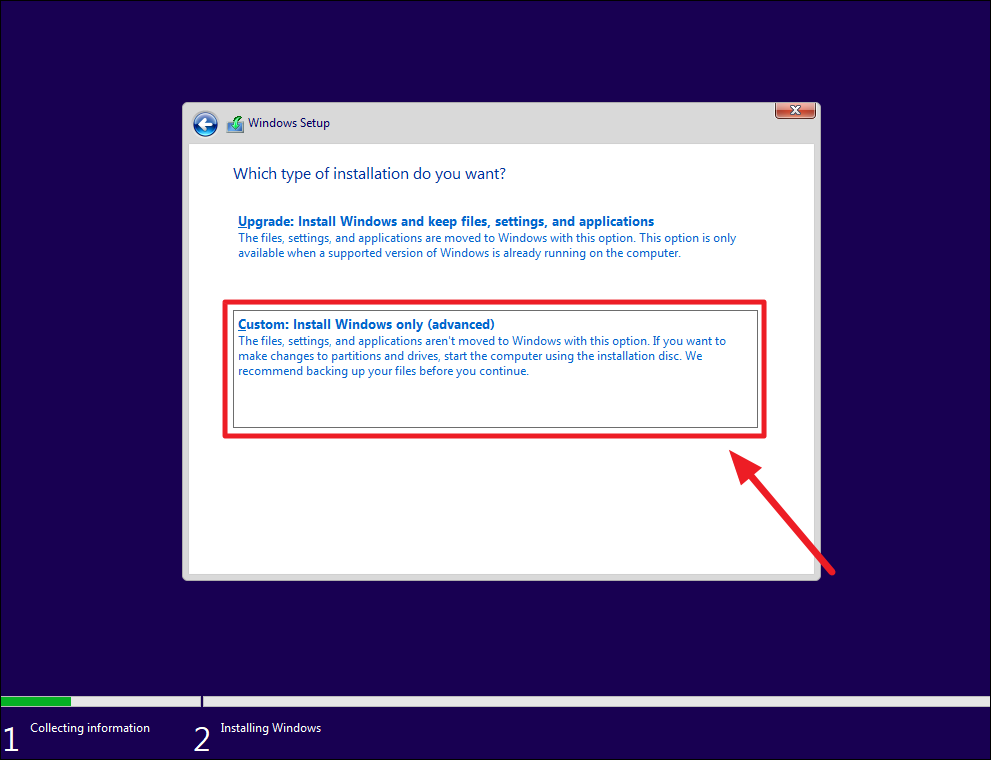
Infine, seleziona l’unità in cui desideri installare Windows e fai clic su”Avanti”per avviare il processo di installazione.
Al termine dell’installazione, il tuo PC si riavvierà e ti porterà alla configurazione”Out of Box Experience (OOBE)”in cui puoi configurare il nuovo dispositivo come ti abbiamo mostrato prima.
Mentre it may seem intimidating to clean install Windows 11 by yourself, especially if you don’t consider yourself tech-savvy, this step-by-step guide will make the process a breeze.