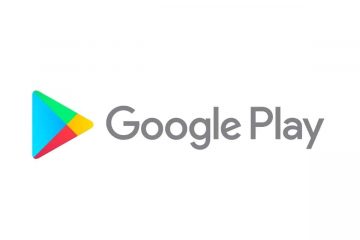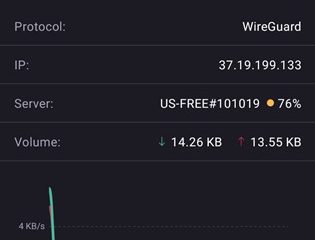Alcuni utenti non sono in grado di visualizzare i sistemi operativi guest a 64 bit visualizzati nell’applicazione Oracle VM VirtualBox e, per questo motivo, non sono in grado di installare tali sistemi operativi su VirtualBox. In questo articolo, scopriremo cosa fare quando VirtualBox non mostra sistemi operativi a 64 bit.
Perché VirtualBox non mostra 64 bit-bit Windows?
Se VirtualBox non mostra i sistemi operativi a 64 bit, controlla se la virtualizzazione hardware è abilitata o meno. Nel caso in cui la funzione non sia abilitata, non sarai in grado di creare un sistema operativo a 64 bit. Non solo, dobbiamo anche assicurarci che la tecnologia di virtualizzazione Microsoft Hyper-V non sia abilitata. Nel caso in cui la funzione sia abilitata, VirtualBox dovrà affrontare vari problemi. Esistono altre soluzioni che devi provare, quindi segui le soluzioni menzionate in questo post per risolvere il problema.
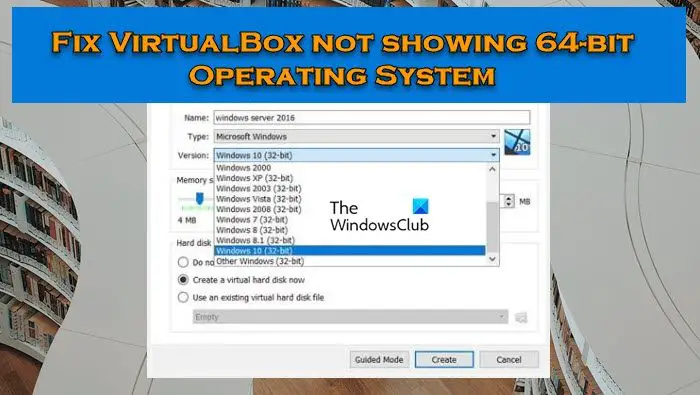
VirtualBox non mostra il sistema operativo a 64 bit
Se VirtualBox non viene mostrato Sistemi operativi a 64 bit, segui le soluzioni indicate di seguito per risolvere il problema.
Abilita la virtualizzazione dell’hardwareDisabilita l’Hyper-VC di MicrosoftCrea la tua VM in stato di avvio parzialeDisinstalla VirtualBox
Discutiamo questi metodi uno per uno.
1] Abilita la virtualizzazione hardware
Sul nostro computer, l’architettura Virtual Technology ci consente di eseguire più sistemi operativi su un singolo hardware utilizzando la virtualizzazione. Se la funzione è disabilitata, non sarà possibile connettersi per creare una VM e, a volte, non sarà possibile visualizzare i sistemi operativi Windows a 64 bit in molti strumenti. Ecco perché dovresti abilitare la virtualizzazione hardware dal BIOS e quindi verificare se il problema è stato risolto.
Leggi: Come scoprire se il tuo computer supporta Intel VT-X o AMD-V
2] Disattiva Hyper-V di Microsoft
Hyper-V è un strumento del sistema operativo Microsoft che consente agli utenti di creare una o più macchine virtuali. Questa macchina virtuale può essere Windows 11, Linux o un altro sistema operativo e questa applicazione funziona come VirtualBox. Se la funzione è abilitata sul tuo computer, è molto probabile che a causa di questo conflitto. Per disabilitare Hyper-V, segui i passaggi indicati di seguito.
Apri Pannello di controllo.Cambia Visualizza per in Icone grandi.Fai clic su Programma e funzionalità.Seleziona Attiva o disattiva le funzionalità di Windows.Cerca Hyper-V e deseleziona la casella accanto ad essa.
Dopo aver disabilitato la funzione, assicurati di riavviare il computer e controlla se il problema è stato risolto.
3] Crea la tua VM in stato di avvio pulito
Nel caso in cui, dopo aver seguito le soluzioni sopra menzionate, non riesci a vedere i sistemi operativi a 64 bit, è molto probabile che sul tuo computer sia presente un’applicazione di terze parti in conflitto con VirtualBox. Molto probabilmente, un altro strumento di virtualizzazione causa questo problema, ma dobbiamo fare un’ispezione approfondita prima di giungere a una conclusione. Quindi, vai avanti e avvia il tuo computer in stato di avvio parziale, assicurati di abilitare i servizi VirtualBox insieme ai servizi Microsoft. Se riesci a visualizzare e creare una VM a 64 bit, abilita i servizi manualmente per scoprire quali applicazioni stanno causando il problema.
4] Disinstalla VirtualBox
Nel caso in cui VirtualBox non abbia un sistema operativo a 64 bit nell’elenco, devi assicurarti che VirtualBox installato sul tuo computer abbia qualcosa che non va. In tal caso, ti consigliamo di disinstallare VirtualBox dal tuo computer e quindi installare una nuova copia dello stesso dal sito Web ufficiale. Quindi, procedi e disinstalla VirtualBox seguendo i passaggi seguenti.
Apri Impostazioni.Vai ad App > App installate o App e funzionalità.Cerca “Oracle VirtualBox”.Fai clic sui tre punti verticali e fai clic su Disinstalla.Seleziona l’icona app e fai clic su Disinstalla. Fai di nuovo clic su Disinstalla per confermare la tua azione.
Dopo aver disinstallato l’app, vai su virtualbox.org e infine controlla se il problema è stato risolto. Speriamo che questo faccia al caso tuo.
Leggi: VirtualBox mostra una schermata nera e non avvia il sistema operativo guest
Come aggiungere il sistema operativo Windows a VirtualBox ?
Per aggiungere il sistema operativo Windows a VirtualBox, prima scarica Windows 11 o Windows 10 ISO dal sito Web ufficiale di Microsoft. Al termine, apri l’app VirtualBox e fai clic su Nuovo. Quando viene visualizzata la finestra di dialogo, assegnale un nome, fai clic su Immagine ISO (elenco a discesa) > Altri, vai alla posizione in cui hai archiviato l’ISO di Windows, quindi segui le istruzioni sullo schermo per montare e installare il sistema operativo. Questo farà al caso tuo.
Leggi anche: VirtualBox interrotto: la sessione VM è stata interrotta su PC Windows.