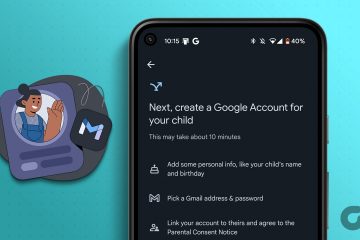Se hai utilizzato AirDrop su qualsiasi dispositivo Apple, sarai sicuramente d’accordo su quanto sia conveniente per chiunque condividere file tra dispositivi. Per fornire un’esperienza simile, Android ha introdotto la Condivisione nelle vicinanze per consentire agli utenti di inviare e ricevere file tra dispositivi Android vicini.
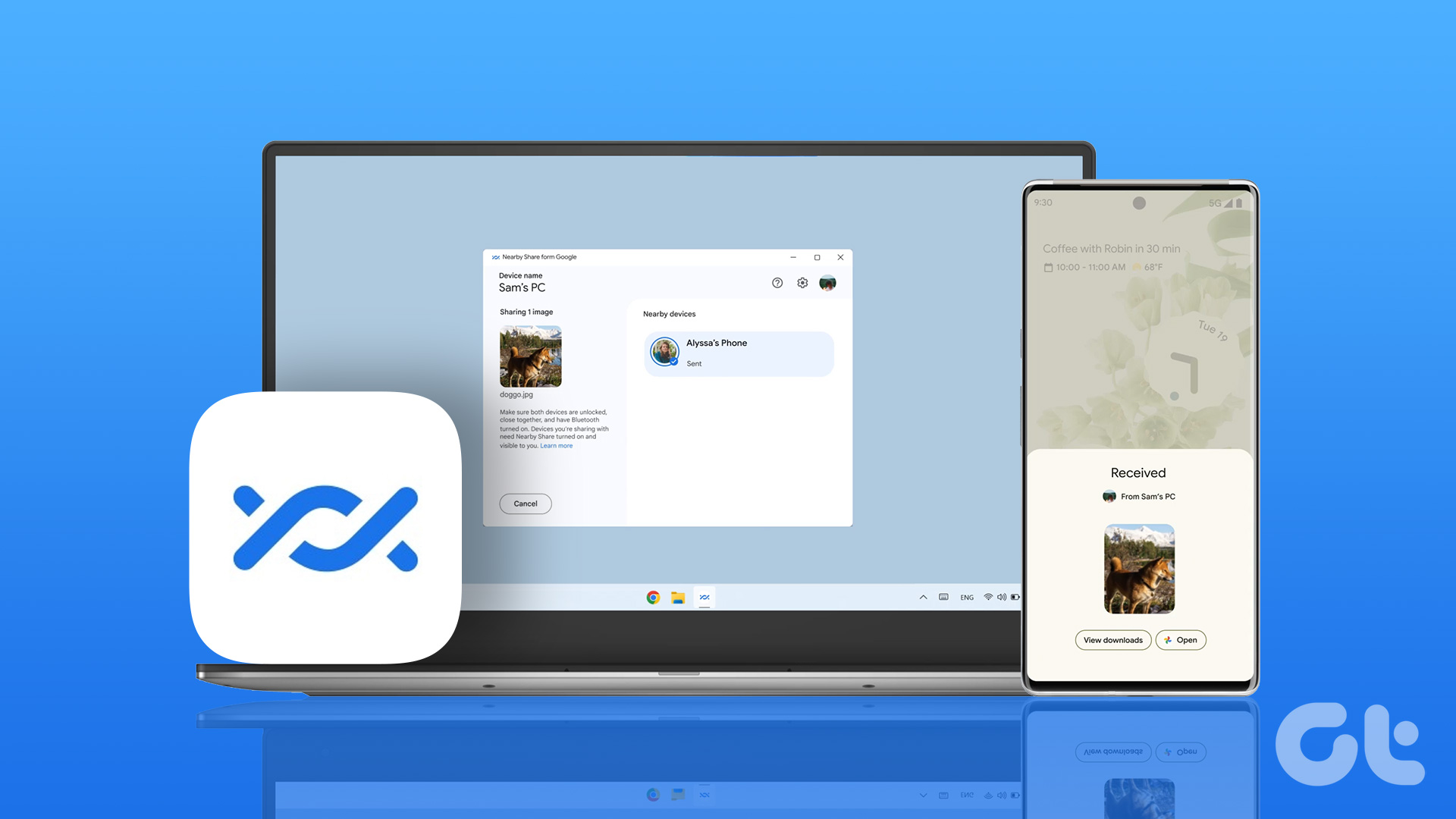
In precedenza, era possibile utilizzare questa funzione solo per trasferire file tra telefoni Android. Ora che la condivisione nelle vicinanze è resa disponibile per gli utenti Windows (in versione beta al momento della stesura nell’aprile 2023) per trasferire file in modalità wireless da o verso il tuo telefono Android. Questo post spiega come utilizzare Condivisione nelle vicinanze di Android su computer Windows 11.
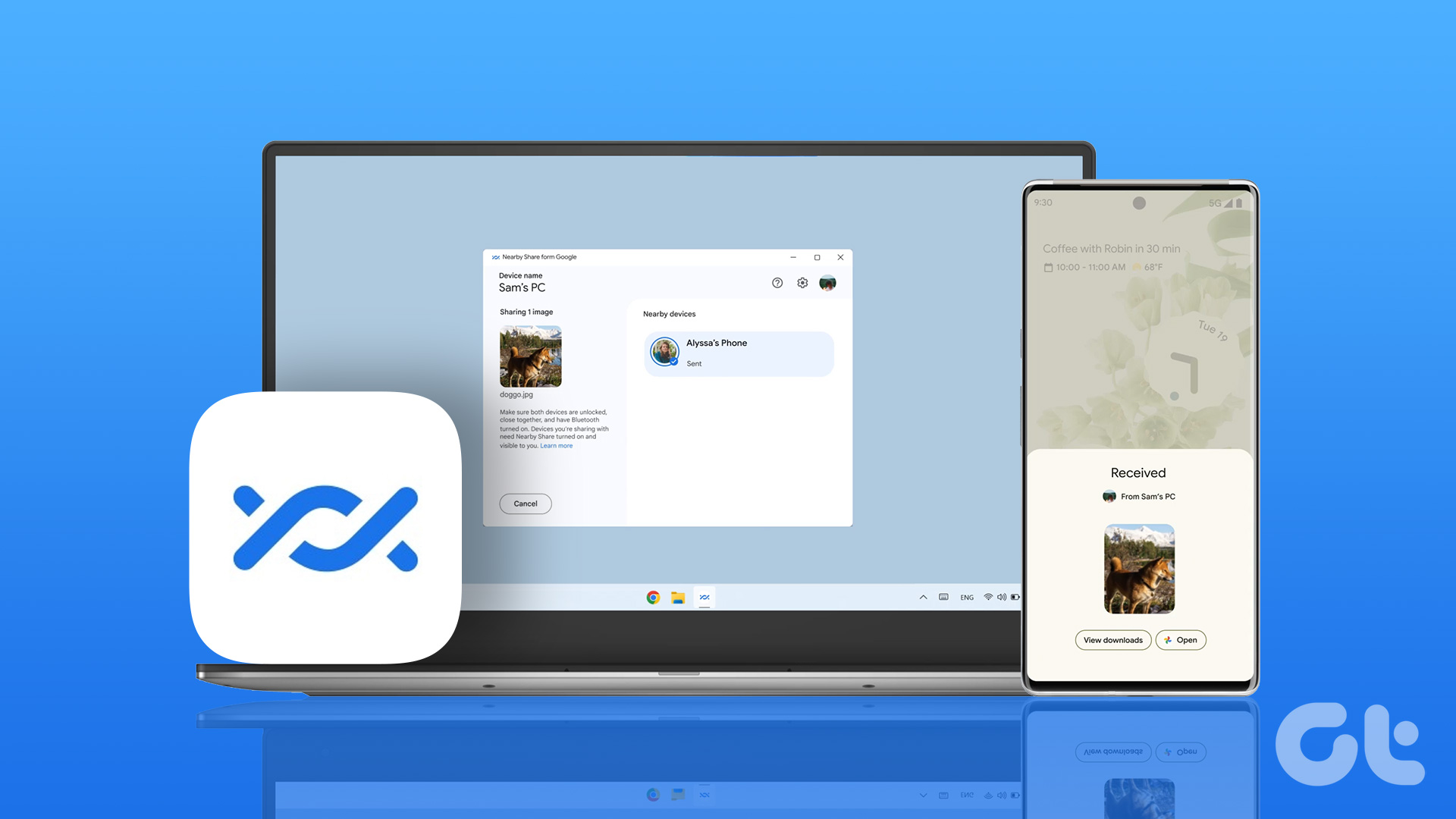
Come installare la condivisione nelle vicinanze su Windows
Al momento della stesura di questo post, la condivisione nelle vicinanze è disponibile in versione beta per il download sul tuo PC o laptop Windows. Si noti che la condivisione nelle vicinanze è disponibile per computer Windows 10 e Windows 11 con architettura x86 a 64 bit. Ciò significa che puoi utilizzare la condivisione nelle vicinanze solo se hai un chip basato su Intel in esecuzione sul tuo computer Windows. Al momento non c’è supporto per i PC basati su ARM.
Ecco come scaricare Condivisione nelle vicinanze sul tuo computer Windows.
Passaggio 1: Sul tuo computer Windows , apri il browser e visita la pagina web di Condivisione nelle vicinanze di Android.
Scarica Android Condivisione nelle vicinanze su Windows
Passaggio 2: Fai clic su Inizia per scaricare l’app.
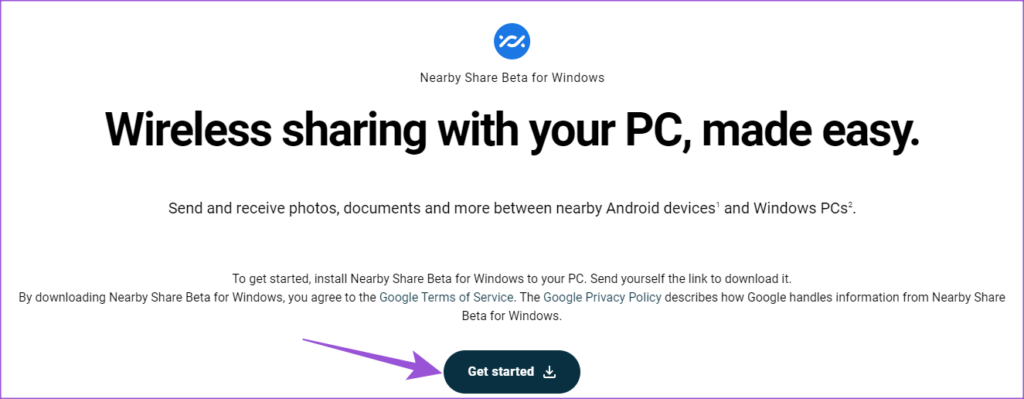
Passaggio 3: Dopo aver scaricato il file del pacchetto di installazione, fai clic su it e installa Condivisione nelle vicinanze.
Passaggio 4: fai clic su Accedi per utilizzare il tuo account Google per accedere a Condivisione nelle vicinanze Beta.

Assicurati di accedere con lo stesso account Google che stai utilizzando sul tuo telefono Android.
Passaggio 5: avvia l’app Condivisione nelle vicinanze una volta completata l’installazione.
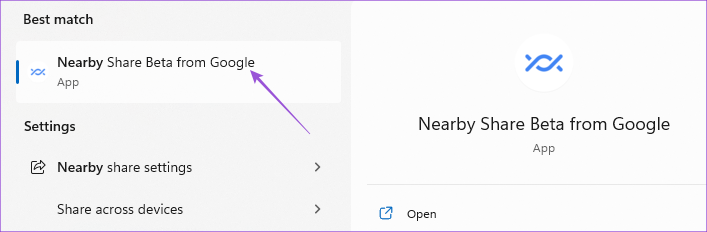
Passaggio 6: dopo aver effettuato l’accesso, inserisci il nome di il tuo computer Windows che sarà visibile sul tuo telefono Android.
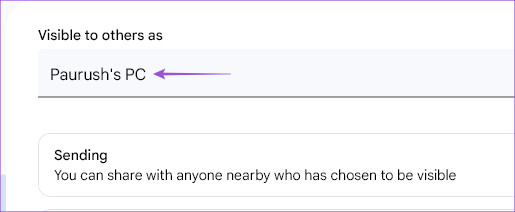
Passaggio 7: Seleziona le impostazioni di ricezione dai dispositivi Android.
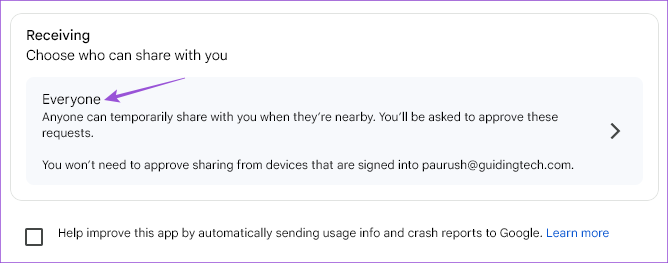
Puoi anche scegliere tra i tuoi contatti o i tuoi dispositivi per ricevere i file.
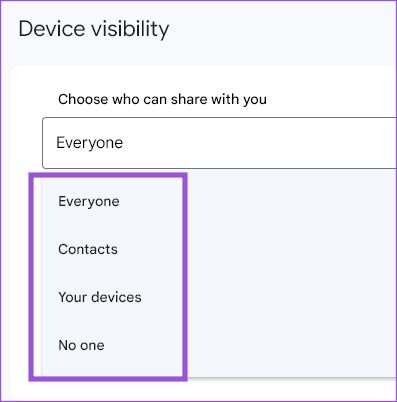
Puoi scegliere di abilitare la ricezione da tutti temporaneamente o sempre.
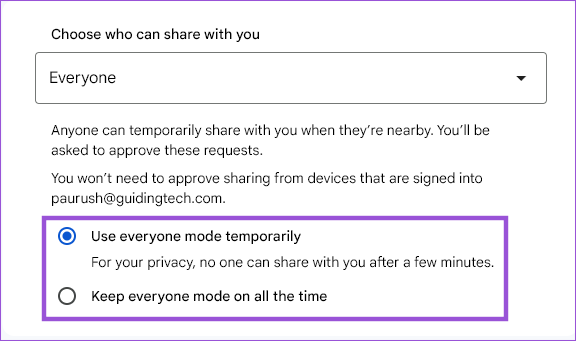
Come condividere file da Android a Windows utilizzando Condivisione nelle vicinanze
Ora che hai configurato Condivisione nelle vicinanze sul tuo computer Windows, ti mostreremo i passaggi per ricevere i file dal tuo dispositivo Android. Tieni presente che per utilizzare questa funzione, il tuo telefono Android deve essere in esecuzione su Android v6.0 o successivo. I tuoi computer Android e Windows saranno connessi alla stessa rete Wi-Fi e anche il Bluetooth dovrebbe essere abilitato sul tuo computer Windows.
Ecco come usarlo.
Passaggio 1: fai clic sull’icona di ricerca di Windows sulla barra delle applicazioni del tuo computer, digita Nearby Share Beta from Google e premi Invio per aprire l’app.
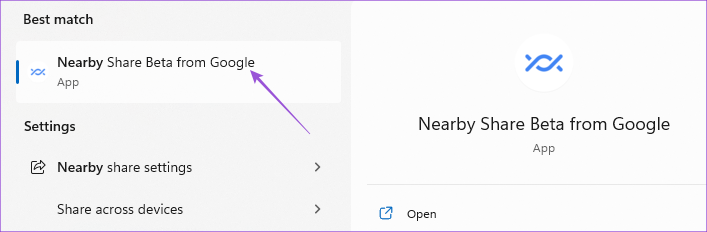
Passaggio 2: fai clic sul menu a discesa nella in alto a sinistra per abilitare la ricezione.
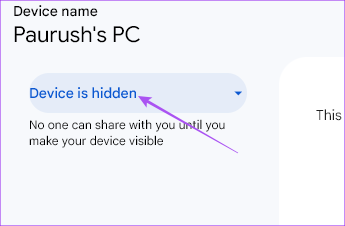
Passaggio 3: Seleziona la tua preferenza di ricezione.
Passaggio 4: Sul tuo telefono Android, seleziona i file che desideri condividi.
Passaggio 5: tocca Condividi o Invia.

Passaggio 6: seleziona Condivisione nelle vicinanze dalle opzioni.
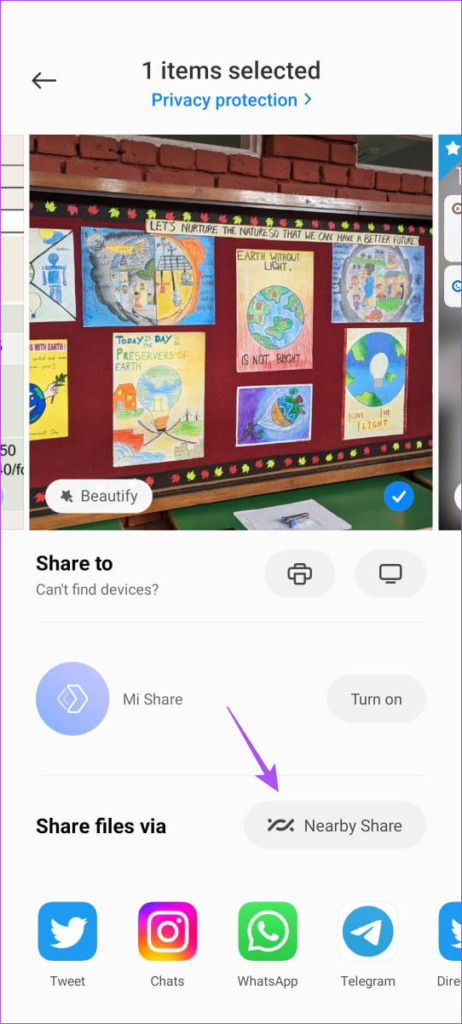
Passaggio 7: tocca su Attiva per abilitare Condivisione nelle vicinanze.
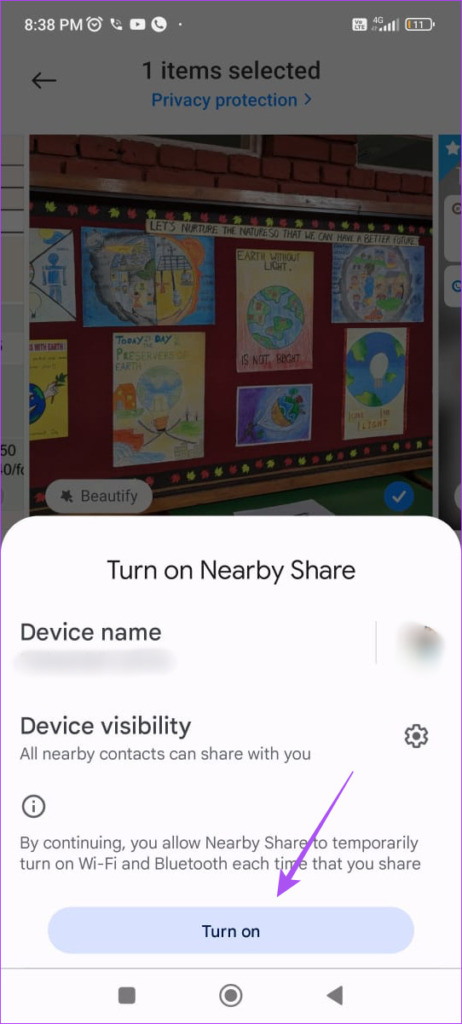
Passaggio 8: Attendi che il tuo telefono cerchi il tuo computer Windows.
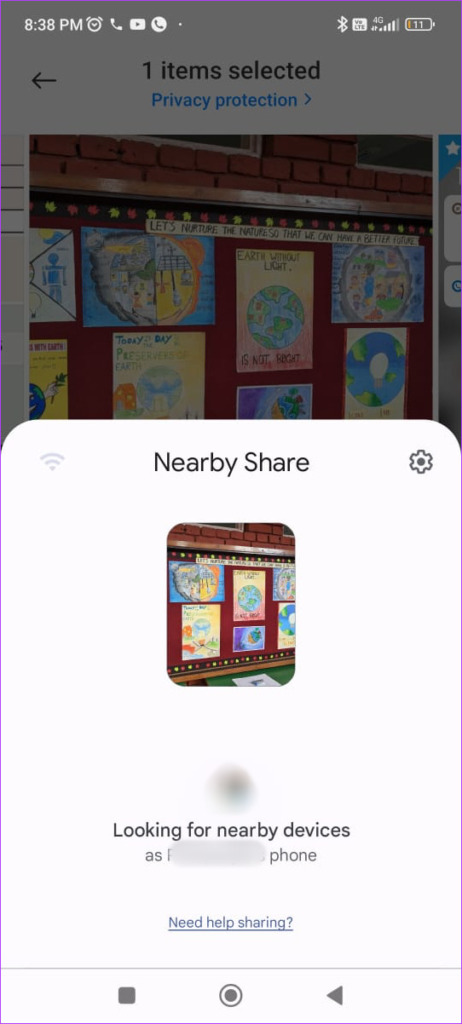
Passaggio 9: tocca il nome del tuo computer Windows.
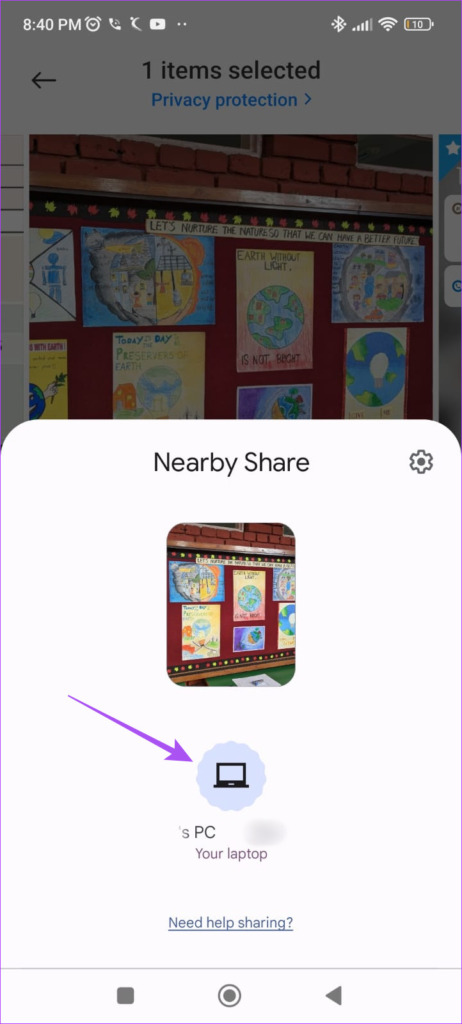
Aspetta il tuo file viene trasferito sul tuo computer Windows.
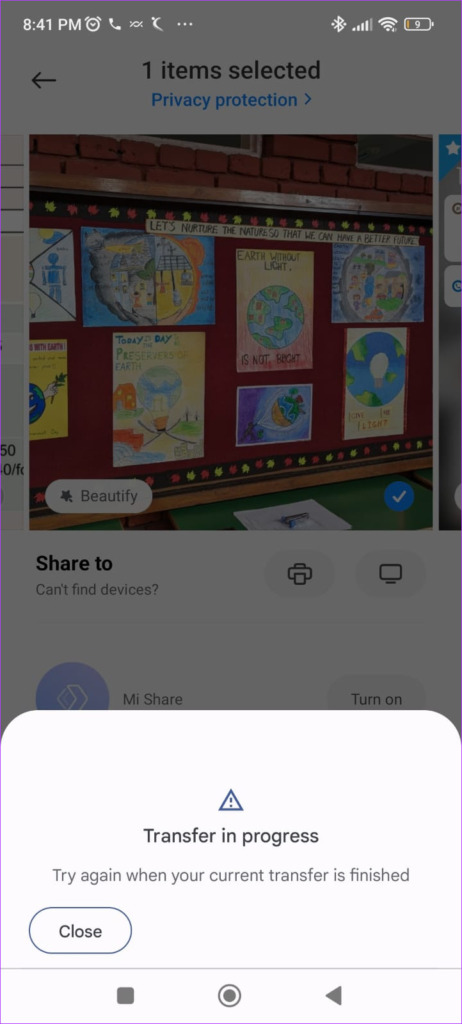
Vedrai una notifica nell’app di condivisione nelle vicinanze sul tuo computer Windows.
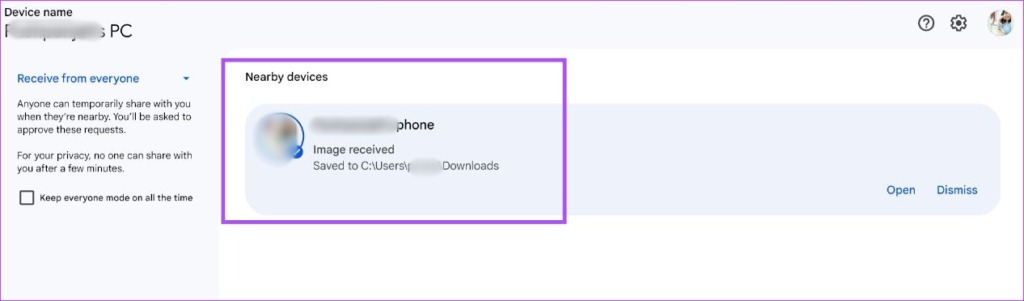
Come condividere file da Windows ad Android utilizzando la condivisione nelle vicinanze
Verifichiamo che puoi trasferire file da il tuo computer Windows su un telefono Android. Assicurati che entrambi i dispositivi siano connessi alla stessa rete Wi-Fi. Inoltre, il Bluetooth deve essere attivato sul tuo computer Windows.
Passaggio 1: fai clic sull’icona di ricerca di Windows sulla barra delle applicazioni del tuo computer, digita Condividi nelle vicinanze Beta di Google e premi Invio per aprire l’app.
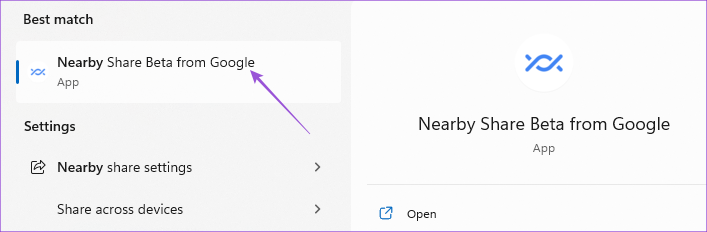
Passaggio 2: Fai clic su Trascina file e cartelle da inviare.
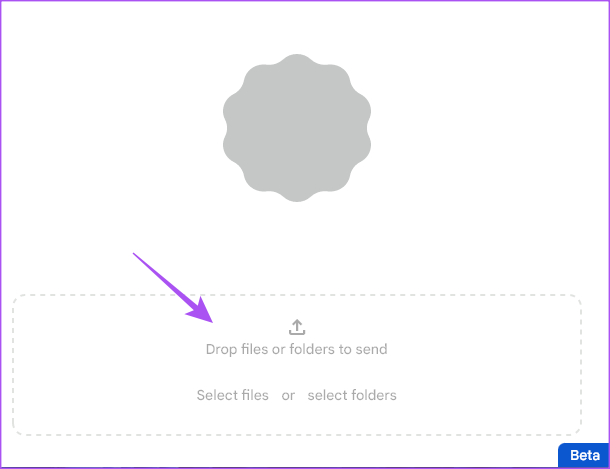
Passaggio 3: Seleziona i file dal tuo computer Windows che desideri condividere.
Passaggio 4: fai clic sul nome del dispositivo Android per condividere i file.
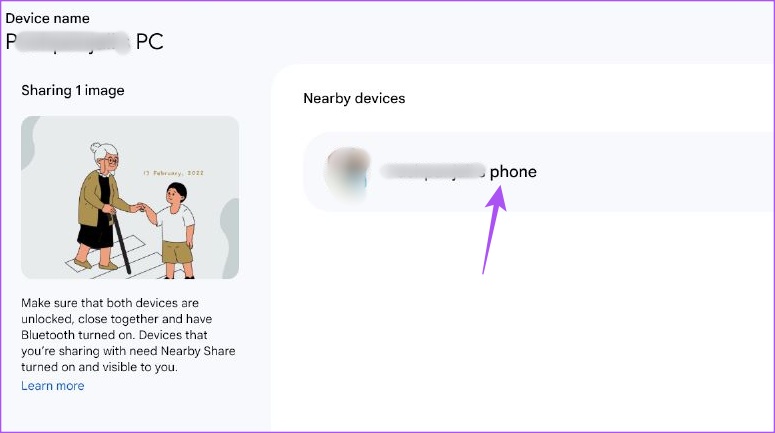
Assicurati che anche il tuo telefono Android abbia il Bluetooth abilitato.
Dopo che il file è stato ricevuto sul tuo telefono Android, vedrai una notifica da Condivisione nelle vicinanze.
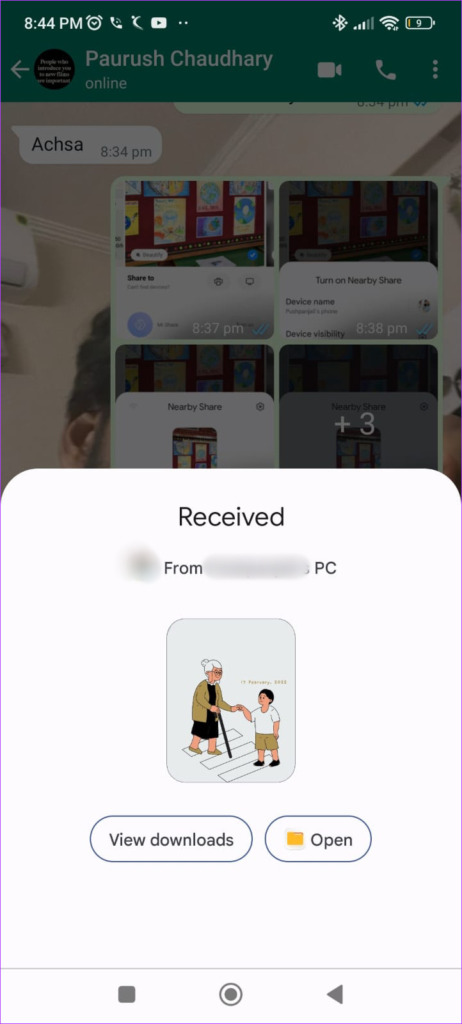
Trasferimento file continuo
Il servizio di condivisione nelle vicinanze è attualmente disponibile in versione beta. Ma puoi comunque registrarti e utilizzare l’app per condividere file tra Android e Windows. Puoi trasferire foto, video, documenti e cartelle tra Android e Windows. Condivisione nelle vicinanze è disponibile anche per la condivisione di file tra due computer Windows. Puoi leggere ulteriori informazioni su come utilizzare Condivisione nelle vicinanze per condividere file su Windows 11.