Se ami l’ecosistema Apple, non c’è dispositivo indossabile migliore da portare con te dell’Apple Watch.
Non solo l’Apple Watch è un ottimo compagno per tenere traccia dei tuoi allenamenti, del tuo sonno e persino della tua frequenza cardiaca, ma può anche memorizzare le tue canzoni preferite, i tuoi podcast e persino alcune delle tue foto.
Detto questo, lo spazio di archiviazione dell’Apple Watch è molto limitato, soprattutto se confrontato con l’iPhone. Se usi il tuo Apple Watch per archiviare molti contenuti o app, potresti ricevere un messaggio che ti informa che lo spazio di archiviazione è pieno.
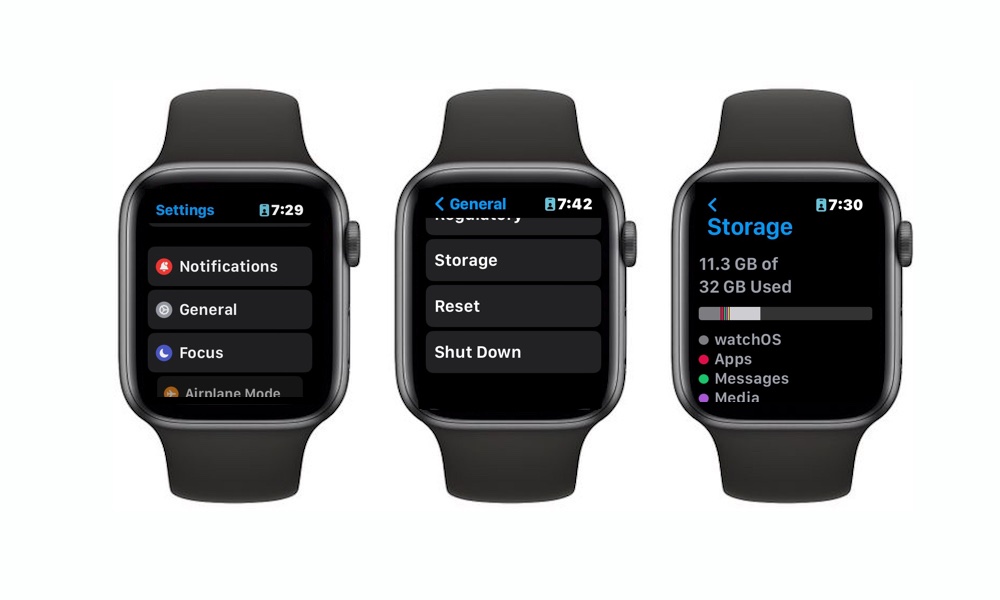
Se vedi già quel messaggio o non Se non vuoi arrivare a quel punto, ecco dei buoni consigli per aiutarti a gestire lo spazio di archiviazione di Apple Watch.
1. Innanzitutto, scopri come controllare lo spazio di archiviazione del tuo Apple Watch
Sergio Velasquez/Notizie iDrop
Proprio come il tuo iPhone, il tuo Apple Watch può darti una visione dettagliata di come viene utilizzato il tuo spazio di archiviazione. Puoi vedere quanto spazio di archiviazione ti è rimasto e quali app stanno utilizzando la maggior parte del tuo spazio di archiviazione. Ecco come controllare lo spazio di archiviazione del tuo Apple Watch:
Sull’Apple Watch, premi la Digital Crown. Apri Impostazioni. Scorri verso il basso e vai a Generale .Scorri ancora una volta verso il basso e seleziona Archiviazione.
Qui puoi vedere tutto ciò che devi sapere sul tuo spazio di archiviazione, comprese le app che occupano più spazio sul tuo Apple Watch, che saranno utili nel nostro prossimo suggerimento.
Puoi anche controllare lo spazio di archiviazione del tuo Apple Watch sul tuo iPhone. Tutto quello che devi fare è andare all’app Watch sul tuo iPhone e quindi toccare Generali. Scorri un po’verso il basso e tocca Archiviazione. Troverai le stesse informazioni del tuo Apple Watch, ma potrebbe essere più facile da vedere per la maggior parte delle persone.
2. Elimina tutte le app non necessarie
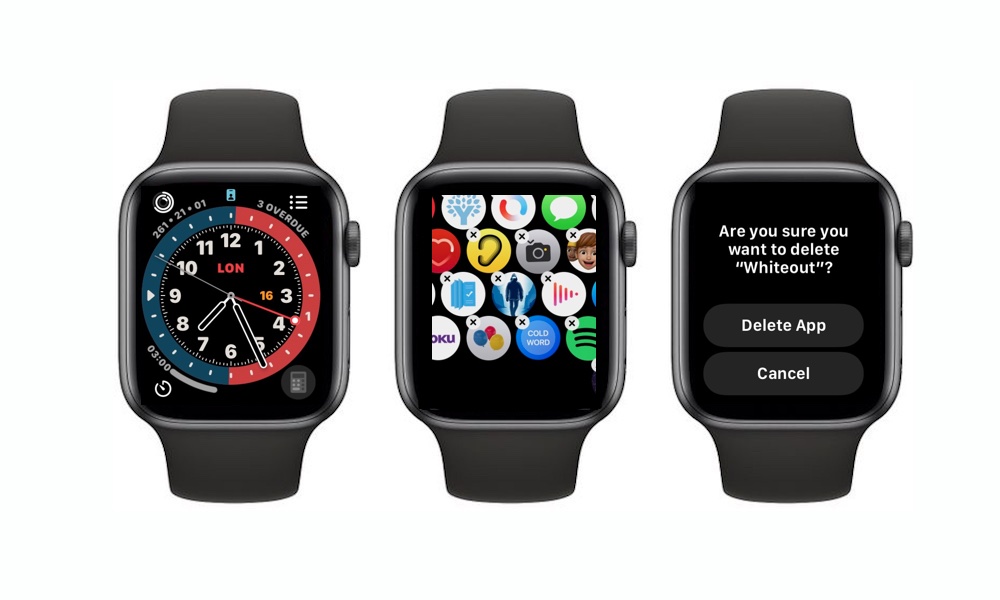 Sergio Velasquez/iDrop News
Sergio Velasquez/iDrop News
Se hai trovato un’app che occupa troppo spazio e che usi raramente, potresti volerla eliminare dal tuo Apple Watch. Dopotutto, la maggior parte delle app di Apple Watch sono disponibili anche su iPhone, quindi potrebbe essere meglio usarle lì.
Inoltre, se elimini un’app sul tuo iPhone, il tuo Apple Watch potrebbe non rimuoverla automaticamente, quindi è meglio eliminarla tu stesso, in questo modo:
Premi la corona digitale. Premi a lungo la tua schermata iniziale. Tocca Modifica app. Vedrai che le app iniziano a oscillare e alcune di esse hanno una”x”in alto. Queste app sono le uniche che puoi eliminare.Tocca un’app contrassegnata da una”x”per rimuoverla.Conferma la tua scelta toccando Elimina app.
A meno che non si tratti di un’app esclusiva per Apple Watch, l’eliminazione dell’app dall’orologio non la eliminerà dall’iPhone.
D’altra parte, puoi anche eliminare app dal tuo iPhone. Innanzitutto, apri l’app Watch, scorri verso il basso e seleziona l’app che desideri eliminare. Se l’app è installata sul tuo iPhone, disattiva Mostra app su Apple Watch. Se l’app non è più installata sul tuo iPhone, seleziona Elimina app su Apple Watch.
3. Archivia meno foto sul tuo Apple Watch
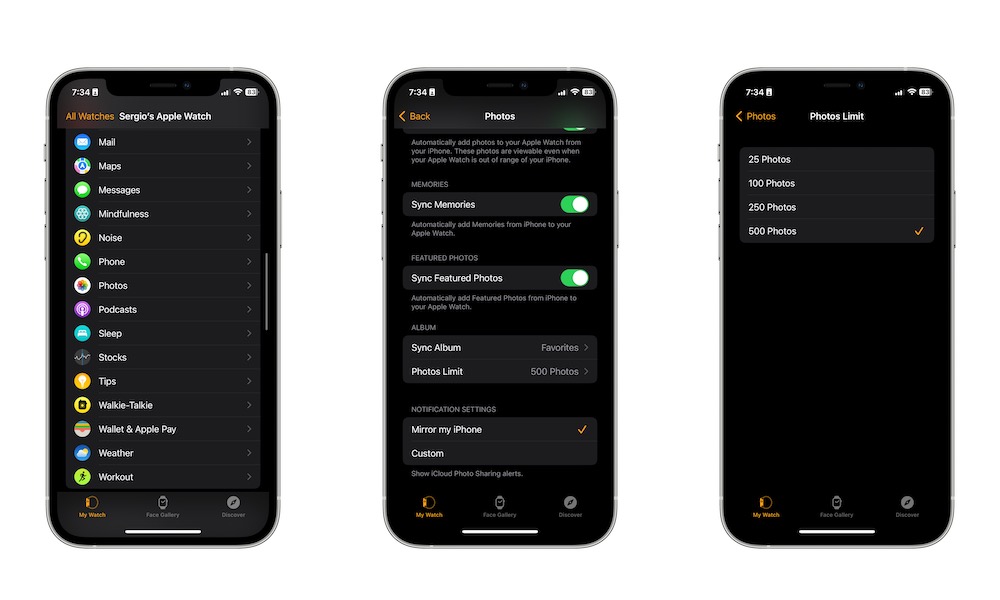 Sergio Velasquez/iDrop News
Sergio Velasquez/iDrop News
Il tuo Apple Watch può memorizzare fino a 500 foto dal tuo iPhone, un numero impressionante. Ma se siamo onesti, non abbiamo davvero bisogno di così tante foto sull’Apple Watch e averne così tante occuperà molto spazio di archiviazione.
Puoi ridurre il numero di foto sul tuo Apple Watch procedendo come segue:
Sul tuo iPhone, apri l’app Watch. Scorri verso il basso e tocca Foto. Scorri di nuovo verso il basso e tocca Seleziona limite foto. Scegli il limite desiderato. Ovviamente, 25 sarebbe l’opzione migliore se stai esaurendo lo spazio di archiviazione.
4. Smetti di salvare i podcast sul tuo Apple Watch
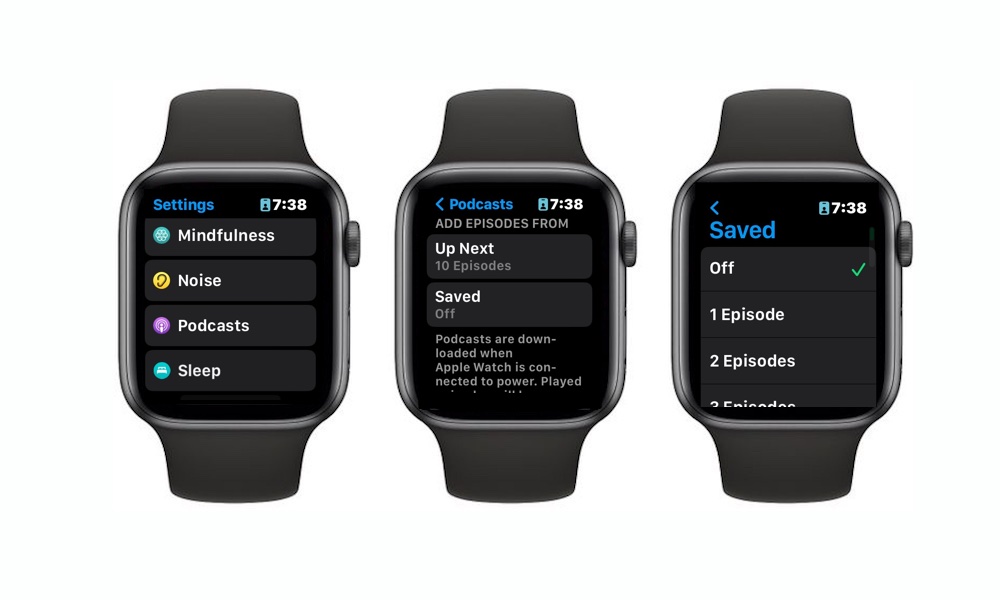 Sergio Velasquez/iDrop News
Sergio Velasquez/iDrop News
Se usi l’app Podcast, probabilmente ti piacerà avere i tuoi podcast preferiti pronti per essere ascoltati sul tuo Apple Watch. Sfortunatamente, questo occuperà molto spazio di archiviazione di cui potresti aver bisogno, motivo per cui dovresti considerare di rimuovere i podcast dal tuo orologio.
Premi la Digital Crown sul tuo Apple Watch.Vai a Impostazioni.Scorri verso il basso e tocca Podcast.Seleziona Salvati.Tocca Off se non desideri alcun podcast sul tuo Apple Watch. Oppure seleziona il numero di podcast che desideri salvare.
Naturalmente, puoi farlo anche sul tuo iPhone. Vai all’app Watch, scorri verso il basso e tocca Podcast. Seleziona Salvati e quindi tocca Off o il numero di podcast che desideri sul tuo Apple Watch.
5. Riavvia il tuo Apple Watch
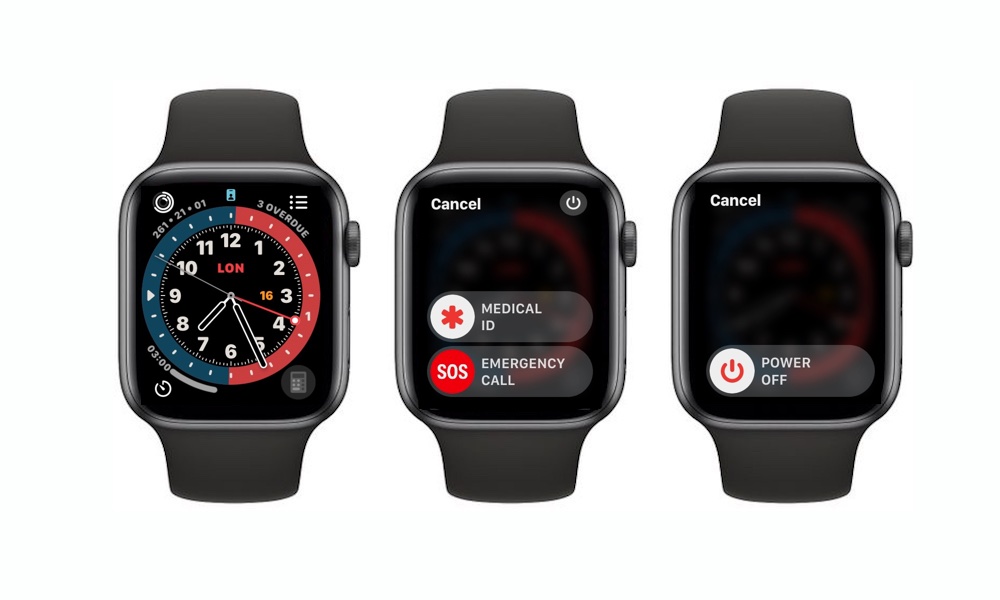 Sergio Velasquez/iDrop News
Sergio Velasquez/iDrop News
Se, dopo aver fatto quanto segue, vedi ancora un messaggio che dice che lo spazio di archiviazione di Apple Watch è pieno, potresti voler riavviare il tuo Apple Watch e vedere se questo lo elimina.
Tieni premuto il pulsante laterale dell’Apple Watch (quello sotto la Digital Crown). Tocca il pulsante di accensione nell’angolo in alto a destra dello schermo. Scorri verso destra per Accensione Spento. Dopo che l’Apple Watch si è spento, tieni premuto il pulsante laterale finché non vedi il logo Apple.
Speriamo che questo risolva il problema. In caso contrario, segui i passaggi successivi.
6. Disaccoppia il tuo Apple Watch
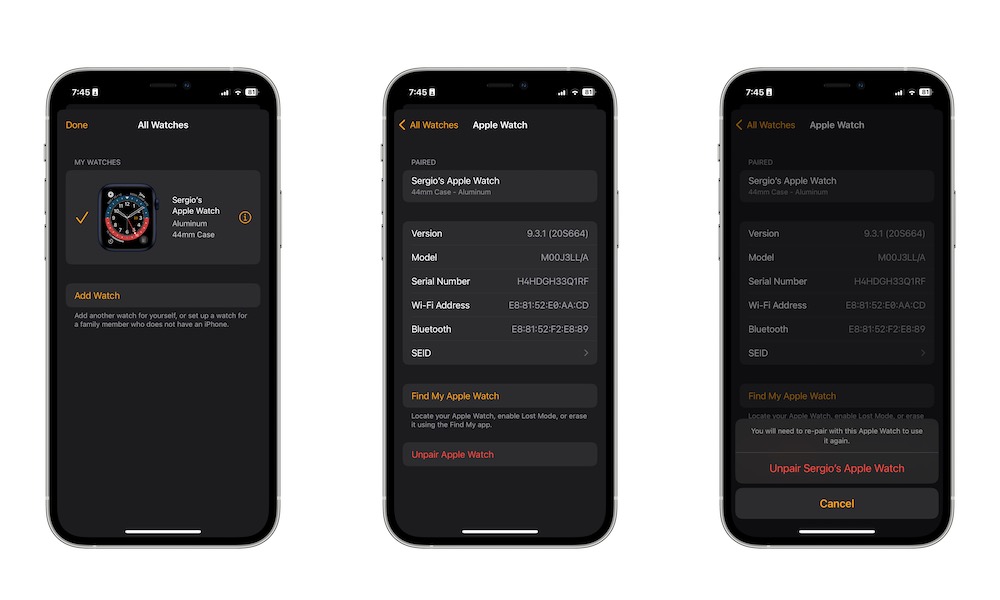 Sergio Velasquez/iDrop News
Sergio Velasquez/iDrop News
Se il riavvio dell’Apple Watch non ha risolto il problema e non hai ancora molto spazio di archiviazione, puoi provare a disaccoppiare l’Apple Watch e quindi eseguire nuovamente l’associazione. Ecco come:
Apri l’app Watch sul tuo iPhone.Tocca Tutti gli orologi nell’angolo in alto a sinistra dello schermo.Tocca il pulsante delle informazioni (il icona i) accanto al nome del tuo Apple Watch.Seleziona Disaccoppia Apple Watch.Tocca Disaccoppia Apple Watch per confermare.Inserisci la password del tuo ID Apple se necessario.
E questo è tutto. L’iPhone e l’Apple Watch verranno annullati. Non preoccuparti; puoi accoppiarli di nuovo rapidamente il prima possibile. Inoltre, il tuo iPhone manterrà un backup di tutti i dati importanti del tuo Apple Watch, così non dovrai ricominciare da capo.
7. Ripristina il tuo Apple Watch
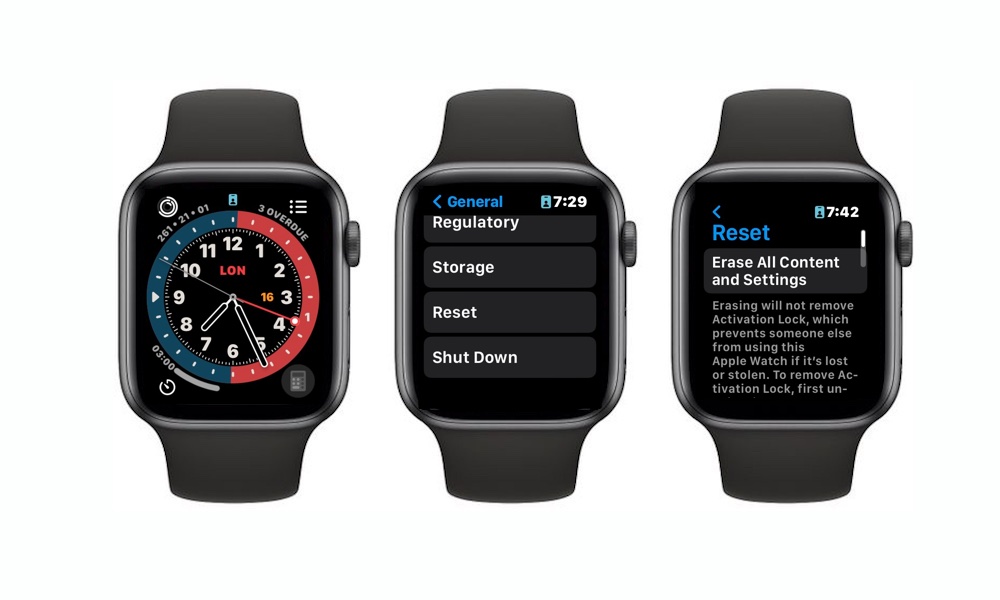 Sergio Velasquez/iDrop News
Sergio Velasquez/iDrop News
Se tutto il resto fallisce, puoi sempre ripristinare il tuo Apple Watch. Tieni presente che questo eliminerà tutto sul tuo Apple Watch e lo lascerà come nuovo. Non avrai problemi di archiviazione, ma perderai tutti i tuoi dati, quindi assicurati di usarlo come ultima risorsa.
Premi la corona digitale sull’Apple Watch. Vai a Impostazioni. Scorri verso il basso e seleziona Generale. Scorri verso il basso ancora una volta e tocca Ripristina.Seleziona se desideri Cancellare tutti i contenuti e le impostazioni O se desideri Ripristinare il layout della schermata Home. La scelta migliore per liberare spazio di archiviazione è la prima. Inserisci il tuo passcode.
Puoi farlo anche accedendo all’app Watch sul tuo iPhone e toccando Generali. Scorri verso il basso e tocca Ripristina, quindi seleziona Cancella contenuti e impostazioni di Apple Watch.
Ancora una volta, questo eliminerà tutto dal tuo Apple Watch, quindi non farlo se non è necessario.
Lo spazio di archiviazione non si esaurisce mai
Poiché l’Apple Watch non ha molto spazio di archiviazione, per cominciare, dovrai fare attenzione a quali app installi e quante foto che hai. Puoi comunque salvare musica, podcast e foto sul tuo Apple Watch, ma assicurati di gestire correttamente lo spazio di archiviazione, in modo da non rimanere mai senza.

