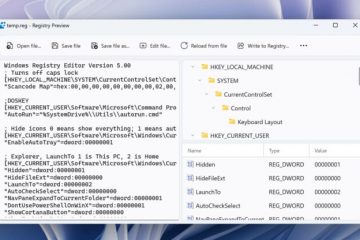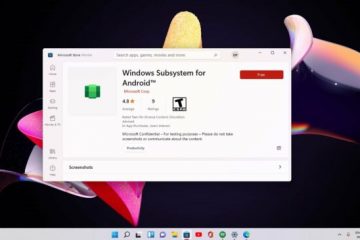Il Bluetooth è una tecnologia wireless che consente agli utenti di Windows 11 di eliminare i cavi. Puoi utilizzare il Bluetooth per connetterti a dispositivi periferici come stampanti e cuffie. Per questo motivo, la maggior parte dei laptop Windows è dotata di connettività Bluetooth preinstallata.
In questo tutorial, spiegheremo come attivare il Bluetooth, connettere e rimuovere i dispositivi ed eseguire lo strumento di risoluzione dei problemi Bluetooth.
Sommario
Come attivare il Bluetooth in Windows 11
Esistono due modi per abilitare il Bluetooth: tramite il Centro operativo o tramite le impostazioni di Windows.
Come attivare il Bluetooth nel Centro operativo
Con il rilascio di Windows 10, Microsoft ha introdotto gli utenti nel Centro operativo, noto anche come Impostazioni rapide Menù. Questo è il modo più semplice per attivare il Bluetooth sul tuo dispositivo.
Seleziona il simbolo Wi-Fi nell’angolo in basso a destra dello schermo o utilizza la scorciatoia da tastiera Windows + A per aprire il menu Impostazioni rapide. Seleziona il pulsante Bluetooth per attivare il Bluetooth: se è evidenziato, è già attivo. 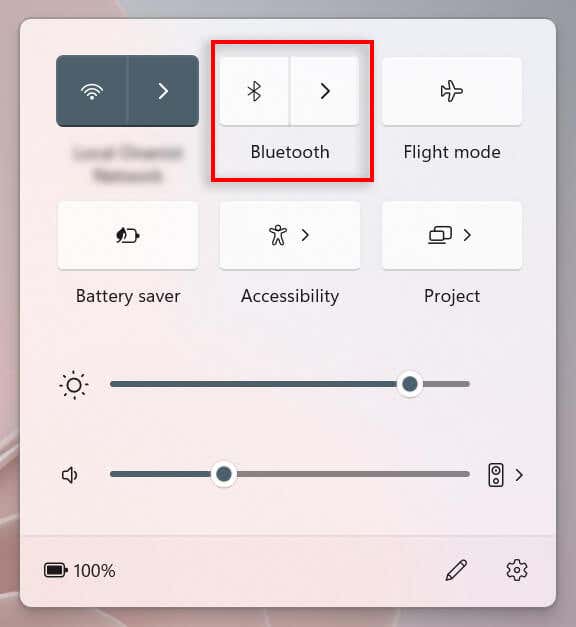 Per connetterti a un dispositivo Bluetooth, seleziona la freccia accanto all’icona Bluetooth per accedere alle impostazioni Bluetooth.
Per connetterti a un dispositivo Bluetooth, seleziona la freccia accanto all’icona Bluetooth per accedere alle impostazioni Bluetooth. 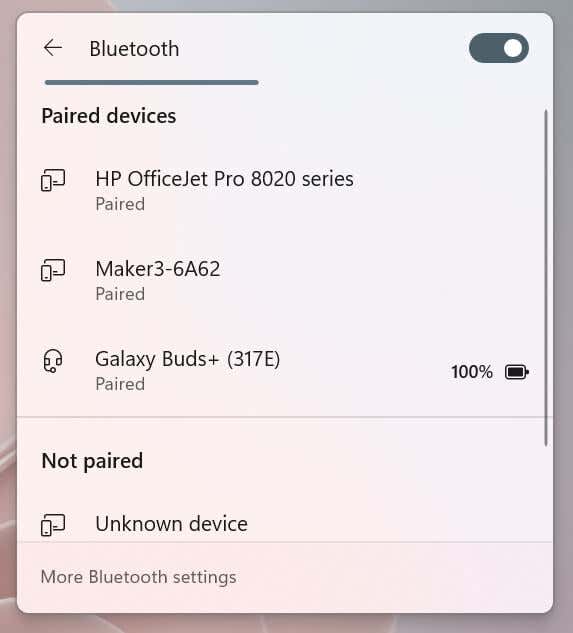 Se il dispositivo è già associato, selezionalo per connetterti. In caso contrario, assicurati che il dispositivo sia in modalità di associazione e cerca il suo nome sotto l’intestazione non associato. Selezionalo per connetterti. Nota: se lo desideri, puoi rinominare i tuoi dispositivi Bluetooth.
Se il dispositivo è già associato, selezionalo per connetterti. In caso contrario, assicurati che il dispositivo sia in modalità di associazione e cerca il suo nome sotto l’intestazione non associato. Selezionalo per connetterti. Nota: se lo desideri, puoi rinominare i tuoi dispositivi Bluetooth.
Come attivare il Bluetooth nelle impostazioni di Windows
Se il Centro operativo non funziona per te, puoi sempre attivare il Bluetooth nelle impostazioni di Windows:
fai clic sul simbolo di Windows sulla barra delle applicazioni per aprire il menu Start. Selezionare Impostazioni per aprire l’app Impostazioni di Windows. 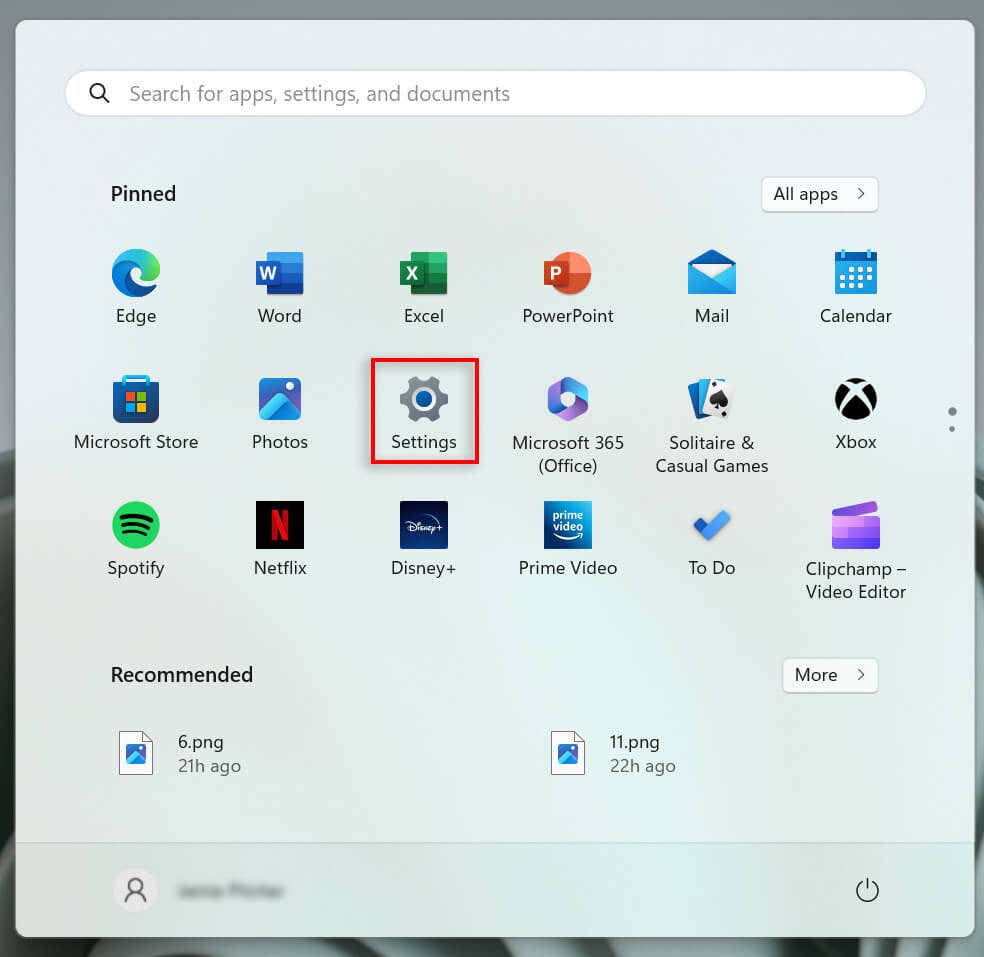 Seleziona Bluetooth e dispositivi dal menu a sinistra. Attiva l’interruttore Bluetooth.
Seleziona Bluetooth e dispositivi dal menu a sinistra. Attiva l’interruttore Bluetooth. 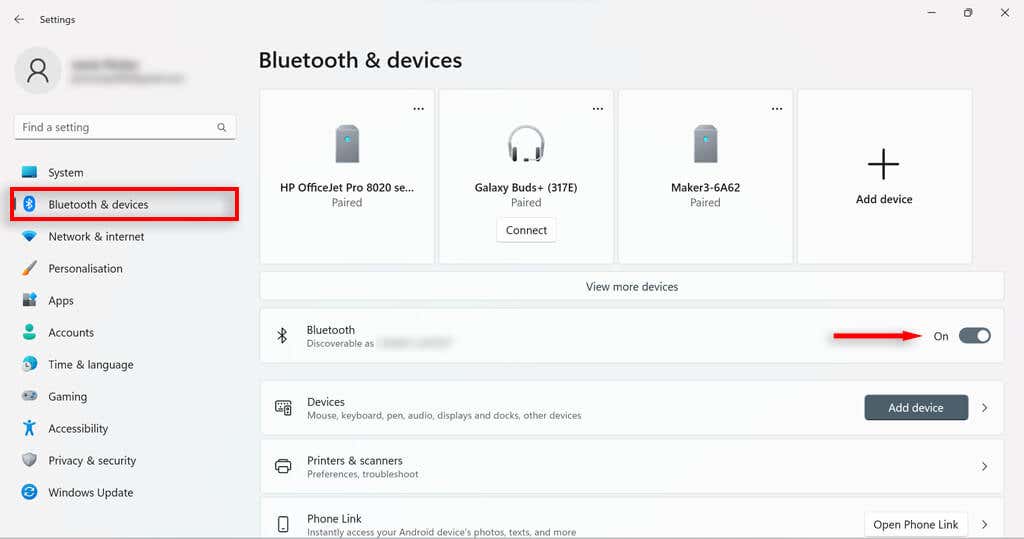 Seleziona Connetti sotto il dispositivo associato desiderato o scegli il pulsante Aggiungi dispositivo.
Seleziona Connetti sotto il dispositivo associato desiderato o scegli il pulsante Aggiungi dispositivo. 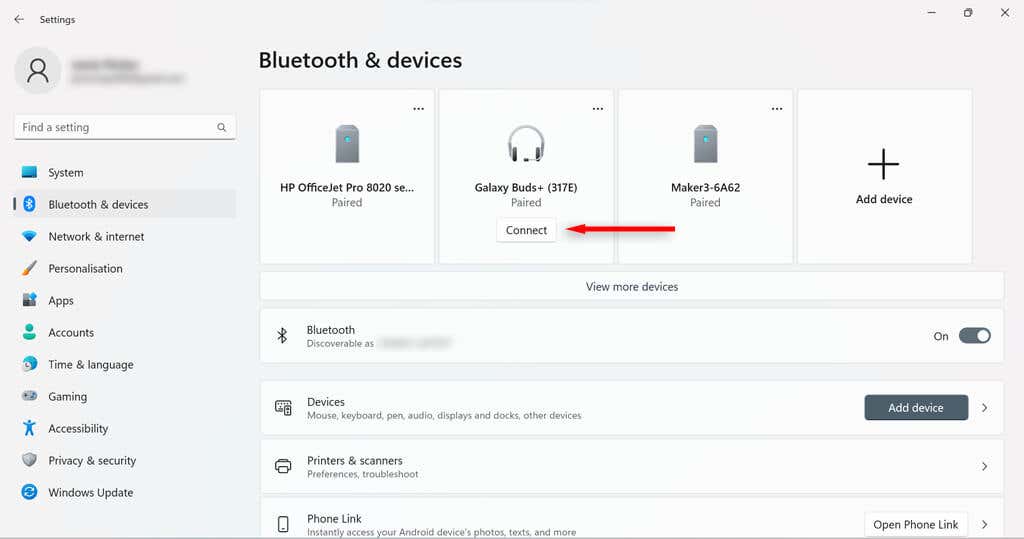 Seleziona Bluetooth.
Seleziona Bluetooth. 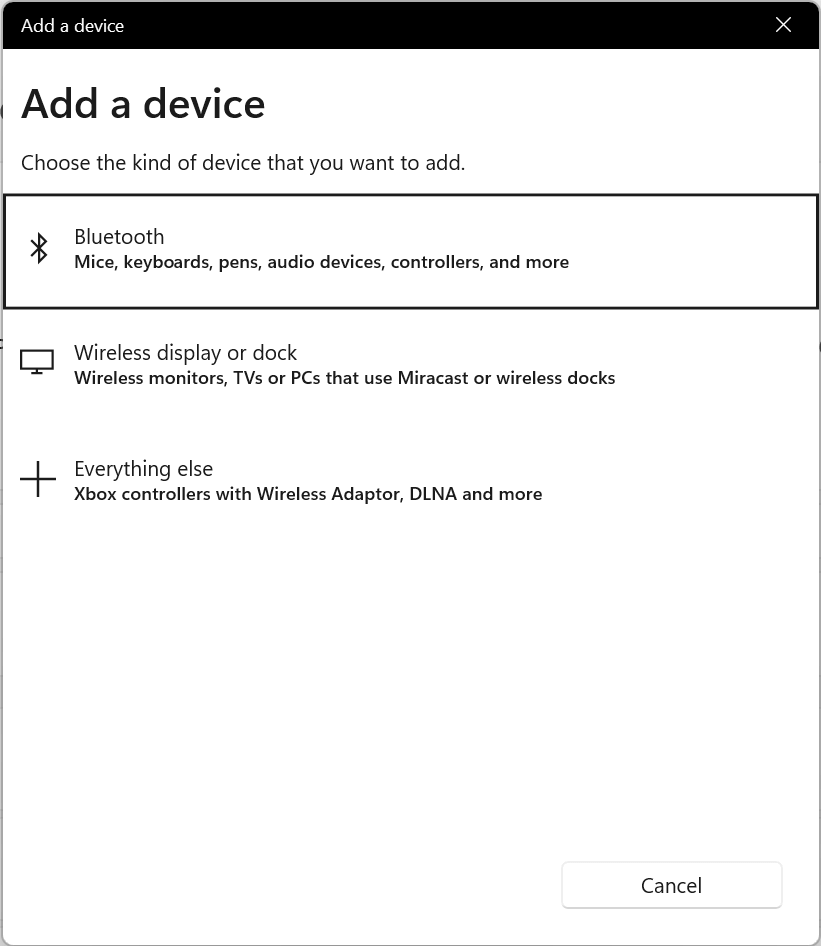 Assicurati che il dispositivo che desideri connettere sia rilevabile. Quindi, quando appare, selezionalo per connetterti.
Assicurati che il dispositivo che desideri connettere sia rilevabile. Quindi, quando appare, selezionalo per connetterti. 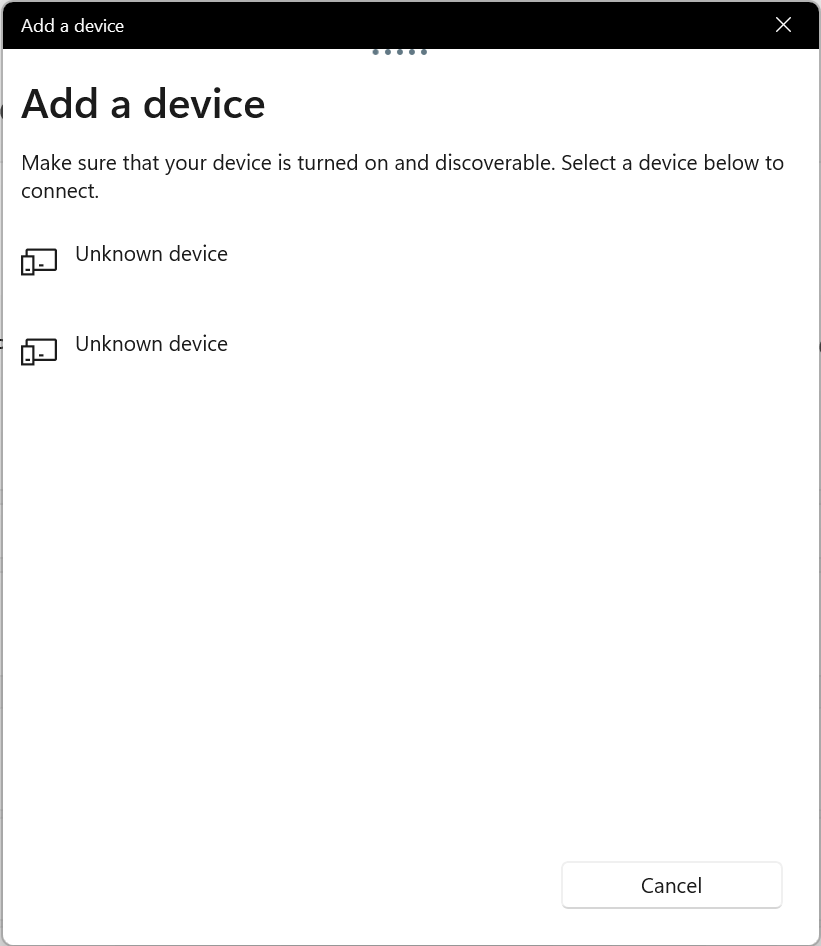 Seleziona Fatto. Ora i tuoi dispositivi dovrebbero essere associati e connessi.
Seleziona Fatto. Ora i tuoi dispositivi dovrebbero essere associati e connessi. 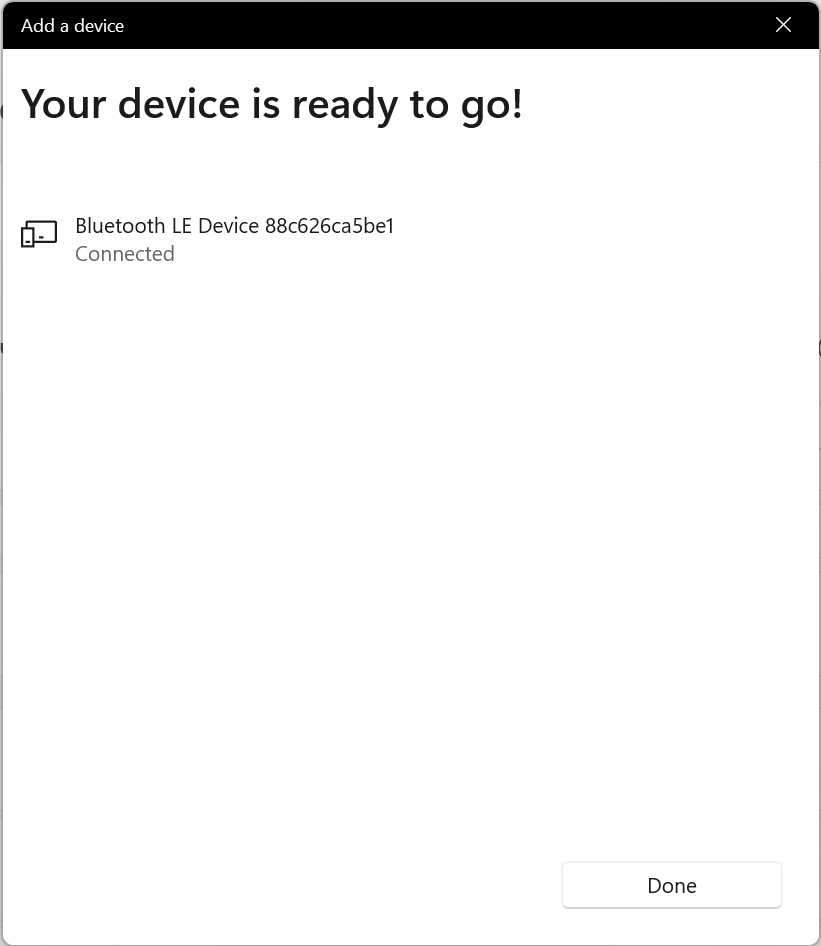
Cosa fare se l’impostazione Bluetooth non è disponibile
Se il dispositivo Bluetooth è stato disabilitato sul PC, l’opzione Bluetooth potrebbe non essere presente nel Centro operativo e in Windows Impostazioni. Questo è abbastanza facile da risolvere; devi solo attivare manualmente il Bluetooth dal Pannello di controllo o da Gestione dispositivi.
Come abilitare il Bluetooth nel pannello di controllo
Premi il tasto Windows + R per aprire la finestra di dialogo Esegui. Digita ncpa.cpl e premi Invio.  Controlla se il tuo dispositivo Bluetooth dice Disabilitato. In tal caso, fare clic con il pulsante destro del mouse su Connessione di rete Bluetooth.
Controlla se il tuo dispositivo Bluetooth dice Disabilitato. In tal caso, fare clic con il pulsante destro del mouse su Connessione di rete Bluetooth. 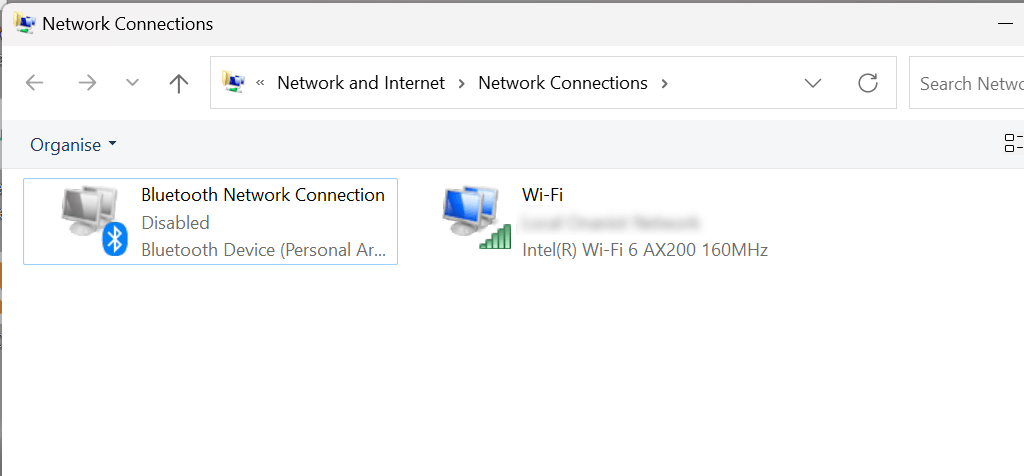 Seleziona Abilita. Avrai bisogno dell’autorizzazione dell’amministratore per farlo. Ora dovresti essere in grado di attivare il Bluetooth nel menu Impostazioni rapide o Impostazioni di Windows.
Seleziona Abilita. Avrai bisogno dell’autorizzazione dell’amministratore per farlo. Ora dovresti essere in grado di attivare il Bluetooth nel menu Impostazioni rapide o Impostazioni di Windows. 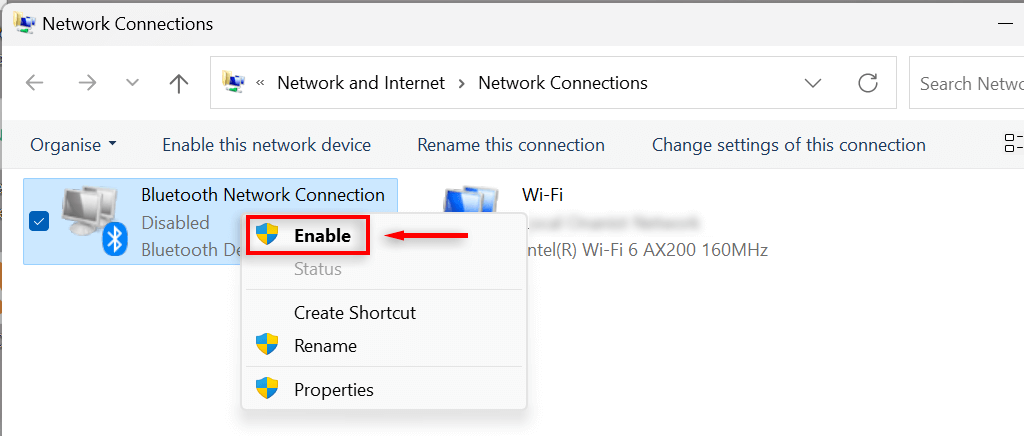
Come abilitare il Bluetooth in Gestione dispositivi
Premi il tasto Windows + X per aprire il menu Collegamenti rapidi. Seleziona Gestione dispositivi. 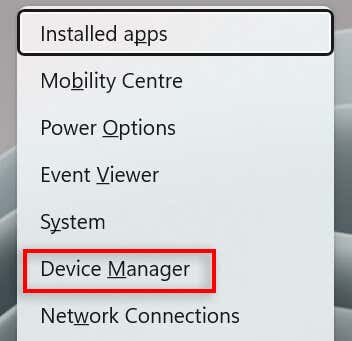 Trova il driver Bluetooth e seleziona la freccia accanto ad esso per espandere la sezione. Cerca il tuo adattatore Bluetooth. Questo varierà a seconda del tuo PC, ma probabilmente includerà il termine Realtek, Broadcom o Intel. Fare clic con il tasto destro sull’adattatore Bluetooth e selezionare Abilita dispositivo. Ora dovresti essere in grado di attivare il Bluetooth nel menu Impostazioni rapide o Impostazioni di Windows. Se non ci riesci, prova a riavviare il computer.
Trova il driver Bluetooth e seleziona la freccia accanto ad esso per espandere la sezione. Cerca il tuo adattatore Bluetooth. Questo varierà a seconda del tuo PC, ma probabilmente includerà il termine Realtek, Broadcom o Intel. Fare clic con il tasto destro sull’adattatore Bluetooth e selezionare Abilita dispositivo. Ora dovresti essere in grado di attivare il Bluetooth nel menu Impostazioni rapide o Impostazioni di Windows. Se non ci riesci, prova a riavviare il computer. 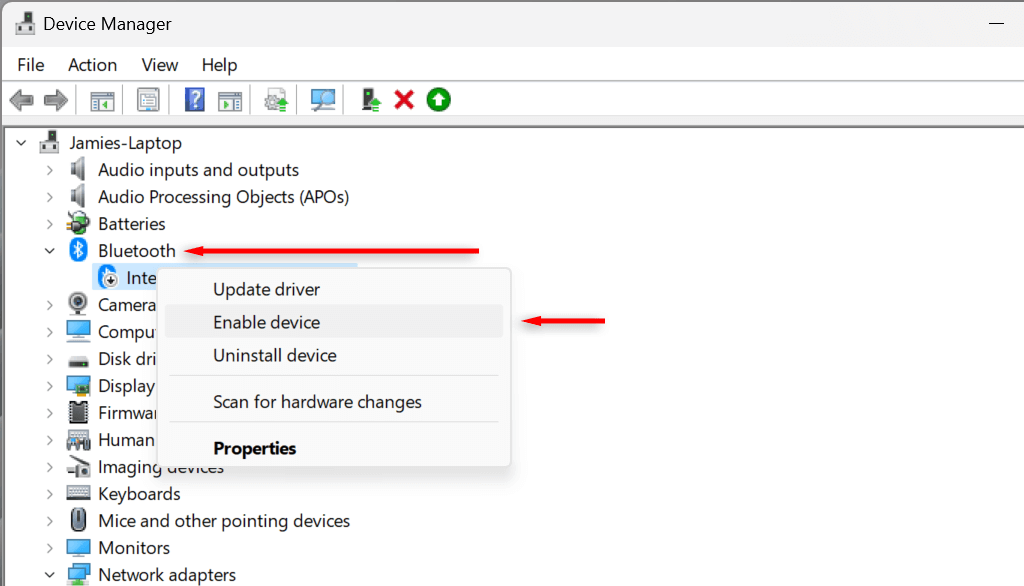
Come rimuovere o disaccoppiare un dispositivo Bluetooth su Windows 11
Una volta che non si desidera più utilizzare un dispositivo Bluetooth con il PC, è possibile rimuoverlo dall’elenco dei dispositivi associati. Disaccoppiare e rimuovere i dispositivi Bluetooth è semplice come aggiungerli.
Premi il tasto Windows + I per andare su Impostazioni. Seleziona Bluetooth e dispositivi dalla barra laterale. Fare clic su Visualizza altri dispositivi per un elenco dei dispositivi associati. Trova il dispositivo che desideri disconnettere. Seleziona i tre punti accanto al dispositivo desiderato e seleziona Rimuovi dispositivo. 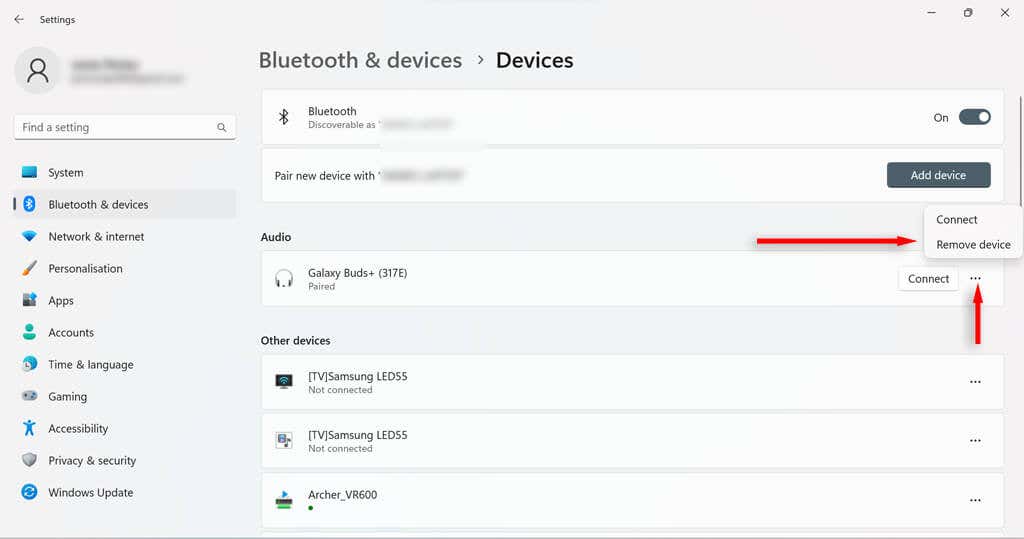 Nella nuova finestra di dialogo, seleziona Sì.
Nella nuova finestra di dialogo, seleziona Sì. 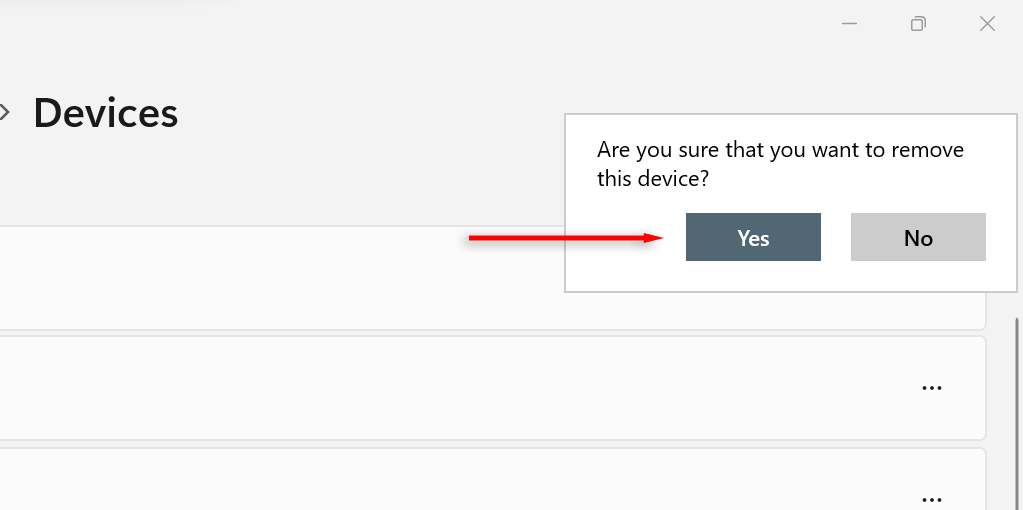
Come risolvere i problemi relativi al Bluetooth in Windows 11
Sebbene l’utilizzo del Bluetooth su un PC Windows 11 sia solitamente semplice, alcuni utenti potrebbero riscontrare problemi che richiedono la risoluzione dei problemi. Il modo più semplice per risolvere eventuali problemi Bluetooth che potresti riscontrare con Windows 11 è tramite lo strumento di risoluzione dei problemi Bluetooth.
Nella barra di ricerca della barra delle applicazioni, digita risoluzione dei problemi relativi al Bluetooth. Seleziona Trova e risolvi i problemi con i dispositivi Bluetooth. 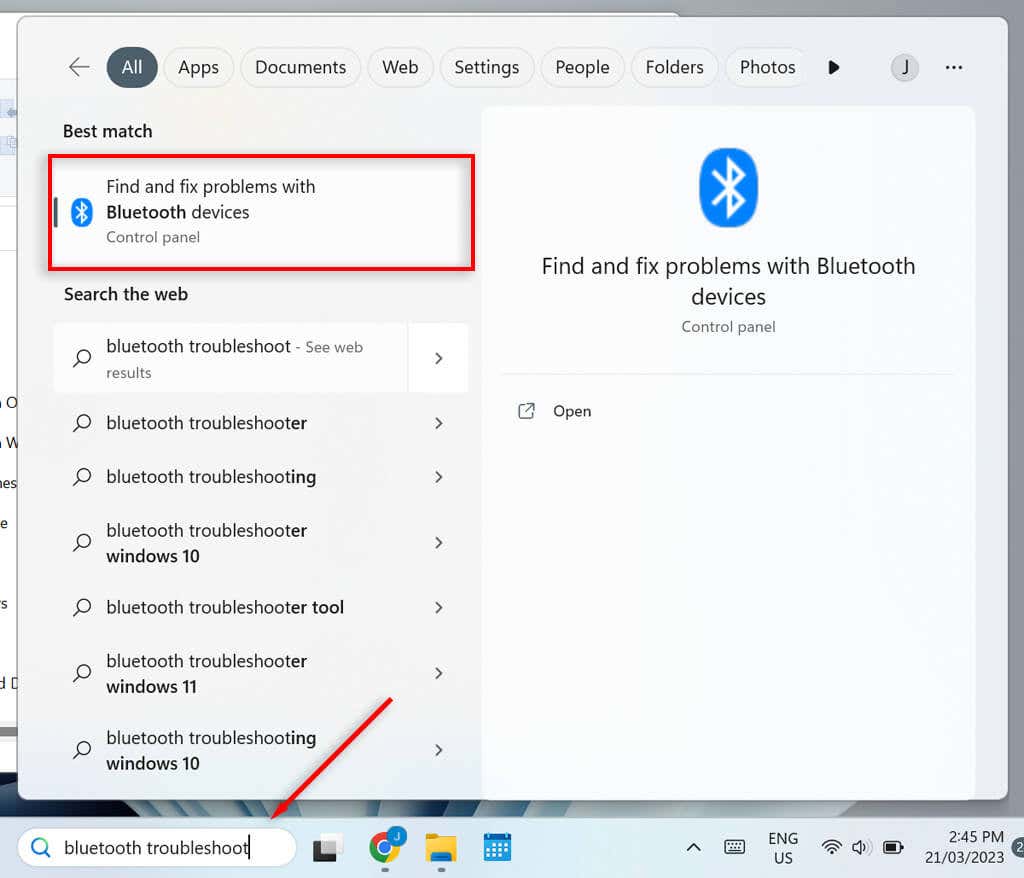 Nella nuova finestra, seleziona Avanti. Lo strumento di risoluzione dei problemi proverà ora a identificare eventuali problemi. Se vengono rilevati problemi, lo strumento di risoluzione dei problemi li risolverà o almeno ti informerà del problema. Se lo strumento di risoluzione dei problemi ha risolto il problema, seleziona Sì, in caso contrario seleziona No.
Nella nuova finestra, seleziona Avanti. Lo strumento di risoluzione dei problemi proverà ora a identificare eventuali problemi. Se vengono rilevati problemi, lo strumento di risoluzione dei problemi li risolverà o almeno ti informerà del problema. Se lo strumento di risoluzione dei problemi ha risolto il problema, seleziona Sì, in caso contrario seleziona No. 
Lo strumento di risoluzione dei problemi risolve la maggior parte dei problemi. In caso contrario, è necessario esaminare il motivo per cui lo strumento di risoluzione dei problemi ti ha fornito per l’errore.
Utilizzo del Bluetooth in Windows 11
Il Bluetooth è uno strumento utile sul tuo PC e la sua ultima versione è più veloce che mai. Ora dovresti essere in grado di abilitare e disabilitare il Bluetooth, connettere e rimuovere dispositivi e utilizzare lo strumento di risoluzione dei problemi in modo da poter utilizzare facilmente i tuoi dispositivi compatibili con Bluetooth con il tuo PC.