In questo tutorial, ti mostreremo come realizzare copie digitali (immagine o PDF) della tua carta d’identità fisica utilizzando il tuo iPhone o iPad. Puoi utilizzare queste copie digitali durante la compilazione dei moduli online o conservarle sul tuo dispositivo per un backup sicuro.
Perché utilizzare carte d’identità digitali scansionate
Quando richiedi cose come la patente di guida, passaporto o richiesta di risarcimento assicurativo, ad esempio, potrebbe essere necessario caricare un’immagine scansionata o un PDF della carta d’identità governativa o istituzionale. Correlato: Come scattare una foto del passaporto o della carta d’identità utilizzando l’iPhone o l’iPad Potrebbe essere necessario scansionare la carta d’identità del college o dell’università per compilare i moduli d’esame o ottenere la verifica tramite UNiDAYS così puoi ottenere sconti educativi su Apple e altri acquisti. Puoi caricare la tua carta d’identità digitale su iCloud, Google Drive o Dropbox e accedervi da qualsiasi luogo o tenerli al sicuro.
Come trasformare la tua carta d’identità fisica in una foto
1) Scarica Microsoft Lens gratuitamente dall’App Store.
2) Consenti all’app di accedere al tuo Fotocamera e foto dell’iPhone o dell’iPad quando richiesto.
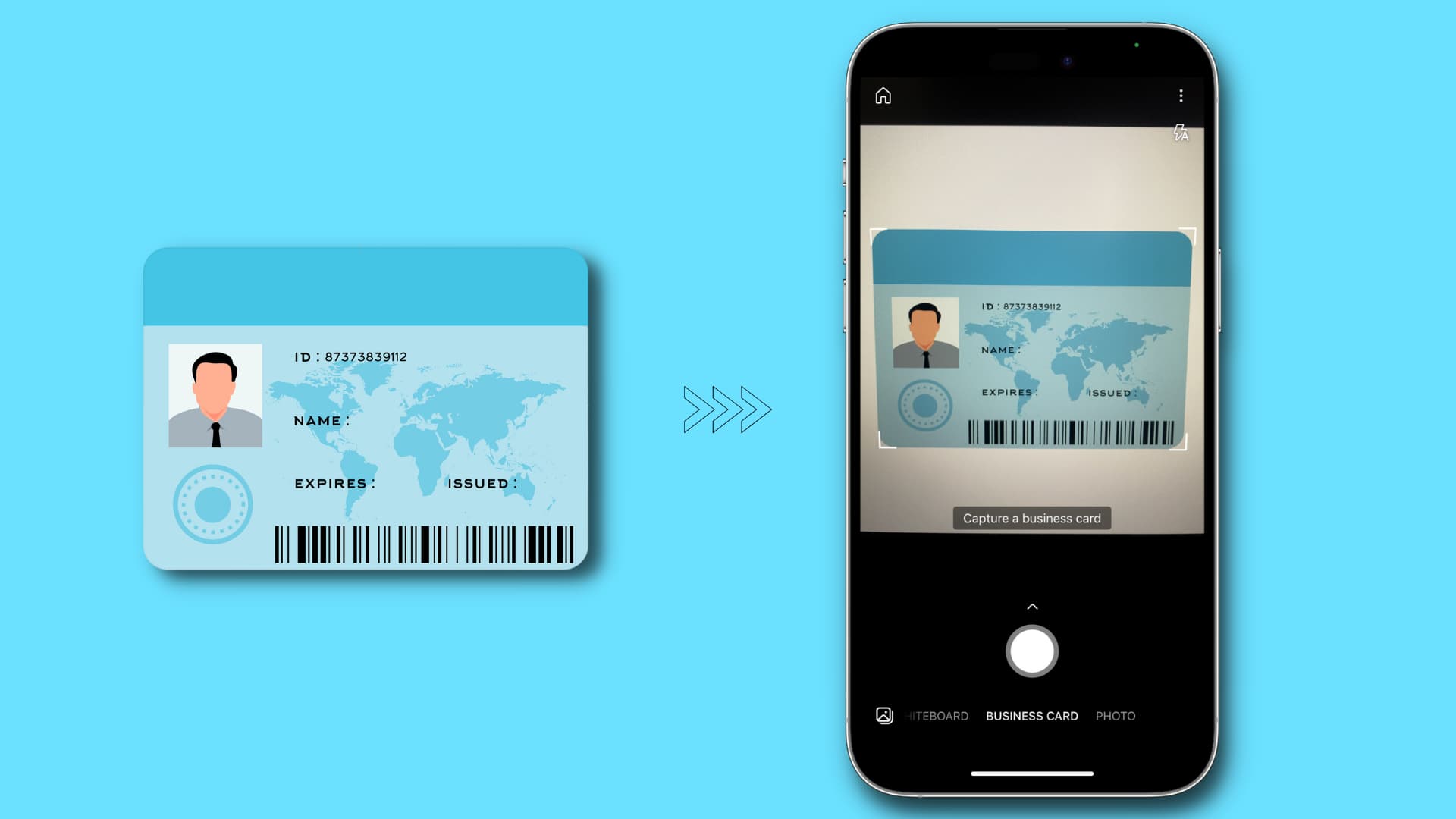
3) Assicurati di essere nella sezione Biglietto da visita o Documento.
4) Ora tieni la tua carta d’identità su una superficie piana come un tavolo, un pavimento o un libro. Prova a selezionare una superficie/sfondo che abbia un solo colore.
5) Allinea correttamente il tuo iPhone sulla carta d’identità e scatta una foto premendo il pulsante di scatto bianco dell’app Microsoft Lens.
6) L’app scatterà una foto perfetta. In caso contrario, usa i quattro punti negli angoli e le quattro piccole linguette sui bordi per ritagliare le parti extra dello sfondo. Successivamente, tocca Conferma.
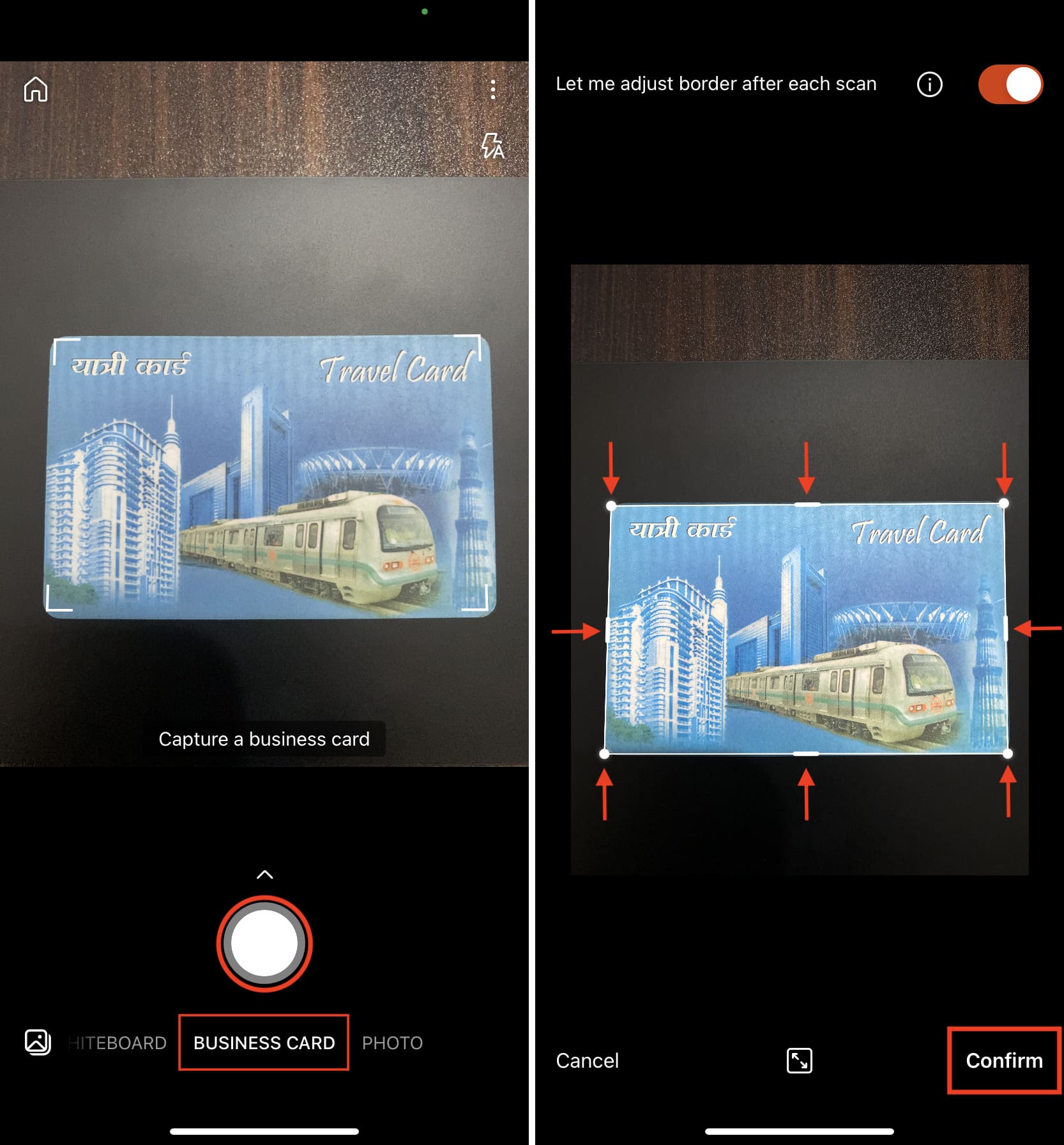
7) Tocca Fine.
8) Infine, tocca Foto.

L’immagine digitalizzata è ora salvata nell’app Foto dell’iPhone. Da qui, puoi usarlo mentre compili moduli o spostarlo in qualsiasi altra app come l’app File.
Punti importanti:
Dimensioni foto: La maggior parte dei governi, college e siti ufficiali hanno un limite massimo per le dimensioni delle foto. Potrebbe essere da pochi KB a circa 2 MB. Se le dimensioni della tua immagine superano quelle consentite, puoi facilmente comprimerla per ridurne le dimensioni. Formato foto: alcuni siti hanno anche determinate preferenze relative al formato immagine. La maggior parte di loro ha bisogno che l’immagine sia in formato PNG o JPG/JPEG. Puoi convertire rapidamente la tua immagine da un formato all’altro. Servono entrambi i lati: se devi eseguire la scansione dei lati anteriore e posteriore della tua carta d’identità, puoi eseguire due scansioni e quindi utilizzare un’app di fotoritocco come Picsew, Canva o Studio per posizionare entrambe le immagini digitalizzate una accanto all’altra verticalmente o orizzontalmente. Utilizza altre app per scanner: oltre a Microsoft Lens, puoi anche utilizzare una di queste migliori app per iOS per la scansione di documenti. Usa solo la tua fotocamera: se non desideri scaricare un’app dedicata, puoi scattare una foto standard della tua carta d’identità utilizzando l’app Fotocamera e ritagliare le parti extra dell’immagine per realizzarla sembrare perfetto. Converti foto in PDF: una volta scattata la foto, puoi trasformarla rapidamente in un PDF. Oppure, guarda i passaggi successivi per scansionare e salvare direttamente la carta d’identità come PDF.
Come trasformare la tua carta d’identità fisica o documento in un PDF
Alcuni siti richiedono di caricare il tuo documento come PDF. In tal caso, puoi facilmente scansionare la carta d’identità fisica e trasformarla in un PDF. Ecco come:
1) Apri il App File sul tuo iPhone o iPad.
2) Accedi a qualsiasi cartella.
3) Tocca il pulsante Altro in alto a destra e seleziona Scansiona documenti.
4) Posiziona la carta d’identità o documento nella cornice della fotocamera. Quando tieni correttamente lo scanner, evidenzierà la carta d’identità o il documento cartaceo effettivo in blu e scatterà automaticamente una foto. Oltre a ciò, puoi anche premere manualmente il pulsante di scatto.
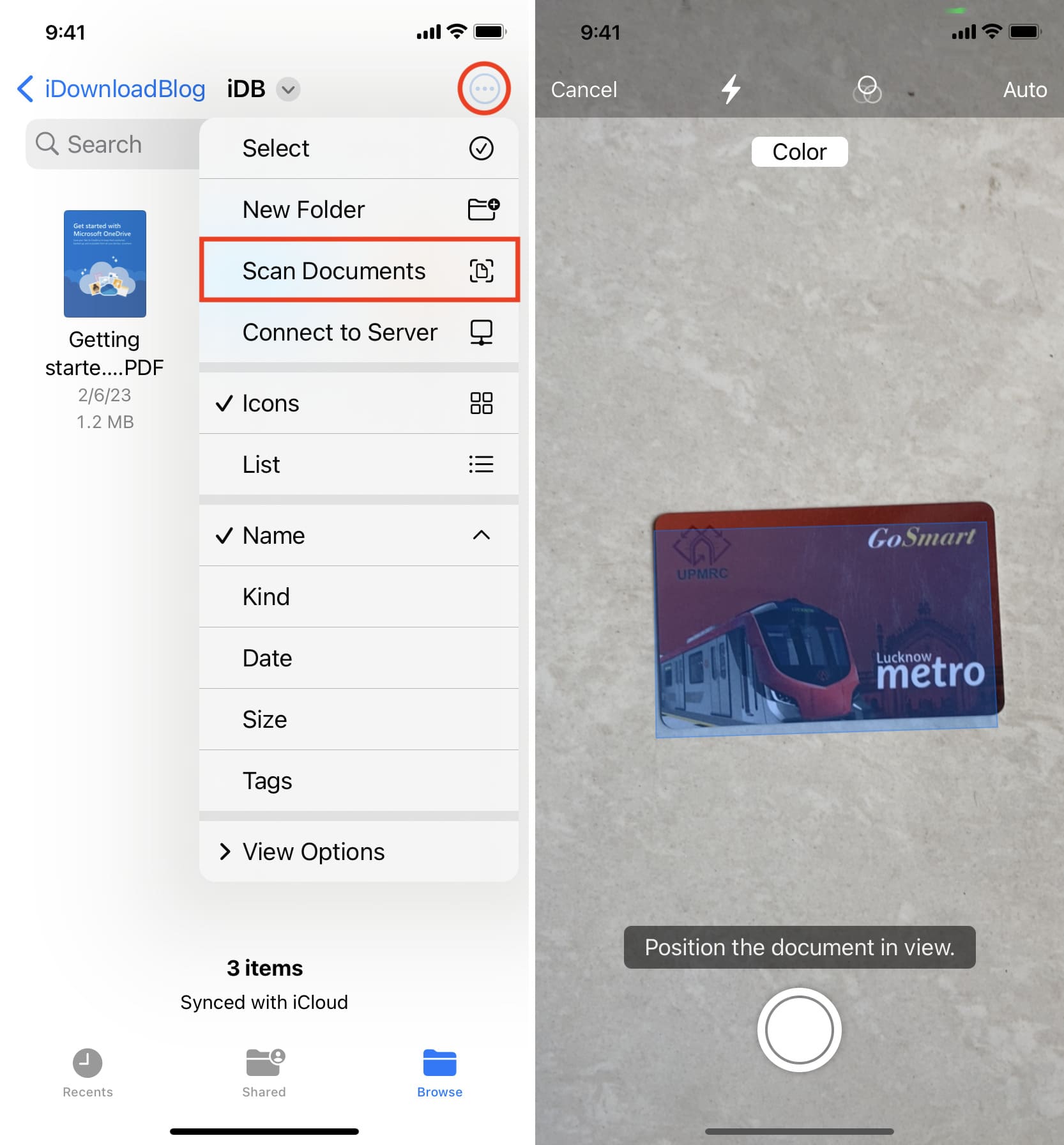
5) Tocca Salva se l’app File si blocca automaticamente una foto.
E se premi il pulsante dell’otturatore, l’app ti porterà a una semplice schermata di ritaglio. Regola i bordi e premi Mantieni scansione. Ora, l’app ti riporterà alla schermata dello scanner e tenterà nuovamente di scattare automaticamente un’altra foto, quindi tocca Salva immediatamente.
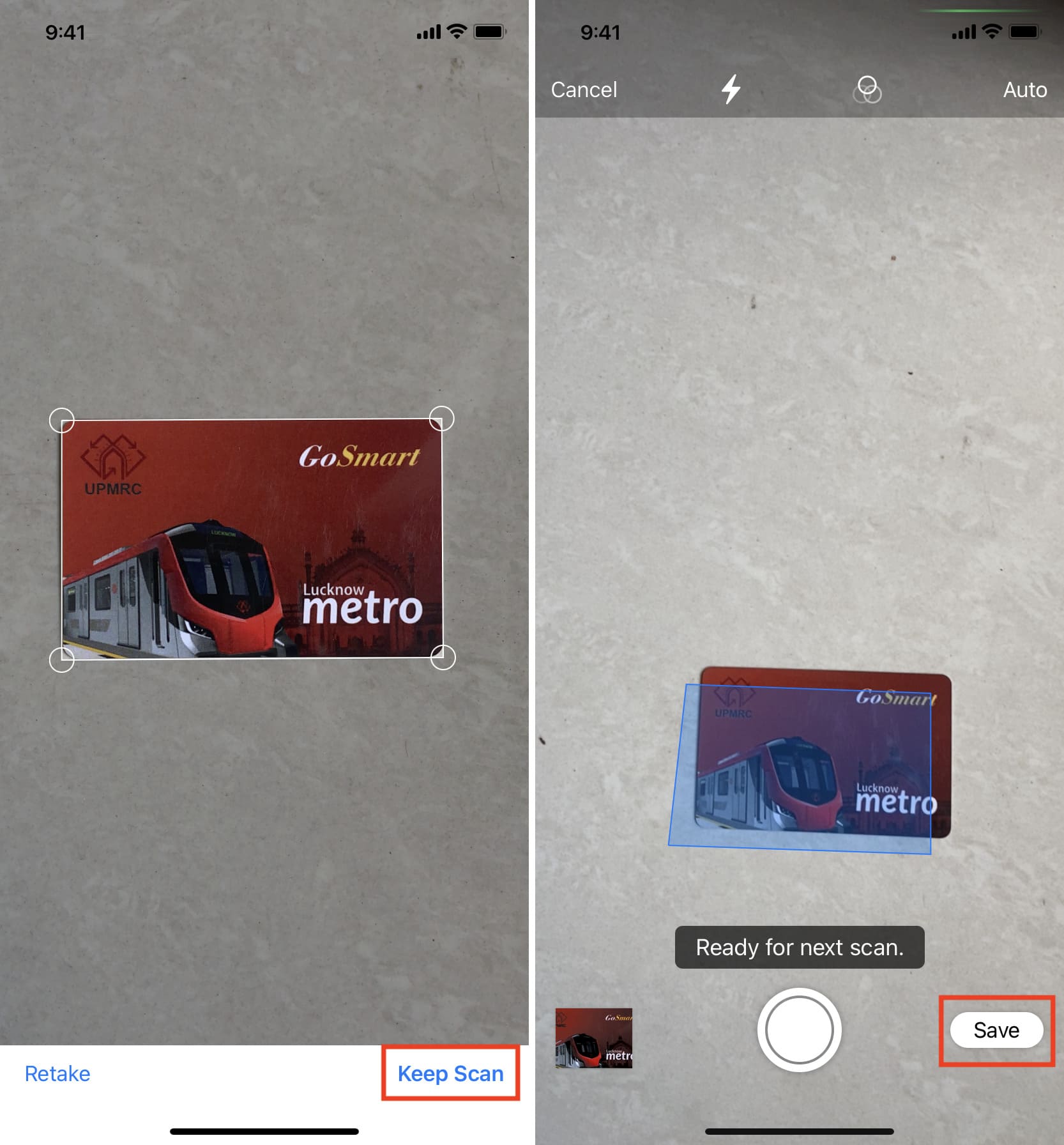
6) Ora puoi rinominare questo PDF in qualcosa di pertinente e premere il pulsante fatto sulla tastiera.
Questo è Tutto. Hai trasformato con successo il tuo documento cartaceo o plastificato o la tua carta d’identità in un PDF. Ora puoi caricarlo per lavoro ufficiale, AirDrop sul tuo Mac o lasciarlo salvato nell’app File per il futuro.


