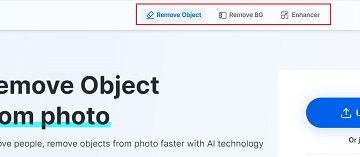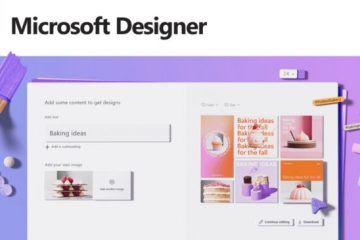Se lavori con i numeri in Word ma preferisci passare a Excel, puoi farlo. Ci sono alcuni semplici metodi che puoi provare a passare da Word a Excel, copiando manualmente i dati o convertendo il tipo di file.
Se vuoi sapere come convertire un file Word in Excel, prova i passaggi descritti di seguito.
Sommario
Copia e incolla
Il modo più semplice per convertire un documento Word in Excel è copiare e incollare i dati manualmente. Funziona meglio quando i dati sono in formato tabella, poiché le righe e le colonne corrispondono facilmente al layout di Excel.
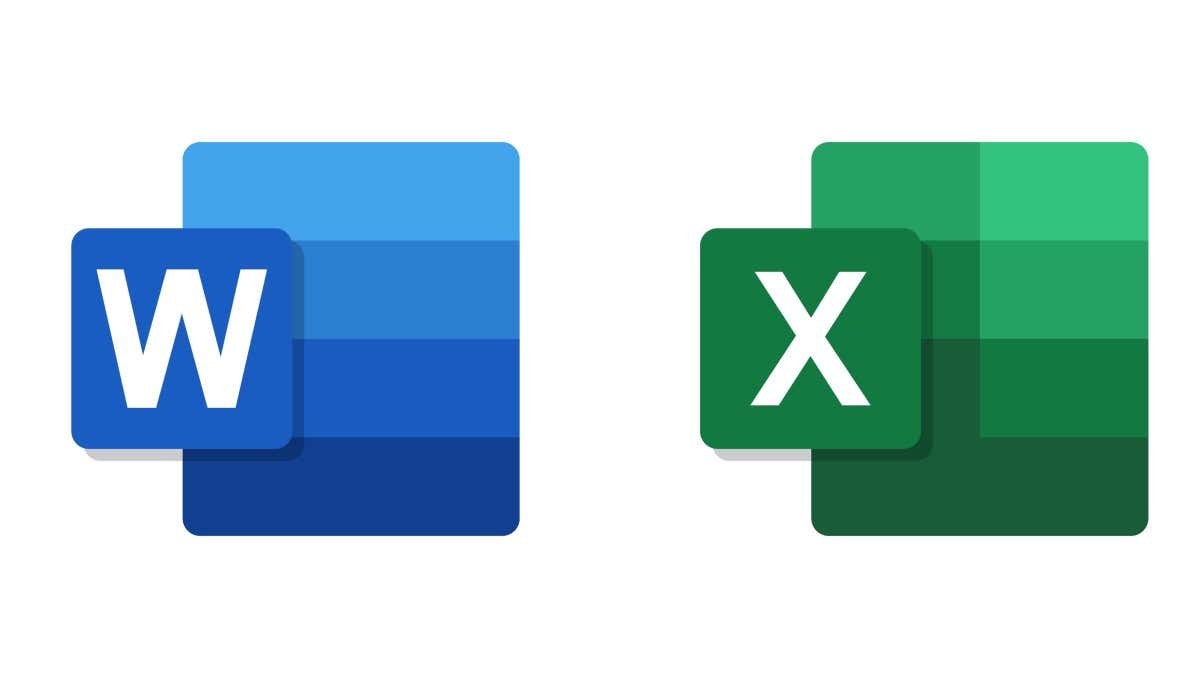 Per fare ciò, apri il documento Word che contiene la tabella che desideri convertire in Excel. Seleziona l’intera tabella facendo clic e trascinandoci sopra. In alternativa, premi l’icona Seleziona nell’angolo in alto a sinistra della tabella. Premi Ctrl + C per copiare la tabella negli appunti (o Cmd + C su Mac). Successivamente, apri una cartella di lavoro Excel nuova o esistente in cui desideri incollare la tabella. Seleziona la cella in cui desideri incollare la tabella o fai clic in un punto qualsiasi del foglio di lavoro per creare una nuova tabella. Premi Ctrl + V (o Cmd + V su Mac) per incollare la tabella dagli appunti oppure fai clic con il pulsante destro del mouse e premi Incolla.
Per fare ciò, apri il documento Word che contiene la tabella che desideri convertire in Excel. Seleziona l’intera tabella facendo clic e trascinandoci sopra. In alternativa, premi l’icona Seleziona nell’angolo in alto a sinistra della tabella. Premi Ctrl + C per copiare la tabella negli appunti (o Cmd + C su Mac). Successivamente, apri una cartella di lavoro Excel nuova o esistente in cui desideri incollare la tabella. Seleziona la cella in cui desideri incollare la tabella o fai clic in un punto qualsiasi del foglio di lavoro per creare una nuova tabella. Premi Ctrl + V (o Cmd + V su Mac) per incollare la tabella dagli appunti oppure fai clic con il pulsante destro del mouse e premi Incolla.
Excel regola automaticamente la larghezza e la formattazione delle colonne in modo che corrispondano alla tabella di Word.

Puoi quindi apportare ulteriori modifiche ai dati per adattarli al tuo foglio di calcolo (come cambiare il carattere, il colore o le dimensioni).
Salva come file di testo e importa in Excel
Un altro modo per convertire un documento Word in Excel è salvare il file come file di testo semplice e quindi importarlo in Excel. Funziona meglio quando i tuoi dati sono in un formato elenco, con ogni voce separata da un carattere delimitatore come una virgola, una tabulazione o uno spazio.
Excel convertirà ogni bit di dati tra ogni carattere delimitatore come cella, con ogni riga come riga separata.
Per fare ciò, apri il documento Word che contiene l’elenco che desideri convertire in Excel. Fare clic su File > Salva con nome e scegliere una posizione in cui salvare il file di testo. Nell’elenco a discesa Salva come, selezionare Testo semplice (*.txt). Premere Salva per salvare il file. Apparirà una finestra di dialogo Conversione file: lasciare le impostazioni predefinite e fare clic su OK. A questo punto, chiudi il documento Word (o riducilo a icona) e apri Excel. In Excel, premi Dati > Da testo/CSV (o Dati > Ottieni dati > Da testo (legacy)) e vai alla posizione in cui hai salvato il file di testo. Scegli il file di testo e seleziona Importa o Ottieni dati (a seconda della versione di Excel). Excel aprirà una procedura guidata di importazione del testo per aiutare a specificare come i dati sono delimitati e formattati. Nel passaggio 1 di 3 dell’Importazione guidata testo, scegli Delimitato se i tuoi dati sono separati da caratteri come virgole o tabulazioni o Larghezza fissa se i tuoi dati sono allineati in colonne con spazi tra loro. Fare clic su Avanti per continuare. Nel passaggio 2 di 3, seleziona le caselle accanto ai caratteri delimitatori che si applicano ai tuoi dati, come tabulazione, virgola, spazio, ecc. Puoi anche specificare altri caratteri nella casella Altro. Infine, nella finestra Anteprima dati, puoi vedere in anteprima come Excel dividerà i tuoi dati in colonne. Fare clic su Avanti per procedere. 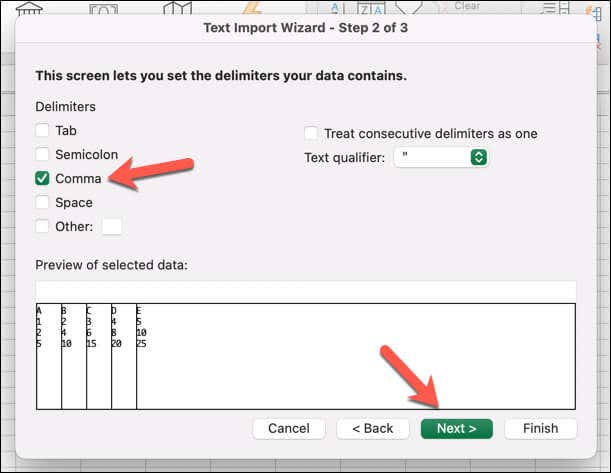 Nel passaggio 3 di 3, puoi scegliere come verrà formattata ogni colonna di dati, ad esempio Generale, Testo, Data, ecc. Puoi anche saltare l’importazione di qualsiasi colonna selezionando l’opzione Non importa invece l’opzione colonna (salta). Fare clic su Fine per terminare il processo. Scegli dove posizionare i dati importati (in un foglio di lavoro esistente o nuovo) e quindi premi Importa.
Nel passaggio 3 di 3, puoi scegliere come verrà formattata ogni colonna di dati, ad esempio Generale, Testo, Data, ecc. Puoi anche saltare l’importazione di qualsiasi colonna selezionando l’opzione Non importa invece l’opzione colonna (salta). Fare clic su Fine per terminare il processo. Scegli dove posizionare i dati importati (in un foglio di lavoro esistente o nuovo) e quindi premi Importa.
I dati verranno quindi importati nella cartella di lavoro di Excel. Ricontrolla che i dati siano stati importati correttamente prima di salvare. In caso contrario, potrebbe essere necessario cancellare i dati, ripetere il processo e modificare le impostazioni.
Usa un convertitore online da Word a Excel
Un terzo modo per convertire un documento Word in Excel è utilizzare uno strumento di conversione online in grado di gestire diversi formati di file. Funziona meglio quando non puoi accedere a Microsoft Office o desideri una soluzione rapida e semplice al tuo problema.
Molti di questi strumenti esistono online: una rapida ricerca su Google elencherà le potenziali opzioni. Spiegheremo come farlo utilizzando lo strumento di conversione Converti da Word a Excel di seguito, ma molti di questi gli strumenti dovrebbero funzionare in modo simile.
Apri lo strumento Conversione da Word a Excel nel tuo browser web (oppure apri la tua alternativa preferita ). Premi Scegli file per selezionare un file Word da convertire dal tuo PC o Mac. In alternativa, trascina e rilascia il file sulla pagina per caricarlo. Successivamente, seleziona XLS o XLSX come formato di output per il tuo file Excel. Premi il pulsante Converti per iniziare il processo di conversione. Una volta completato il processo, premi il pulsante Scarica ora per scaricare il file XLS o XLSX convertito sul tuo PC o Mac.
Apri il file per ricontrollare che i contenuti siano stati convertiti correttamente. In caso contrario, potrebbe essere necessario modificare prima il formato del documento (ad esempio utilizzando tabelle formattate correttamente) prima di ritentare il processo.
Anche il passaggio a uno strumento alternativo può fornire un risultato migliore.
Conversione di documenti Microsoft Office
Come abbiamo mostrato sopra, esistono diversi modi per convertire o importare informazioni da un documento Word in un foglio di calcolo Excel, a seconda di come i dati sono strutturati e ciò che vuoi ottenere con essi.
Se i tuoi dati sono in altri formati di file, puoi anche passare da uno all’altro. Ad esempio, puoi convertire i PDF in documenti Word utilizzando vari strumenti (incluso lo stesso Word). Puoi anche salvare le pagine web come documenti Word.
Se stai passando a Office da LibreOffice o OpenOffice, puoi convertire i tuoi file ODT in file Word in modo rapido e semplice.