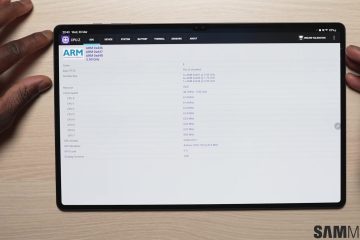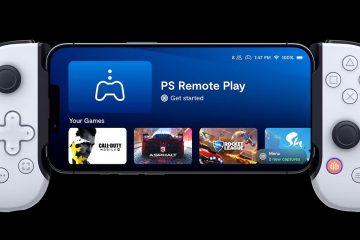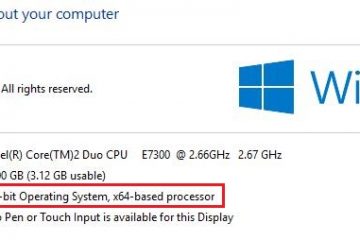Trovi che il tuo MacBook a volte si svegli dalla modalità di sospensione o si accenda da solo, anche quando non lo usi? Questo può essere frustrante e può consumare inutilmente la durata della batteria.
In questa guida alla risoluzione dei problemi, esamineremo i motivi alla base di questo problema e ti forniremo alcune semplici soluzioni per impedire l’accensione o la riattivazione del tuo MacBook lo schermo automaticamente.
Suggerimenti per impedire l’accensione automatica di MacBook: nascondi
Arresta l’avvio di MacBook quando apri il coperchio
I MacBook lanciati nel 2016 e successivi si accendono automaticamente all’apertura il coperchio o premere un tasto qualsiasi sulla tastiera (non necessariamente solo il pulsante di accensione). Posso capire che sia molto irritante per molti utenti, me compreso.

La buona notizia è che abbiamo un tutorial che spiega come disattivare l’avvio automatico all’apertura del coperchio del MacBook. La cattiva notizia è che potrebbe non funzionare sui MacBook con silicio Apple.
Impedisci l’accensione automatica di MacBook in base a una pianificazione fissa
Puoi impostare il tuo Mac in modo che si accenda e si spenga automaticamente agli orari stabiliti. Se l’hai abilitata o non sei sicuro, procedi nel seguente modo per disattivarla:
Su macOS Monterey e versioni precedenti: Preferenze di Sistema > Batteria > Programma > deseleziona Avvia o riattiva e Spegni, riavvia o spegni > Applica. Su macOS Ventura o versioni successive: apri Terminale > inserisci sudo pmset repeat cancel > premi il tasto Invio e conferma con la password del tuo Mac, se richiesto.
Disattiva la riattivazione per l’accesso alla rete
Anche quando hai messo il tuo Mac in stato di stop, può riattivarsi automaticamente per mantenere un’app aggiornata con nuovi contenuti o utilizzare funzioni come la condivisione di file. Sebbene possa essere utile, puoi decidere in base alle tue esigenze e disattivare questa funzione per assicurarti che il tuo computer non si riattivi senza il tuo comando. Ecco come:
apri Impostazioni di sistema e fai clic su Batteria. Fai clic su Opzioni. Premi il menu a discesa accanto a Riattiva per l’accesso alla rete e scegli Mai. Infine, fai clic su Fine. 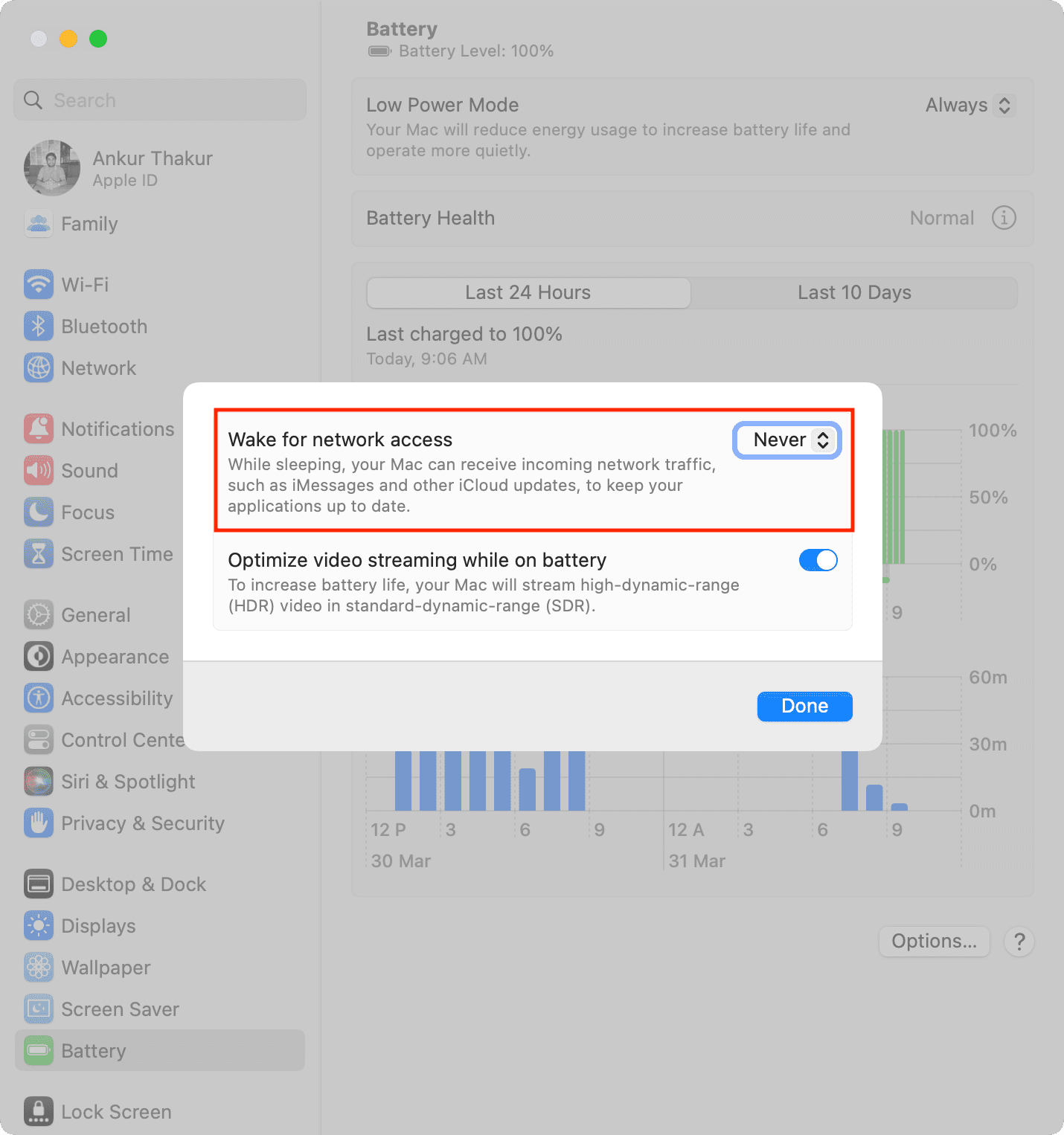
Un tasto della tastiera è bloccato?
Un tasto bloccato del tuo MacBook può accendere automaticamente il tuo laptop. E quando lo spegni, può riavviarsi, continuando questo ciclo di accensione/spegnimento. Questa stupidaggine potrebbe persino costringerti a pensare che il tuo sistema operativo sia corrotto o che ci sia qualche altro grosso problema.
Per risolvere questo problema, ispeziona attentamente tutti i tasti della tastiera del tuo MacBook e assicurati che nessuno di essi lo sia bloccato o premuto in modo permanente.
Dopo un’ispezione approfondita, apri un’app come TextEdit o Notes e controlla se qualche alfabeto o simbolo viene inserito automaticamente! In tal caso, significa che quel tasto specifico è bloccato e puoi premerlo di nuovo per sollevare il tasto bloccato. Se necessario, usa con attenzione uno stuzzicadenti per sollevare la chiave bloccata e pulisci l’area circostante usando dei cotton fioc.
C’è un aggiornamento macOS in attesa pronto per l’installazione?
Aggiornamento automatico: Se un aggiornamento di macOS è stato scaricato automaticamente, potrebbe aver avviato l’installazione, causando il riavvio del sistema. Aggiornamento manuale: dopo aver scaricato un aggiornamento, il tuo Mac mostra una notifica che dice che si avvierà automaticamente tra 60 secondi. Se non fai nulla, come detto, il Mac si riavvierà automaticamente tra un minuto per completare l’aggiornamento. E se chiudi quell’avviso, l’aggiornamento si interrompe e il tuo Mac lo installerà al successivo riavvio del Mac. 
Entrambe queste situazioni sono normali e non c’è nulla di cui preoccuparsi se si affrontano queste situazioni.
Esamina la custodia o la custodia per il trasporto del tuo MacBook
Il coperchio del MacBook e la base inferiore hanno magneti responsabili dell’accensione del computer quando il coperchio viene sollevato e della sospensione quando è chiuso.
Ora, se la cover, la borsa o la custodia del MacBook che stai utilizzando ha dei magneti, potrebbe causare l’avvio automatico del computer. In tal caso, sostituisci la borsa del laptop.
Ecco un video correlato sul meccanismo di sospensione e attivazione del MacBook:
Impedisci al MacBook di riattivarsi quando apri la custodia degli AirPods
Supponiamo che lo schermo del tuo MacBook sia spento, ma il coperchio è aperto. Ora, se apri la custodia AirPods, la connessione Bluetooth potrebbe riattivare il tuo Mac, facendo illuminare lo schermo. La disattivazione di”riattivazione per l’accesso alla rete”dovrebbe porre fine a tutto ciò. In caso contrario, segui questi passaggi:
Apri Impostazioni di sistema e vai a Bluetooth. Fai clic sul pulsante informazioni ⓘ accanto al nome dei tuoi AirPods. Seleziona Quando ti sei connesso per l’ultima volta a questo Mac sotto l’intestazione Connetti a questo Mac. 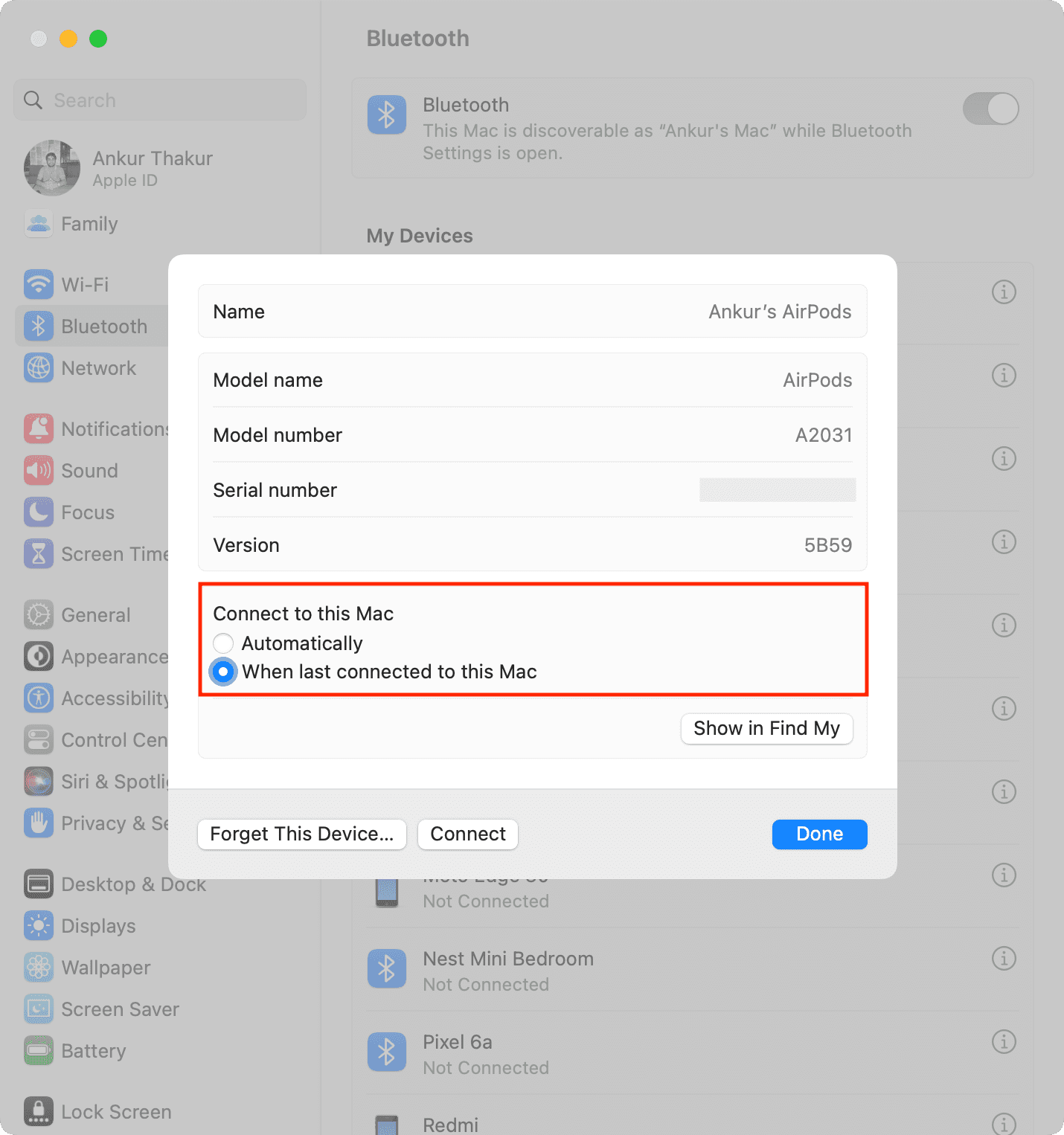
Dopodiché, i tuoi AirPods non si connetteranno automaticamente, ma solo se sono stati utilizzati l’ultima volta su questo Mac e non su qualsiasi altro dispositivo come il tuo iPhone o iPad.
Disattiva le notifiche sulla schermata di blocco
La schermata di blocco (con il coperchio aperto) si illuminerà automaticamente quando ricevi una nuova notifica. Questo può essere fastidioso se è notte e lo schermo del tuo laptop si sveglia, illuminando la stanza. Puoi interrompere rapidamente questa operazione bloccando gli avvisi nella schermata di blocco:
apri Impostazioni di sistema e fai clic su Notifiche. Disattiva”Consenti notifiche quando il display è inattivo“e”Consenti notifiche quando lo schermo è bloccato“. 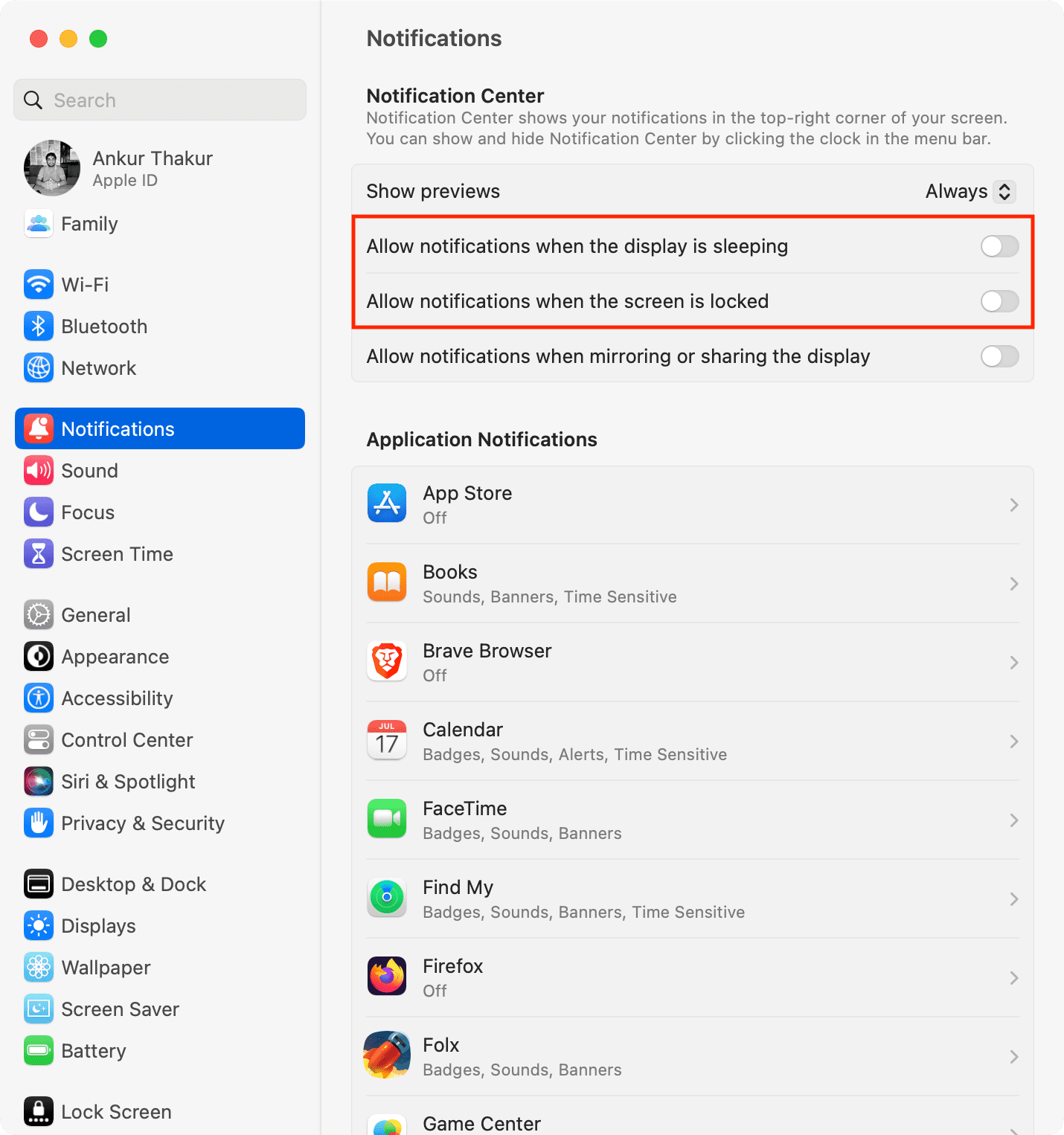
Scollega gli accessori
Con cavo: dopo aver spento MacBook, prenditi un momento per scollegare tutti gli accessori, come mouse, stampante, proiettore, display, unità esterne e così via. , che potresti aver collegato. Wireless: vai avanti e reimposta il modulo Bluetooth se ritieni che un dispositivo wireless stia causando problemi e costringendo il tuo Mac a riattivarsi in modo anomalo.
Aggiorna il tuo Mac
È anche possibile che il tuo Mac si accenda automaticamente, si riavvii o si riattivi dallo stato di stop a causa di bug nel sistema operativo. Per risolvere questo problema, aggiorna il tuo Mac all’ultima versione:
Su macOS Ventura e versioni successive: Impostazioni di sistema > Generali > Aggiornamento software. Su macOS Monterey e versioni precedenti: Preferenze di Sistema > Aggiornamento software.
Ripristina SMC
SMC (System Management Controller) gestisce alcune importanti funzioni hardware del tuo Mac, come l’alimentazione del sistema e la gestione del display. Se le soluzioni di cui sopra non hanno aiutato, reimposta l’SMC del tuo Mac.
Ripristina NVRAM
NVRAM (Non-Volatile Random Access Memory) è una piccola memoria che ricorda l’avvio del tuo computer Intel-selezione del disco, risoluzione dello schermo, fuso orario, volume del suono, ecc. Ora, se il tuo Mac si accende automaticamente, prenditi un momento per reimpostare la NVRAM e, si spera, risolverà il problema.
Nota: non è necessario reimpostare la NVRAM su un Mac con silicio Apple.
Esegui Apple Diagnostics per testare il tuo Mac
Avvia il tuo MacBook in Apple Diagnostics mode e prendi nota del codice di errore:
ADP000: Ciò significa che non sono stati rilevati problemi. PPN001 o PPN002: significa che potrebbe esserci qualche problema con il sistema di gestione dell’alimentazione.
Se ricevi un altro codice, abbinalo a questo elenco di codici di riferimento di Apple Diagnostics.
La diagnosi può aiutare a capire il problema e puoi condividere il codice con l’assistenza Apple se li contatti.
Reinstalla macOS (senza perdere dati)
Prima di passare alla soluzione finale, puoi reinstallare macOS, che dovrebbe risolvere il problema se causato da un grave problema tecnico nel sistema operativo.
Chiedi a uno specialista di controllare il tuo MacBook
Infine, se nulla ti aiuta, porta il tuo MacBook in un Apple Store o in un centro di assistenza autorizzato e fallo ispezionare.
Controlla dopo: