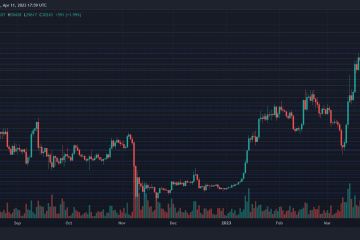Hai mai desiderato mantenere i tuoi file e documenti sensibili al sicuro? Un modo per raggiungere questo obiettivo è proteggere con password i tuoi file ZIP prima di salvarli o condividerli con qualcuno. In questo articolo, ti guideremo su come proteggere con password un file ZIP su Windows 11 e 10.
La protezione con password di un file ZIP è un ottimo modo per mantenere i tuoi file al sicuro e nascosti da altri che potrebbe avere accesso al tuo computer. In caso contrario, chiunque può facilmente decomprimere i file su Windows. Detto questo, iniziamo con l’articolo.
Metodo 1: come bloccare un file ZIP utilizzando Windows Encrypting File System (EFS)
Windows fornisce nativamente una funzione di crittografia che aiuta a proteggere il tuo file e cartelle, inclusi i file ZIP, sul tuo PC Windows. Tuttavia, è necessario disporre della versione Windows Pro, Education o Enterprise affinché il metodo funzioni. Detto questo, segui i passaggi seguenti.
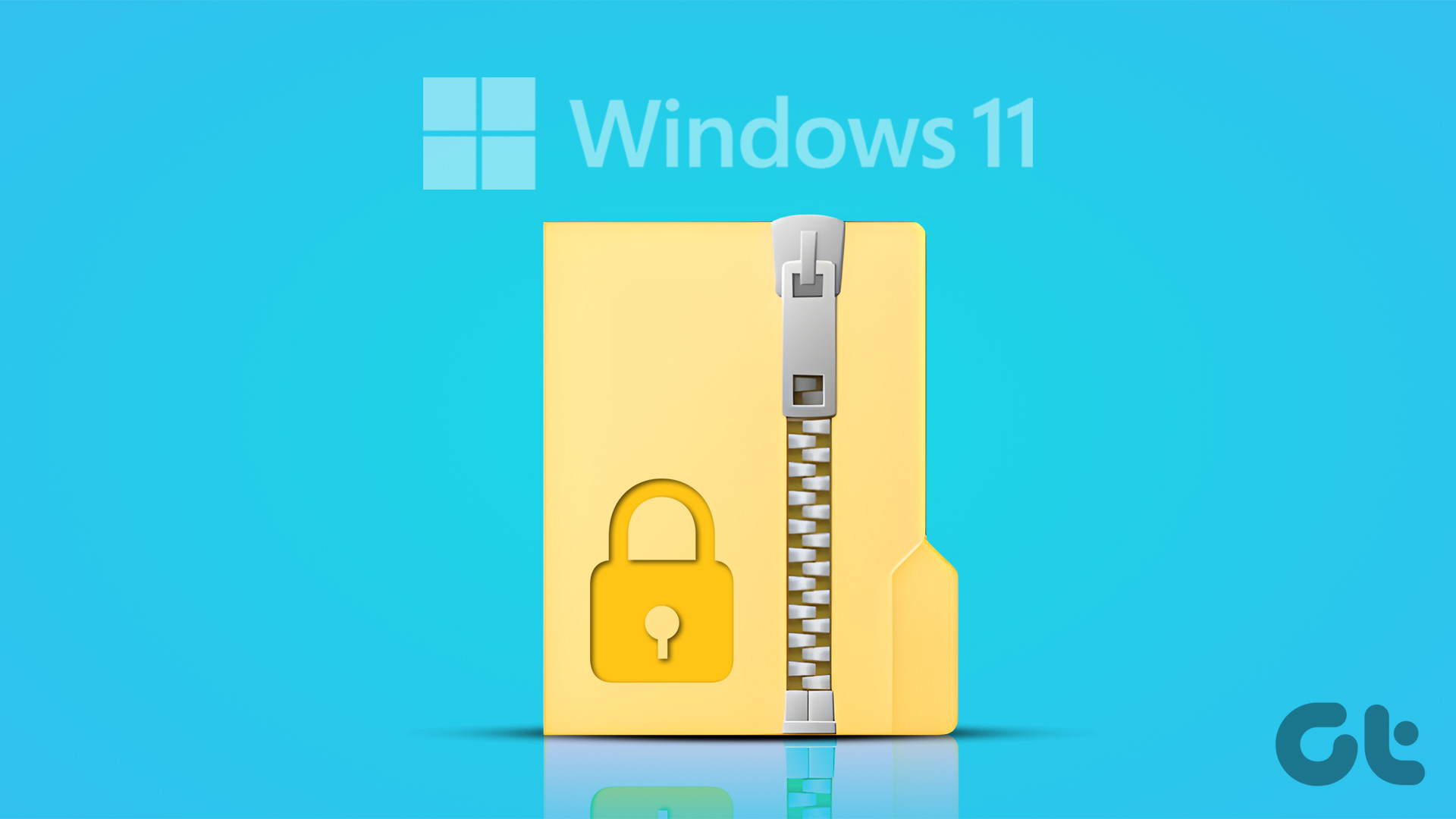
Passaggio 1: vai al file o alla cartella che vuoi proteggere con ZIP, fai clic destro su di esso e seleziona”Mostra più opzioni’nel menu contestuale.
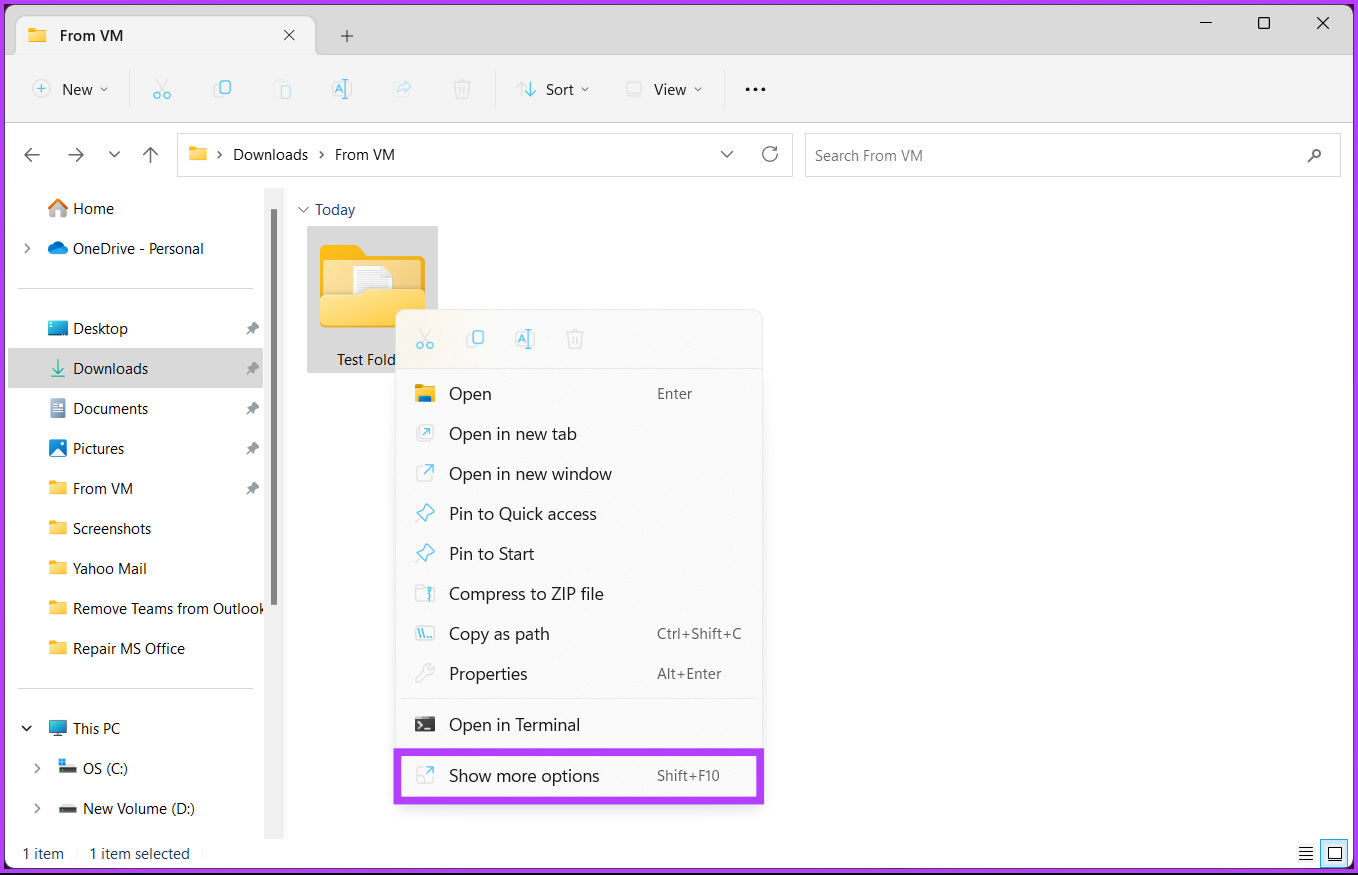
Passaggio 2: dal menu, scegli Invia a e fai clic sull’opzione”Cartella compressa (zippata)”.
Questo creerà una cartella ZIP nella posizione esatta della cartella originale.
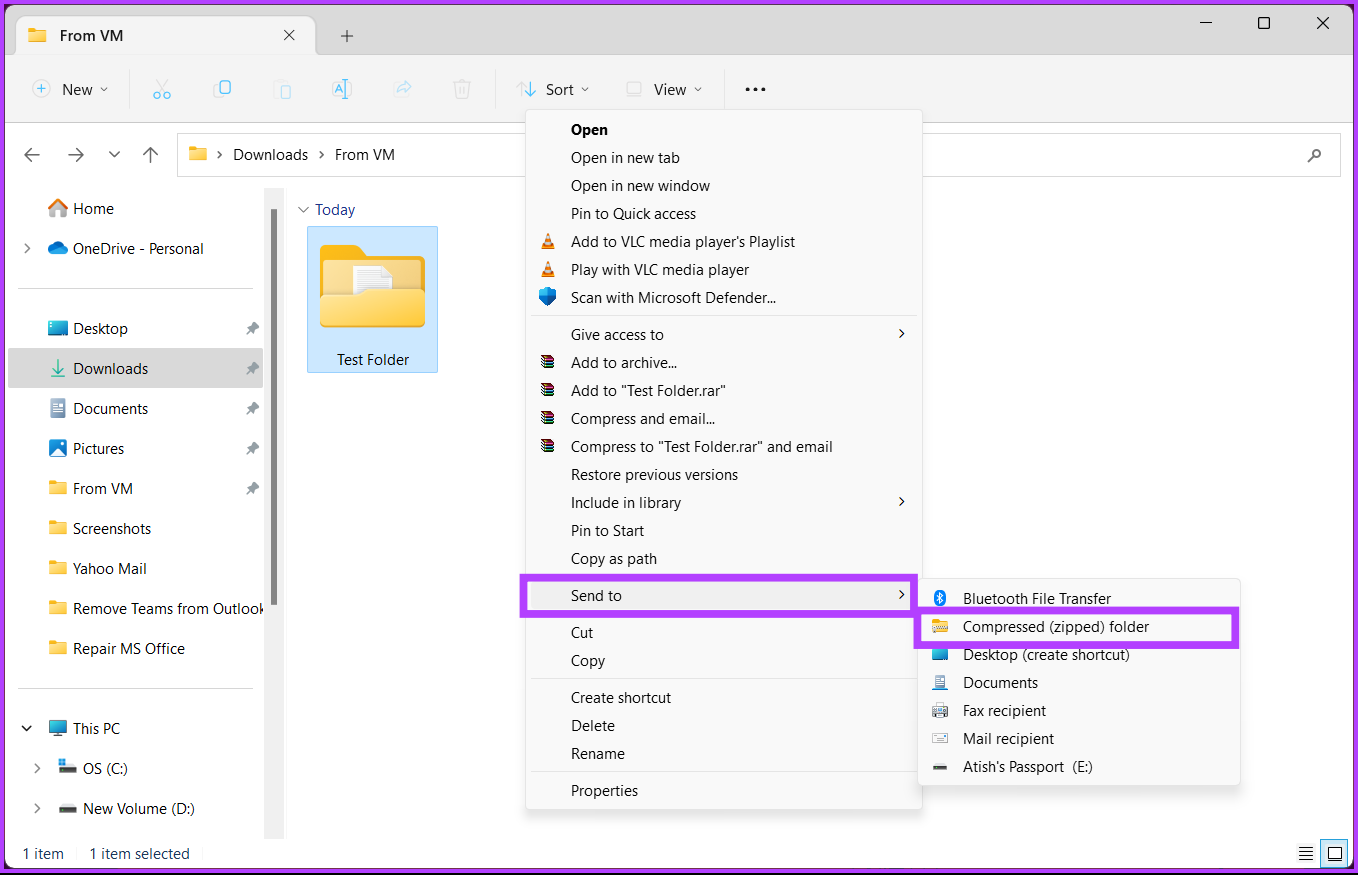
Passaggio 3: ora, fai clic con il pulsante destro del mouse sulla cartella ZIP che desideri proteggere e, dal menu contestuale, selezionare Proprietà.
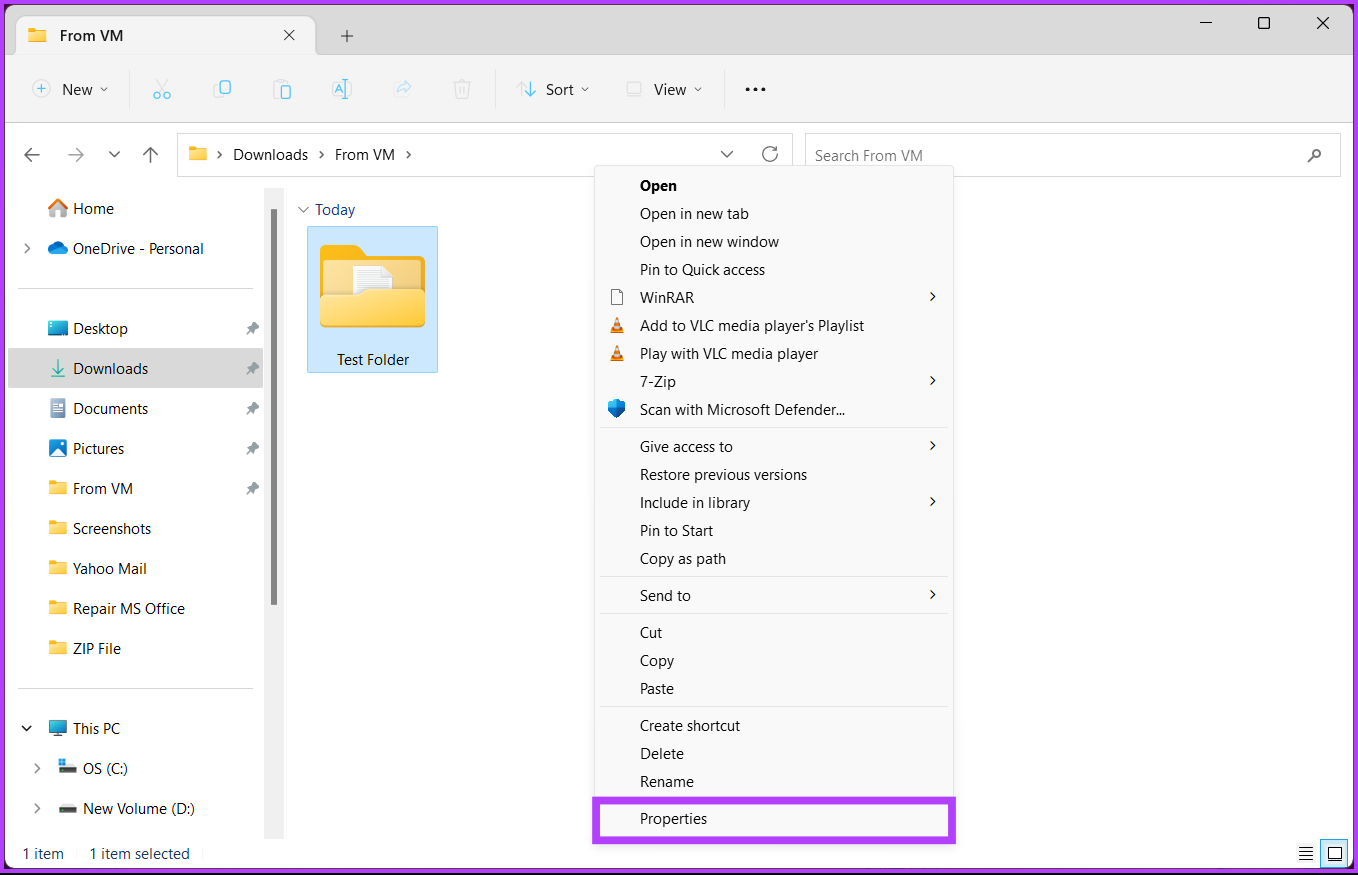
Passaggio 4: nella finestra Proprietà, vai su Avanzate.
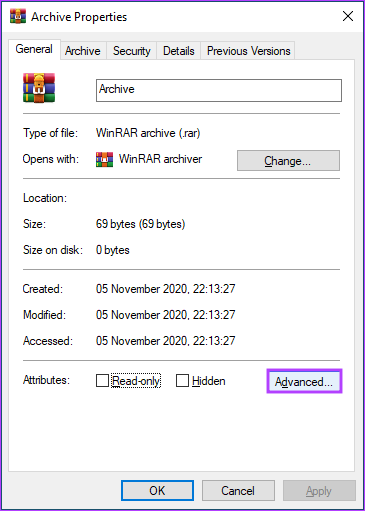
Passaggio 5: nella finestra Attributi avanzati, seleziona”Crittografa i contenuti per proteggere i dati”e fai clic su OK.
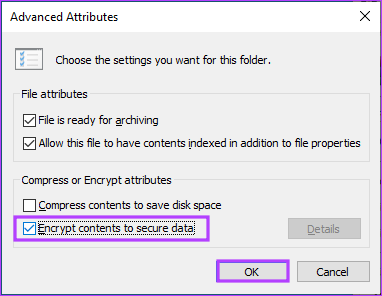
Passaggio 6: nella finestra Avviso di crittografia, scegli”Crittografa il file e la sua cartella principale (consigliato)”o”Crittografa solo il file”e fai clic su OK.
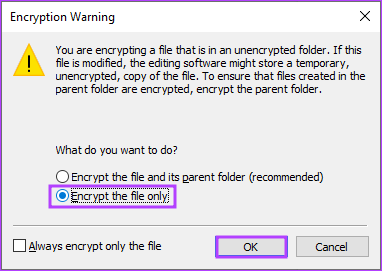
Passaggio 7: Ora, fai clic e salva la chiave di decrittazione dalla notifica pop.
Nota: se questa chiave viene persa, non c’è modo di decrittografare il file o la cartella e non potrai mai vedere il contenuto del file o della cartella.
Questo è tutto. Hai bloccato il file ZIP e le cartelle sul tuo computer Windows. Tieni presente che questo metodo Windows gratuito per bloccare un file ZIP non è progettato per inviare il file ma piuttosto per salvaguardarlo in un’unica posizione.
Se i passaggi precedenti e il salvataggio di una chiave di decrittazione sono troppo complicati o stai utilizzando un computer Windows Home non attivato o stai cercando alcune funzionalità di livello avanzato, passa al metodo seguente.
p>
Metodo 2: aggiungi la password al tuo file ZIP utilizzando 7-Zip
7-Zip rimane uno strumento di archiviazione ampiamente utilizzato ed efficace che fornisce una compressione eccezionale e supporta un’ampia gamma di formati, tutti pur rimanendo completamente gratuito e open-source. Segui le istruzioni di seguito.
Passaggio 1: in primo luogo, scarica e installa il programma 7-Zip sul tuo sistema Windows.
Una volta installato e tutto pronto, vai al passaggio successivo.
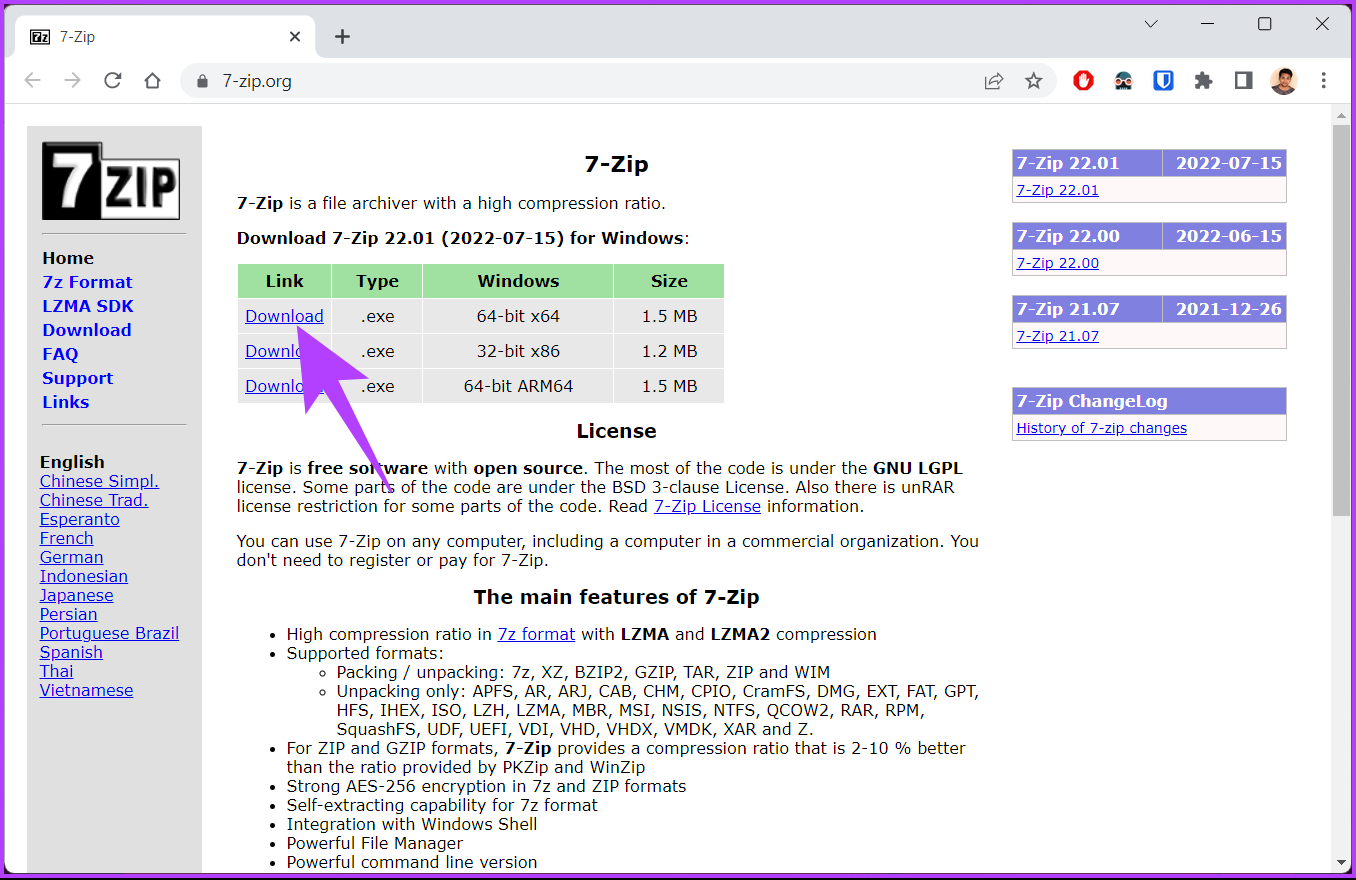
Passaggio 2: seleziona i file che desideri aggiungere a un archivio ZIP, fai clic con il pulsante destro del mouse su uno qualsiasi dei file e seleziona”Mostra altre opzioni”.
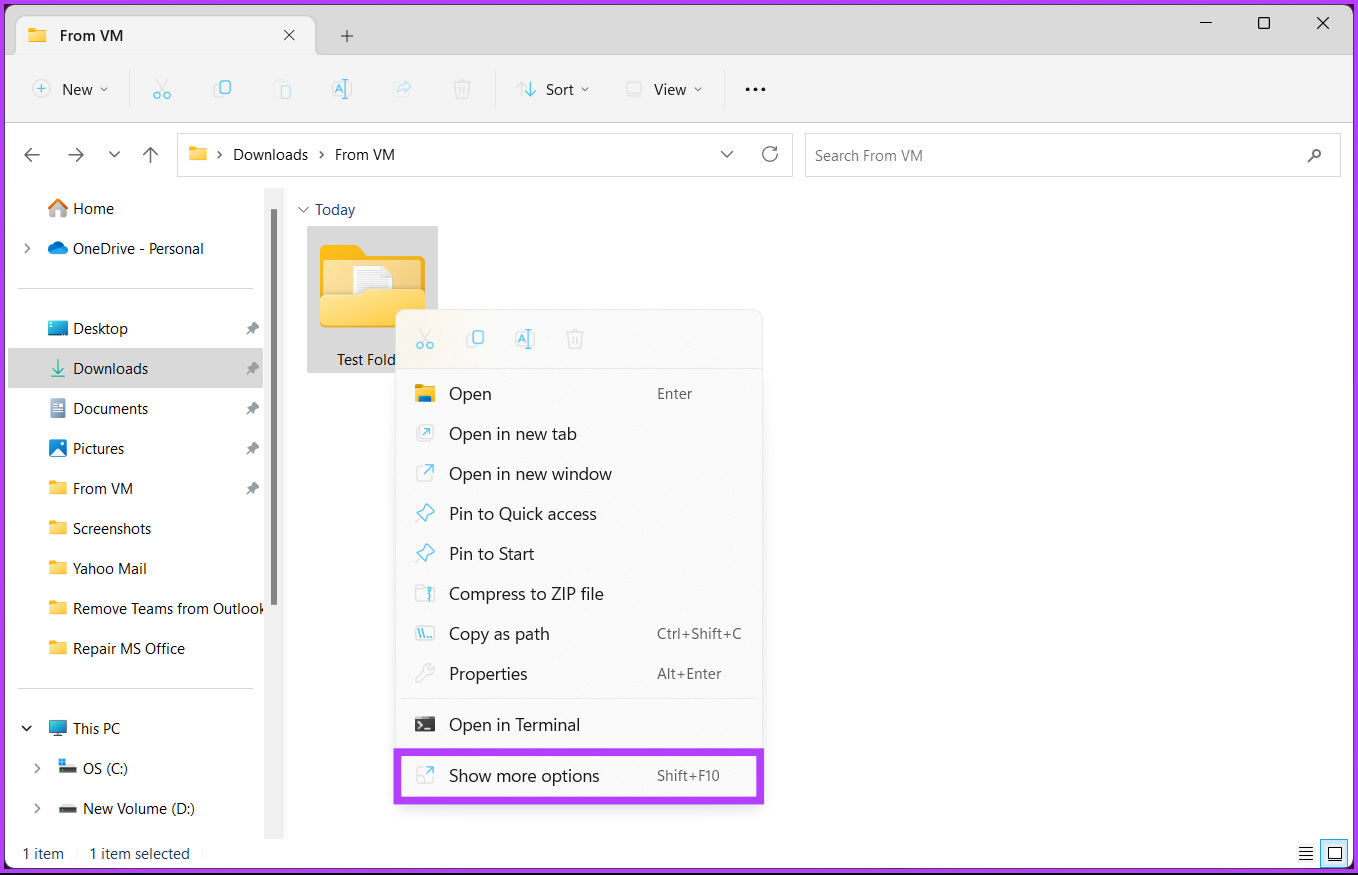
Passaggio 3: dal menu contestuale, scegli 7-Zip e seleziona”Aggiungi all’archivio”.
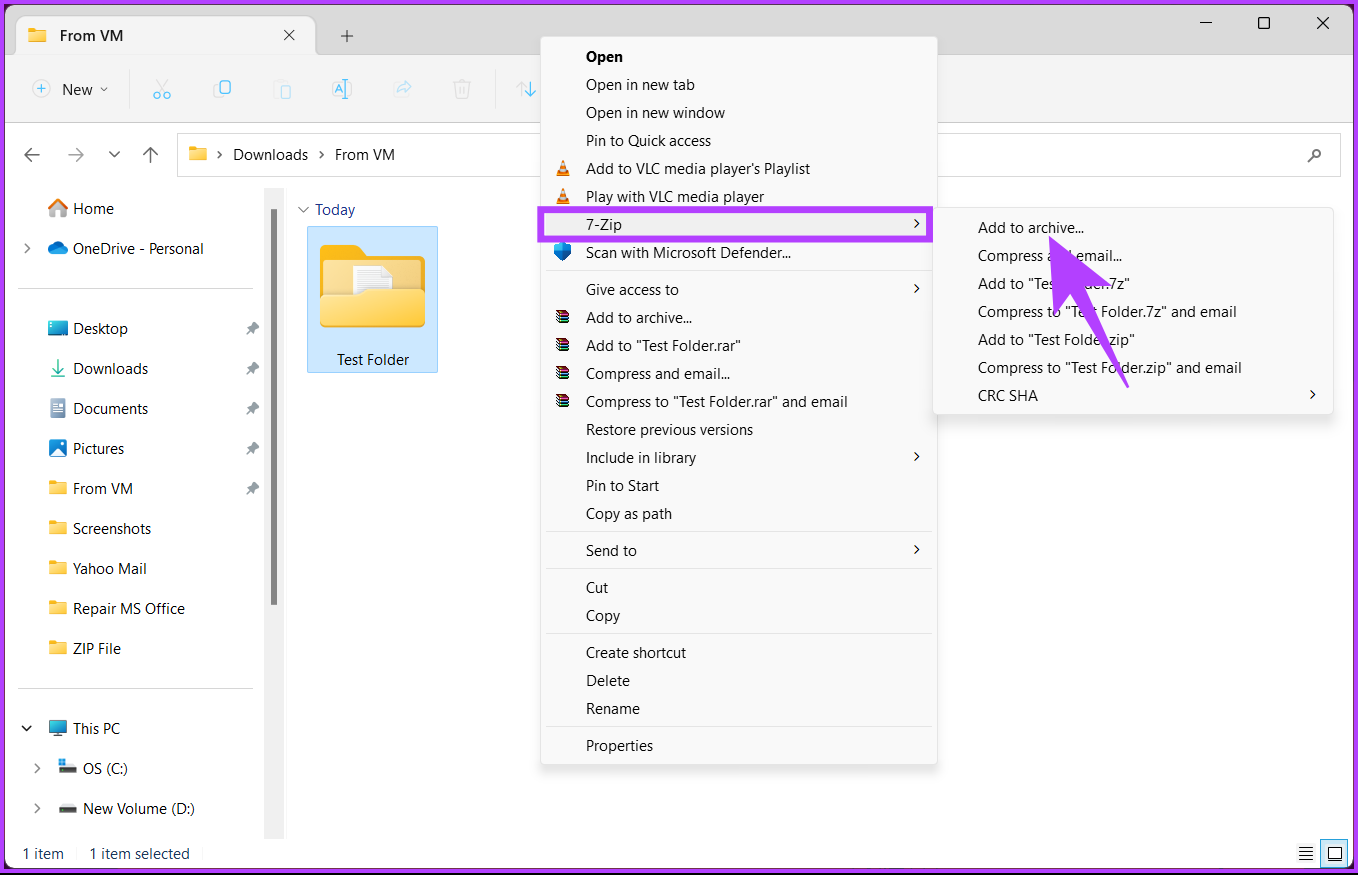
Passaggio 4: In nella finestra”Aggiungi all’archivio”, digitare la password che si desidera utilizzare in Crittografia e reinserire la password.
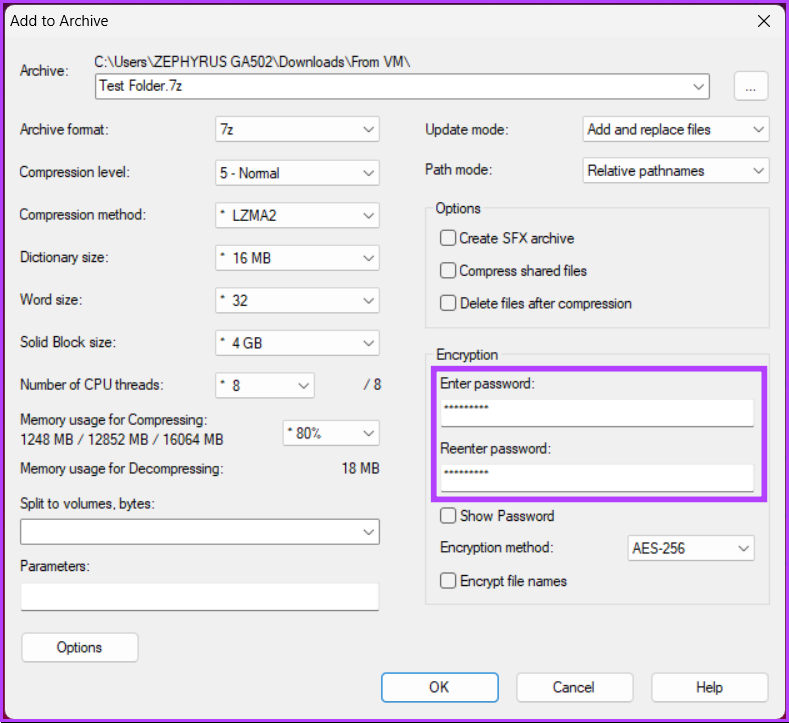
Passaggio 5: apri il menu a discesa accanto a Metodo di crittografia, scegli AES-256 e fai clic su OK.
Suggerimento: il metodo di crittografia AES-256 è così sicuro che persino il governo degli Stati Uniti lo utilizza per proteggere le informazioni classificate.
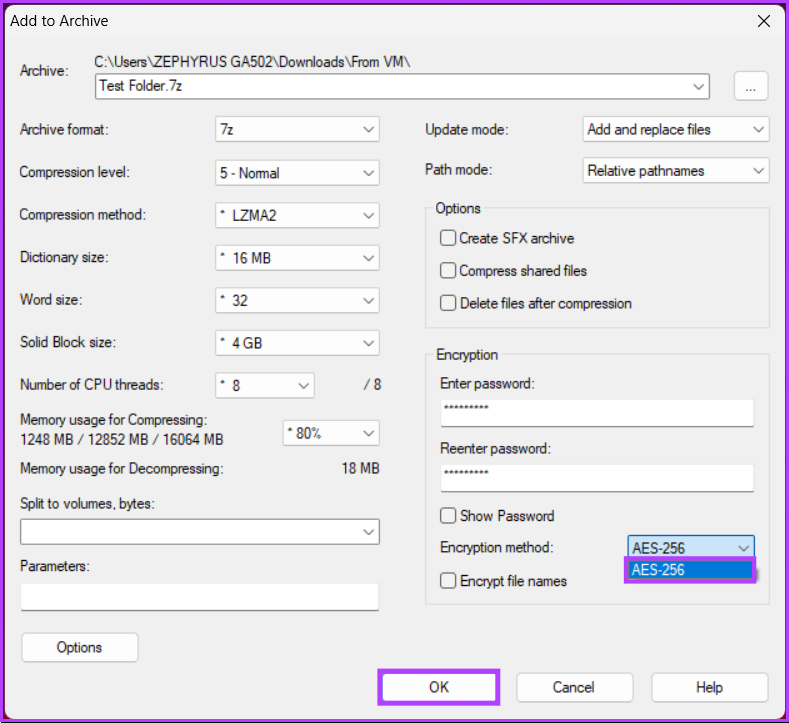
Con questo, 7-Zip creerà un archivio Zip protetto da password nella stessa cartella da cui hai selezionato i file. Ti verrà chiesto di inserire la password quando questo file viene condiviso.
Detto questo, se stai comprimendo un file più grande, 7-Zip può diventare più lento per te e potrebbe anche limitare l’utilizzo di alcune funzionalità avanzate. In questo caso, il metodo successivo può aiutarti in modo significativo.
Leggi anche: 5 migliori strumenti per estrarre file RAR su Windows 11
Metodo 3: Crittografare un archivio ZIP utilizzando WinRAR
WinRAR è un altro strumento popolare con una buona interfaccia utente, una migliore velocità di compressione e alcune funzionalità avanzate, come la creazione di archivi autoestraenti e la riparazione di archivi danneggiati, che possono essere utili per alcuni utenti.
Il rovescio della medaglia, l’unico inconveniente di WinRAR è che supporta solo una gamma limitata di formati rispetto a 7-Zip. Detto questo, segui i passaggi indicati di seguito.
Passaggio 1: in primo luogo, scarica e installa il programma WinRAR sul tuo computer Windows.

Una volta installato e sono tutti impostati, vai al passaggio successivo.
Passaggio 2: seleziona i file che desideri aggiungere a un archivio ZIP, fai clic con il pulsante destro del mouse su uno qualsiasi dei file e scegli’Aggiungi all’archivio’dal menu contestuale.
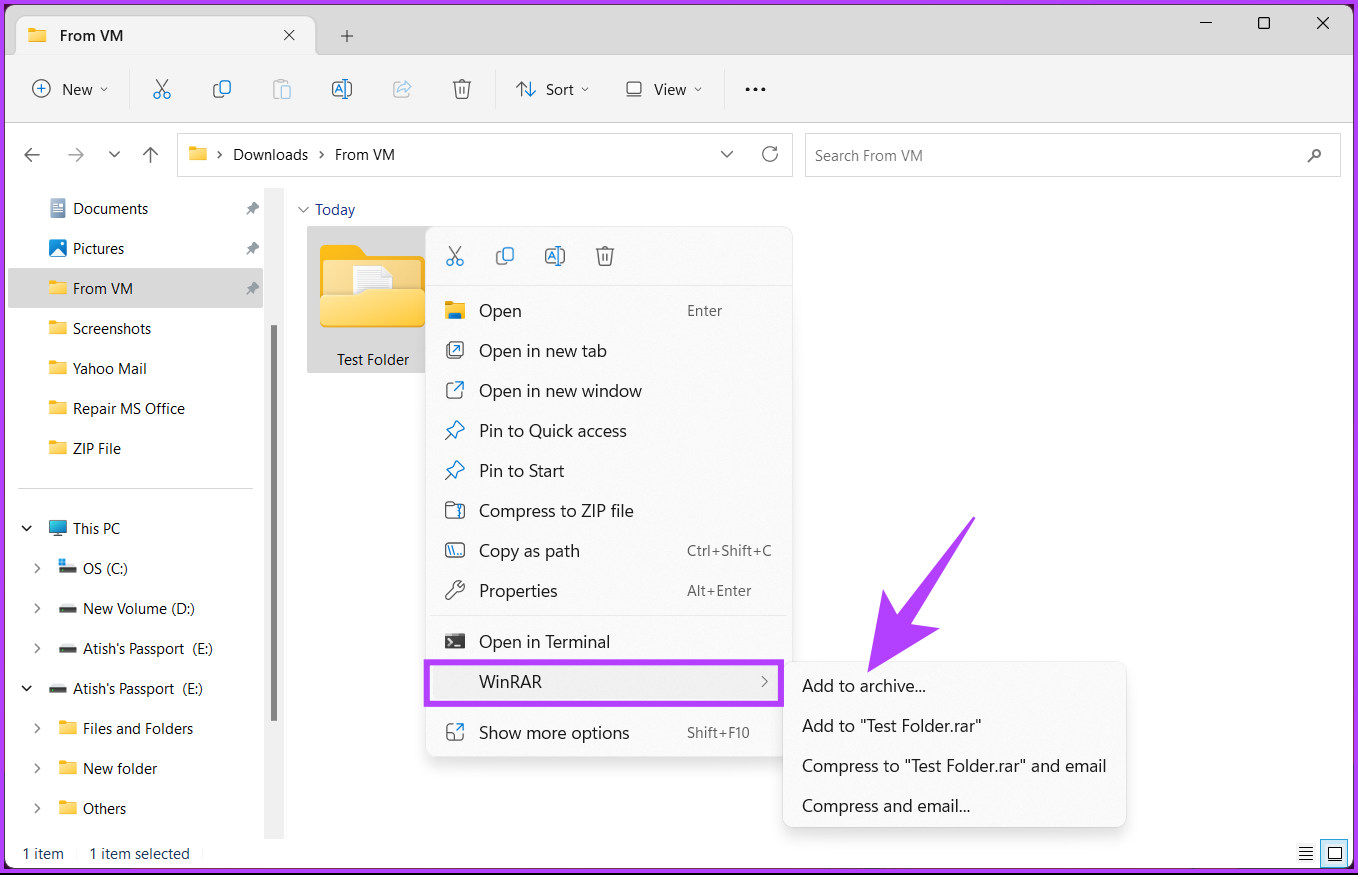
Passaggio 3: nella finestra”Nome archivio e parametri”, fai clic su Imposta password.
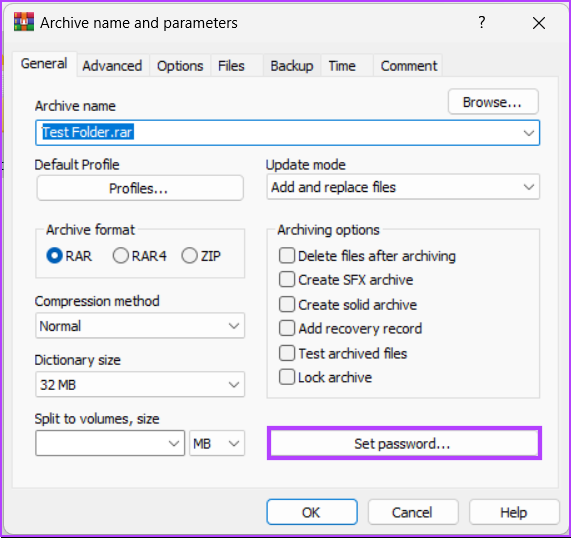
Passaggio 4: seleziona il campo Inserisci password e digita la tua password. Digita la stessa password nel campo”Reinserisci password per verifica”e fai clic su OK.
Nota: inoltre, puoi crittografare anche i nomi dei file.
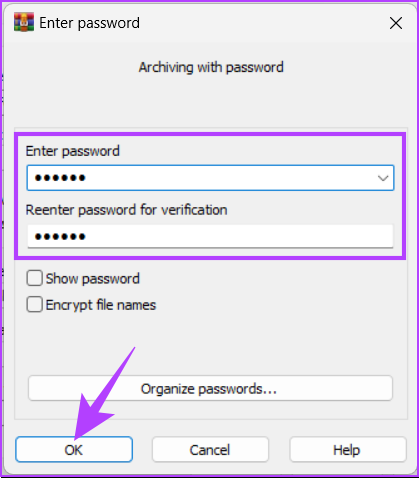
Passaggio 5: nella finestra’Archiviazione con password’, seleziona il formato di archiviazione in ZIP e fai clic su OK.
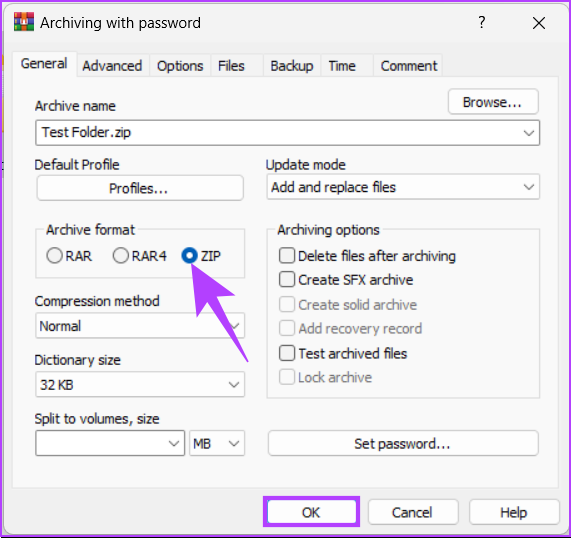
Ecco Esso. WinRAR creerà un nuovo archivio ZIP che, una volta condiviso, richiederà la password per estrarre il file.
Se hai domande che non abbiamo affrontato nell’articolo, controlla la sezione FAQ qui sotto.
Domande frequenti sulla protezione tramite password di un file ZIP su Windows
1. I file ZIP vengono crittografati automaticamente?
I file ZIP non vengono crittografati automaticamente. Tuttavia, puoi crittografare il contenuto di un file ZIP utilizzando una password. Questo può essere il modo giusto per proteggere file sensibili o dati che non desideri siano facilmente accessibili ad altri.
2. Quale algoritmo di password utilizzano i file ZIP?
I file ZIP utilizzano l’algoritmo di password ZipCrypto. Tuttavia, è essenziale notare che questo algoritmo è relativamente debole. Pertanto, ti consigliamo di utilizzare l’algoritmo di crittografia AES durante la crittografia dei file ZIP.
3. Qual è il rischio di aprire file ZIP?
I file ZIP possono contenere malware o virus che possono infettare il tuo computer o dispositivo. I criminali informatici possono anche utilizzare i file ZIP per inviare e-mail di phishing o messaggi di spam. Inoltre, l’apertura di file ZIP da fonti sconosciute o non attendibili può portare all’installazione di software indesiderato o al furto di informazioni riservate.
ZIP Lock Your Files and Folders
Che si tratti di condividere documenti importanti con i colleghi o di archiviare dati personali informazioni sul tuo computer, l’aggiunta di una password ai tuoi file ZIP può fornire un ulteriore livello di sicurezza e tranquillità. Ora che sai come proteggere con password un file ZIP su Windows 11 e 10, puoi proteggere in modo rapido ed efficace i tuoi dati sensibili da occhi indiscreti.