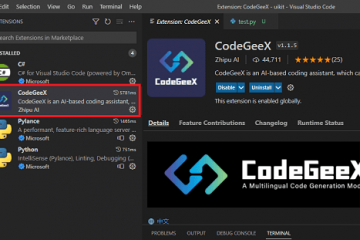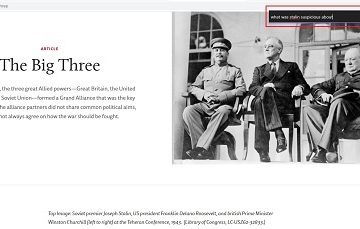Gli avvisi di posta di Microsoft Outlook possono essere un’arma a doppio taglio. Ti aiutano a rimanere aggiornato sulle tue e-mail, ma possono anche interrompere la concentrazione e la produttività. Questo tutorial ti mostrerà come abilitare o disattivare le notifiche di Outlook e ti aiuterà a trovare un equilibrio tra rimanere informato ed evitare distrazioni.
Come abilitare o disabilitare le notifiche di Outlook in Windows
Se utilizzi Microsoft Outlook come client di posta elettronica sul tuo computer Windows 10/11, puoi configurare il programma per l’invio di notifiche desktop ogni volta che i tuoi account e-mail ricevono nuova posta. È necessario accedere alla finestra di dialogo Opzioni di Outlook per gestire le impostazioni di notifica della posta. Ecco come:
Sommario Seleziona la scheda File in Outlook. 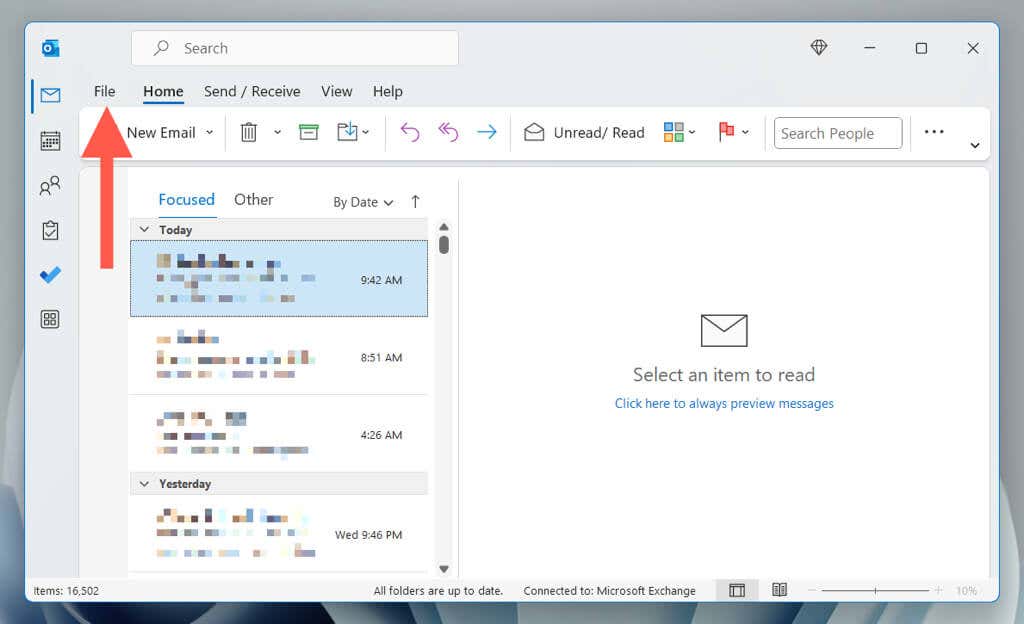 Seleziona Opzioni nella barra laterale.
Seleziona Opzioni nella barra laterale. 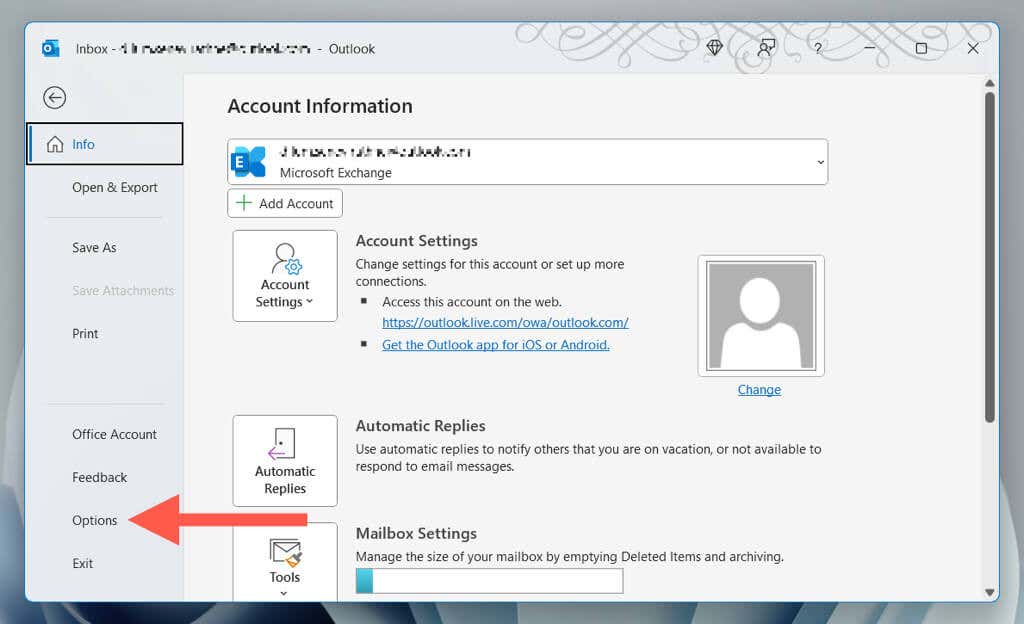 Attiva la casella di controllo accanto a Visualizza un avviso sul desktop nella sezione Messaggio in arrivo. L’opzione richiede a Outlook di avvisarti della posta in arrivo come notifiche popup sopra il Centro operativo.
Attiva la casella di controllo accanto a Visualizza un avviso sul desktop nella sezione Messaggio in arrivo. L’opzione richiede a Outlook di avvisarti della posta in arrivo come notifiche popup sopra il Centro operativo. 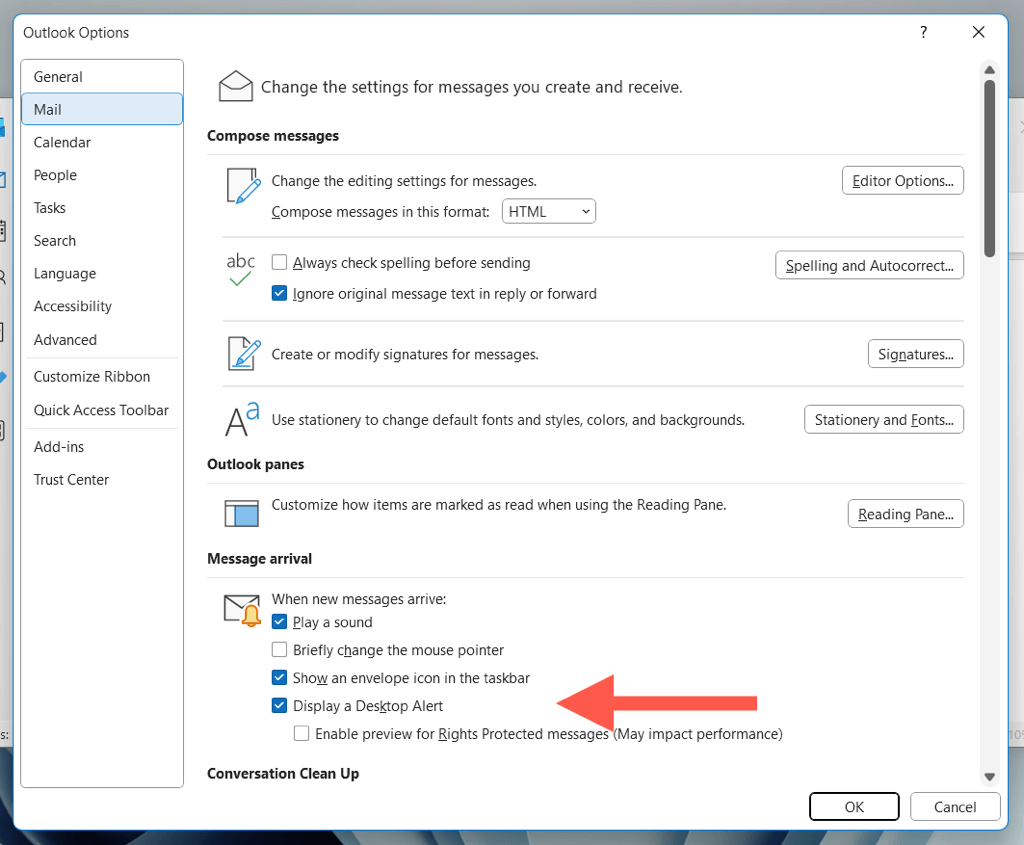
Puoi anche selezionare l’opzione secondaria denominata Abilita anteprima per i messaggi protetti da diritti (può influire sulle prestazioni) per ricevere le anteprime delle notifiche per i messaggi protetti.
Successivamente, seleziona le caselle accanto alle seguenti opzioni se hai bisogno di segnali aggiuntivi per la posta in arrivo.
Riproduci un suono: richiede a Outlook di emettere un suono per i nuovi messaggi. Cambia brevemente il puntatore del mouse: cambia il puntatore del mouse per indicare la nuova posta. Mostra un’icona a forma di busta nella barra delle applicazioni: visualizza un’icona a forma di busta nell’area della barra delle applicazioni per indicare la posta non letta.
Se le nuove notifiche di posta di Outlook ti distraggono, riapri la finestra di dialogo Opzioni di Outlook, seleziona Posta e disattiva Visualizza un avviso sul desktop e qualsiasi altro tipo di avviso desiderato. Se desideri solo sospendere brevemente le notifiche, un’alternativa migliore è attivare Non disturbare o Focus Assist in Windows.
Come abilitare o disabilitare le notifiche di Outlook in macOS
Come su Windows, Microsoft Outlook per Mac può inviare notifiche quando riceve nuova posta. Visita il riquadro Preferenze di Outlook per abilitare gli avvisi e-mail e gestirne il funzionamento.
Apri l’app Microsoft Outlook e seleziona Outlook > Impostazioni nella barra dei menu. 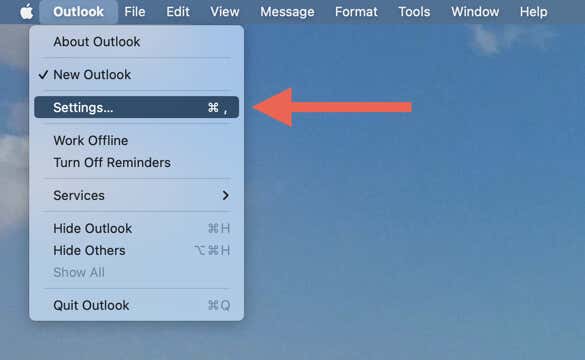 Seleziona la categoria Notifiche e suoni.
Seleziona la categoria Notifiche e suoni. 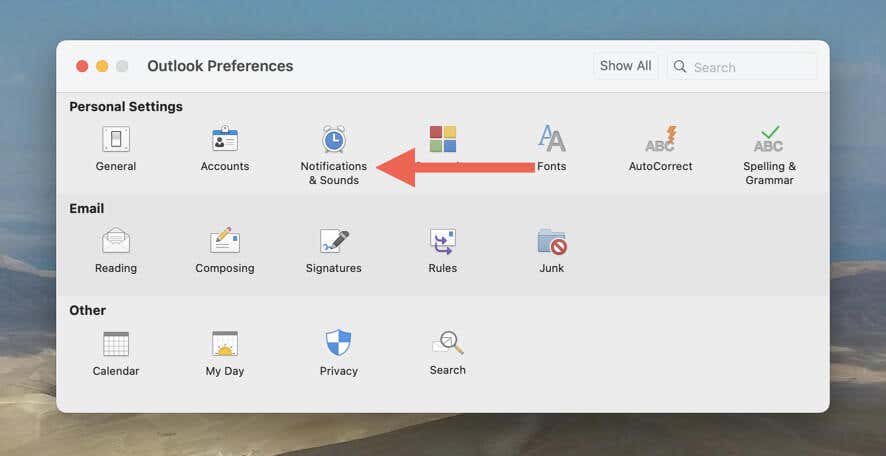 Abilita la casella accanto a Visualizza un avviso sul mio desktop per ricevere le notifiche desktop di Outlook. Inoltre, selezionare tra le opzioni secondarie Mostra solo oggetto del messaggio e Mostra oggetto del messaggio e anteprima a seconda che gli avvisi debbano mostrare o meno un’anteprima del messaggio.
Abilita la casella accanto a Visualizza un avviso sul mio desktop per ricevere le notifiche desktop di Outlook. Inoltre, selezionare tra le opzioni secondarie Mostra solo oggetto del messaggio e Mostra oggetto del messaggio e anteprima a seconda che gli avvisi debbano mostrare o meno un’anteprima del messaggio. 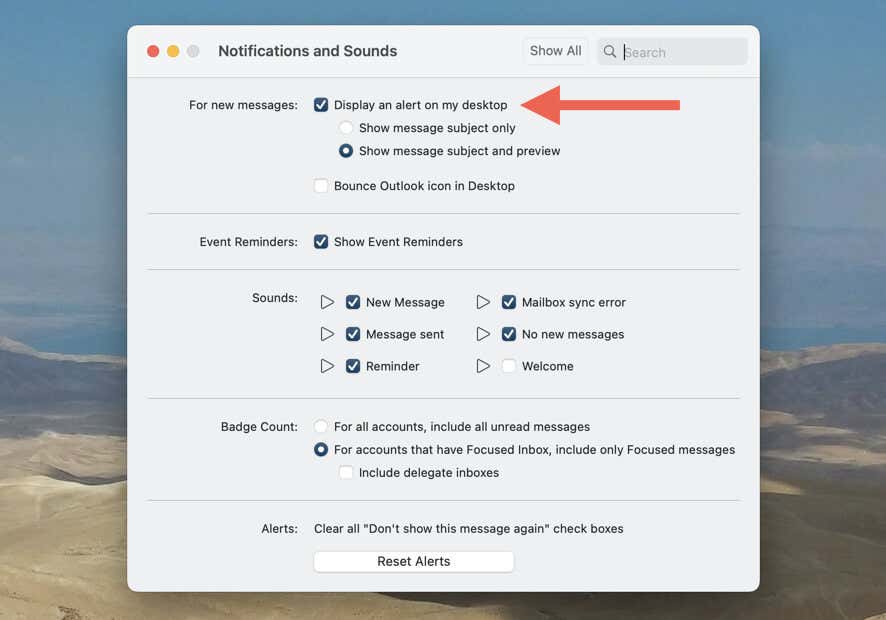
Altre opzioni relative alla posta in arrivo che puoi abilitare includono:
Rimbalza l’icona di Outlook sul desktop: fa rimbalzare l’icona di Outlook sul Dock per la nuova posta. Nuovo messaggio: richiede al tuo Mac di suonare per i nuovi messaggi. Conteggio badge: visualizza un numero di badge sull’icona di Outlook per la posta non letta all’interno di Posta in arrivo evidenziata o in tutte le Posta in arrivo.
Per disabilitare le notifiche di Outlook, rivisita la schermata Notifiche e suoni all’interno delle Preferenze di Outlook e deseleziona Visualizza un avviso sul mio desktop e altri tipi di avviso. Puoi anche eliminare le distrazioni mettendo il tuo Mac su Non disturbare/Concentrati.
Come abilitare o disabilitare le notifiche desktop in Outlook.com
Se utilizzi la versione web di Outlook sul tuo computer Windows o Mac, puoi abilitare le notifiche desktop per le istanze quando non non avere l’app Web aperta in una scheda. Per farlo:
visita Outlook.com, accedi con il tuo account Microsoft e seleziona l’icona a forma di ingranaggio su l’angolo in alto a destra. 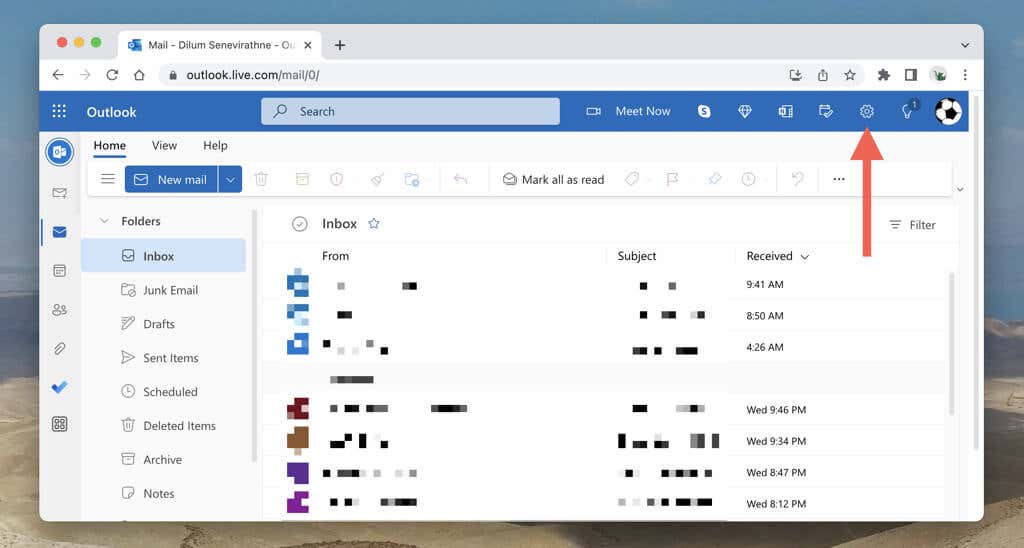 Scorri verso il basso la barra laterale Impostazioni e attiva l’interruttore accanto a Notifiche desktop.
Scorri verso il basso la barra laterale Impostazioni e attiva l’interruttore accanto a Notifiche desktop.  Seleziona Consenti nel pop-up delle autorizzazioni del sito del browser.
Seleziona Consenti nel pop-up delle autorizzazioni del sito del browser. 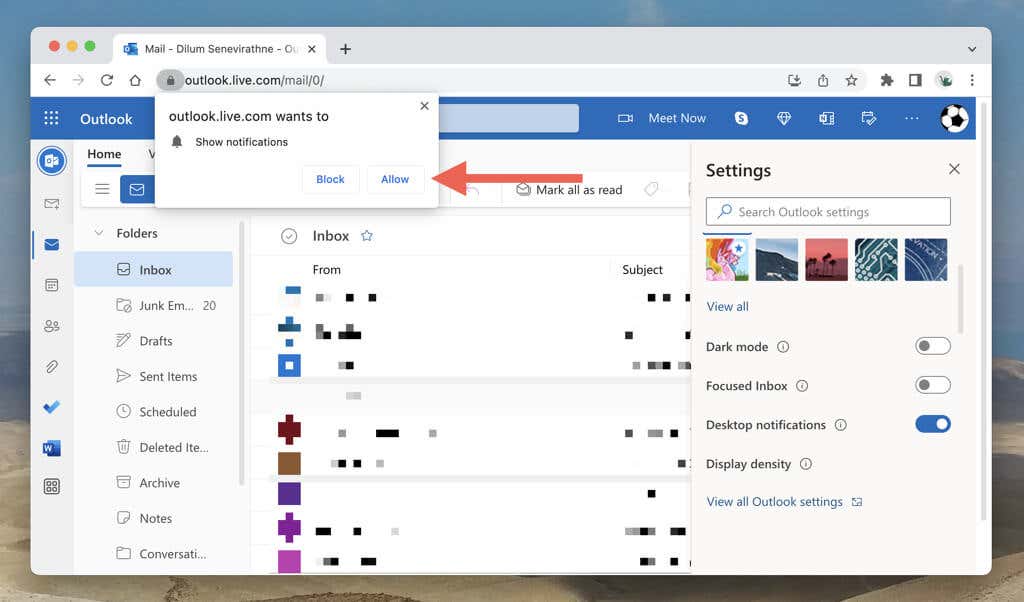
Facoltativamente, seleziona Visualizza tutte le impostazioni di Outlook (sotto l’opzione Notifiche desktop) e scegli Generale > Notifiche. Quindi, decidi se ricevere le notifiche sul desktop per tutti i messaggi in arrivo (Messaggi nella Posta in arrivo) o le e-mail solo dai tuoi contatti preferiti (Messaggi dalle persone preferite).

Per disabilitare le notifiche desktop di Outlook.com sul tuo PC o Mac, riapri la barra laterale Impostazioni dell’interfaccia web e disattiva l’interruttore accanto a Notifiche desktop.
Come abilitare o disabilitare le notifiche di Outlook su Android
Se perdi o salti il messaggio che abilita le notifiche dopo aver installato Outlook sul tuo Android, puoi attivare gli avvisi tramite l’app integrata Riquadro di gestione delle notifiche. Tuttavia, prima di farlo, devi verificare se Outlook dispone delle autorizzazioni di sistema per inviarti nuovi avvisi di posta. Per farlo:
vai su Impostazioni Android e tocca App. Individua e seleziona Outlook nell’elenco delle app sul telefono. Tocca Notifiche e abilita l’interruttore accanto a Tutte le notifiche di Outlook. 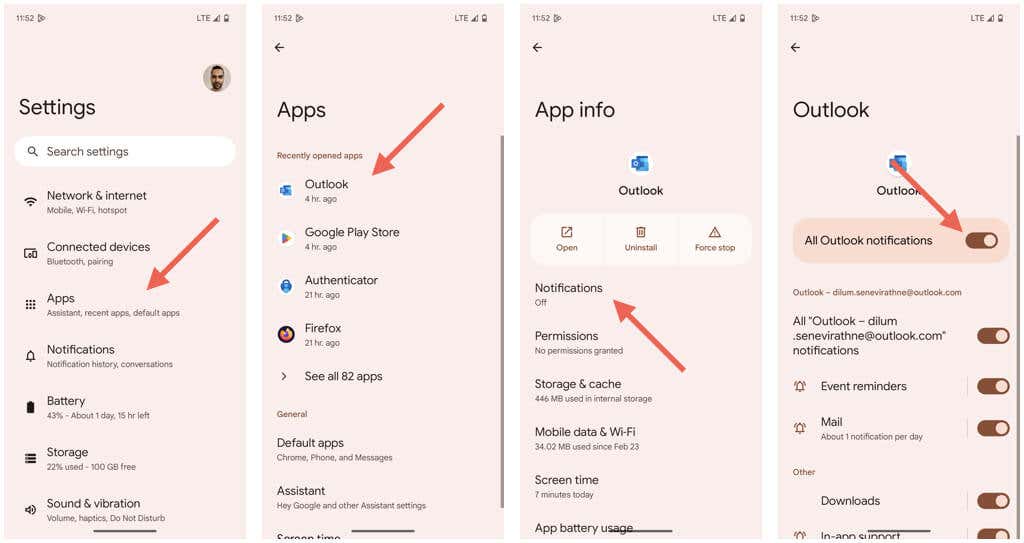
Con le notifiche di Outlook attive sul tuo dispositivo Android, devi:
aprire l’app Outlook, toccare l’icona o le iniziali del tuo account e scegliere Impostazioni. Seleziona Notifiche. Attiva l’opzione accanto a Consenti notifiche nella scheda Posta. Quindi, utilizza le seguenti opzioni per personalizzare i tuoi avvisi e-mail: Notifiche da: scegli per quali messaggi in arrivo desideri ricevere avvisi. Le opzioni disponibili includono Tutti i messaggi, Solo posta in arrivo evidenziata e Persone preferite. Nuovo suono della posta: lascia che il tuo telefono Android squilli o vibri quando ricevi nuova posta. 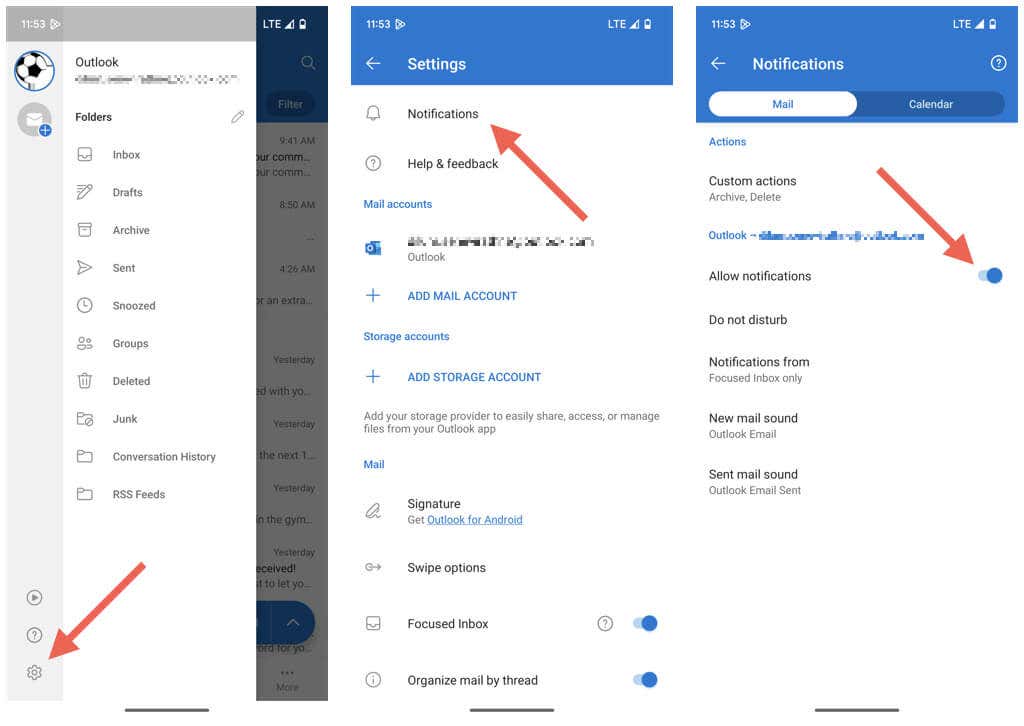
Se desideri disabilitare le notifiche e-mail in Outlook su Android, vai di nuovo alla schermata Notifiche dell’app e imposta Notifiche da su Nessuna. Oppure, metti il tuo telefono Android in modalità Non disturbare.
Come abilitare o disabilitare le notifiche di Outlook su iPhone
Prima di configurare e personalizzare gli avvisi di Outlook sul tuo iPhone o iPad, devi autorizzare l’app a inviare notifiche. Ecco come:
apri l’app Impostazioni, scorri verso il basso e tocca Outlook. Tocca Notifiche. Attiva l’opzione accanto a Consenti notifiche. 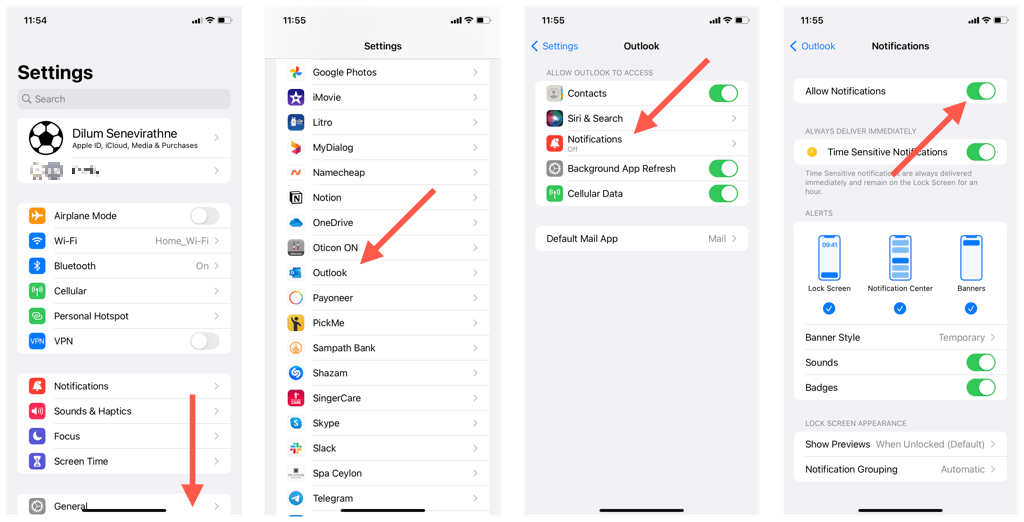
Una volta fatto ciò, visita la schermata di gestione delle notifiche di Outlook per abilitare e gestire i nuovi avvisi e-mail.
Apri l’app Outlook sul tuo dispositivo iOS o iPadOS, seleziona l’icona del tuo profilo e tocca Impostazioni. Tocca Notifiche. Seleziona tra i seguenti tipi di notifica per ciascun account e-mail a cui hai effettuato l’accesso: Posta in arrivo evidenziata e altre: invia avvisi per tutti i messaggi e-mail. Posta in arrivo evidenziata: invia notifiche solo per la posta ricevuta nella Posta in arrivo evidenziata. Persone preferite: invia notifiche solo dai tuoi contatti preferiti. 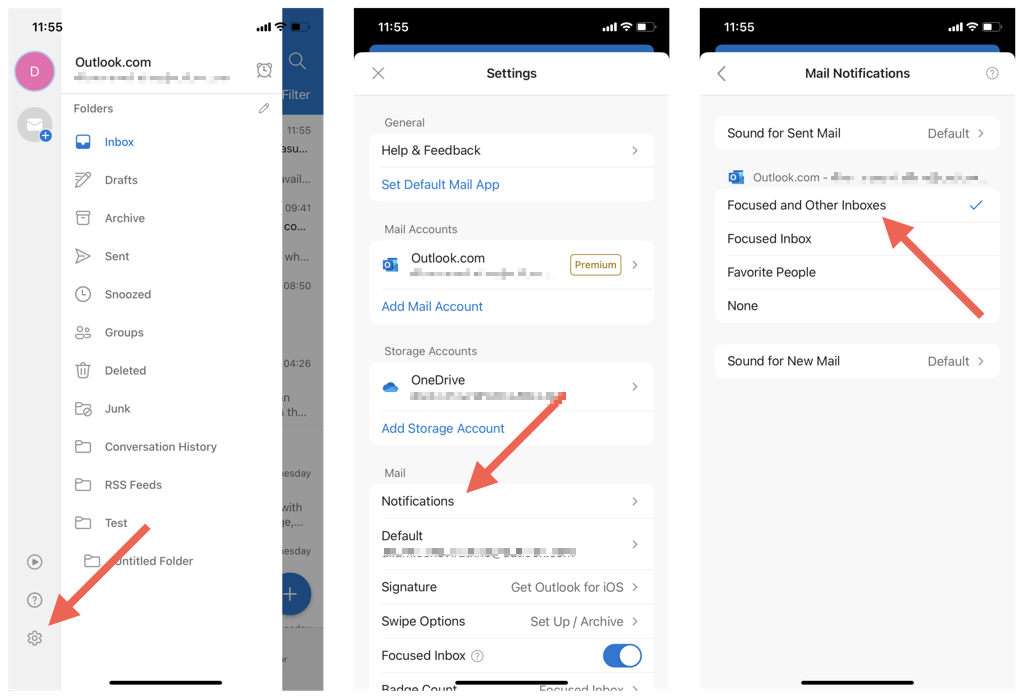
Inoltre, tocca Suono per nuova posta per impostare un suono per la posta in arrivo.
Per disabilitare le notifiche e-mail in Outlook su iOS, visita la stessa schermata di cui sopra e seleziona Nessuno sotto ciascun account e-mail. In alternativa, abilita Non disturbare o usa Focus sul tuo iPhone.
Abilita gli avvisi e-mail di Outlook o disattivali
Tenere traccia delle e-mail in arrivo è importante, ma lo è anche mantenere la concentrazione. Si tratta di trovare ciò che funziona meglio per te, quindi abilita, personalizza o disabilita gli avvisi e-mail in Outlook in base alle tue esigenze e preferenze.