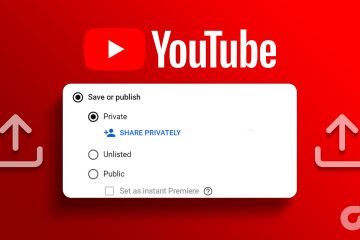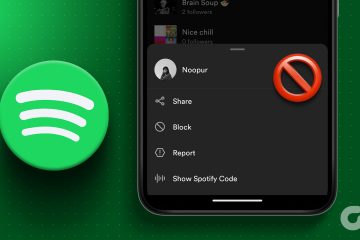Microsoft ha costantemente rafforzato la sicurezza del sistema operativo Windows apportando miglioramenti graduali a Windows Defender. Ha lanciato la funzionalità SmartScreen con Windows 8 per proteggere gli utenti dall’installazione di app potenzialmente pericolose sui loro sistemi. SmartScreen controlla se l’app è nell’elenco delle app non sicure e ti avverte dei rischi. Microsoft ha persino integrato la funzionalità in Microsoft Edge per proteggerti dal cadere vittima di truffe di phishing.
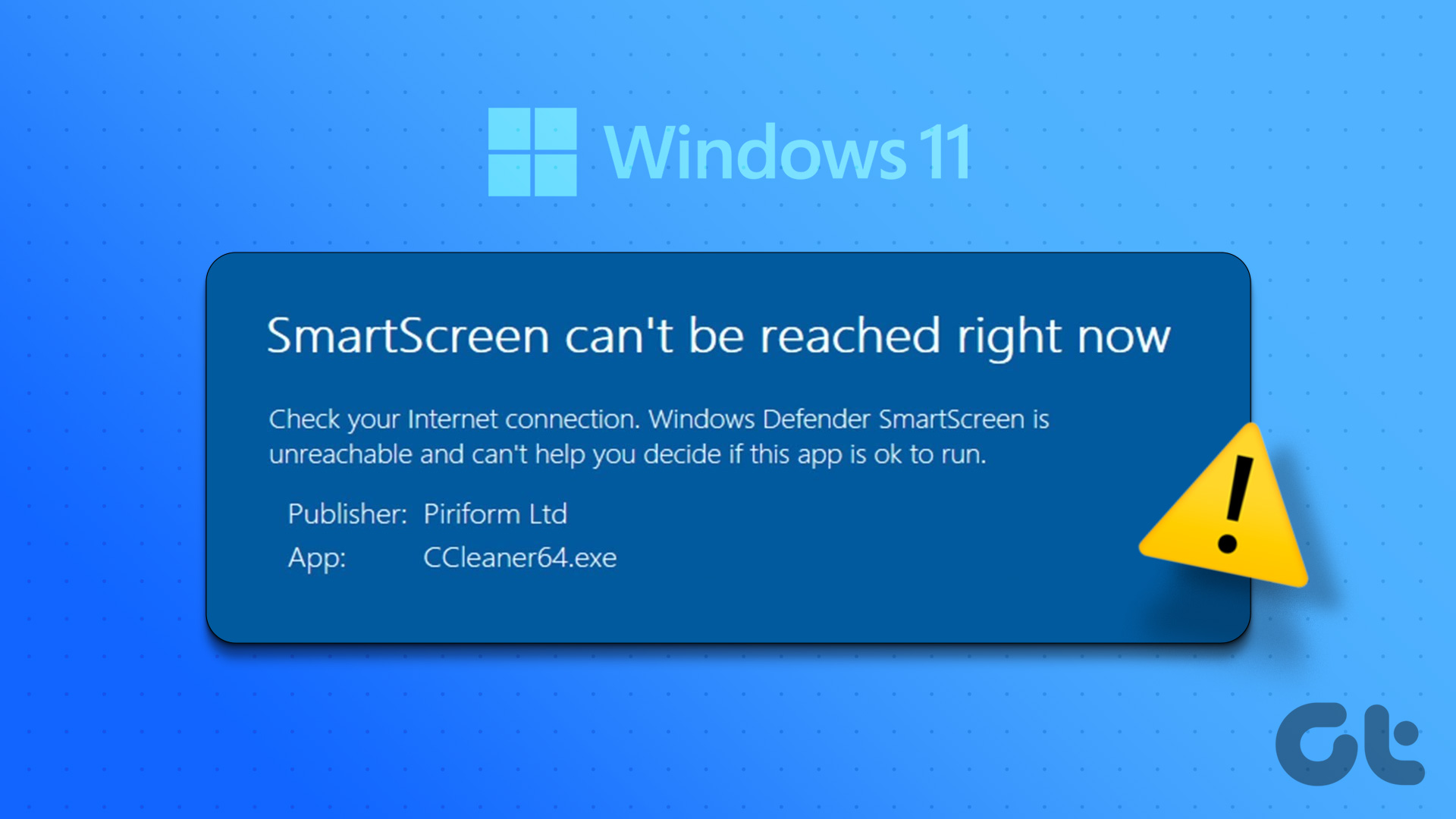
Tuttavia, molti utenti riscontrano l’errore”SmartScreen non può essere raggiunto in questo momento”sui loro computer. In questo post, affronteremo questo fastidioso problema con tutte le possibili correzioni per far funzionare nuovamente la funzione.
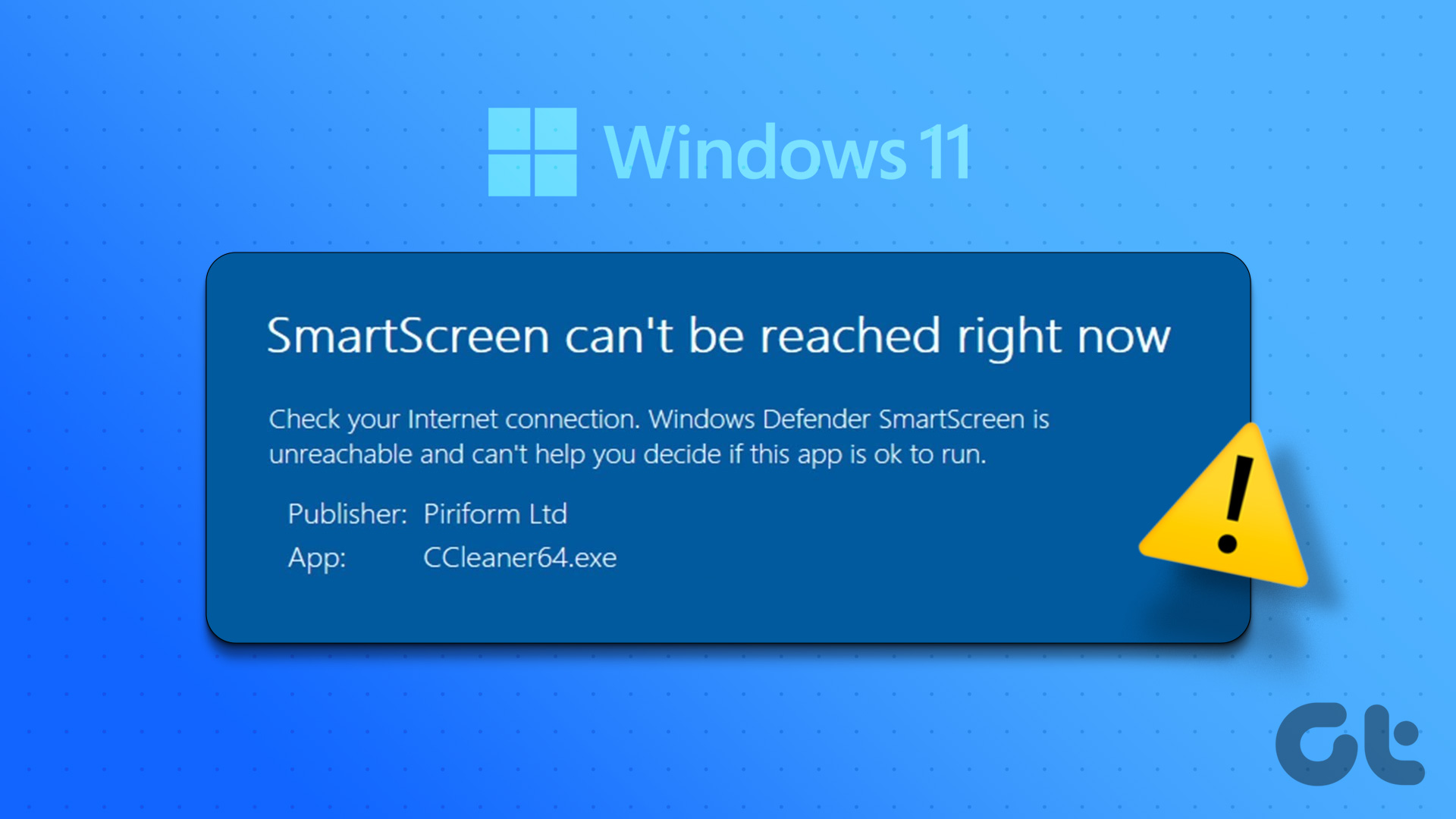
1. Controlla la connettività Internet
SmartScreen si basa sulla connettività Internet per confrontare l’app con l’elenco delle app contrassegnate. Se il tuo computer non ha una connessione Internet attiva, non può eseguire un controllo.
Quindi, controlla se il tuo router è connesso all’ISP e ha una connessione attiva. In caso contrario, riavvia il router e controlla se la connessione Internet è disponibile ora. Dopo aver verificato la connettività Internet, ritentare l’installazione dell’app.
2. Verifica lo stato del server Microsoft
SmartScreen è un servizio di protezione cloud e i suoi server possono essere inattivi o in manutenzione. Riscontrerai un errore se tenti di connetterti al servizio SmartScreen durante un’interruzione.
Quindi, visita i canali social ufficiali di Microsoft per informazioni sulle interruzioni del servizio e verifica se altri utenti riscontrano lo stesso problema. Puoi anche visitare siti di terze parti come DownDetector che tengono traccia delle interruzioni del server dei principali servizi. Se anche altri utenti hanno problemi con SmartScreen, attendi che Microsoft risolva il problema.
3. Disabilita i server proxy
I server proxy aiutano a recuperare informazioni da una pagina web o da un server per tuo conto per presentartele. Ma molti utenti affrontano la condivisione del problema irraggiungibile di SmartScreen che la disconnessione del server proxy ha contribuito a risolvere il problema. Quindi, se utilizzi un server proxy sul tuo sistema, disabilitalo e prova a installare nuovamente l’app. Ecco come fare:
Passaggio 1: premi il tasto Windows + I scorciatoia per avviare l’app Impostazioni.
Passaggio 2: Fai clic sull’opzione Rete e Internet nel menu a sinistra.
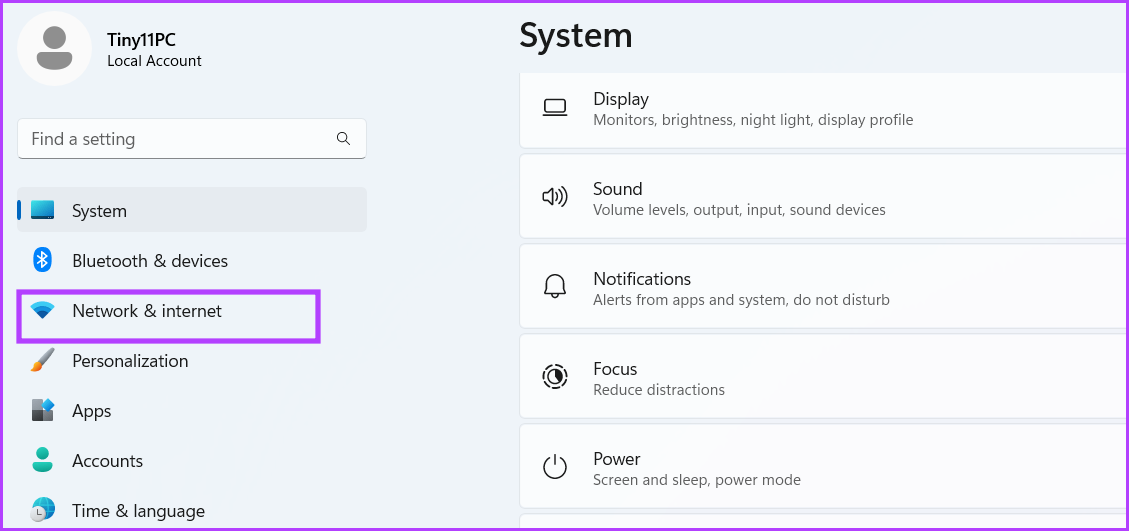
Passaggio 3: fai clic sull’opzione Proxy.

Passaggio 4: scorri verso il basso e individua la sezione Impostazioni proxy manuali. Fai clic sul pulsante Modifica.
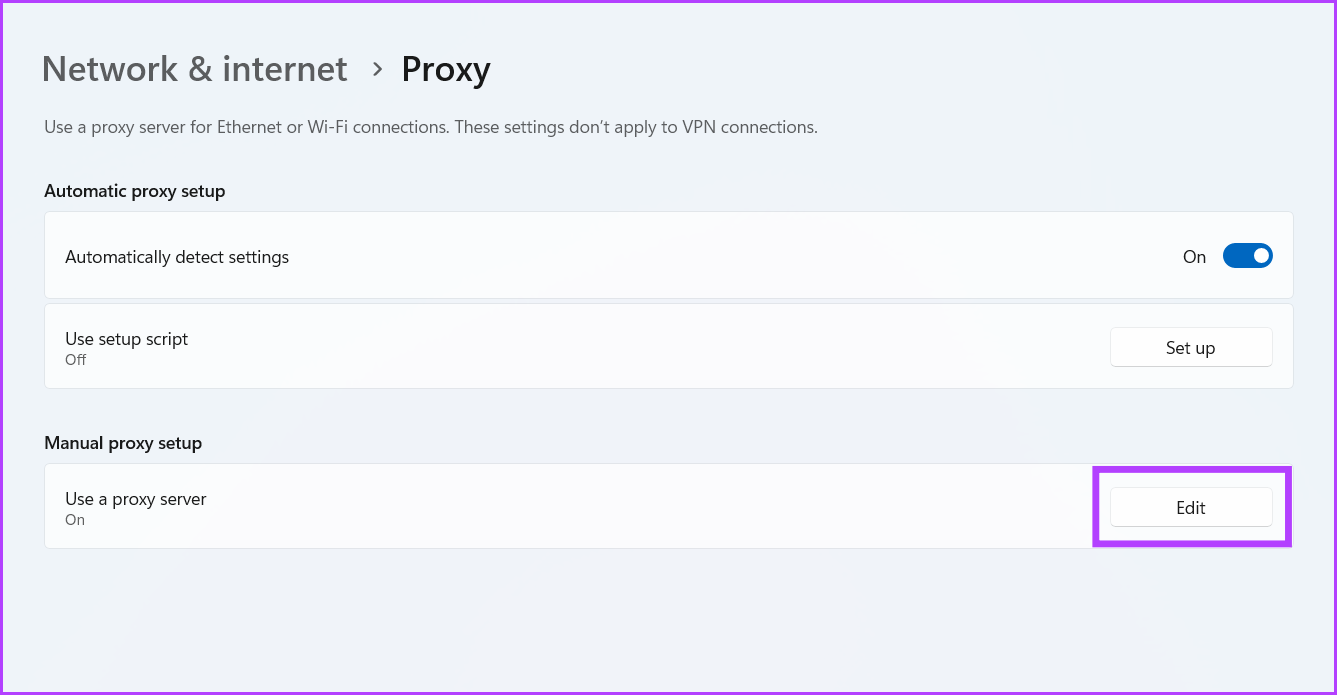
Passaggio 5: nella finestra Modifica server proxy, disattiva l’interruttore sotto l’opzione Usa un server proxy. Fai clic sul pulsante Salva per chiudere la finestra.
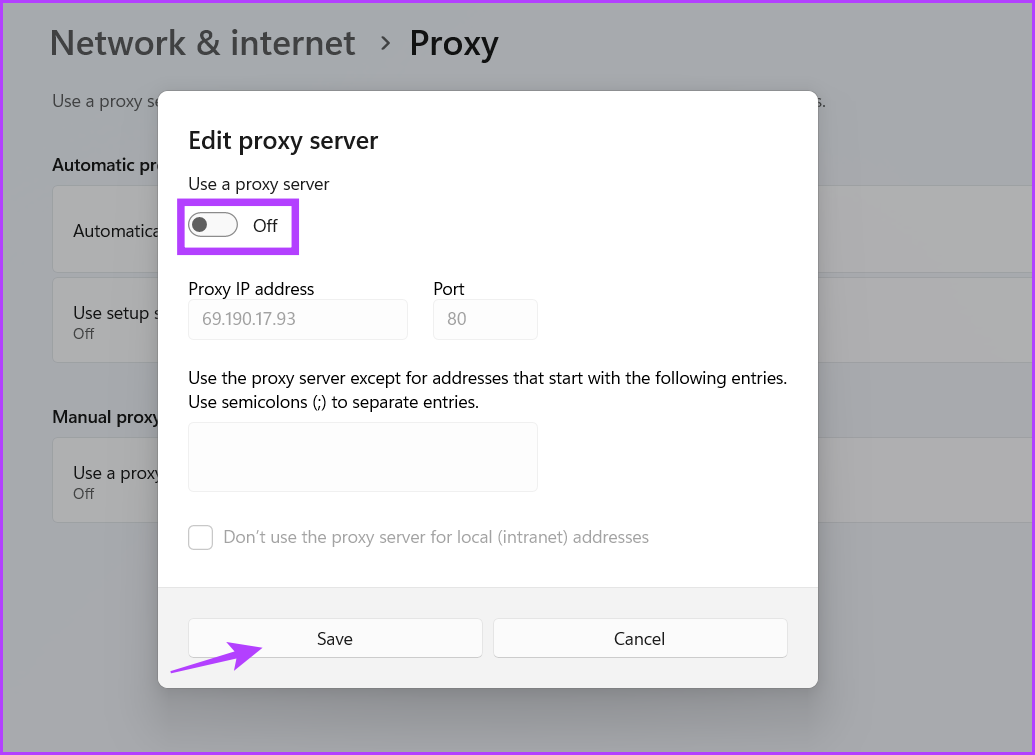
Riapri Esplora file e ritenta l’installazione dell’app per verificare se SmartScreen ora funziona.
4. Riavvia il computer
Puoi anche riscontrare l’errore SmartSceen a causa di un servizio in background difettoso. Se non funziona correttamente o se il processo SmartScreen presenta un problema simile, riavvia il computer. Spegnerà il sistema e riavvierà tutti i servizi in background necessari.
Fai clic con il pulsante destro del mouse sul pulsante Start per aprire il menu Power User. Passa il mouse sopra l’opzione Spegni o disconnetti e fai clic sull’opzione Riavvia. Attendi il riavvio del sistema e riprova l’installazione dell’app per verificare se SmartScreen funziona.

5. Eseguire un avvio parziale
È normale che i servizi Windows entrino in conflitto con programmi di terze parti. Spesso, ciò può causare errori durante l’avvio di app e l’accesso ai servizi. Quindi, dovrai trovare la causa principale di questo problema eseguendo un avvio pulito. Disattiverà tutti i servizi di terze parti all’avvio mantenendo tutti i servizi di sistema principali. Ecco come:
Passaggio 1: premi il tasto Windows + S scorciatoia, digita msconfig e premi Invio per avviare Configurazione di sistema.
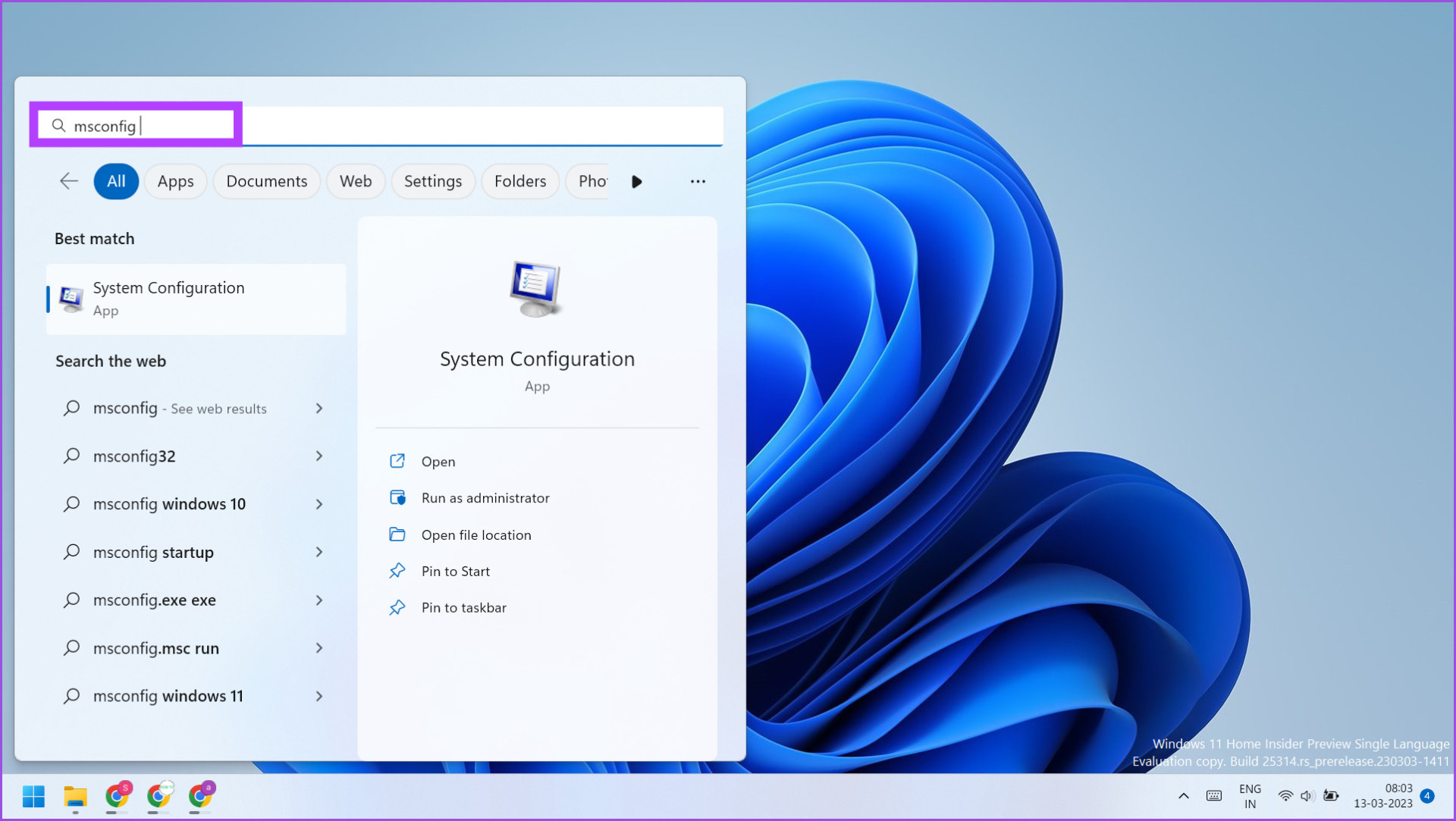
Passaggio 2: fai clic su Servizi scheda.
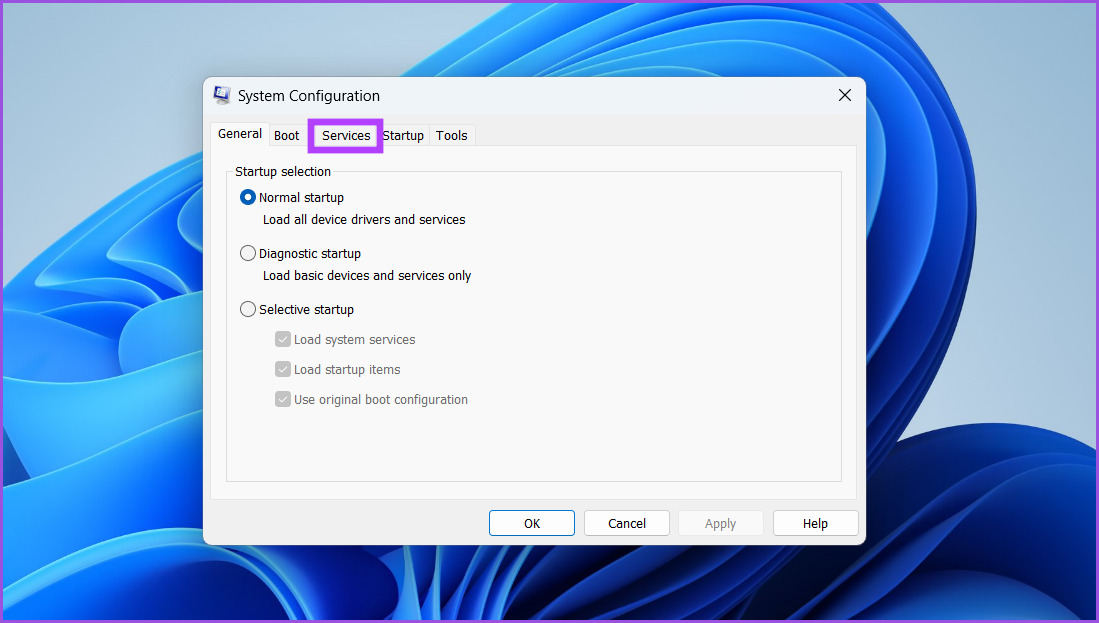
Passaggio 3: fai clic sulla casella di controllo”Nascondi tutti i servizi Microsoft”e fai clic sul pulsante Disabilita tutto.
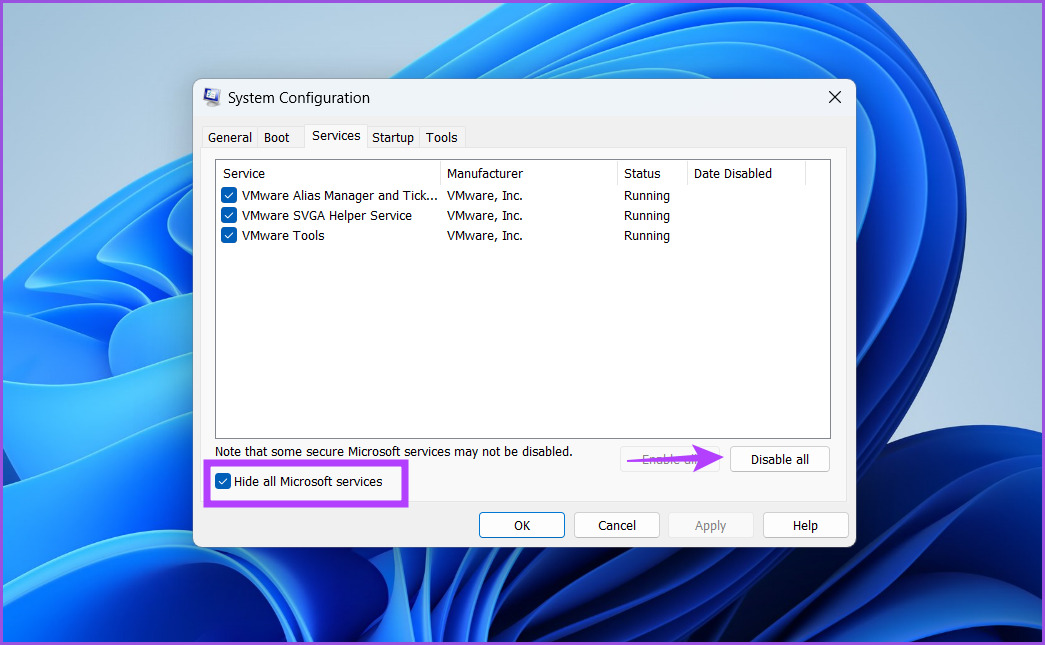
Passaggio 4: fai clic sul pulsante Applica. Successivamente, fai clic sul pulsante OK.
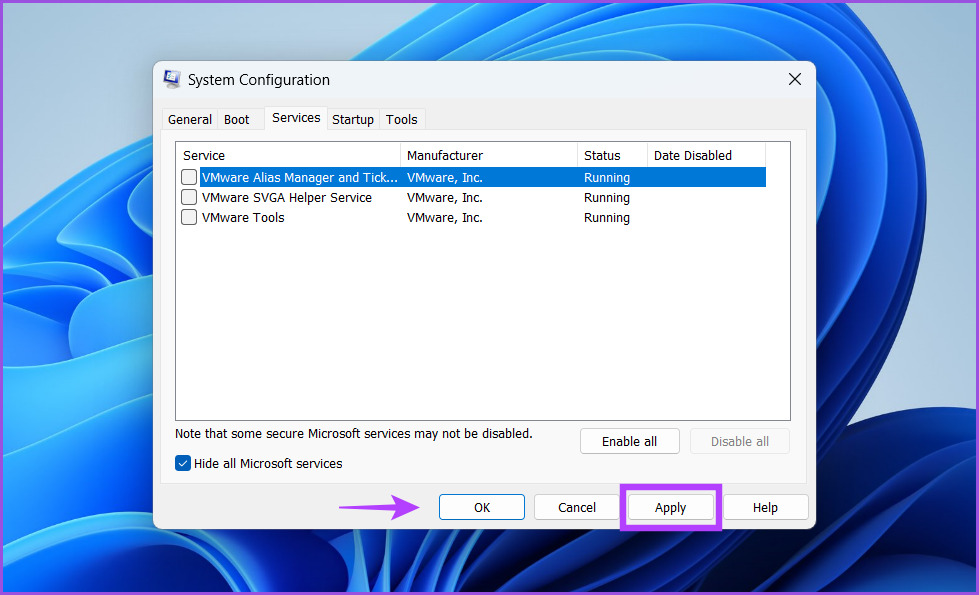
Passaggio 5: verrà visualizzata una finestra pop-up che richiede di riavviare il sistema. Fare clic sul pulsante Riavvia ora. Attendi che il sistema si avvii sul desktop.
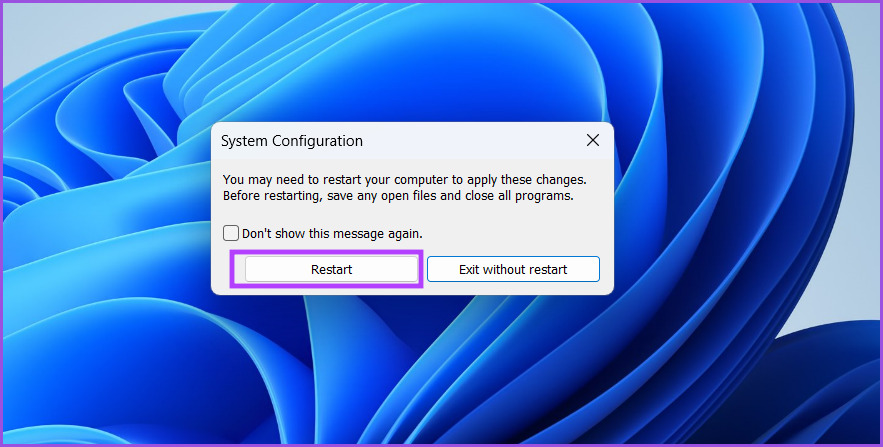
Successivamente, esegui l’installazione dell’app e controlla se vedi ancora l’errore SmartScreen. Se non riscontri alcun problema, la causa principale è un servizio di terze parti. Riapri lo strumento Configurazione di sistema e riavvia il sistema con alcuni servizi di terze parti abilitati. Ripeti questo ciclo finché non trovi il servizio problematico.
6. Consenti SmartScreen attraverso il firewall
Se a SmartScreen viene impedito di aggirare Windows Defender Firewall, non sarà in grado di connettersi ai server Microsoft e recuperare i dettagli. Quindi, dovrai consentire a SmartScreen di comunicare tramite Windows Defender Firewall. Ecco come:
Passaggio 1: premi il tasto Windows, digita Pannello di controllo e premi Invio.
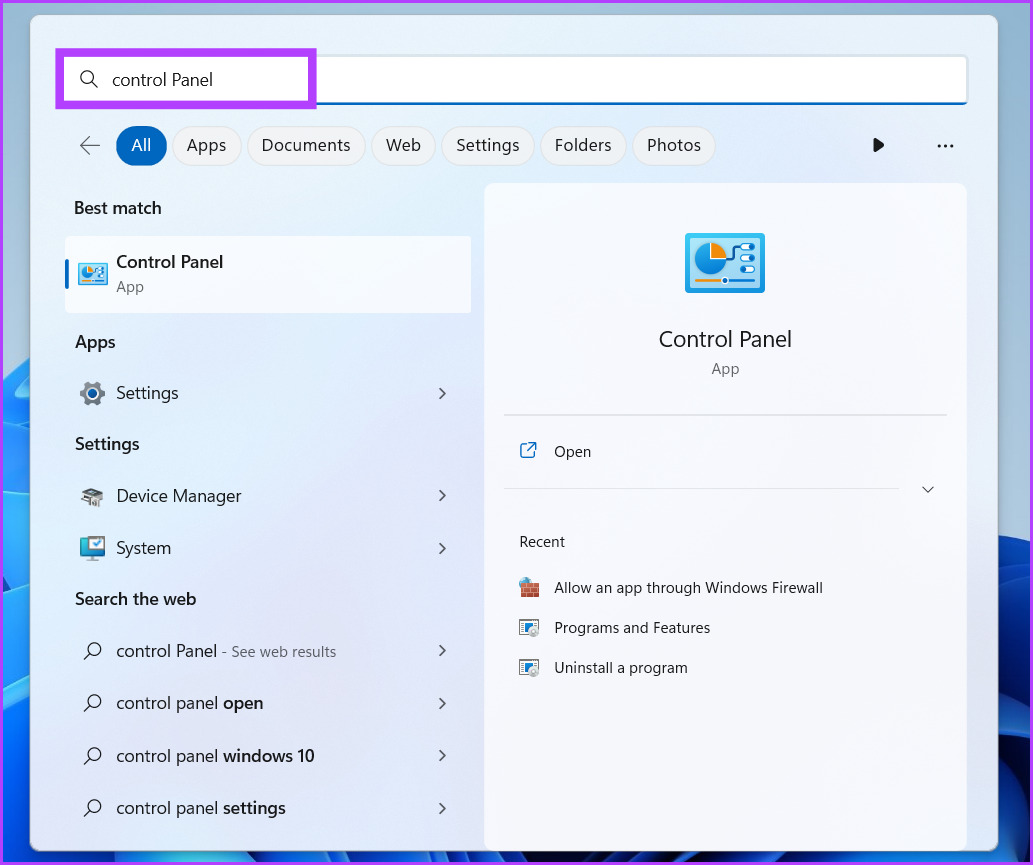
Passaggio 2: nella finestra del Pannello di controllo, fai clic su Sistema e l’opzione Sicurezza.
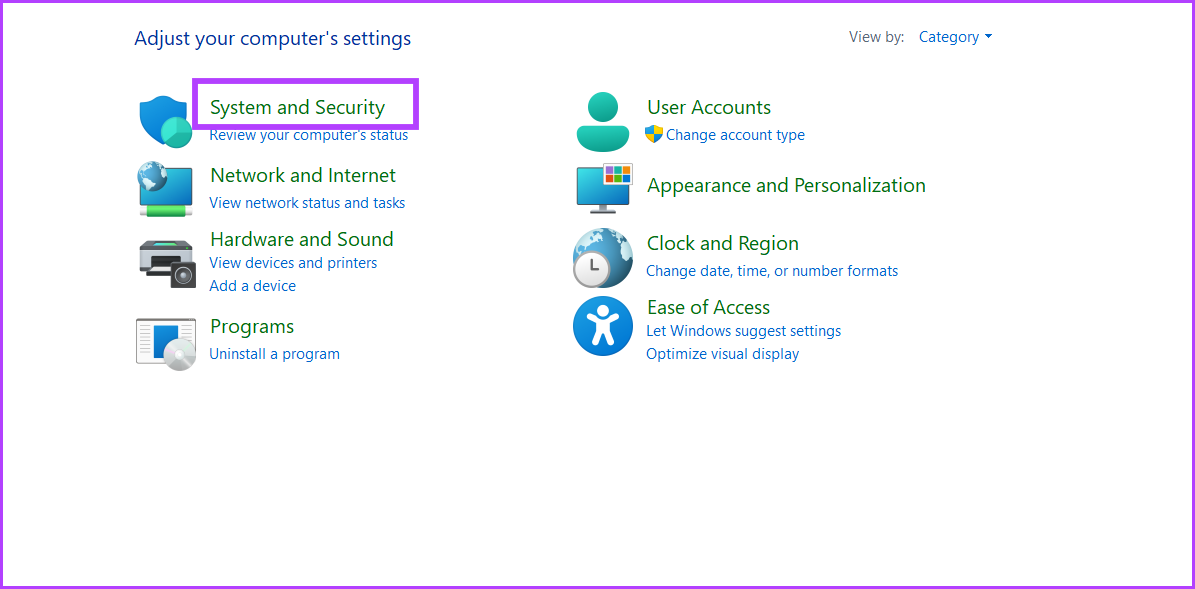
Passaggio 3: scorri verso il basso fino alla sezione Windows Defender Firewall e fai clic sull’opzione”Consenti a un’app tramite Windows Firewall”.
Passaggio 4: fai clic sul pulsante Modifica impostazioni. Trova”Windows Defender SmartScreen”nell’elenco e fai clic sulla casella di controllo per consentire al servizio di connettersi a Internet.
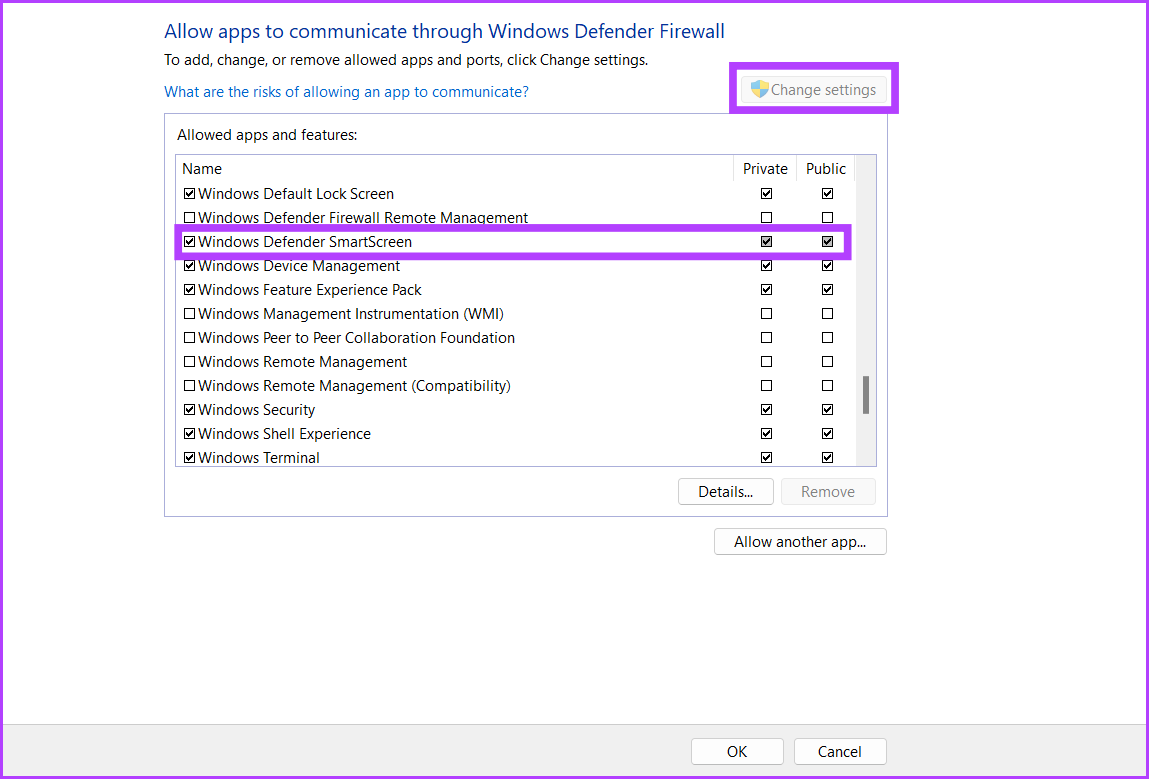
Passaggio 5: Infine, fai clic sul pulsante OK e chiudi il Pannello di controllo.
7. Crea un nuovo account utente
Un account utente configurato in modo errato può causare errori SmartScreen. Quindi, dovrai creare un nuovo account utente con privilegi di amministratore per scaricare e installare app. Ripeti i seguenti passaggi:
Passaggio 1: premi il tasto Windows + scorciatoia R per aprire la finestra di dialogo Esegui. Digita ms-settings:accounts nella casella di testo e premi Invio.
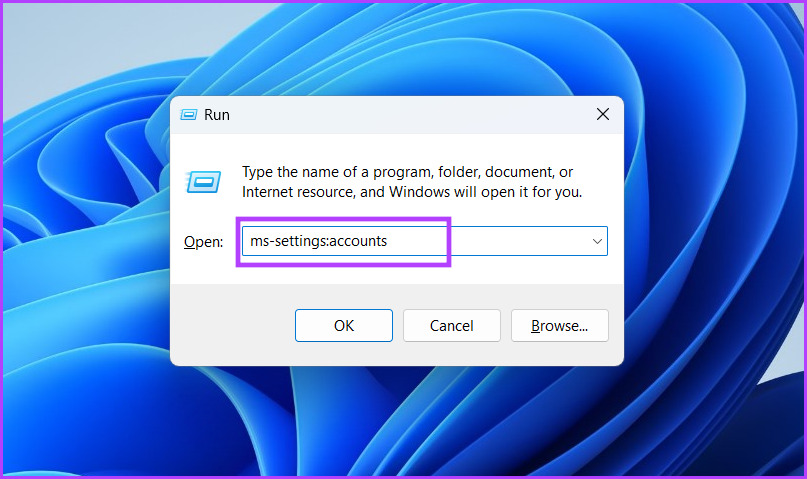
Passaggio 2: scorri verso il basso e fai clic sull’opzione Altri utenti.
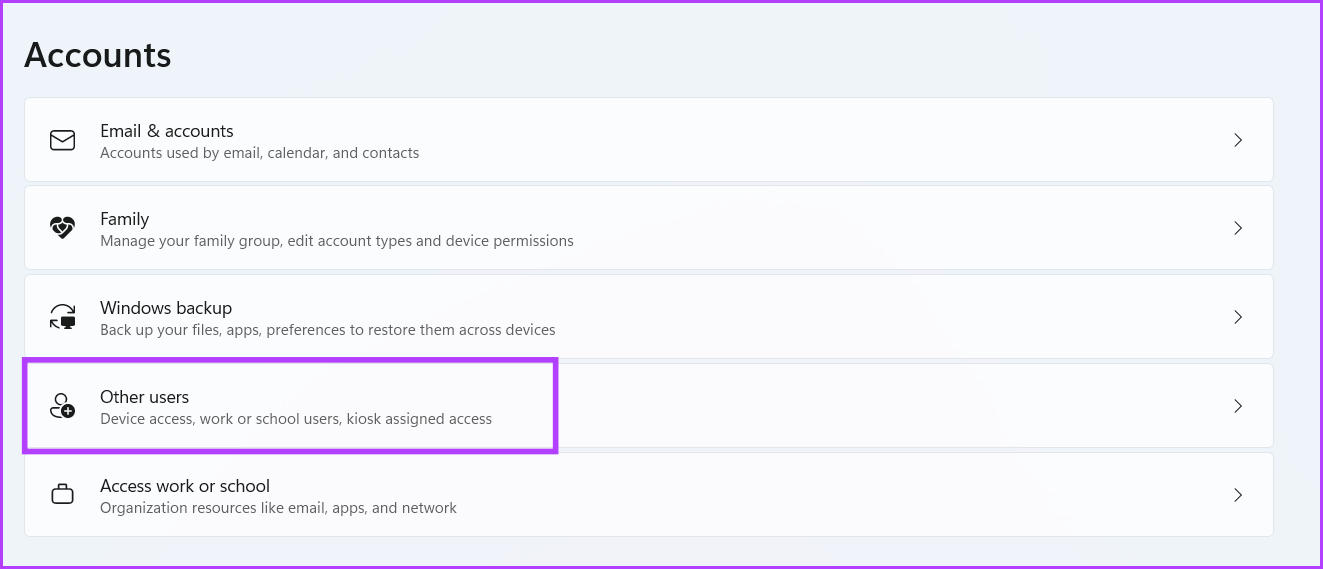
Passaggio 3: fai clic sul pulsante Aggiungi account.
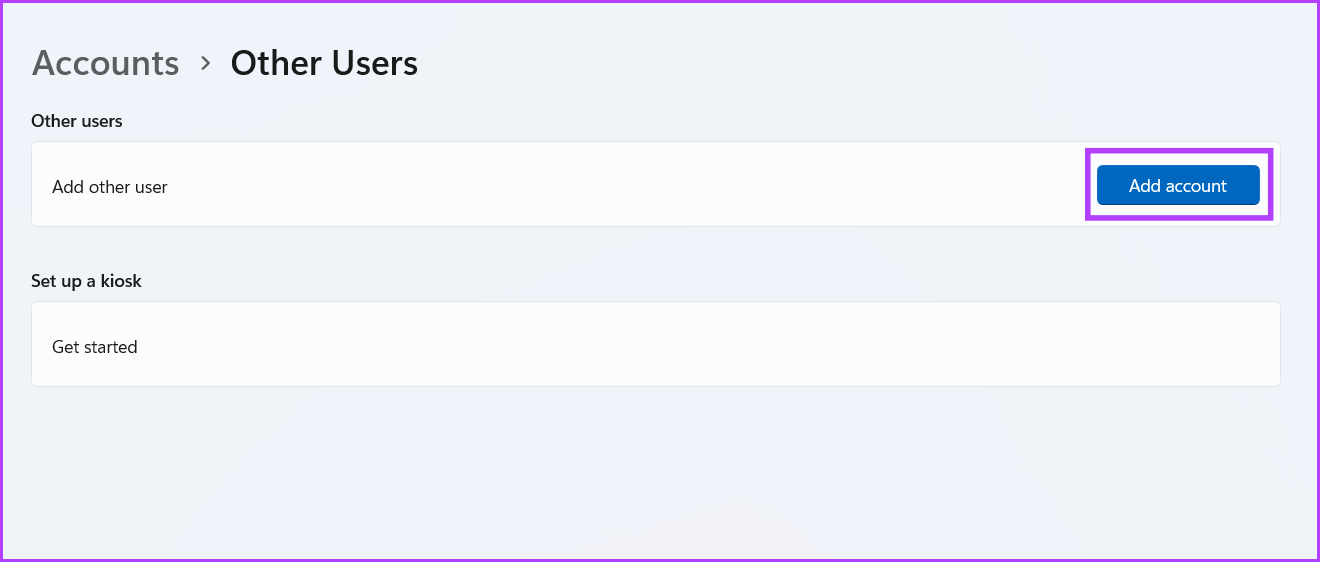
Passaggio 4: Windows ti chiederà di creare un account Microsoft. Per evitare di aggiungere l’e-mail o il telefono, fai clic sull’opzione”Non ho le informazioni di accesso di questa persona”.

Passaggio 5: Quindi, fai clic sull’opzione”Aggiungi un utente senza un account Microsoft”.
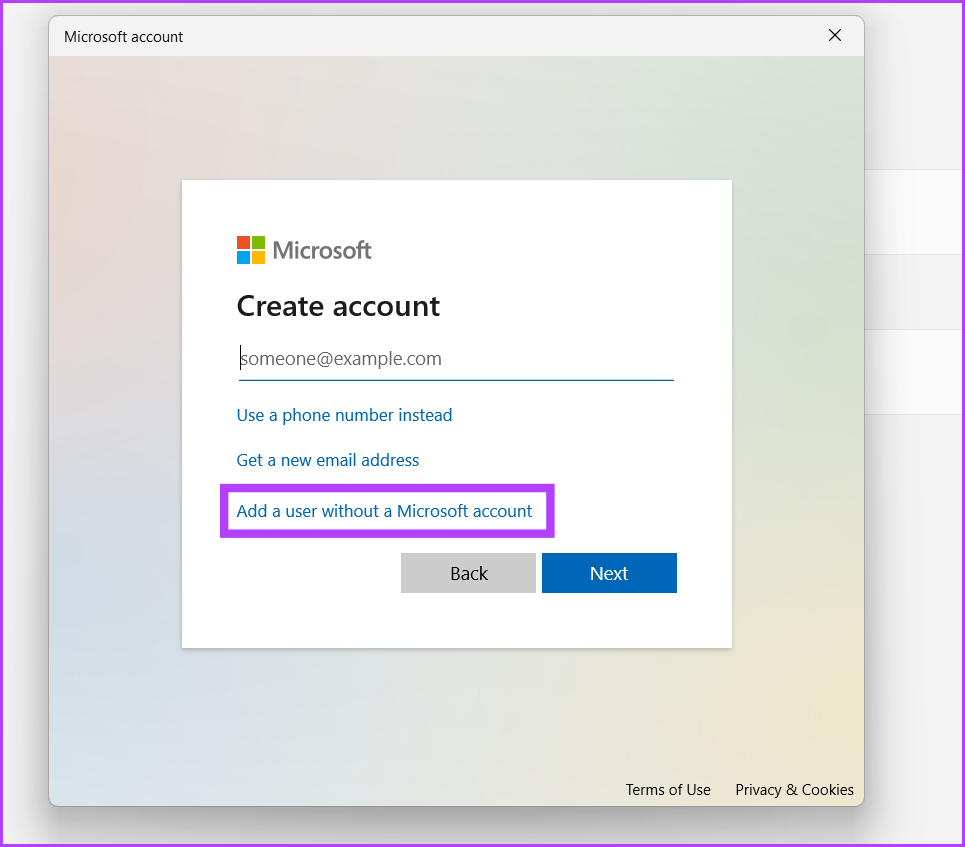
Passaggio 6: digita il nome utente e la password. Seleziona tre domande di sicurezza, inserisci le loro risposte e fai clic sul pulsante Avanti.
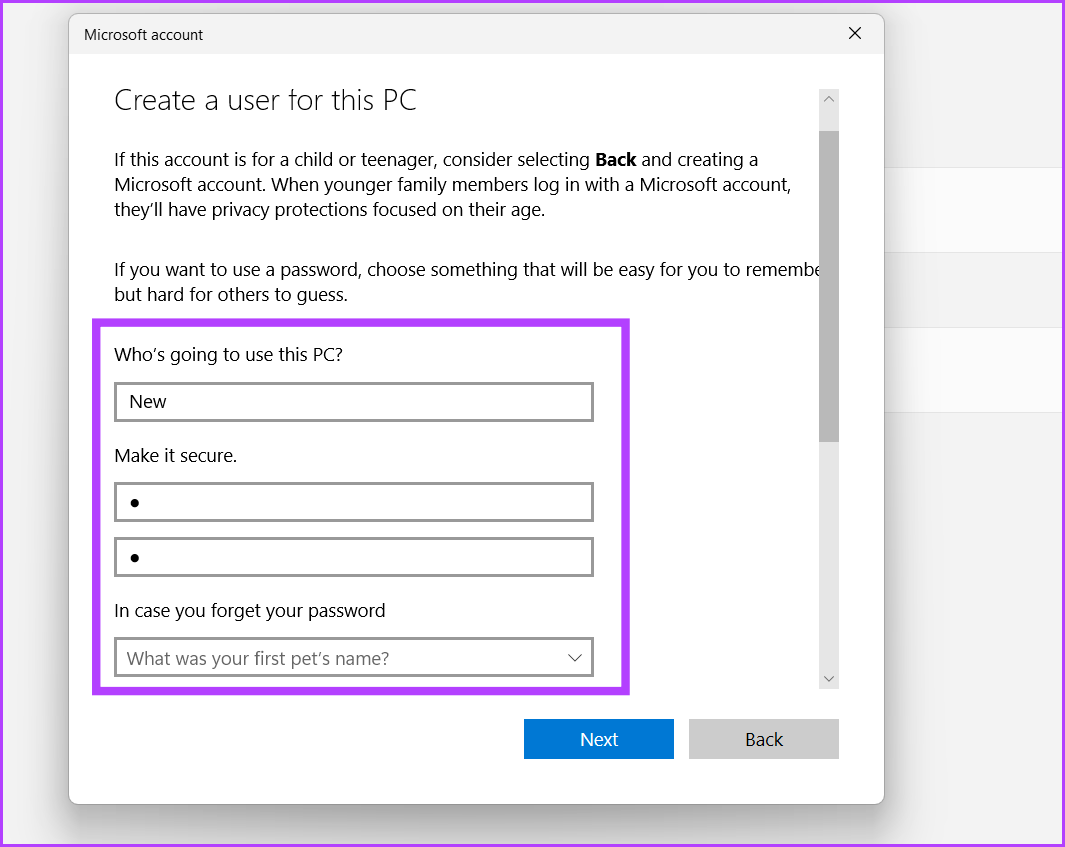
Passaggio 7: Il tuo nuovo account utente verrà visualizzato nella sezione Altri utenti. Fai clic sul pulsante”Cambia tipo di account”.

Passaggio 8: fai clic sull’icona della freccia e seleziona l’opzione Amministratore. Quindi, fare clic sul pulsante OK. Il tuo nuovo account utente avrà ora i privilegi di amministratore.
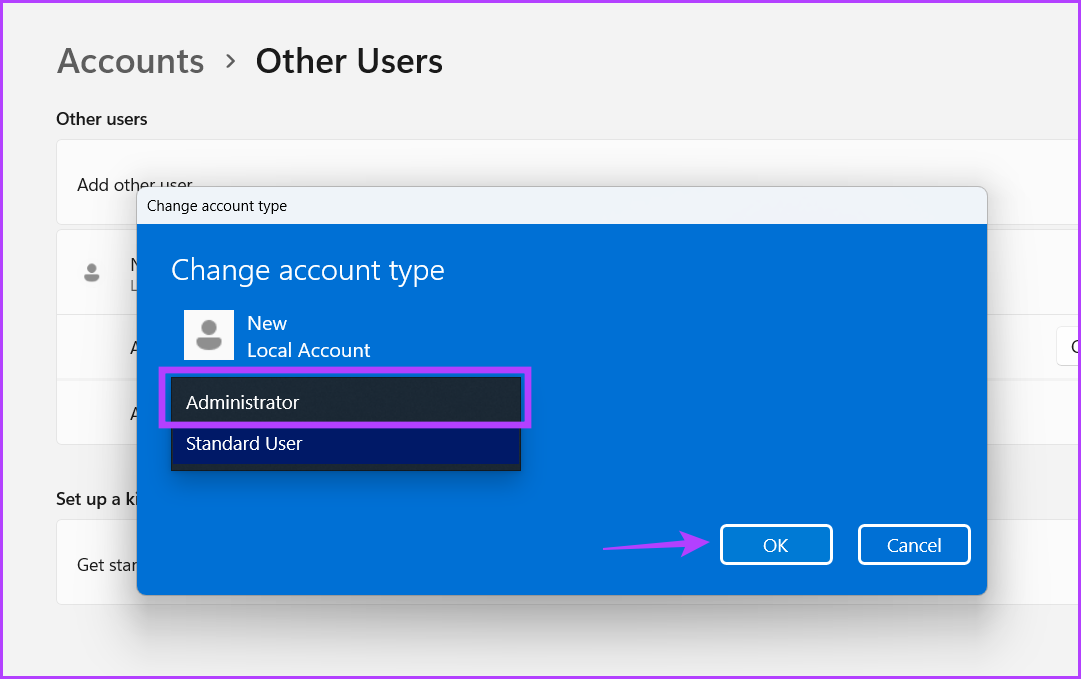
Passaggio 9: premi il tasto Windows e fai clic con il pulsante destro del mouse sull’icona dell’account utente. Seleziona il nome dell’account appena creato per passare al nuovo account.
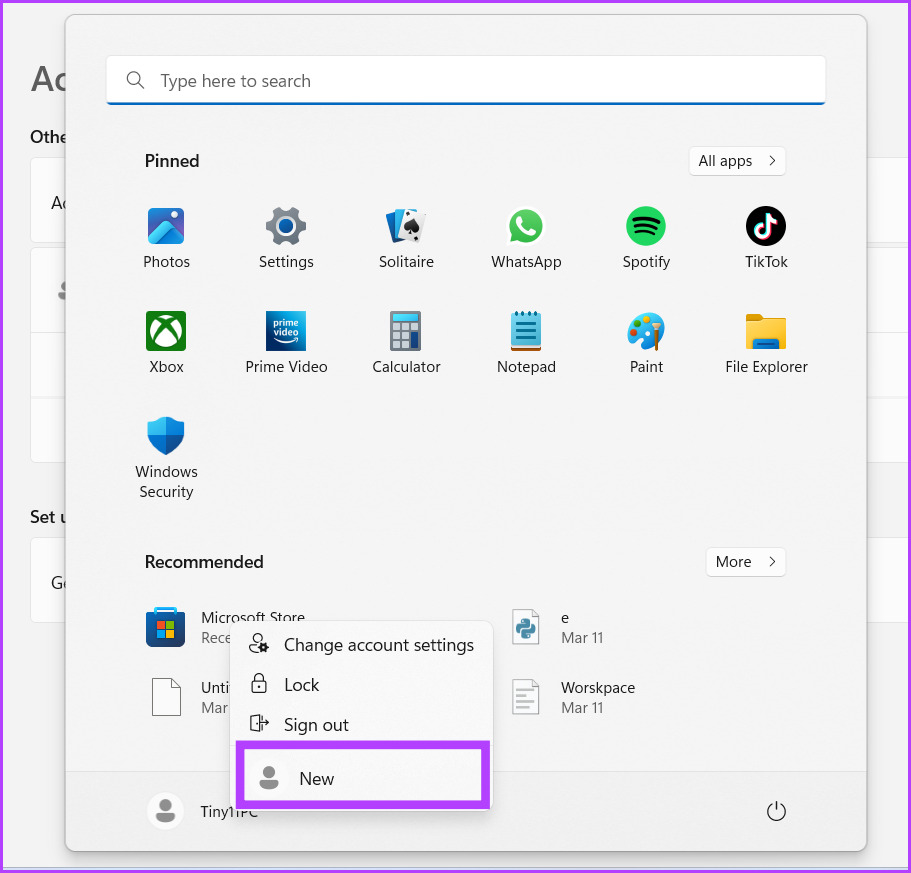
Passaggio 10: Infine, accedi con il nuovo account utente e prova a installare un’app.
Controlla e installa le app con SmartScreen
Windows SmartScreen è una funzionalità di sicurezza cruciale che ti avvisa prima di installare app imprecise sul tuo sistema. Se il tuo sistema non può accedervi, prova tutti i metodi di cui sopra per ripristinare la funzione a uno stato funzionante. Inoltre, non disabilitare mai intenzionalmente SmartScreen per evitare il fastidioso pop-up.