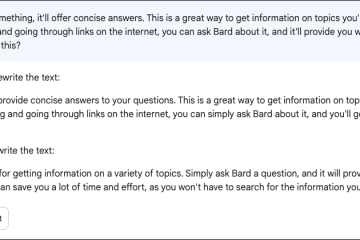Windows Search consente di cercare file, cartelle e documenti archiviati nell’archivio file locale. Oltre a ciò, può anche recuperare i risultati da OneDrive e dal Web per un facile accesso. In genere è uno dei modi più veloci per trovare un file poiché di solito si tratta di una ricerca a livello di sistema e si tende a ottenere risultati all’istante.
Tuttavia, se noti che i tempi di ricerca sono aumentati in modo significativo, sia nel tempo o improvvisamente, o non visualizza i documenti archiviati in una particolare cartella, potrebbe essere necessario modificare la funzionalità in base alle proprie esigenze.
D’altra parte, puoi anche configurare la funzione di ricerca per cercare solo in directory specifiche in cui di solito tendi ad accumulare file per rendere la ricerca più veloce e accurata. Qualunque sia la tua ragione, questa guida ti soddisferà perfettamente. Tuttavia, prima di iniziare a apportare qualsiasi tipo di modifica alla funzione, potrebbe essere utile sapere esattamente cosa la rende lenta e pigra.
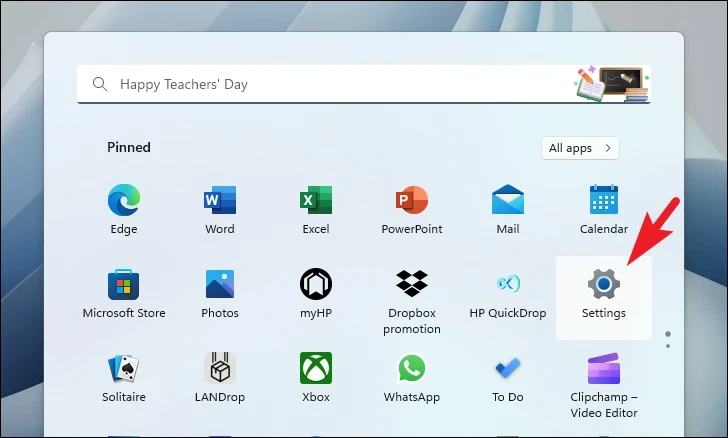
Perché la ricerca diventa più lenta nel tempo o non visualizza i risultati di una determinata directory?
La funzionalità di ricerca è alimentato dall’Indicizzatore che tiene traccia di tutti i file e le cartelle sul tuo disco rigido locale e fornisce la posizione di ogni particolare file.
In parole povere, pensa a un indicizzatore come a una tabella o a un elenco con il indirizzo per tutti i tuoi documenti e ogni volta che cerchi qualcosa, viene confrontato con quell’elenco e restituisce l’indirizzo del valore corrispondente.
Anche se in genere vengono indicizzati meno di 30.000 elementi, l’Indicizzatore può indicizzare 1 milione elementi. Più di questo, e potrebbe semplicemente bloccarsi ogni volta che si esegue una ricerca o causare problemi di utilizzo della CPU, della RAM o dello spazio su disco estremamente elevati.
Detto questo, non appena superi il limite di 400.000 elementi indicizzati, puoi notare un calo significativo delle prestazioni della funzionalità di ricerca. Inoltre, anche la dimensione dei file indicizzati influisce sulle prestazioni.
A peggiorare le cose, è noto che molti file di piccole dimensioni combinati con alcuni file di grandi dimensioni aggravano il problema, il che di solito accade poiché potresti avere file di diversi tipi e dimensioni.
Fortunatamente, non tutte le speranze sono perse ed esistono diversi modi per risolvere il problema. Ora che conosci il”perché”del problema, passiamo alla parte relativa al”come”risolverlo.
1. Aggiorna Windows
Uno dei metodi più elementari ed efficaci per risolvere la maggior parte dei problemi è aggiornare il tuo sistema.
Per prima cosa, vai al menu Start e fai clic sul riquadro”Impostazioni”.
Successivamente, fai clic sul riquadro”Windows Update”dalla barra laterale sinistra per procedere.
p>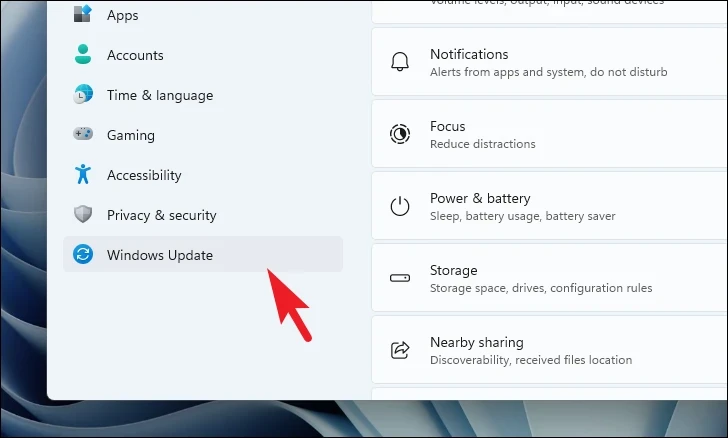
Poi, nella sezione di destra, fare clic sul pulsante”Controlla aggiornamenti”. Altrimenti, fai clic sul pulsante”Scarica e installa”per scaricare gli aggiornamenti. Se gli aggiornamenti sono già stati installati, fai clic su”Riavvia ora”per riavviare il computer e applicare le modifiche.
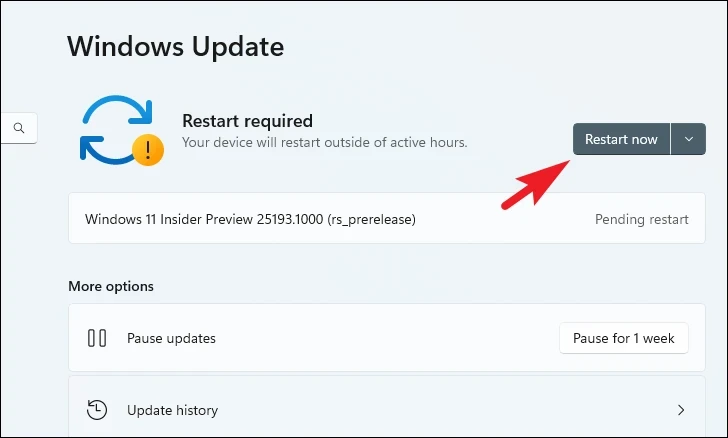
Una volta aggiornato il sistema, controlla se è stato in grado di velocizzare il processo di ricerca. In caso contrario, passa alla correzione successiva.
2. Riavvia Windows Explorer
Windows Explorer gestisce la maggior parte, se non tutti, i componenti della GUI del sistema operativo, principalmente il desktop, la barra delle applicazioni e il menu Start. Se qualcosa non va con gli elementi della GUI, la restituzione dei risultati di ricerca potrebbe richiedere più tempo del solito.
Per fare ciò, fai clic con il pulsante destro del mouse sulla barra delle applicazioni e scegli l’opzione”Task Manager”.

Successivamente, fai clic sul pulsante”Esegui nuova attività”. Si aprirà una finestra separata sullo schermo.
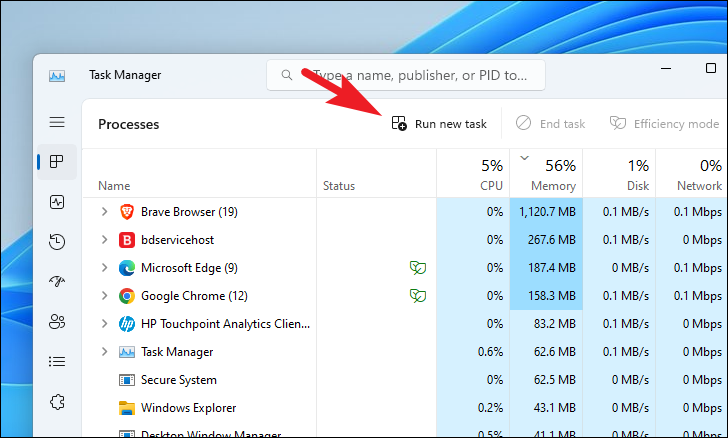
Successivamente, digita explorer.exe nella casella di testo e fai clic su’OK’o premi Invio sulla tastiera.
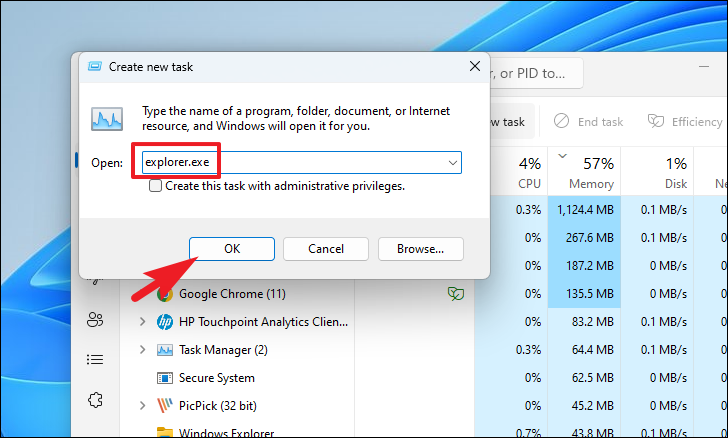
Lo schermo potrebbe sfarfallare momentaneamente. Non preoccuparti; ciò significa semplicemente che Windows Explorer è stato riavviato correttamente. Ora controlla se questo metodo ha migliorato le prestazioni di ricerca sul tuo PC.
3. Esegui lo strumento di risoluzione dei problemi di ricerca e indicizzazione di Windows
Il passaggio logico successivo sarebbe eseguire lo strumento di risoluzione dei problemi di indicizzazione che può cercare errori di sistema e correggerli per te.
Per prima cosa, vai al menu Start e fai clic sul riquadro”Impostazioni”per procedere.
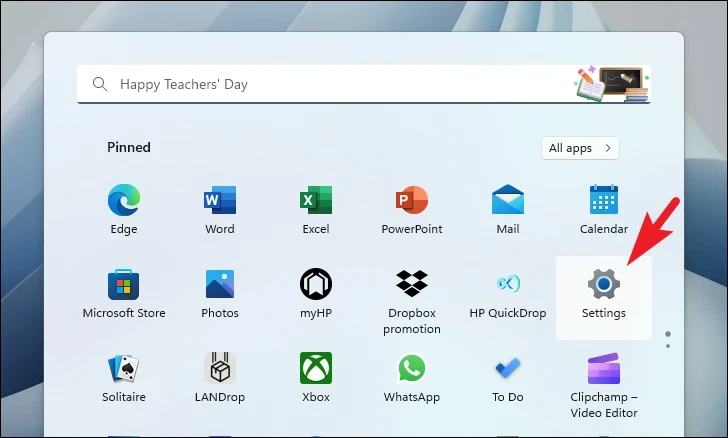
Successivamente, assicurati di aver selezionato la scheda”Sistema”dalla barra laterale sinistra.
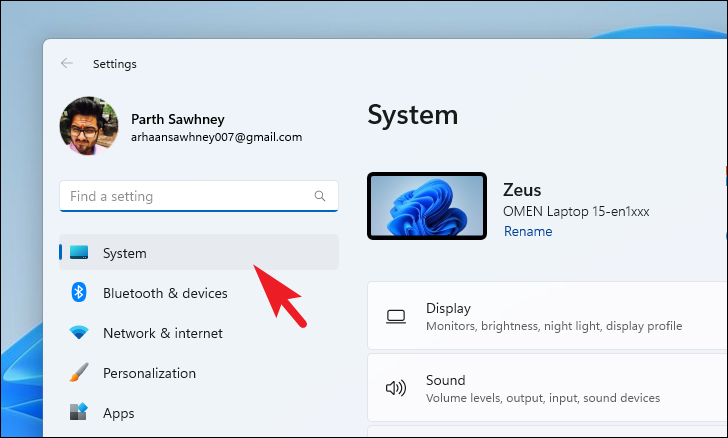
Quindi, fai clic sull’opzione”Risoluzione dei problemi”nella sezione a destra.
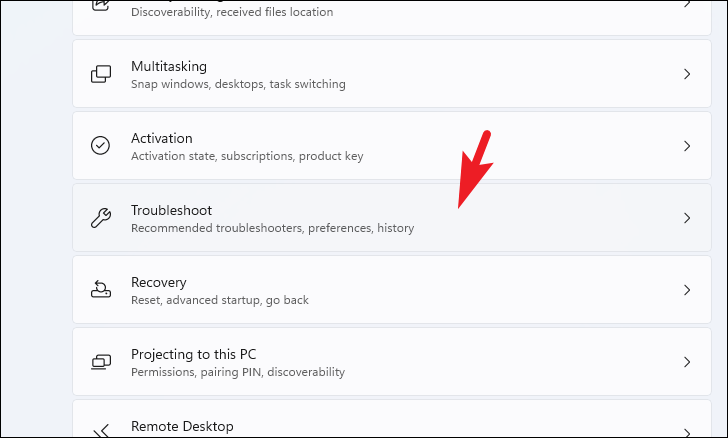
Successivamente, fai clic sull’opzione”Altri strumenti per la risoluzione dei problemi”per procedere.
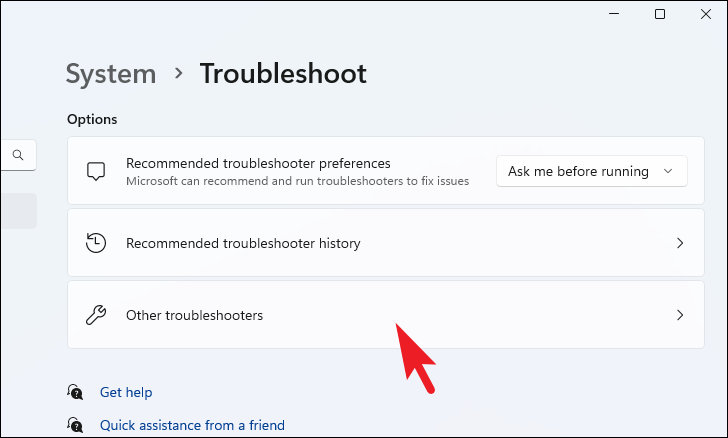
Successivamente, individua il riquadro”Ricerca e indicizzazione”e fai clic sull’icona Opzione”Esegui”. Verrà visualizzata una finestra separata sullo schermo.

Lo strumento di risoluzione dei problemi ora verrà eseguito sul tuo sistema e rileverà le anomalie nel sistema. Una volta terminato, risolverà i problemi o suggerirà le azioni appropriate per correggerli.
Come accennato in precedenza, la ricerca di Windows non solo ti consente di cercare app, file e documenti, ma fornisce anche risultati dal Web. È noto che la ricerca sul Web causa un rallentamento non necessario della funzione e, in tal caso, disattivarla risolverà il problema.
Per prima cosa, vai al menu Start e digita Editor del Registro di sistema per eseguire una ricerca. Quindi, dai risultati della ricerca, fai clic sul riquadro”Editor del registro”.
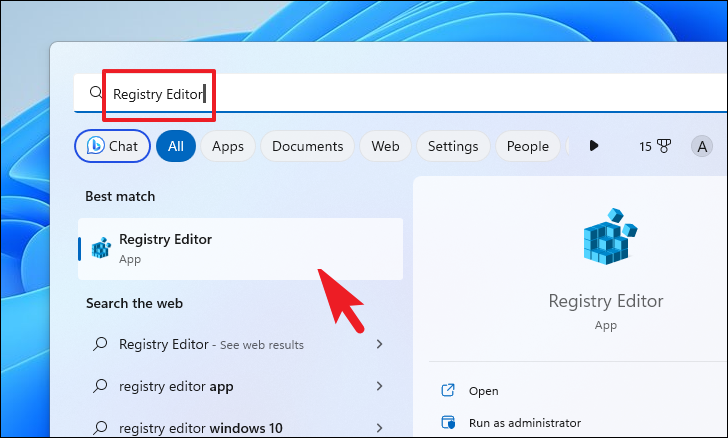
Successivamente, digita o copia+incolla l’indirizzo indicato di seguito nella barra degli indirizzi e premi Invio per accedere alla directory.
Computer\HKEY_CURRENT_USER\Software\Policies\ Microsoft\Windows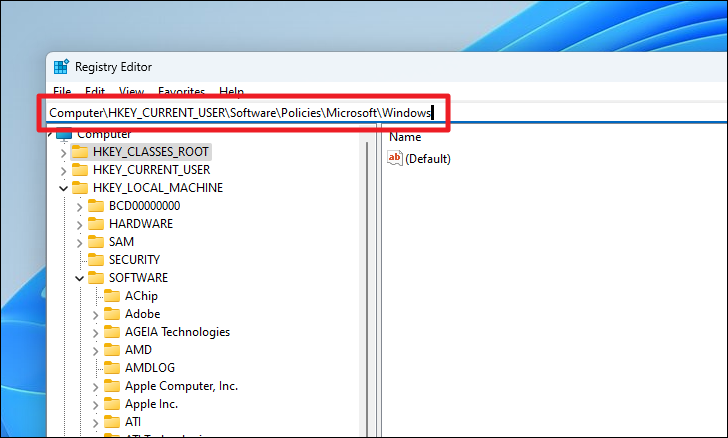
Quindi, fai clic con il pulsante destro del mouse Tasto”Windows”e passa il mouse sopra l’opzione”Nuovo”. Successivamente, fai clic sull’opzione”Chiave”e rinominala in”Explorer”.
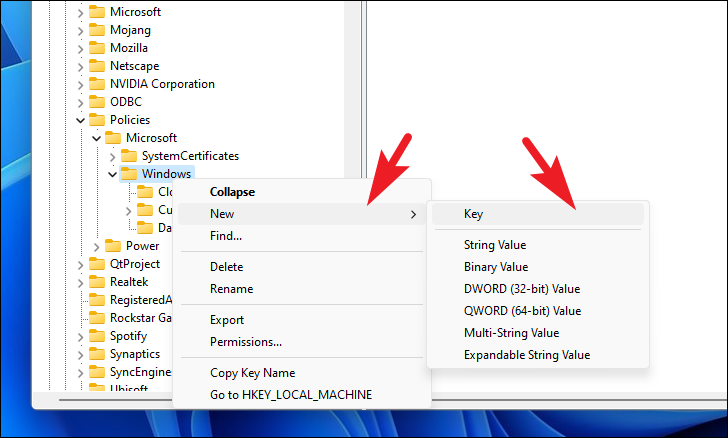
Successivamente, fai clic con il pulsante destro del mouse sul tasto’Explorer’e passa con il mouse sopra l’opzione’Nuovo’. Quindi, seleziona l’opzione”DWORD”. Rinominare il file creato in DisableSearchBoxSuggestions.
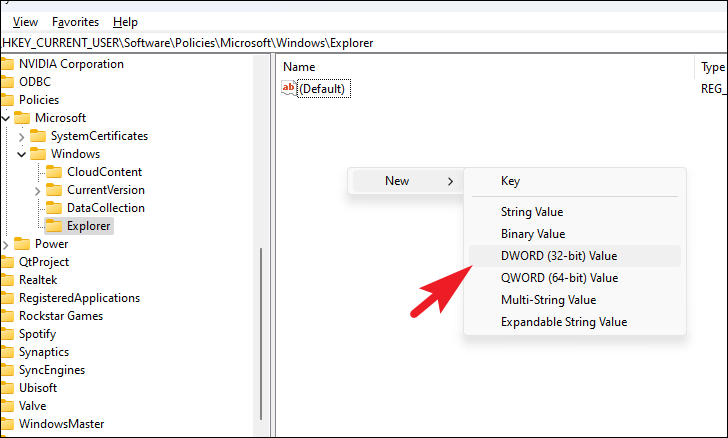
Infine, fai doppio clic sul file DWORD appena creato. Questo aprirà le sue proprietà.
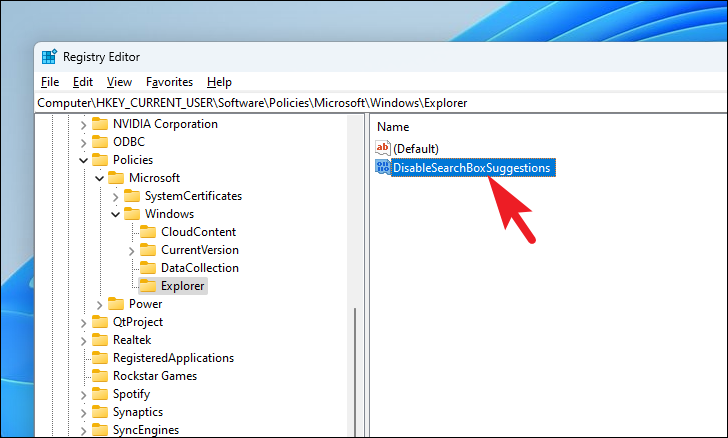
Ora, sovrascrivi il campo”Valore”a 1 e fai clic su”OK”per salvare le modifiche.
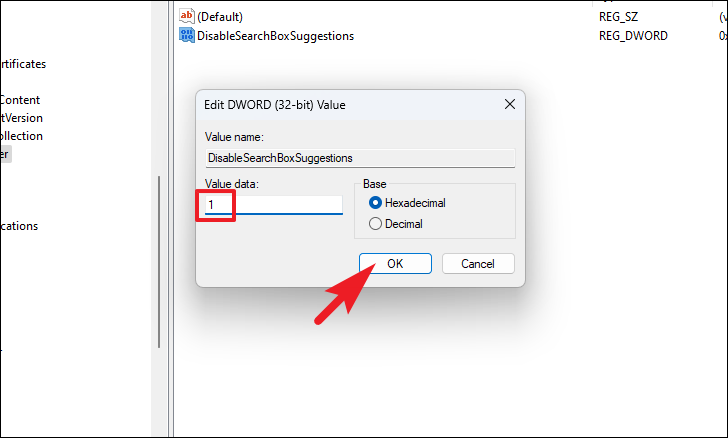
Infine, riavvia il PC per disabilitare la ricerca nel menu Start e controlla se questo ha ripristinato le prestazioni della ricerca.
5. Opzioni di modifica dell’indicizzazione
Come accennato in precedenza, le prestazioni della funzionalità di ricerca dipendono fortemente dal numero di elementi indicizzati sul computer e dalla sua configurazione. Quindi la modifica delle opzioni di indicizzazione può aiutare.
Per prima cosa, vai al menu Start e fai clic sul riquadro”Impostazioni”per procedere.
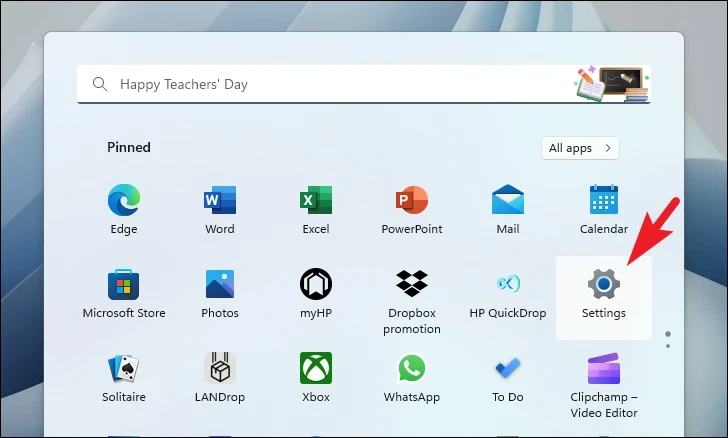
Successivamente, fai clic sulla scheda”Privacy e sicurezza”nella barra laterale di sinistra.
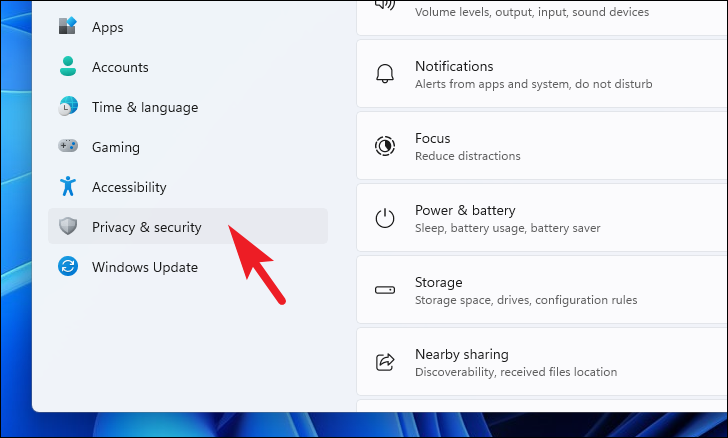
Successivamente, fai clic sul Riquadro”Ricerca in Windows”dal riquadro a destra per continuare.
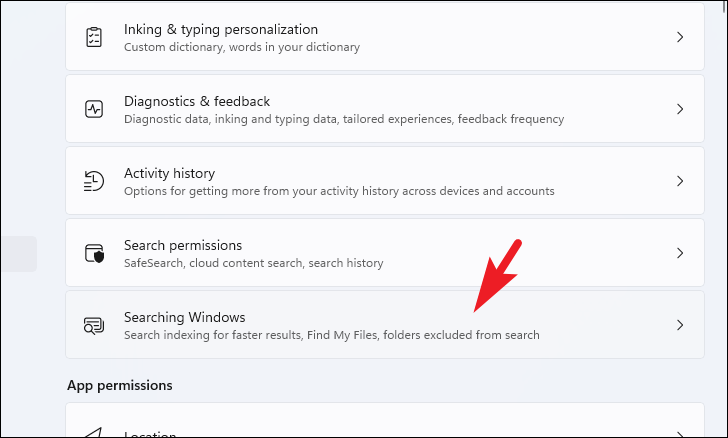
Quindi, fai clic sul riquadro”Opzioni di indicizzazione avanzate”per procedere. Verrà visualizzata una finestra separata sullo schermo.
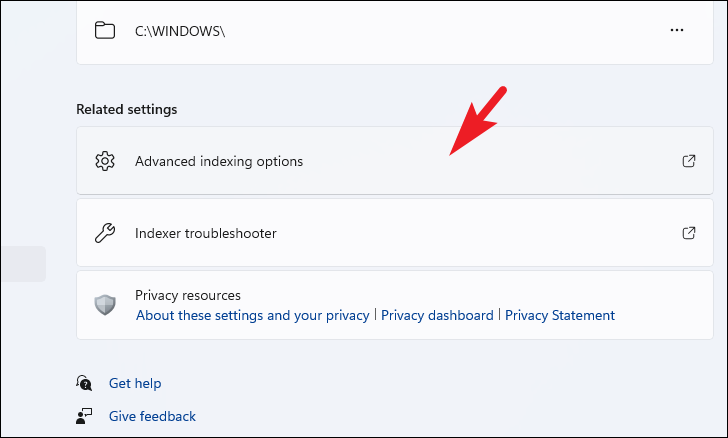
Ora, fai clic sul pulsante’Modifica’per continuare. Inoltre, puoi vedere il numero totale di elementi indicizzati sul tuo computer.
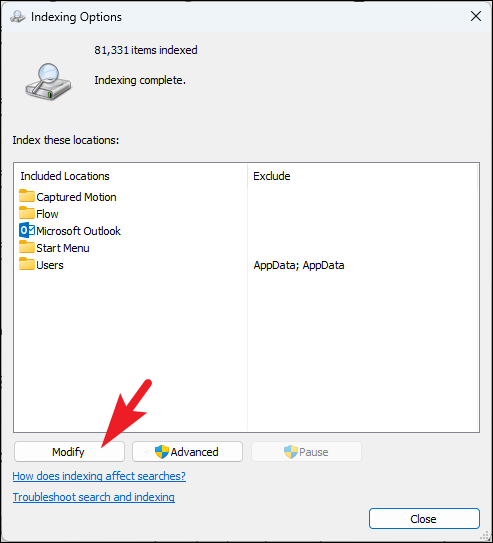
Successivamente, deseleziona le directory che non contengono i file che tendi a cercare di solito o le directory con un numero molto elevato di file. Al termine, fai clic su”OK”per salvare le modifiche.

6. Ricostruisci l’indice di ricerca
Se anche dopo aver modificato l’indice di ricerca non sei stato in grado di vedere un notevole aumento delle prestazioni, potrebbe esserci qualcosa che non va nell’indice di ricerca stesso. Tutto quello che devi fare è aggiornarlo per eliminare il problema.
Per prima cosa, vai al menu Start e fai clic sul riquadro”Impostazioni”.
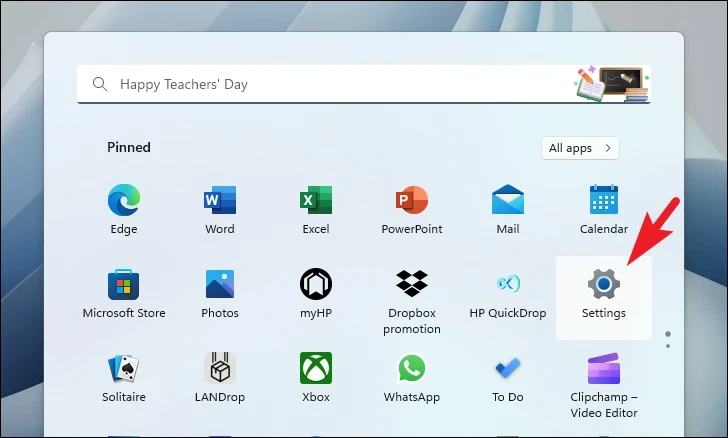
Successivamente, vai alla scheda”Privacy e sicurezza”dalla barra laterale di sinistra.
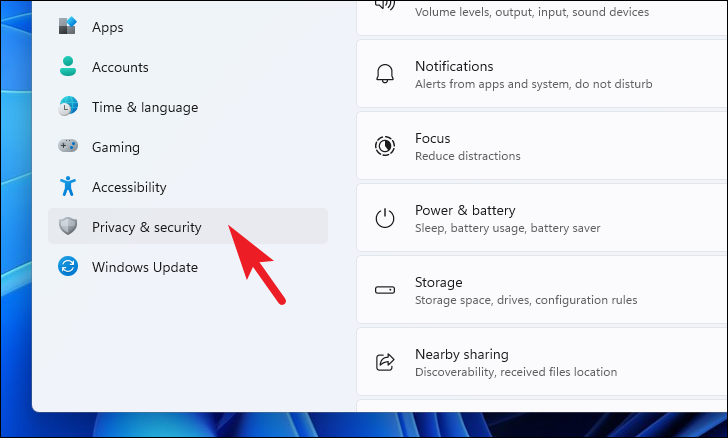
Quindi, fai clic su”Ricerca Riquadro di Windows per procedere.
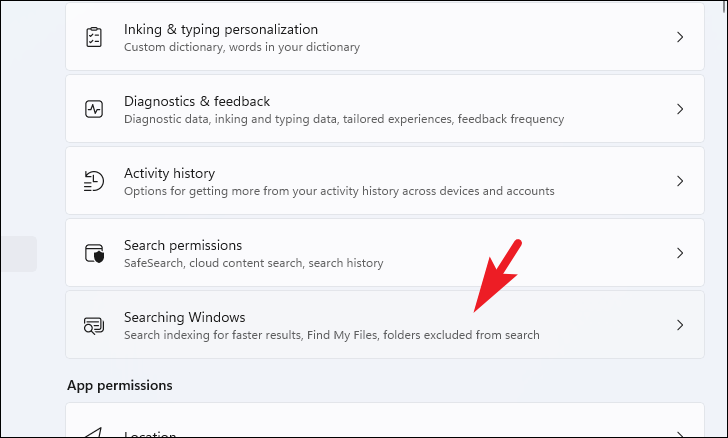
Successivamente, scorri fino alla fine della pagina e fai clic sul riquadro”Opzioni di indicizzazione avanzate”. Verrà visualizzata una finestra separata sullo schermo.
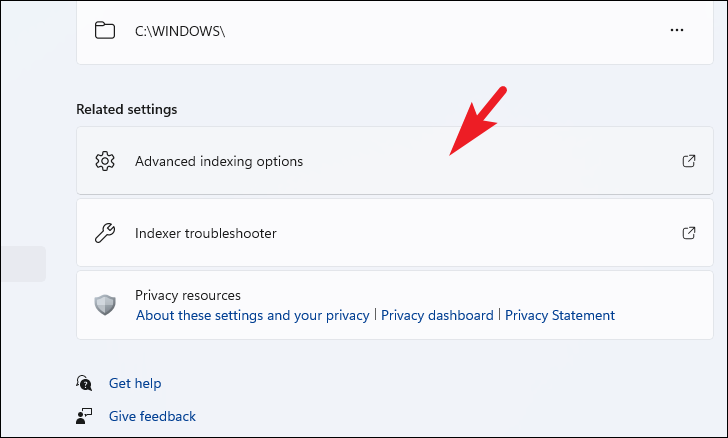
Fai clic sull’opzione’Avanzate’dalla finestra aperta separatamente per continuare. Questo aprirà di nuovo una finestra separata sullo schermo.
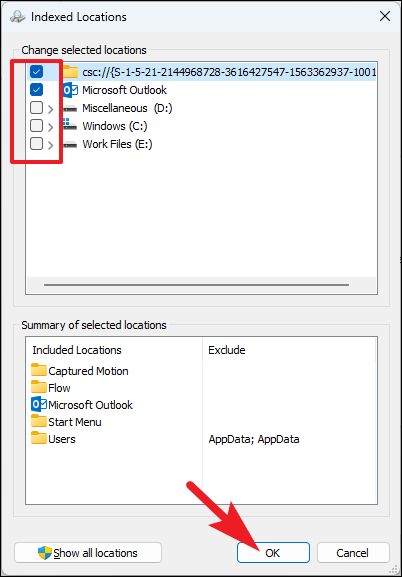
Infine, fai clic sul pulsante’Ricostruisci’e fai clic su’OK’.
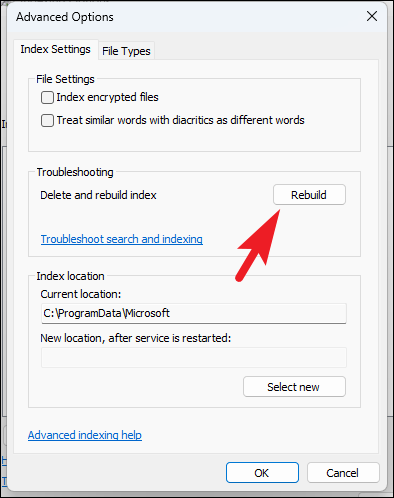
Ecco fatto, gente , i metodi sopra menzionati sono destinati a correggere le lente prestazioni di ricerca sul tuo computer Windows 11. Facci sapere quale metodo ha funzionato meglio per te nella sezione dei commenti.