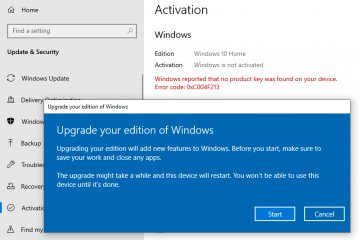Questa guida completa ti insegnerà come configurare, utilizzare o disattivare il portachiavi iCloud sui tuoi dispositivi Apple, semplificando la tua vita digitale e mantenendo al sicuro le tue password.
Con il portachiavi iCloud, puoi archiviare e accedi ai tuoi nomi utente/e-mail e password, dettagli della carta di credito, codici di autenticazione a 2 fattori e password Wi-Fi su tutti i tuoi dispositivi Apple, offrendo una perfetta combinazione di sicurezza e praticità. Compilando automaticamente i dettagli del tuo account quando necessario, iCloud Keychain assicura che non dovrai mai più ricordare una password, il tutto salvaguardando le tue attività online.
Configura e usa iCloud Keychain: nascondi
Durante la configurazione del dispositivo
Quando configuri il tuo iPhone, iPad o Mac nuovo o completamente cancellato e accedi con il tuo ID Apple per la prima volta, l’assistente alla configurazione ti chiede se desideri utilizzare il portachiavi iCloud. Assicurati solo che sia acceso e completa la configurazione.
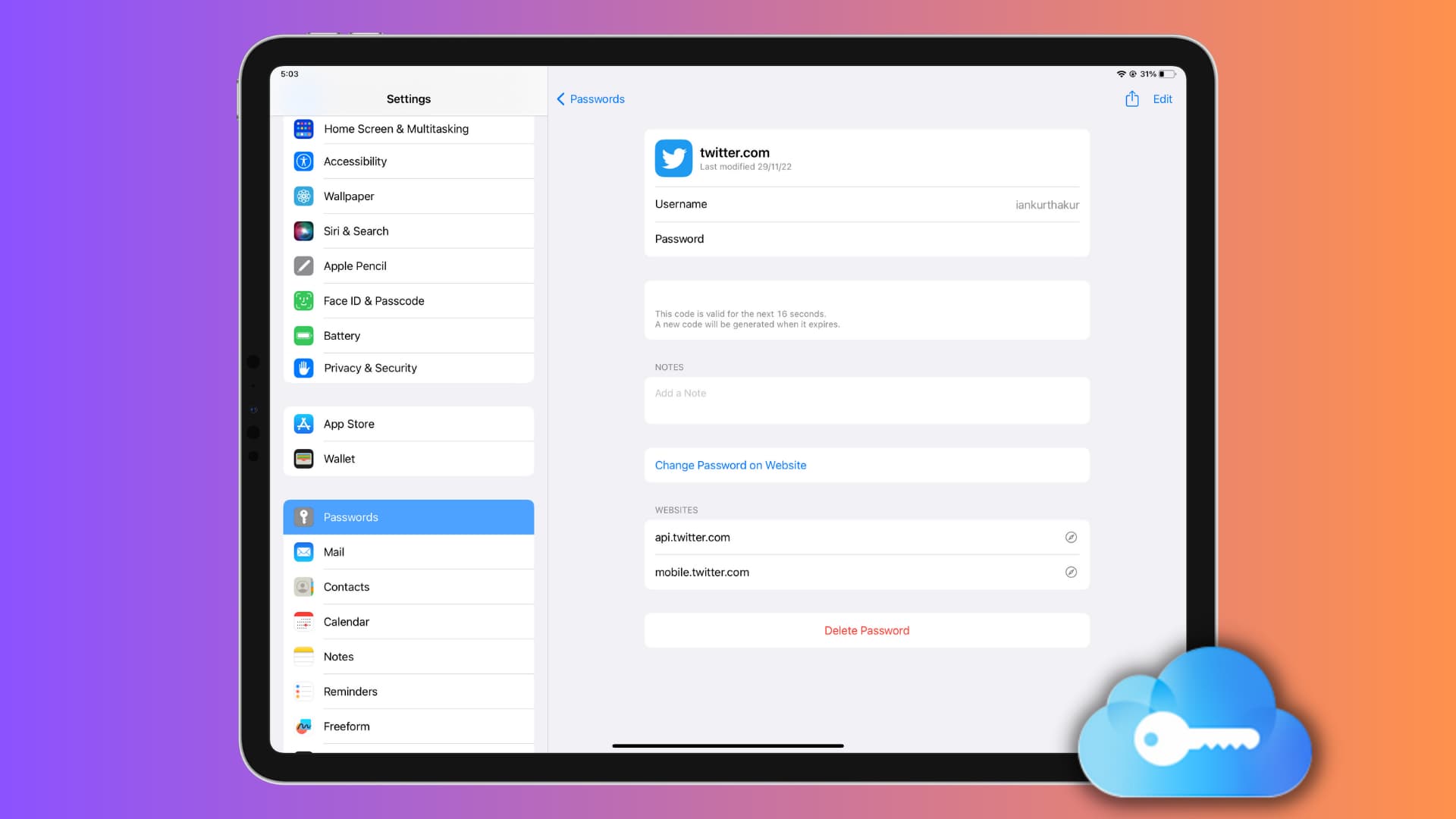
Attiva il portachiavi iCloud più tardi
Assicurati di aver effettuato l’accesso a iCloud utilizzando il tuo ID Apple. Successivamente, segui questi passaggi per abilitare il portachiavi iCloud.
Su iPhone o iPad
Apri l’app Impostazioni e tocca il tuo nome dalla superiore. Tocca iCloud > Password e portachiavi. Attiva l’opzione Sincronizza questo iPhone o Sincronizza questo iPad. Conferma con la password del tuo ID Apple se richiesto. 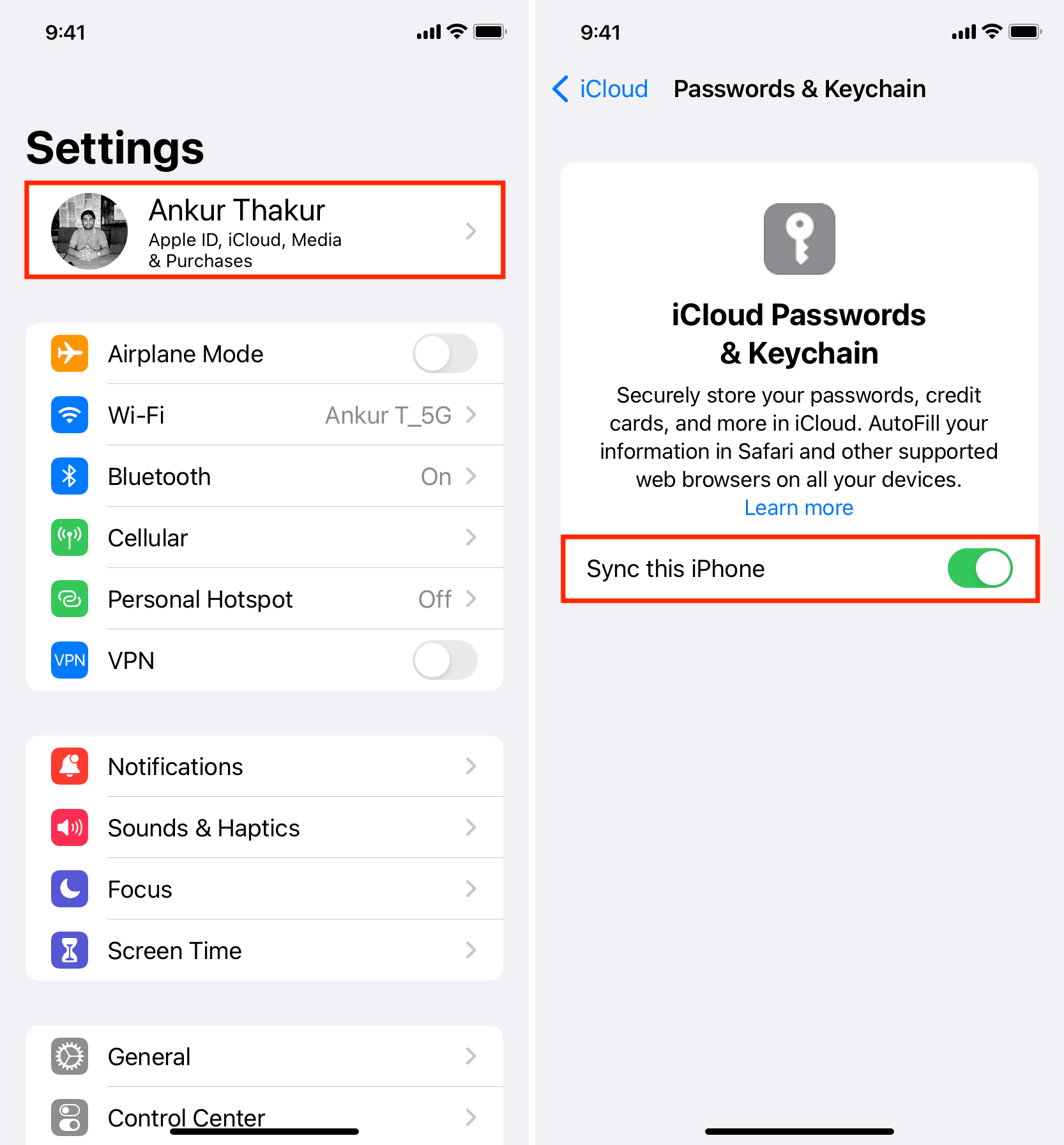
Su Mac
Apri Impostazioni di sistema e fai clic su il tuo ID Apple in alto a sinistra. Fai clic su iCloud > Password e portachiavi. Abilita Sincronizza questo Mac e fai clic su Fine. 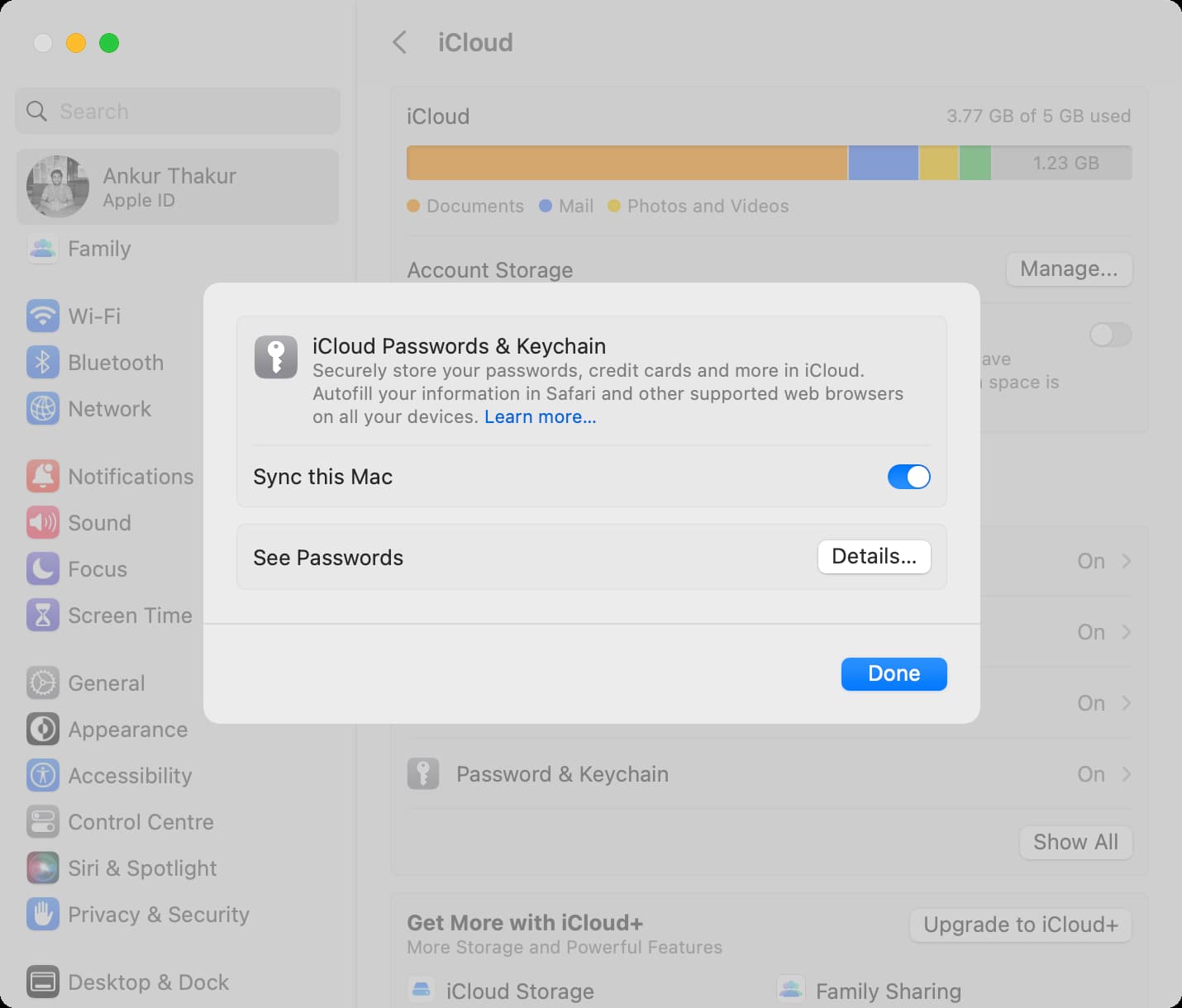
Cosa succede dopo?
Una volta attivato il portachiavi iCloud, tutte le password attualmente salvate (se presenti) verranno sincronizzate con il dispositivo e potrai visualizzarle in Impostazioni/Impostazioni di sistema. Inoltre, questi saranno disponibili per il riempimento automatico quando accedi a un sito web o a un’app.
Se questa è la prima volta che configuri il portachiavi iCloud, ovviamente non hai ancora password salvate. Ma quando ti registri o accedi manualmente a un sito Web o a un’app, il browser del tuo iPhone, iPad o Mac ti chiederà se desideri salvare il nome utente e la password nel portachiavi iCloud.
Visualizza le tue password salvate
Su iPhone o iPad: vai su Impostazioni > Password. Su Mac: vai a Impostazioni di sistema > Password. Oltre a ciò, puoi anche aprire Safari e fare clic su Safari > Impostazioni o Preferenze > Password.
Riempire le password dal portachiavi iCloud
Su iPhone e iPad
Quando accedi a un sito Web o a un’app, la relativa password salvata verrà visualizzata nella parte superiore della tastiera dell’iPhone o dell’iPad. Basta toccarlo e autenticarsi tramite Touch ID o Face ID. Se vengono salvati più nomi utente e password per lo stesso sito o app, puoi toccare l’icona della chiave e scegliere quella corretta.
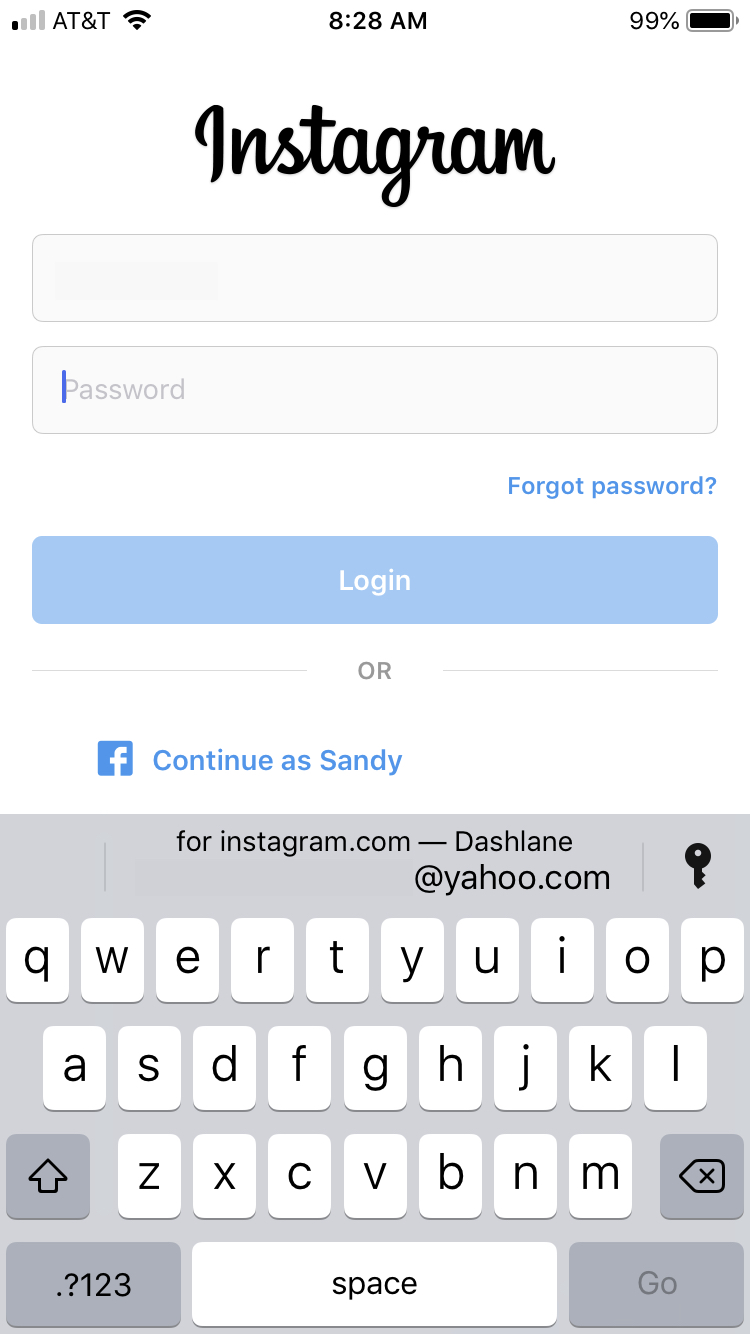
Correlato: Come utilizzare il riempimento automatico delle password con gestori di password di terze parti su iPhone e iPad
Su Mac
Apri Safari e vai alla pagina di accesso. Fare clic sul campo nome utente/password e selezionare la password salvata suggerita. Infine, autenticati utilizzando Touch ID o la password del Mac.
Interrompi l’utilizzo del portachiavi iCloud
Dopo aver disattivato il portachiavi iCloud, le password e gli altri dati del portachiavi vengono salvati localmente sul dispositivo. E poiché iCloud non è più coinvolto, queste password non vengono aggiornate o eliminate quando apporti modifiche sull’altro dispositivo Apple.
Segui questi passaggi per disattivare il portachiavi iCloud:
Apri iPhone o le Impostazioni dell’iPad o le Impostazioni di sistema del Mac e premi il tuo nome dall’alto. Vai su iCloud > Password e portachiavi. Disattiva Sincronizza questo iPhone/iPad/o Mac. 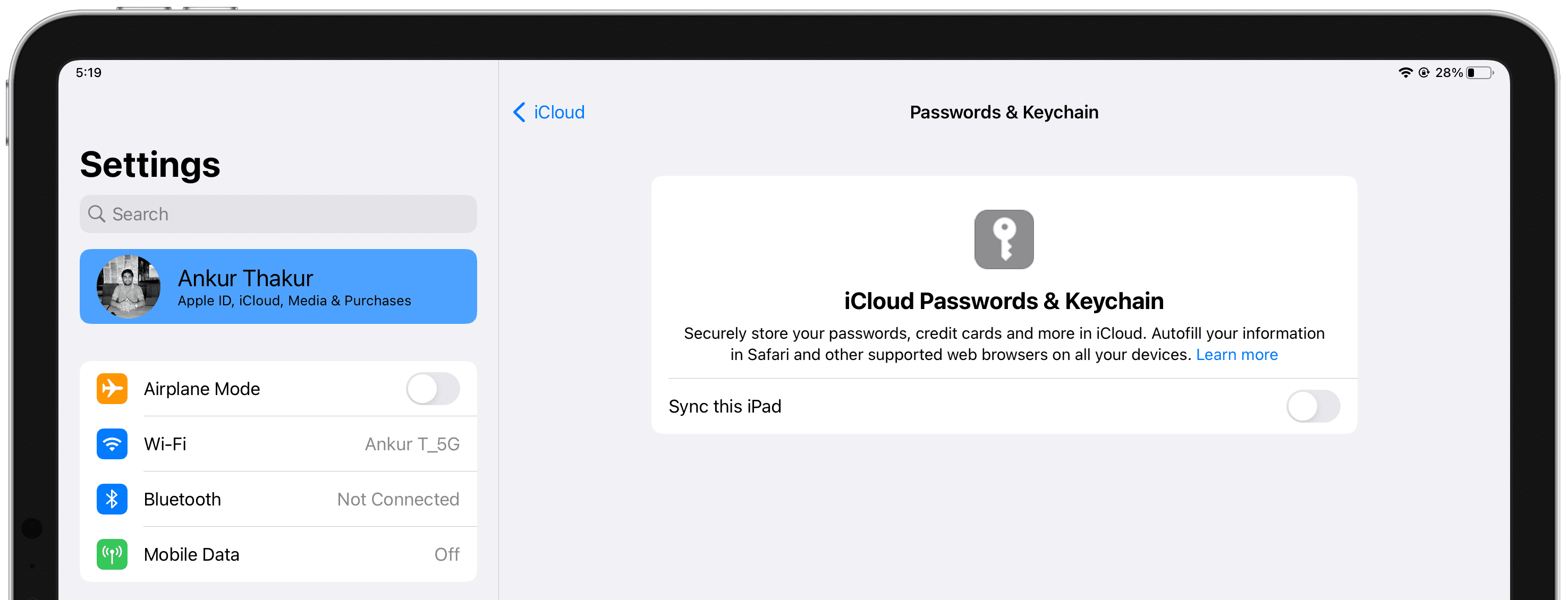
Inoltre, quando esci da iCloud sul tuo iPhone, iPad o Mac, puoi scegliere se conservare o eliminare le tue password:
Mantieni: Le password del portachiavi verrà salvato localmente. Elimina: le password verranno eliminate. Inoltre, se non disponi di nessun altro dispositivo Apple con il portachiavi iCloud abilitato, anche le password vengono eliminate dai tuoi server iCloud. 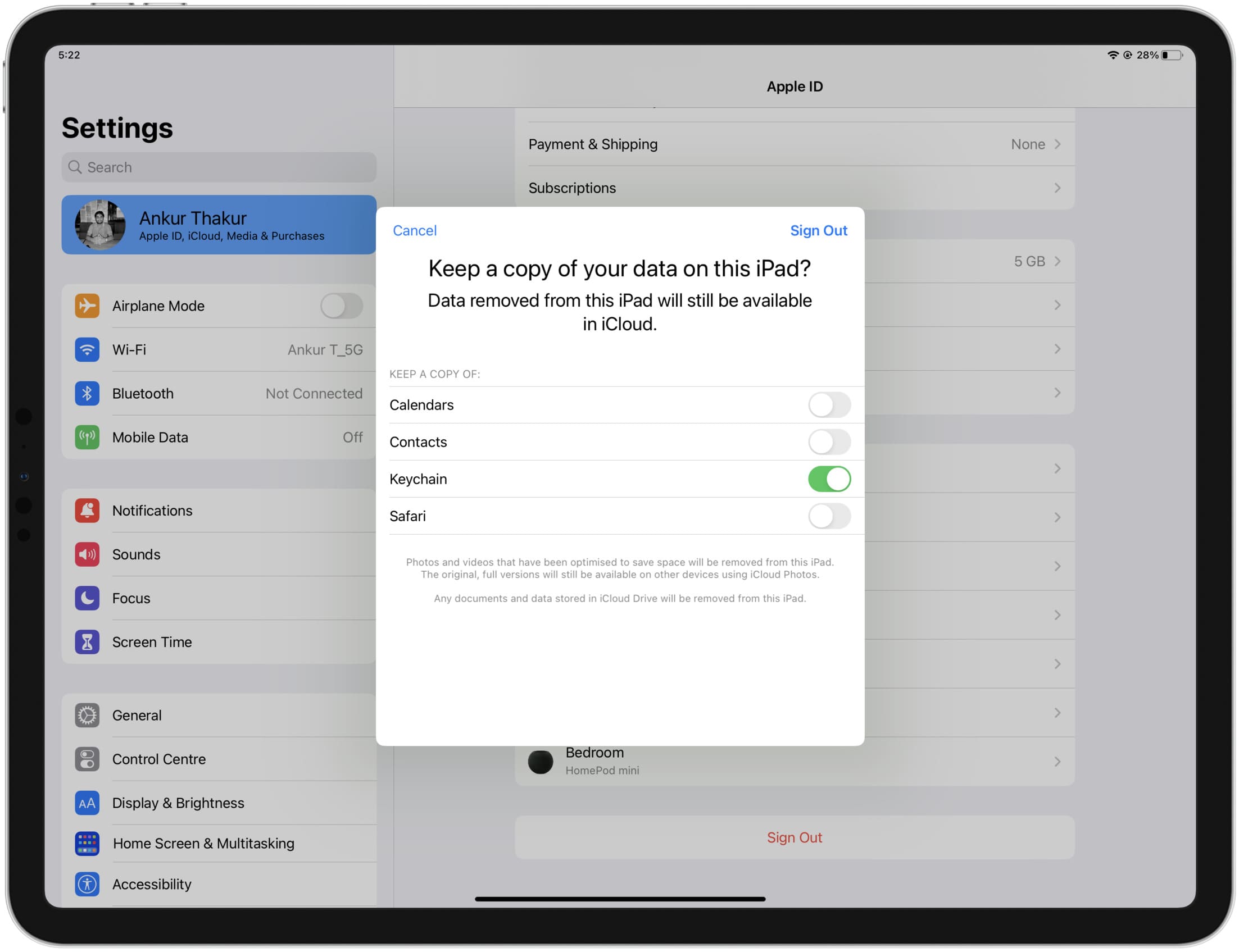 Abilita l’opzione Portachiavi quando esci da iCloud e avrai una copia locale offline di tutte le tue password sul dispositivo.
Abilita l’opzione Portachiavi quando esci da iCloud e avrai una copia locale offline di tutte le tue password sul dispositivo.